Capítulo 3. Trabajar con hojas de cálculo
. . . . . . . . . . . .
Un libro puede estar formado por una serie de hojas de cálculo. Cada hoja tiene unas fichas en la parte de abajo de la ventana del libro. En esta parte verás cómo sacar partido a las hojas de cálculo.
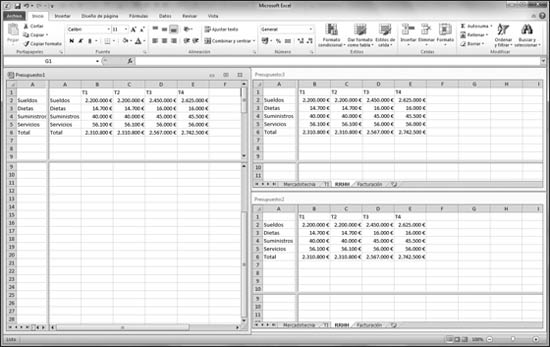
En esta parte. . .
• Agregar y eliminar hojas de cálculo
• Copiar o mover una hoja de cálculo
• Cambiar el nombre de una hoja de cálculo
• Ocultar y mostrar una hoja de cálculo
• Proteger una hoja de cálculo
• Hacer zoom en una hoja de cálculo
. . . . . . . . . . . .
Activar una hoja de cálculo
Antes de empezar a trabajar con una hoja de cálculo tienes que activarla. Para activarla, basta con clicar en su ficha. Si no puedes ver la ficha, utiliza los botones para desplazar fichas. En la figura 3-1 puedes ver que Excel resalta la hoja activa. Para activar otra hoja también puedes utilizar las siguientes combinaciones de teclas:
• Ctrl + RePág: activa la hoja anterior, si la hay.
• Ctrl + AvPág: activa la hoja posterior, si la hay.
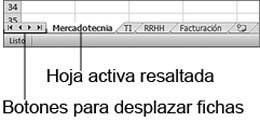
Figura 3-1
Agregar una hoja de cálculo nueva
Para añadir una hoja de cálculo nueva al libro:
• Clica en el botón de la ficha Insertar hoja de cálculo, que está después de la última hoja del libro.


• Haz un clic derecho en cualquier ficha de hoja, selecciona Insertar en el menú; después en el cuadro de diálogo Insertar selecciona Hoja de cálculo. Clica en Aceptar para insertar la hoja de cálculo nueva.
• En la ficha Inicio de la Cinta de opciones, clica en la parte de la flecha del botón Insertar y selecciona en el menú Insertar hoja.
• Pulsa Mayús+F11.
Con cualquiera de estos métodos, insertas una hoja de cálculo nueva, que se convierte en la hoja activa. El nombre predeterminado es Hoja y va seguido de un número (por ejemplo, Hoja1, Hoja2, etc).
Cambiar el nombre de una hoja de cálculo
De forma predeterminada, los nombres de las hojas de cálculo son Hoja1, Hoja2, etc. Si les pones un nombre más específico podrás identificar mejor una hoja en concreto. Para cambiar el nombre de una hoja:
1. Haz un doble clic en la ficha de la hoja, o un clic derecho en la ficha de la hoja y selecciona Cambiar nombre en el menú que aparece. Con ambos métodos se selecciona el texto de la ficha.
2. Escribe el nuevo nombre de la hoja directamente en la ficha.
Recuerda: Los nombres de las hojas pueden tener hasta 31 caracteres. Pueden tener espacios, pero no los caracteres siguientes: [ ] (corchetes); : (dos puntos); / (barra diagonal); \ (barra diagonal inversa); ¿? (signos de interrogación) o * (asterisco).
Colorear la ficha de una hoja de cálculo
Puedes ponerle color a la ficha de una hoja de cálculo. Esta función te sirve para identificar de un vistazo una hoja en concreto. Para colorear una ficha de hoja de cálculo:
1. Haz un clic derecho en la ficha de la hoja y selecciona Color de etiqueta en el menú que aparece.
2. Selecciona un color para la ficha en el selector de color que aparece.
Para deshacer el color de la ficha, sigue el mismo procedimiento, pero en el segundo paso, clica en la opción Sin color en el selector de color.
Recuerda: Cuando seleccionas una ficha coloreada su color cambia a un relleno de degradado, con un relleno claro detrás del nombre de la hoja. Si la ficha tiene todo su color significa que no está seleccionada.
Copiar o mover una hoja de cálculo
A veces quieres cambiar el orden de las hojas de un libro, copiar una dentro del mismo libro o en otro libro, o, incluso, mover una hoja a un libro distinto. Los procedimientos para copiar y mover una hoja de cálculo son iguales.
Puedes copiar o mover una hoja de cálculo así:
• Copiar o mover con un cuadro de diálogo. Haz un clic derecho en la ficha de la hoja de cálculo y selecciona Mover o copiar en el menú que aparece. Aparece el cuadro de diálogo Mover o copiar, como puedes ver en la Figura 3-2. Selecciona la ubicación para copiar o mover en la lista desplegable Al libro (para copiar o mover la hoja a un libro abierto o nuevo) o en el cuadro de lista Antes de la hoja, o ambos. Para mover la hoja, desmarca la casilla Crear una copia y clica en Aceptar. Para copiar la hoja, marca la casilla Crear una copia y clica en Aceptar.
• Copiar mediante arrastrar y soltar: Clica en la ficha de hoja de cálculo, pulsa Ctrl y arrastra la hoja hasta la ubicación deseada en el libro. Mientras se arrastra, el puntero del ratón se convierte en una hojita con un signo más; una pequeña flecha sirve de guía. Para utilizar este método para copiar una hoja de cálculo a otro libro abierto, primero hay que organizar los libros. Consulta en el capítulo 2 “Organización automática de las ventanas”.
• Mover mediante arrastrar y soltar. Clica en la ficha de hoja y arrastra la hoja a la ubicación deseada en el libro. Mientras la arrastras, el puntero del ratón se convierte en una hojita; una pequeña flecha sirve de guía. Si quieres utilizar este método para mover una hoja de cálculo a otro libro abierto, primero tienes que organizar los libros.

Figura 3-2
Recuerda: Para copiar o mover una hoja de cálculo a otro libro con los métodos descritos, ambos libros deben estar abiertos.
Recuerda: Después de copiar o mover una hoja de cálculo (la hoja de origen) a otro libro, todos los nombres definidos y formatos personalizados de la hoja se copian a la nueva. Si hay algún conflicto de nombres entre el libro de destino y el de origen, aparece un mensaje en el que puedes elegir si quieres que se utilicen los nombres del libro de destino o se cambian los del libro de origen. No puedes usar los mismos nombres que en el libro de origen. Te ayudará leer en el capítulo 4 el apartado “Crear nombres”.
Eliminar una hoja de cálculo
Para eliminar una hoja de cálculo, haz un doble clic en la ficha de hoja y selecciona Eliminar en el menú que aparece. Si la hoja que quieres eliminar contiene datos (o si eliminas todos los datos de una hoja en la sesión en la que estás trabajando), el programa te pedirá confirmación. Cada libro debe tener por lo menos una hoja, por lo que si tiene una sola e intentas eliminarla, Excel se queja.
 Para
seleccionar varias hojas y eliminarlas, pulsa Ctrl
mientras clicas en las fichas de esas hojas. Para seleccionar un
grupo de hojas contiguas, clica en la ficha de la primera, pulsa la
tecla Mayús y después en la ficha de la última.
Para
seleccionar varias hojas y eliminarlas, pulsa Ctrl
mientras clicas en las fichas de esas hojas. Para seleccionar un
grupo de hojas contiguas, clica en la ficha de la primera, pulsa la
tecla Mayús y después en la ficha de la última.
 Cuando eliminas
una hoja de cálculo se elimina de verdad. Es de las pocas
operaciones en Excel que no pueden deshacerse. Por lo tanto, es
recomendable que guardes el libro antes de eliminar hojas de
cálculo. Así, si por un descuido eliminas una hoja que no debías
perder, siempre puedes volver a la versión guardada.
Cuando eliminas
una hoja de cálculo se elimina de verdad. Es de las pocas
operaciones en Excel que no pueden deshacerse. Por lo tanto, es
recomendable que guardes el libro antes de eliminar hojas de
cálculo. Así, si por un descuido eliminas una hoja que no debías
perder, siempre puedes volver a la versión guardada.
Inmovilizar títulos de filas o columnas
Muchas hojas de cálculo se crean con títulos de fila y de columna. Cabe la posibilidad de que al desplazarte por la hoja, pierdas de vista el título de la fila y de la columna. Existe una solución práctica para paliar el problema: puedes inmovilizar las filas y las columnas.
Para inmovilizar filas o columnas completas:
1. Lleva el puntero de celda hasta la celda que está debajo de la fila o a la derecha de la columna que quieras inmovilizar. Para hacerlo en varias partes de la hoja de cálculo:
• Para inmovilizar la fila 1 y la columna A, por ejemplo, coloca el puntero de celda en la celda B2.
• Para inmovilizar solo las filas, coloca el puntero de celda debajo de las filas que haya que inmovilizar en la columna A.
• Para inmovilizar solo las columnas, coloca el puntero de celda a la derecha de la columna que haya que inmovilizar en la fila 1.
2. Clica en la ficha Vista de la Cinta de opciones.
3. Clica en el botón Inmovilizar y selecciona en el menú Inmovilizar paneles. Excel inserta unas líneas oscuras en la hoja de cálculo para indicar las filas y columnas inmovilizadas. Esas filas y columnas permanecen visibles mientras te desplazas por la hoja de cálculo.
Para movilizar las filas o columnas inmovilizadas, repite los pasos 2 y 3, pero en el paso 3, selecciona en el menú Movilizar paneles. Si no sabes hacerlo, consulta el apartado “Dividir paneles”.
 Para
inmovilizar rápidamente la fila superior y la columna de la
izquierda, clica en la ficha Vista de la Cinta
de opciones y, después, en el botón
Inmovilizar; a continuación selecciona en el menú
Inmovilizar fila superior o
Inmovilizar primera columna.
Estas opciones son muy útiles porque los datos se almacenan a
menudo en hojas con etiquetas en la fila superior, o en la primera
columna, o en ambas. El puntero de celda puede estar en cualquier
lugar cuando selecciones esas opciones.
Para
inmovilizar rápidamente la fila superior y la columna de la
izquierda, clica en la ficha Vista de la Cinta
de opciones y, después, en el botón
Inmovilizar; a continuación selecciona en el menú
Inmovilizar fila superior o
Inmovilizar primera columna.
Estas opciones son muy útiles porque los datos se almacenan a
menudo en hojas con etiquetas en la fila superior, o en la primera
columna, o en ambas. El puntero de celda puede estar en cualquier
lugar cuando selecciones esas opciones.
 Una alternativa
a inmovilizar los títulos de fila y columna es convertir el rango
en una tabla. Cuando los títulos de tabla se salen de la hoja,
aparecen en el área de encabezado de columnas. Mira el capítulo 11 “Trabajar con
tablas”.
Una alternativa
a inmovilizar los títulos de fila y columna es convertir el rango
en una tabla. Cuando los títulos de tabla se salen de la hoja,
aparecen en el área de encabezado de columnas. Mira el capítulo 11 “Trabajar con
tablas”.
Agrupar y desagrupar hojas de cálculo
Puedes agrupar varias hojas de cálculo para realizar tareas en todas las hojas del grupo a la vez. Por ejemplo, puedes agrupar hojas para imprimirlas o para aplicarles un formato a un rango en concreto en todas las hojas del grupo, o puedes escribir datos en la misma celda o rango en todas las hojas del grupo. Cualquier cambio que realices en una hoja del grupo se aplica a las demás.
Agrupar hojas de cálculo
Si las hojas que hay que agrupar están contiguas (juntas), sigue estos pasos:
1. Clica en la ficha de la primera hoja.
2. Pulsa y mantén pulsada la tecla Mayús y selecciona la ficha de la última hoja. Excel selecciona todas las hojas de la primera a la última.
Si las hojas que quieres agrupar no son contiguas, sigue estos pasos:
1. Clica en la ficha de la primera hoja.
2. Pulsa y mantén pulsada la tecla Ctrl y clica en las fichas una por una.
Recuerda: Puedes pasar de una hoja a otra en un grupo si están agrupadas. En este caso, al clicar en una ficha de hoja inactiva (cualquiera que no tenga resaltado el nombre) se desagrupan todas las hojas.
 Si tienes que
agrupar y pasar de una hoja a otra en el libro, primero agrega una
nueva (en blanco). Vuelve al apartado anterior “Agregar una hoja de
cálculo nueva”.
Si tienes que
agrupar y pasar de una hoja a otra en el libro, primero agrega una
nueva (en blanco). Vuelve al apartado anterior “Agregar una hoja de
cálculo nueva”.
Desagrupar hojas de cálculo
Cualquiera de estos métodos sirve para desagrupar hojas de cálculo: con los tres primeros desagrupas todas las hojas, con el último solo desagrupas una hoja inactiva.
• Clica en alguna ficha de hoja que no esté seleccionada para desagrupar todas las hojas.
• Pulsa y mantén pulsada la tecla Mayús y clica en la ficha de hoja activa (la ficha de hoja con el nombre resaltado) para desagrupar todas las hojas.
• Si todas las hojas del libro están agrupadas, clica en cualquier ficha de hoja inactiva para desagrupar todas las hojas.
• Pulsa y mantén pulsada la tecla Mayús y clica en cualquier ficha de hoja inactiva en el grupo para desagrupar solo esa hoja de cálculo.
Ocultar y mostrar una hoja cálculo
Ocultar una hoja de cálculo es útil si no quieres que otros la vean o si simplemente quieres quitártela de la vista. Si una hoja está oculta, su ficha también.
Para ocultar una hoja de cálculo, haz un clic derecho en su ficha y selecciona Ocultar en el menú contextual.
Puedes seleccionar varias hojas para ocultarlas simultáneamente. Si están contiguas, clica en la primera, pulsa y mantén pulsada la tecla Mayús y clica en la última. Si no están contiguas, clica en la primera, pulsa y mantén pulsada la tecla Mayús y clica en las demás fichas una por una.
Recuerda: Cada libro debe tener como mínimo una hoja visible, por lo que no puedes ocultar todas las hojas de un libro.
Para mostrar una hoja de cálculo oculta:
1. Haz un clic derecho en cualquier ficha de hoja visible y clica en Mostrar en el menú contextual; o clica en la ficha Vista de la Cinta de opciones y, después, en el botón Mostrar. Se abre el cuadro de diálogo Mostrar.
2. Selecciona la hoja que haya que mostrar y clica en Aceptar. Se pueden mostrar de una en una.
 Se puede
proteger el libro para evitar que alguien oculte una hoja de
cálculo. Se explica en el capítulo 2 “Proteger y desproteger una
estructura de libro o una ventana”.
Se puede
proteger el libro para evitar que alguien oculte una hoja de
cálculo. Se explica en el capítulo 2 “Proteger y desproteger una
estructura de libro o una ventana”.
Proteger una hoja de cálculo
Cuando se elimina una fórmula en una hoja de cálculo a menudo se origina un efecto dominó que provoca que otras fórmulas den un valor erróneo, o incluso peor, resultados incorrectos. Puedes evitar estos problemas bloqueando la celda y protegiendo la hoja de cálculo para prevenir cambios. Sigue estos pasos:
1. Haz un clic derecho en la ficha de hoja que haya que proteger y selecciona Proteger hoja en el menú contextual, o clica en la ficha Revisar de la Cinta de opciones y, después, en el botón Proteger hoja. Se abre el cuadro de diálogo Proteger hoja, como puedes ver en la figura 3-3.

Figura 3-3
2. Si quieres, ponle una contraseña.
• Si escribes una contraseña, después tendrás que volver a escribirla para desprotegerla.
• Si no le pones contraseña, cualquiera podrá desproteger la hoja.
3. En el cuadro de lista Permitir a los usuarios de esta hoja de cálculo, clica en las casillas correspondientes para seleccionar los elementos que los usuarios pueden cambiar una vez protegida la hoja.
4. Clica en Aceptar.
Recuerda: La propiedad Bloqueado está activada de forma predeterminada en todas las celdas y objetos, lo que significa que están bloqueados cuando se protege la hoja de cálculo. Antes de proteger una hoja de cálculo, lo normal es desbloquear las celdas de entrada (celdas en las que se escriben datos). Para bloquear o desbloquear celdas, primero tienes que seleccionarlas y, a continuación, con un clic derecho, seleccionar Formato de celdas en el menú contextual. Después, marca o desmarca la casilla de verificación Bloqueo en la ficha Protección. Lee en el capítulo 4 el apartado “Seleccionar celdas y rangos”.
Para quitar la protección de una hoja protegida, haz un clic derecho en la hoja de cálculo que haya que desproteger y selecciona Desproteger hoja en el menú contextual, o clica en la ficha Revisar de la Cinta de opciones y, después, en el botón Desproteger hoja. Si la hoja estaba protegida con una contraseña, hay que escribir la contraseña antes de desprotegerla.
Dividir paneles
Dividir una ventana de Excel en dos o cuatro paneles permite ver varias partes de la misma hoja de cálculo. Algunas de las características principales de la división de paneles son:
• Si clicas en la ficha Vista de la Cinta de opciones y luego en el botón Dividir, se divide la hoja de cálculo activa en dos o cuatro paneles separados.


• La división se produce donde esté el puntero de celda.
• Puedes utilizar el ratón para arrastrar y cambiar el tamaño del panel.
• Para quitar la división en los paneles, clica en la ficha Vista de la Cinta de opciones y, después, en el botón Dividir.
 Una forma más
rápida de poner y quitar divisiones es arrastrar la barra de
división vertical u horizontal (puedes verlo en la figura 3-4).
Estas barras son elementos estándar de la ventana de Excel y están
encima y a la derecha de las barras de desplazamiento vertical y
horizontal, respectivamente. Para quitar la división en los paneles
con el ratón, arrastra el separador hasta el borde de la ventana o
haz doble clic en él. Vuelve al apartado anterior “Inmovilizar
títulos de filas o columnas”.
Una forma más
rápida de poner y quitar divisiones es arrastrar la barra de
división vertical u horizontal (puedes verlo en la figura 3-4).
Estas barras son elementos estándar de la ventana de Excel y están
encima y a la derecha de las barras de desplazamiento vertical y
horizontal, respectivamente. Para quitar la división en los paneles
con el ratón, arrastra el separador hasta el borde de la ventana o
haz doble clic en él. Vuelve al apartado anterior “Inmovilizar
títulos de filas o columnas”.
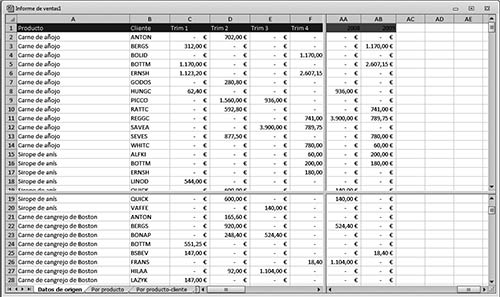
Figura 3-4
Desactivar las líneas de cuadrícula
Las líneas de la cuadrícula pueden crear algo de confusión si trabajas con datos a los que has aplicado una serie de opciones de formato. Para desactivar la visualización de la cuadrícula, clica en la ficha Vista de la Cinta de opciones y después desmarca la casilla Líneas de cuadrícula.
Recuerda: Se vean o no las líneas de la cuadrícula, no se imprimirán a menos que selecciones la opción correspondiente en el grupo Opciones de la hoja en la ficha Diseño de página de la Cinta de opciones.
Lee en el capítulo 9 el apartado “Imprimir líneas de división o de encabezados de fila o columna”.
Utilizar la vista de pantalla completa
Si lo que quieres es ver la mayor cantidad posible de información en una hoja de cálculo, puedes ocultar los controles de la Cinta de opciones o seleccionar una vista de pantalla completa:
• Mira en el capítulo 1 el apartado “Ocultar los comandos de la Cinta de opciones”.
• Clica en la ficha Vista de la Cinta de opciones y, después, en el botón Pantalla completa. Desaparecen la Cinta de opciones, la Barra de herramientas de acceso rápido, la Barra de fórmulas y la Barra de estado. Pulsa Esc para restaurar los elementos ocultos.
Hacer zoom en una hoja de cálculo
Puedes graduar el tamaño de la hoja de cálculo, entre el 10 y el 400 %. Con un porcentaje bajo de zoom, obtienes una visión panorámica de la hoja de cálculo para ver su diseño; un porcentaje alto te sirve para descifrar textos diminutos.
La forma más fácil de cambiar el factor de zoom de la hoja de cálculo activa es utilizar el control de zoom en la parte inferior derecha de la barra de estado (ver Figura 3-5). Puedes arrastrar el control deslizante o pulsar los botones Acercar (+) o Alejar (-) para cambiar la vista en un 10 % (por cada clic). El botón que está justo a la izquierda del botón Alejar muestra el porcentaje de zoom actual. Si clicas en ese botón aparece el cuadro de diálogo Zoom (también puedes ver ese cuadro de diálogo si clicas en la ficha Vista de la Cinta de opciones y, luego, en el botón de zoom).

Figura 3-5
 El cuadro de
diálogo Zoom es útil si quieres precisar el grado de
zoom (escribe un valor en el cuadro correspondiente) o si quieres
ampliar una selección, por ejemplo, un rango de celdas o un gráfico
para adaptarlo a la ventana de la hoja de cálculo (selecciona la
opción Ajustar la selección a la ventana).
El cuadro de
diálogo Zoom es útil si quieres precisar el grado de
zoom (escribe un valor en el cuadro correspondiente) o si quieres
ampliar una selección, por ejemplo, un rango de celdas o un gráfico
para adaptarlo a la ventana de la hoja de cálculo (selecciona la
opción Ajustar la selección a la ventana).
 Si tienes un
Microsoft IntelliMouse o un dispositivo similar (en general, un
ratón con rueda de desplazamiento), para acercar o alejar la hoja
de cálculo, pulsa la tecla Ctrl y mueve la rueda del
ratón. Si esta característica no funciona, comprueba si está
selecciona la opción Hacer zoom al usar la rueda de
IntelliMouse en el cuadro de diálogo Opciones
de Excel. Clica en la ficha Archivo y
luego en el botón Opciones (clica en la categoría
Avanzadas, y en la sección de opciones de
edición, marca la casilla Hacer zoom al usar la rueda
de IntelliMouse).
Si tienes un
Microsoft IntelliMouse o un dispositivo similar (en general, un
ratón con rueda de desplazamiento), para acercar o alejar la hoja
de cálculo, pulsa la tecla Ctrl y mueve la rueda del
ratón. Si esta característica no funciona, comprueba si está
selecciona la opción Hacer zoom al usar la rueda de
IntelliMouse en el cuadro de diálogo Opciones
de Excel. Clica en la ficha Archivo y
luego en el botón Opciones (clica en la categoría
Avanzadas, y en la sección de opciones de
edición, marca la casilla Hacer zoom al usar la rueda
de IntelliMouse).