Chapter 4
Going Through Changes
IN THIS CHAPTER
 Opening workbook files for editing
Opening workbook files for editing
 Undoing your boo-boos
Undoing your boo-boos
 Moving and copying with drag and
drop
Moving and copying with drag and
drop
 Copying formulas
Copying formulas
 Moving and copying with Cut, Copy, and
Paste
Moving and copying with Cut, Copy, and
Paste
 Deleting cell entries
Deleting cell entries
 Deleting and inserting columns and
rows
Deleting and inserting columns and
rows
 Spell-checking the worksheet
Spell-checking the worksheet
 Verifying cell entries with Text to
Speech
Verifying cell entries with Text to
Speech
Picture this: You just finished creating, formatting, and printing a major project with Excel — a workbook with your department’s budget for the next fiscal year. Because you finally understand a little bit about how the Excel thing works, you finish the job in crack time. You’re actually ahead of schedule.
You turn the workbook over to your boss so that she can check the numbers. With plenty of time for making those inevitable last-minute corrections, you’re feeling on top of this situation.
Then comes the reality check — your boss brings the document back, and she’s plainly agitated. “We forgot to include the estimates for the temps and our overtime hours. They go right here. While you’re adding them, can you move these rows of figures up and those columns over?”
As she continues to suggest improvements, your heart begins to sink. These modifications are in a different league than, “Let’s change these column headings from bold to italic and add shading to that row of totals.” Clearly, you’re looking at a lot more work on this baby than you had contemplated. Even worse, you’re looking at making structural changes that threaten to unravel the very fabric of your beautiful worksheet.
As the preceding fable points out, editing a worksheet in a workbook can occur on different levels:
- You can make changes that affect the contents of the cells, such as copying a row of column headings or moving a table to a new area in a particular worksheet.
- You can make changes that affect the structure of a worksheet itself, such as inserting new columns or rows (so that you can enter new data originally left out) or deleting unnecessary columns or rows from an existing table so that you don’t leave any gaps.
- You can even make changes to the number of worksheets in a workbook (by either adding or deleting sheets).
In this chapter, you discover how to make these types of changes safely to a workbook. As you see, the mechanics of copying and moving data or inserting and deleting rows are simple to master. It’s the impact that such actions have on the worksheet that takes a little more effort to understand. Not to worry! You always have the Undo feature to fall back on for those (hopefully rare) times when you make a little tiny change that throws an entire worksheet into complete and utter chaos.
In the final section of this chapter (“Eliminating Errors with Text to Speech”), you find out how to use the Text to Speech feature to check out and confirm the accuracy of the data entries you make in your worksheets. With Text to Speech, you can listen to your computer read back a series of cell entries while you visually corroborate their accuracy from the original source document. Text to Speech can make this sort of routine and otherwise labor-intensive editing much easier and greatly increase the accuracy of your spreadsheets.
Opening Your Workbooks for Editing
Before you can do any damage — I mean, make any changes — in a workbook, you have to open it up in Excel. To open a workbook from within Excel, you can select File ⇒ Open, press Alt+FO, or use the old standby keyboard shortcuts Ctrl+O or Ctrl+F12.
If you’ve just launched Excel 2019 and don’t yet have any workbooks open, you can open the workbook for editing by selecting it on the list of files under the Recent heading displayed in the left pane of the Start screen. If the file you want to edit is not in this list, click the Open Other Workbooks link at the bottom of this left pane to have Excel take you to the Open screen.
Opening files in the Open screen
When the Open screen is first displayed in the Excel 2019 Backstage (shown in Figure 4-1) the Recent option in the Places pane on the left is selected. If the file you want to open isn’t shown in this list in the right-hand pane, you need to select one of the other Places options:
- OneDrive to open a workbook file that’s
saved in the cloud in one of your folders on your Windows OneDrive
(for more information on OneDrive or to open an account, visit
https://onedrive.live.com/about). When you select the OneDrive option, the right-hand pane lists folders on your OneDrive that you accessed recently as well as the Browse button that enables you to locate other folders in the Open dialog box. - This PC to open a workbook file saved locally on your computer’s hard drive or a network drive to which you have access. When you select this option, the right-hand pane lists folders on your local and network drives that you accessed recently as well as a Documents button that displays the Open dialog box giving you access to the files saved in all your local and network drives and folders.
- Add a Place to add access to a folder on your SharePoint site or OneDrive. When you select this option, the right-hand pane contains an Office 365 SharePoint and OneDrive button. Click the Office 365 SharePoint button to log into a SharePoint site for which you have a user ID and password to add its folders to the Open screen under the Computer option. Select the OneDrive option to log into your Windows Live account (for which you have a user ID and password) to add your space in the cloud to the Open screen under the OneDrive option.
- Browse to display the Open dialog box (shown in Figure 4-1) where you can select a workbook for editing from any folders saved on the local, network, or online drives available to you.
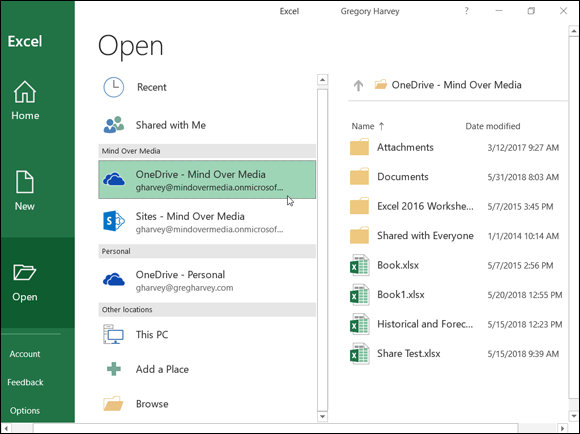
FIGURE 4-1: Use the OneDrive option in the Open screen to open an online workbook file for editing.
Operating the Open dialog box
After you select a folder and drive in the Excel 2019 Open screen or its Browse button or press the Ctrl+F12 shortcut from within Excel, the program displays an Open dialog box similar to the one shown in Figure 4-2. The Open dialog box is divided into panes: Navigation pane on the left, where you can select a new folder to open, and main pane on the right showing the icons for all the subfolders in the current folder, as well as the documents that Excel can open.
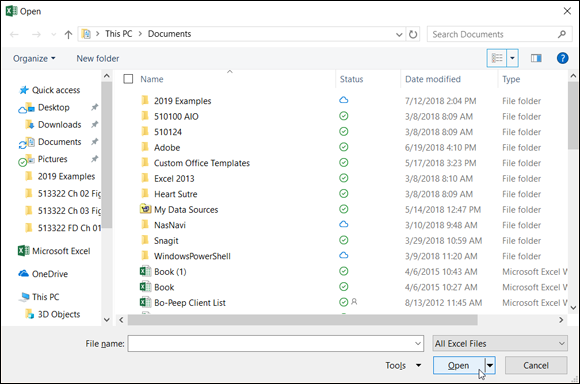
FIGURE 4-2: Selecting the workbook file to open for editing in Excel in the Open dialog box.
The folder with contents displayed in the Open dialog box is either the one designated as the Default File Location on the Save tab of the Excel Options dialog box, the folder you last opened during your current Excel work session, or the folder you selected in the Open screen of the Backstage view.
To open a workbook in another folder, select the Quick Access option in the Navigation pane (to see a list of frequently used folders in the main pane) or one of the location icons displayed in this pane to access that folder. You can display a list of folders on a particular location by clicking the Expand Folders button (the one with the triangle pointing to the right) to the left of its name.
If you open a new folder and it appears empty of all files (and you know that it’s not an empty folder), this just means the folder doesn’t contain any of the types of files that Excel can open directly (such as workbooks, template files, and macro sheets). To display all the files, whether or not Excel can open them directly (meaning without some sort of conversion), click the drop-down button that appears next to the drop-down list box that currently displays All Excel Files and then click All Files on its drop-down menu.
When the icon for the workbook file you want to work with appears in the Open dialog box, you can then open it either by clicking its file icon and then clicking the Open button or, if you’re handy with the mouse, by just double-clicking the file icon.
- To enable the preview feature when saving workbooks in Excel 2019, select the Save Thumbnail check box in the Save As dialog box before saving the file for the first time.
- To enable the preview feature when saving workbooks in Excel 97 through 2003, click the Save Preview Picture check box on the Summary tab of the workbook’s Properties dialog box (File ⇒ Properties) before saving the file for the first time.
This preview of part of the first sheet can help you quickly identify the workbook you want to open for editing or printing. To have the workbook file’s preview displayed in the Open dialog box without changing the current icon view, click the Show the Preview Pane button to the immediate right of the Change Your View drop-down button.
Changing the Recent files settings
Excel 2019 automatically keeps a running list of the last 50 files you opened in the Recent Workbooks list on the Open screen in the Backstage when the default Recent Workbooks option is selected rather than Shared With Me (which displays a list of all the Excel workbook files that coworkers or clients have shared on a OneDrive or SharePoint web site). If you want, you can have Excel fewer files in this list.
To change the number of recently opened files that appear, follow these simple steps:
- Select File ⇒ Options ⇒ Advanced or press Alt+FTA to open the Advanced tab of the Excel Options dialog box.
- Type a new entry (between 1 and 50) in the Show This Number of Recent Documents text box located in the Display section or use the spinner buttons to increase or decrease this number.
- Click OK or press Enter to close the Excel Options dialog box.
Opening multiple workbooks
If you know that you’re going to edit more than one of the workbook files shown in the list box of the Open dialog box, you can select multiple files in the list box, and Excel will then open all of them (in the order they’re listed) when you click the Open button or press Enter.
After the workbook files are open in Excel, you can then switch documents by clicking the Task View button on the Windows 10 taskbar and then clicking the thumbnail of the workbook you want to edit or by using the Flip feature (Alt+Tab) to select the workbook’s thumbnail. You can also switch files within Excel 2019 by using the View ⇒ Switch Windows command and selecting its filename on its drop-down menu (See Chapter 7 for detailed information on working on more than one worksheet at a time.)
Find workbook files
The only problem you can encounter in opening a document from the Open dialog box is locating the filename. Everything’s hunky-dory as long as you can see the workbook filename listed in the Open dialog box or know which folder to open in order to display it. But what about those times when a file seems to migrate mysteriously and can’t be found on your computer?
For those times, you need to use the Search Documents text box in the upper-right corner of the Open dialog box. To find a missing workbook, click this text box and then begin typing characters used in the workbook’s filename or contained in the workbook itself.
As soon as Windows 10 finds any matches for the characters you type, the names of the workbook files (and other Excel files, such as templates and macro sheets) appear in the Open dialog box. When the workbook you want to open is listed, you can open it by clicking its icon and filename followed by the Open button, or by double-clicking it.
Using the Open file options
The drop-down button attached to the Open command button at the bottom of the Open dialog box enables you to open the selected workbook file(s) in a special way, including:
- Open Read-Only: This command opens the files you select in the Open dialog box’s list box in a read-only state, which means that you can look but you can’t touch. (Actually, you can touch; you just can’t save your changes in the original workbook.) To save changes in a read-only file, you must use the Save As command (File ⇒ Save As or Alt+FA) and give the workbook file a new location and/or filename. (Refer to Chapter 2.)
- Open as Copy: This command opens a copy of the files you select in the Open dialog box. Use this method of opening files as a safety net: If you mess up the copies, you always have the originals to fall back on.
- Open in Browser: This command opens workbook files you save as web pages (which I describe in Chapter 12) in your favorite web browser. This command isn’t available unless the program identifies that the selected file or files were saved as web pages rather than plain old Excel workbook files.
- Open in Protected View: This command opens the workbook file in Protected View mode that keeps you from making any changes to the contents of its worksheets until you click the Enable Editing button that appears in the orange Protected View panel at the top of the screen.
- Open and Repair: This command attempts to repair corrupted workbook files before opening them in Excel. When you select this command, a dialog box appears, giving you a choice between attempting to repair the corrupted file or opening the recovered version, extracting data from the corrupted file, and placing it in a new workbook (which you can save with the Save command). Click the Repair button to attempt to recover and open the file. Click the Extract Data button if you tried unsuccessfully to have Excel repair the file.
Much Ado about Undo
Before you start tearing into the workbook that you just opened, get to know the Undo feature, including how it can put right many of the things that you could inadvertently mess up. The Undo command button on the Quick Access toolbar is a regular chameleon button. When you delete the cell selection by pressing the Delete key, the Undo button’s ScreenTip reads Undo Clear (Ctrl+Z). If you move some entries to a new part of the worksheet by dragging it, the Undo command button ScreenTip changes to Undo Drag and Drop (Ctrl+Z).
In addition to clicking the Undo command button (in whatever guise it appears), you can also choose this command by pressing Ctrl+Z (perhaps for unZap).
Undo is Redo the second time around
After using the Undo command button on the Quick Access toolbar, Excel 2019 activates the Redo command button to its immediate right. If you delete an entry from a cell by pressing the Delete key and then click the Undo command button or press Ctrl+Z, the ScreenTip that appears when you position the mouse pointer over the Redo command button reads Redo Clear (Ctrl+Y).
When you click the Redo command button or press Ctrl+Y, Excel redoes the thing you just undid. Actually, this sounds more complicated than it is. It simply means that you use Undo/Redo to switch between the result of an action and the state of the worksheet just before that action until you decide how you want the worksheet (or until the cleaning crew turns off the lights and locks up the building).
What to do when you can’t Undo?
Unfortunately, Excel doesn’t let you know when you are about to take a step from which there is no return — until it’s too late. After you’ve gone and done the un-undoable and you click the Undo button where you expect its ScreenTip to say Undo blah, blah, it now reads Can’t Undo.
One exception to this rule is when the program gives you advance warning (which you should heed). When you choose a command that is normally possible but because you’re low on memory or the change will affect so much of the worksheet, or both, Excel knows that it can’t undo the change if it goes through with it, the program displays an alert box telling you that there isn’t enough memory to undo this action and asking whether you want to go ahead anyway. If you click the Yes button and complete the edit, just realize that you do so without any possibility of pardon. If you find out, too late, that you deleted a row of essential formulas (that you forgot about because you couldn’t see them), you can’t bring them back with Undo. In such a case, you would have to close the file (File ⇒ Close) and NOT save your changes.
Doing the Old Drag-and-Drop Thing
The first editing technique you need to learn is drag and drop. As the name implies, you can use this technique to pick up a cell selection and drop it into a new place on the worksheet. Although drag and drop is primarily a technique for moving cell entries around a worksheet, you can adapt it to copy a cell selection, as well.
To use drag and drop to move a range of cell entries (one cell range at a time), follow these steps:
- Select a cell range.
-
Position the mouse pointer on one edge of the extended cell cursor that now surrounds the entire cell range.
Your signal that you can start dragging the cell range to its new position in the worksheet is when the pointer changes to the outlined arrowhead pointing to a smaller, black four-way arrow.
-
Drag your selection to its destination.
Drag your selection by depressing and holding down the primary mouse button — usually the left one — while moving the mouse.
While you drag your selection, you actually move only the outline of the cell range, and Excel keeps you informed of what the new cell range address would be (as a kind of drag-and-drop ScreenTip) if you were to release the mouse button at that location.
Drag the outline until it’s positioned where you want the entries to appear (as evidenced by the cell range in the drag-and-drop ScreenTip).
-
Release the mouse button.
The cell entries within that range reappear in the new location as soon as you release the mouse button.
In Figures 4-3 and 4-4, I show how you can drag and drop a cell range. In Figure 4-3, I select the cell range A10:E10 (containing the quarterly totals) to move it to row 12 to make room for sales figures for two new companies (Simple Simon Pie Shoppes and Jack Be Nimble Candlesticks, which hadn’t been acquired when this workbook was first created). In Figure 4-4, you see the Mother Goose Enterprises – 2016 Sales worksheet right after completing this move.
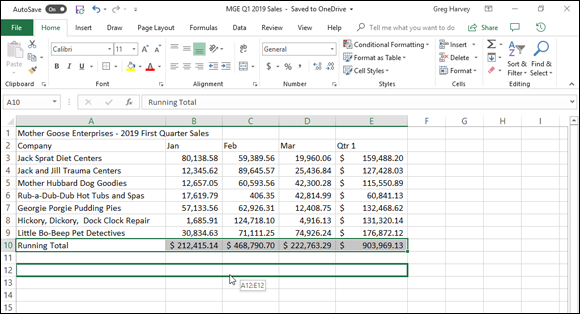
FIGURE 4-3: Dragging the cell selection to its new position in a worksheet.
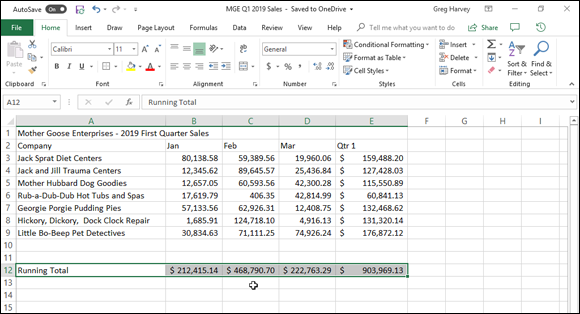
FIGURE 4-4: A worksheet after dropping the cell selection into its new place.
Copies, drag-and-drop style
What if you want to copy rather than drag and drop a cell range? Suppose that you need to start a new table in rows farther down the worksheet, and you want to copy the cell range with the formatted title and column headings for the new table. To copy the formatted title range in the sample worksheet, follow these steps:
-
Select the cell range.
In the case of Figures 4-3 and 4-4, that’s cell range A1:E2.
-
Hold the Ctrl key down while you position the mouse pointer on an edge of the selection (that is, the expanded cell cursor).
The pointer changes from a thick, shaded cross to an outlined arrowhead with a + (plus sign) to the right of it with the drag-and-drop ScreenTip beside it. The plus sign next to the pointer is your signal that drag and drop will copy the selection rather than move it.
- Drag the cell-selection outline to the place where you want the copy to appear and release the mouse button.
Insertions courtesy of drag and drop
Like the Klingons of Star Trek fame, spreadsheets, such as Excel, never take prisoners. When you place or move a new entry into an occupied cell, the new entry completely replaces the old as though the old entry never existed in that cell.
To insert the cell range you’re moving or copying within a populated region of the worksheet without wiping out existing entries, hold down the Shift key while you drag the selection. (If you’re copying, you have to get ambitious and hold down both the Shift and Ctrl keys at the same time!)
With the Shift key depressed while you drag, instead of a rectangular outline of the cell range, you get an I-beam shape that shows where the selection will be inserted if you release the mouse button along with the address of the cell range (as a kind of Insertion ScreenTip). When you move the I-beam shape, notice that it wants to attach itself to the column and row borders while you move it. After you position the I-beam at the column or row border where you want to insert the cell range, release the mouse button. Excel inserts the cell range, moving the existing entries to neighboring blank cells (out of harm’s way).
Copying Formulas with AutoFill
Copying with drag and drop (by holding down the Ctrl key) is useful when you need to copy a bunch of neighboring cells to a new part of the worksheet. Frequently, however, you just need to copy a single formula that you just created to a bunch of neighboring cells that need to perform the same type of calculation (such as totaling columns of figures). This type of formula copy, although quite common, can’t be done with drag and drop. Instead, use the AutoFill feature (read about this in Chapter 2) or the Copy and Paste commands. (See the section “Cut and Paste, Digital Style,” later in this chapter.)
Here’s how you can use AutoFill to copy one formula to a range of cells. In Figure 4-5, you can see the Mother Goose Enterprises – 2019 Sales worksheet with all the companies, but this time with only one monthly total in row 12, which is in the process of being copied through cell E12.
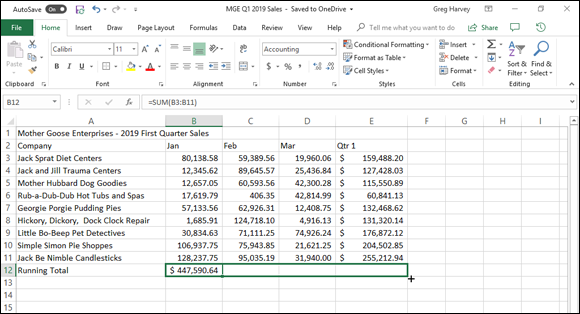
FIGURE 4-5: Copying a formula to a cell range with AutoFill.
Figure 4-6 shows the worksheet after dragging the fill handle in cell B12 to select the cell range C12:E12 (where this formula should be copied).
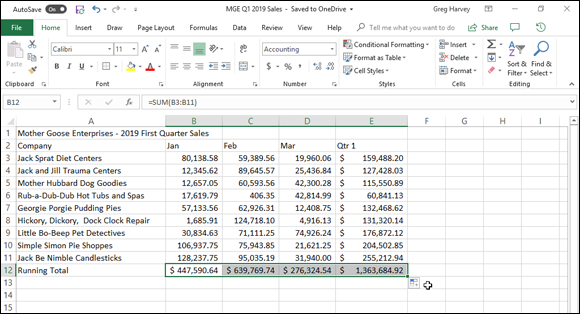
FIGURE 4-6: The worksheet after copying the formula totaling the monthly (and quarterly) sales.
Relatively speaking
Figure 4-6 shows the worksheet after the formula in a cell is copied to the cell range C12:E12 and cell B12 is active. Notice how Excel handles the copying of formulas. The original formula in cell B12 is as follows:
=SUM(B3:B11)
When the original formula is copied to cell C12, Excel changes the formula slightly so that it looks like this:
=SUM(C3:C11)
Excel adjusts the column reference, changing it from B to C, because I copied from left to right across the rows.
When you copy a formula to a cell range that extends down the rows, Excel adjusts the row numbers in the copied formulas rather than the column letters to suit the position of each copy. For example, cell E3 in the Mother Goose Enterprises – 2019 Sales worksheet contains the following formula:
=SUM(B3:D3)
When you copy this formula to cell E4, Excel changes the copy of the formula to the following:
=SUM(B4:D4)
Excel adjusts the row reference to keep current with the new row 4 position. Because Excel adjusts the cell references in copies of a formula relative to the direction of the copying, the cell references are known as relative cell references.
Some things are absolutes!
All new formulas you create naturally contain relative cell references unless you say otherwise. Because most copies you make of formulas require adjustments of their cell references, you rarely have to give this arrangement a second thought. Then, every once in a while, you come across an exception that calls for limiting when and how cell references are adjusted in copies.
One of the most common of these exceptions is when you want to compare a range of different values with a single value. This happens most often when you want to compute what percentage each part is to the total. For example, in the Mother Goose Enterprises – 2019 Sales worksheet, you encounter this situation in creating and copying a formula that calculates what percentage each monthly total (in the cell range B14:D14) is of the quarterly total in cell E12.
Suppose that you want to enter these formulas in row 14 of the Mother Goose Enterprises – 2019 Sales worksheet, starting in cell B14. The formula in cell B14 for calculating the percentage of the January-sales-to-first-quarter-total is very straightforward:
=B12/E12
This formula divides the January sales total in cell B12 by the quarterly total in E12 (what could be easier?). Look, however, at what would happen if you dragged the fill handle one cell to the right to copy this formula to cell C14:
=C12/F12
The adjustment of the first cell reference from B12 to C12 is just what the doctor ordered. However, the adjustment of the second cell reference from E12 to F12 is a disaster. Not only do you not calculate what percentage the February sales in cell C12 are of the first quarter sales in E12, but you also end up with one of those horrible #DIV/0! error things in cell C14.
To stop Excel from adjusting a cell reference in a formula in any copies you make, convert the cell reference from relative to absolute. You do this by pressing the function key F4, after you put Excel in Edit mode (F2). Excel indicates that you make the cell reference absolute by placing dollar signs in front of the column letter and row number. For example, in Figure 4-7, cell B14 contains the correct formula to copy to the cell range C14:D14:
=B12/$E$12
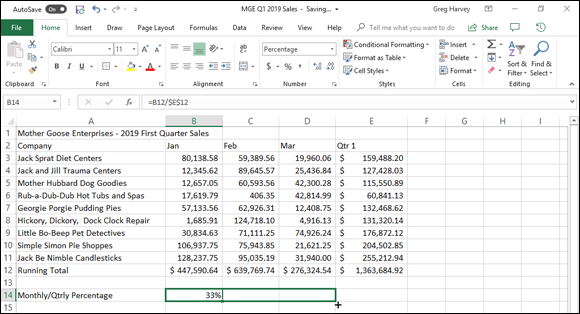
FIGURE 4-7: Copying the formula for computing the ratio of monthly to quarterly sales with an absolute cell reference.
Look at the worksheet after this formula is copied to the range C14:D14 with the fill handle and cell C14 is selected (see Figure 4-8). Notice that the Formula bar shows that this cell contains the following formula:
=C12/$E$12
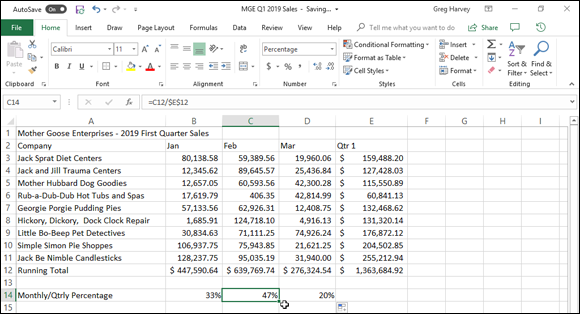
FIGURE 4-8: The worksheet after copying the formula with the absolute cell reference.
Because E12 was changed to $E$12 in the original formula, all the copies have this same absolute (non-changing) reference.
- Double-click the cell with the formula or press F2 to edit it.
- Position the insertion point somewhere on the reference you want to convert to absolute.
- Press F4.
- When you finish editing, click the Enter button on the Formula bar and then copy the formula to the messed-up cell range with the fill handle.
Cut and Paste, Digital Style
Instead of using drag and drop or AutoFill, you can use the old standby Cut, Copy, and Paste commands to move or copy information in a worksheet. These commands use the Office Clipboard as a kind of electronic halfway house where the information you cut or copy remains until you decide to paste it somewhere. Because of this Clipboard arrangement, you can use these commands to move or copy information to any other workbook open in Excel or even to other programs running in Windows (such as a OneNote or Word 2019 document).
To move a cell selection with Cut and Paste, follow these steps:
- Select the cells you want to move.
-
Click the Cut command button in the Clipboard group on the Home tab (the button with the scissors icon).
If you prefer, you can choose Cut by pressing Ctrl+X.
Whenever you choose the Cut command in Excel, the program surrounds the cell selection with a marquee (a dotted line that travels around the cells’ outline) and displays the following message on the Status bar:
Select destination and press ENTER or choose Paste - Move the cell cursor to the new range to which you want the information moved, or click the cell in the upper-left corner of the new range.
- Press Enter to complete the move operation.
If you’re feeling ambitious, click the Paste command button in the Clipboard group on the Home tab or press Ctrl+V.
Notice that when you indicate the destination range, you don’t have to select a range of blank cells that matches the shape and size of the cell selection you’re moving. Excel needs to know only the location of the cell in the upper-left corner of the destination range to figure out where to put the rest of the cells.
Copying a cell selection with the Copy and Paste commands follows an identical procedure to the one you use with the Cut and Paste commands. After selecting the range to copy, you can get the information into the Clipboard by clicking the Copy button on the Ribbon’s Home tab, selecting Copy from the cell’s shortcut menu, or pressing Ctrl+C.
Paste it again, Sam …
An advantage to copying a selection with the Copy and Paste commands and the Clipboard is that you can paste the information multiple times. Just make sure that, instead of pressing Enter to complete the first copy operation, you click the Paste button on the Home tab of the Ribbon or press Ctrl+V.
When you use the Paste command to complete a copy operation, Excel copies the selection to the range you designate without removing the marquee from the original selection. This is your signal that you can select another destination range (in either the same or a different document).
After you select the first cell of the next range where you want the selection copied, choose the Paste command again. You can continue in this manner, pasting the same selection to your heart’s content. When you make the last copy, press Enter instead of clicking the Paste command button or pressing Ctrl+V. If you forget and select Paste, get rid of the marquee around the original cell range by pressing the Esc key.
Keeping pace with Paste Options
Right after you click the Paste button on the Home tab of the Ribbon or press Ctrl+V to paste cell entries that you copy (not cut) to the Clipboard, Excel displays a Paste Options button with the label, (Ctrl), to its immediate right at the end of the pasted range. When you click this drop-down button or press the Ctrl key, a palette similar to the one shown in Figure 4-9 appears with three groups of buttons (Paste, Paste Values, and Other Paste Options).

FIGURE 4-9: Clicking the Paste Options button or pressing the Ctrl key after completing a paste operation gives you this palette of paste options.
You can use these paste options to control or restrict the type of content and formatting that’s included in the pasted cell range. The paste options (complete with the hot key sequences you can type to select them) on the Paste Options palette include:
- Paste (P): Excel pastes all the stuff in the cell selection (formulas, formatting, you name it).
- Formulas (F): Excel pastes all the text, numbers, and formulas in the current cell selection without their formatting.
- Formulas & Number Formatting (O): Excel pastes the number formats assigned to the copied values along with their formulas.
- Keep Source Formatting (K): Excel copies the formatting from the original cells and pastes this into the destination cells (along with the copied entries).
- No Borders (B): Excel pastes all the stuff in the cell selection without copying any borders applied to its cell range.
- Keep Source Column Widths (W): Excel makes the width of the columns in the destination range the same as those in the source range when it copies their cell entries.
- Transpose (T): Excel changes the orientation of the pasted entries. For example, if the original cells’ entries run down the rows of a single column of the worksheet, the transposed pasted entries will run across the columns of a single row.
- Values (V): Excel pastes only the calculated results of any formulas in the source cell range.
- Values & Number Formatting (A): Excel pastes the calculated results of any formulas along with all the formatting assigned to the labels, values, and formulas in the source cell range into the destination range. This means that all the labels and values in the destination range appear formatted just like the source range, even though all the original formulas are lost and only the calculated values are retained.
- Values & Source Formatting (E): Excel pastes the calculated results of any formulas along with all formatting assigned to the source cell range.
- Formatting (R): Excel pastes only the formatting (and not the entries) copied from the source cell range to the destination range.
- Paste Link (N): Excel creates linking formulas in the destination range so that any changes that you make to the entries in cells in the source range are immediately brought forward and reflected in the corresponding cells of the destination range.
- Picture (U): Excel pastes only the pictures in the copied cell selection.
- Linked Picture (I): Excel pastes a link to the pictures in the copied cell selection.
Paste it from the Clipboard task pane
The Office Clipboard can store multiple cuts and copies from any program running under Windows (not just Excel). In Excel, this means that you can continue to paste stuff from the Clipboard into a workbook even after finishing a move or copy operation (even when you do so by pressing the Enter key rather than using the Paste command).
To open the Office Clipboard in its own task pane to the immediate left of the Worksheet area (see Figure 4-10), click the Dialog Box launcher in the lower-right corner of the Clipboard group on the Ribbon’s Home tab.
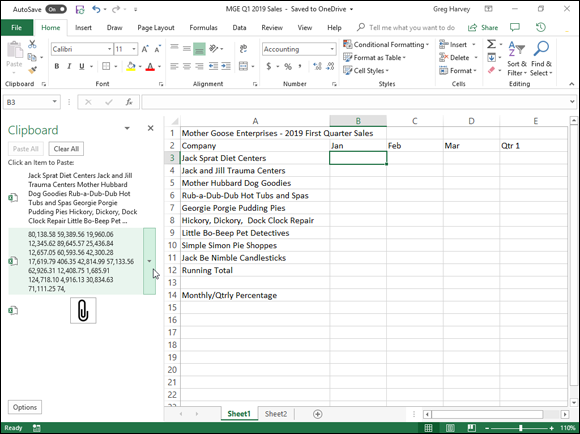
FIGURE 4-10: The Clipboard task pane appears on the left side of the Excel Worksheet area.
To paste an item from the Clipboard into a worksheet, click the cell in the worksheet where you want the item to be copied before you click item in the Clipboard task pane. If the Clipboard item is composed of a series of text or values, Excel will paste the into the cells of the worksheet starting at the current cell. If the item is a graphic, Excel will pasted in the vicinity of the current cell (see Chapter 10 for details on working with graphics in your worksheets).
You can paste all the items stored in the Office Clipboard into the current worksheet by clicking the Paste All button at the top of the Clipboard task pane. To clear the Office Clipboard of all the current items, click the Clear All button. To delete only a particular item from the Office Clipboard, position the mouse pointer over the item in the Clipboard task pane until its drop-down button appears. Click this drop-down button, and then select Delete from the pop-up menu (refer to Figure 4-10).
So what’s so special about Paste Special?
Normally, unless you fool around with the Paste Options (see the section “Keeping pace with Paste Options,” earlier in this chapter), Excel copies all the information in the range of cells you selected: formatting, as well the formulas, text, and other values you enter. You can use the Paste Special command to specify which entries and formatting to use in the current paste operation. Many of the Paste Special options are also available on the Paste Options palette.
To paste particular parts of a cell selection while discarding others, click the drop-down button that appears at the bottom of the Paste command button on the Ribbon’s Home tab. Then, click Paste Special on its drop-down menu to open the Paste Special dialog box, shown in Figure 4-11.
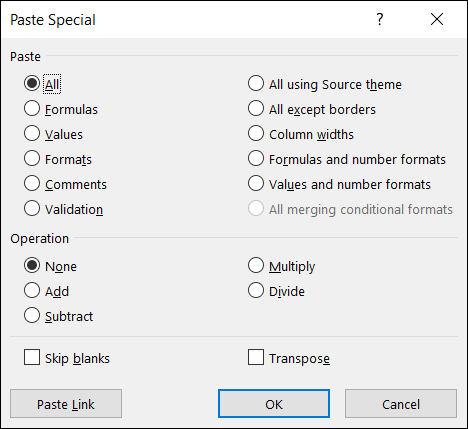
FIGURE 4-11: Use the options in the Paste Special dialog box to control what part of the copied cell selection to include in the paste operation.
The options in the Paste Special dialog box include:
- All to paste all the stuff in the cell selection (formulas, formatting, you name it).
- Formulas to paste all the text, numbers, and formulas in the current cell selection without their formatting.
- Values to convert formulas in the current cell selection to their calculated values.
- Formats to paste only the formatting from the current cell selection, leaving the cell entries in the dust.
- Comments to paste only the notes that you attach to their cells (kind of like electronic self-stick notes — see Chapter 6 for details).
- Validation to paste only the data validation rules into the cell range that you set up with the Data Validation command (which enables you to set what value or range of values is allowed in a particular cell or cell range).
- All Using Source Theme to paste all the information plus the cell styles applied to the cells.
- All Except Borders to paste all the stuff in the cell selection without copying any borders you use there.
- Column Widths to apply the column widths of the cells copied to the Clipboard to the columns where the cells are pasted.
- Formulas and Number Formats to include the number formats assigned to the pasted values and formulas.
- Values and Number Formats to convert formulas to their calculated values and include the number formats you assign to all the pasted values.
- All Merging Conditional Formats to paste Conditional Formatting into the cell range.
- None to prevent Excel from performing any mathematical operation between the data entries you cut or copy to the Clipboard and the data entries in the cell range where you paste.
- Add to add the data you cut or copy to the Clipboard and the data entries in the cell range where you paste.
- Subtract to subtract the data you cut or copy to the Clipboard from the data entries in the cell range where you paste.
- Multiply to multiply the data you cut or copy to the Clipboard by the data entries in the cell range where you paste.
- Divide to divide the data you cut or copy to the Clipboard by the data entries in the cell range where you paste.
- Skip Blanks check box when you want Excel to paste everywhere except for any empty cells in the incoming range. In other words, a blank cell cannot overwrite your current cell entries.
- Transpose check box when you want Excel to change the orientation of the pasted entries. For example, if the original cells’ entries run down the rows of a single column of the worksheet, the transposed pasted entries will run across the columns of a single row.
- Paste Link button when you’re copying cell entries and you want to establish a link between copies you’re pasting and the original entries. That way, changes to the original cells automatically update in the pasted copies.
Let’s Be Clear About Deleting Stuff
No discussion about editing in Excel would be complete without a section on getting rid of the stuff you put into cells. You can perform two kinds of deletions in a worksheet:
- Clearing a cell: Clearing just deletes or empties the cell’s contents without removing the cell from the worksheet, which would alter the layout of the surrounding cells.
- Deleting a cell: Deleting gets rid of the whole kit and caboodle — cell structure along with all its contents and formatting. When you delete a cell, Excel has to shuffle the position of entries in the surrounding cells to plug up any gaps made by the action.
Sounding the all clear!
To get rid of just the contents of a cell selection rather than delete the cells and their contents, select the range of cells to clear and then simply press the Delete key.
If you want to get rid of more than just the contents of a cell selection, click the Clear button (the one with the eraser) in the Editing group on the Ribbon’s Home tab and then click one of the following options on its drop-down menu:
- Clear All: Gets rid of all formatting and notes, as well as entries in the cell selection (Alt+HEA)
- Clear Formats: Deletes only the formatting from the cell selection without touching anything else (Alt+HEF)
- Clear Contents: Deletes only the entries in the cell selection just like pressing the Delete key (Alt+HEC)
- Clear Comments: Removes the notes in the cell selection but leaves everything else behind (Alt+HEM)
- Clear Hyperlinks: Removes the active hyperlinks (see Chapter 12) in the cell selection but leaves its descriptive text (Alt+HEL)
- Remove Hyperlinks: Removes the active hyperlinks in the cell selection along with all the formatting (Alt+HER)
Get these cells outta here!
To delete the cell selection rather than just clear out its contents, select the cell range, click the drop-down button attached to the Delete command button in the Cells group of the Home tab, and then click Delete Cells on the drop-down menu (or press Alt+HDD). The Delete dialog box opens, showing options for filling in the gaps created when the cells currently selected are blotted out of existence:
- Shift Cells Left: This default option moves entries from neighboring columns on the right to the left to fill in gaps created when you delete the cell selection by clicking OK or pressing Enter.
- Shift Cells Up: Select this to move entries up from neighboring rows below.
- Entire Row: Select this to remove all the rows in the current cell selection.
- Entire Columns: Select this to delete all the columns in the current cell selection.
To delete an entire column or row from the worksheet, you can select the column or row on the Workbook window frame, right-click the selection, and then click Delete from the column’s or row’s shortcut menu.
Staying in Step with Insert
For those inevitable times when you need to squeeze new entries into an already populated region of the worksheet, you can insert new cells in the area rather than go through all the trouble of moving and rearranging several individual cell ranges. To insert a new cell range, select the cells (many of which are already occupied) where you want the new cells to appear and then click the drop-down button on the right end of the Insert command button (rather than the button itself) in the Cells group of the Home tab and then click Insert Cells on the drop-down menu (or press Alt+HII). The Insert dialog box opens with the following option buttons:
- Shift Cells Right: Select this to shift existing cells to the right to make room for the ones you want to add before clicking OK or pressing Enter.
- Shift Cells Down: Use this default to instruct the program to shift existing entries down before clicking OK or pressing Enter.
- Entire Row or Entire Column: When you insert cells with the Insert dialog box, you can insert complete rows or columns in the cell range by selecting either of these radio buttons. You can also select the row number or column letter on the frame before you select the Insert command.
Stamping Out Your Spelling Errors
If you’ve become as poor a speller as I have, you’ll be relieved to know that Excel 2019 has a built-in spell checker that can catch and remove all those embarrassing little spelling errors. With this in mind, you no longer have any excuse for putting out worksheets with typos in the titles or headings.
To check the spelling in a worksheet, you have the following options:
- Click the Spelling command button on the Ribbon’s Review tab
- Press Alt+RS
- Press F7
Any way you do it, Excel begins checking the spelling of all text entries in the worksheet. When the program comes across an unknown word, it displays the Spelling dialog box, similar to the one shown in Figure 4-12.
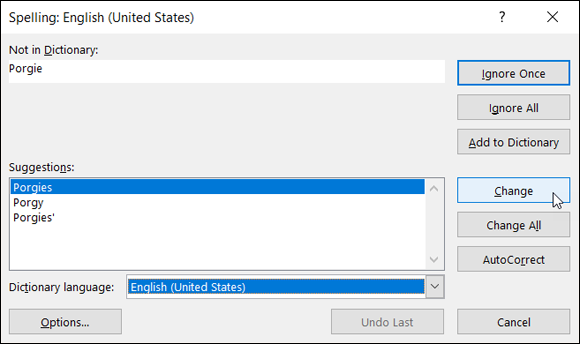
FIGURE 4-12: Check your spelling from the Spelling dialog box.
Excel suggests replacements for the unknown word shown in the Not in Dictionary text box with a likely replacement in the Suggestions list box of the Spelling dialog box. If that replacement is incorrect, you can scroll through the Suggestions list and click the correct replacement. Use the Spelling dialog box options as follows:
- Ignore Once and Ignore All: When Excel’s spell check comes across a word its dictionary finds suspicious but you know is viable, click the Ignore Once button. If you don’t want the spell checker to bother querying you about this word again, click the Ignore All button.
- Add to Dictionary: Click this button to add the unknown (to Excel) word — such as your name — to a custom dictionary so that Excel won’t flag it again when you check the spelling in the worksheet later on.
- Change: Click this button to replace the word listed in the Not in Dictionary text box with the word Excel offers in the Suggestions list box.
- Change All: Click this button to change all occurrences of this misspelled word in the worksheet to the word Excel displays in the Suggestions list box.
- AutoCorrect: Click this button to have Excel automatically correct this spelling error with the suggestion displayed in the Suggestions list box (by adding the misspelling and suggestion to the AutoCorrect dialog box; for more, read Chapter 2).
- Dictionary Language: To switch to another dictionary (such as a United Kingdom English dictionary, or a French dictionary when checking French terms in a multilingual worksheet), click this drop-down button and then select the name of the desired language in the list.
- Options button: To open the Proofing tab in the Excel Options dialog box where you can modify the current Excel spell-check settings such as Ignore Words in Uppercase, Ignore Words with Numbers, and the like.
Notice that the Excel spell checker not only flags words not found in its built-in or custom dictionary but also flags occurrences of double words in a cell entry (such as total total) and words with unusual capitalization (such as NEw York instead of New York). By default, the spell checker ignores all words with numbers and all Internet addresses. If you want it to ignore all words in uppercase letters as well, click the Options button at the bottom of the Spelling dialog box, and then select the Ignore Words in UPPERCASE check box before clicking OK.
Eliminating Errors with Text to Speech
The good news is that Excel 2019 still supports the Text to Speech feature first introduced way back in Excel 2003. This feature enables your computer to read aloud any series of cell entries in the worksheet. By using Text to Speech, you can check your printed source while the computer reads aloud the values and labels that you’ve actually entered — a real nifty way to catch and correct errors that may otherwise escape unnoticed.
Now for the bad news: Text to Speech is not available from any of the tabs on the Ribbon. The only way to access Text to Speech is by adding its Speak Cells command buttons as custom buttons on the Quick Access toolbar or to a custom tab on the Ribbon.
Here are the steps for adding the Text to Speech command buttons to the Quick Access toolbar (shown in Figure 4-13):
-
Click the Customize Quick Access Toolbar button at the end of the toolbar followed by the More Commands on the Customize Quick Access toolbar drop-down menu.
The Excel Options dialog box opens with the Customize Access Toolbar tab selected.
-
Click Commands Not in the Ribbon on the Choose Commands From drop-down menu and scroll down the list until you see the Speak Cells command.
The Text to Speech command buttons include Speak Cells, Speak Cells – Stop Speaking Cells, Speak Cells by Columns, Speak Cells by Rows, and Speak Cells on Enter.
- Click the Speak Cells button in the Choose Commands From list box on the left and then click the Add button to add it to the Quick Access toolbar following the Redo button.
-
Click the Add button repeatedly until you’ve added the remaining Text to Speech buttons to the custom group: Speak Cells – Stop Speaking Cells, Speak Cells by Columns, Speak Cells by Rows, and Speak Cells on Enter.
To reposition the speech command buttons on the Quick Access toolbar, select the button and then move it up or down in the list (which corresponds to left and right, respectively, on the toolbar) with the Move Up and Move Down.
- Click the OK button to close the Excel Options dialog box.
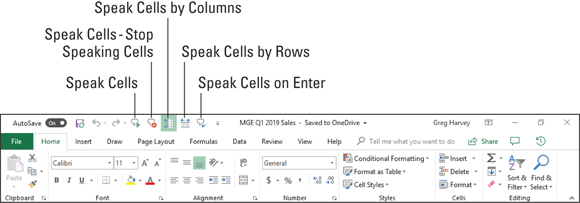
FIGURE 4-13: After adding the Speak Cells buttons to the Quick Access toolbar, you can use them to check cell entries audibly.
Figure 4-13 shows the Quick Access toolbar above my Ribbon in my Excel 2019 program window after I added the speech buttons to it.
After adding the Text to Speech commands as custom Speak Cells buttons to your Quick Access toolbar, you can use them to corroborate spreadsheet entries and catch those hard-to-spot errors as follows:
- Select the cells in the worksheet whose contents you want read aloud by Text to Speech.
-
Click the Speak Cells button on the Quick Access toolbar to have the computer read the entries in the selected cells.
By default, the Text to Speech feature reads the contents of each cell in the cell selection by reading down each column and then across the rows. If you want Text to Speech to read across the rows and then down the columns, click the Speak Cells by Rows button on the Quick Access toolbar (the button with the two opposing horizontal arrows).
-
To have the Text to Speech feature read each cell entry while you press the Enter key (at which point the cell cursor moves down to the next cell in the selection), click the Speak Cells on Enter custom button (the button with the curved arrow Enter symbol) on your Quick Access toolbar.
As soon as you click the Speak Cells on Enter button, the computer tells you, “Cells will now be spoken on Enter.” After selecting this option, you need to press Enter each time that you want to hear an entry read to you.
- To pause the Text to Speech feature when you’re not using the Speak Cells on Enter option (Step 3) and you locate a discrepancy between what you’re reading and what you’re hearing, click the Stop Speaking button (the Speak Cells group button with the x).
 When
you use the Ctrl+F12 shortcut, as opposed to any of the other
methods for opening a workbook, Excel 2019 bypasses the Open screen
in the Backstage and takes you directly to the Open dialog box.
This is fine provided that the workbook file you need to work with
is in the currently open folder (by default, this is the Documents
folder on your OneDrive, unless you’ve opened files from another
folder and drive during your work session).
When
you use the Ctrl+F12 shortcut, as opposed to any of the other
methods for opening a workbook, Excel 2019 bypasses the Open screen
in the Backstage and takes you directly to the Open dialog box.
This is fine provided that the workbook file you need to work with
is in the currently open folder (by default, this is the Documents
folder on your OneDrive, unless you’ve opened files from another
folder and drive during your work session). Select the Quickly Access This Number of Recent
Workbooks check box on the Advanced tab of the Excel Options dialog
box (right below the Show This Number of Recent Workbooks option)
to have Excel display the four most recently opened workbooks as
menu items at the bottom of the File menu in the Backstage view.
That way, you can open any of them by clicking its button even when
the Open screen is not displayed in the Backstage view. If four
workbook files is too many or not sufficient, you can decrease or
increase the number of files shown at the bottom of the File menu by replacing 4 in the text box
that appears to the right of the Quickly Access This Number of
Recent Workbooks check box option.
Select the Quickly Access This Number of Recent
Workbooks check box on the Advanced tab of the Excel Options dialog
box (right below the Show This Number of Recent Workbooks option)
to have Excel display the four most recently opened workbooks as
menu items at the bottom of the File menu in the Backstage view.
That way, you can open any of them by clicking its button even when
the Open screen is not displayed in the Backstage view. If four
workbook files is too many or not sufficient, you can decrease or
increase the number of files shown at the bottom of the File menu by replacing 4 in the text box
that appears to the right of the Quickly Access This Number of
Recent Workbooks check box option. Just when you think it is safe to begin
gutting the company’s most important workbook, I really feel that I
have to tell you that (yikes!) Undo doesn’t work all the time!
Although you can undo your latest erroneous cell deletion, bad
move, or unwise copy, you can’t undo your latest rash save. (You
know, like when you meant to choose Save As from the File menu in
the Backstage view to save the edited worksheet under a different
document name but chose Save and ended up saving the changes as
part of the current document.)
Just when you think it is safe to begin
gutting the company’s most important workbook, I really feel that I
have to tell you that (yikes!) Undo doesn’t work all the time!
Although you can undo your latest erroneous cell deletion, bad
move, or unwise copy, you can’t undo your latest rash save. (You
know, like when you meant to choose Save As from the File menu in
the Backstage view to save the edited worksheet under a different
document name but chose Save and ended up saving the changes as
part of the current document.)