
Михаил Райтман
Как найти и скачать в Интернете любые файлы
Введение, или почему эта книга может вам пригодиться?
На книжной полке в магазине, в котором вы сейчас находитесь (хотя может уже сидите за компьютером дома:)), по соседству вы найдете еще десяток добрых книг про то, как все скачать, причем бесплатно, из Интернета. Проблема большинства таких изданий в том, что чаще всего они представляют собой обзор как можно качать: и так и этак, причем предполагается, что искомый файл уже найден. Самое полезное от подобных руководств есть и в этой книге. Но много и отличий. Например, я вам расскажу, как загружать файлы и просматривать содержимое веб-страниц, если по каким-то причинам это запрещено (например, администратором сети или в вашем городе/стране). В книге также вы найдете интересные факты и сведения об обеспечении безопасности, причем в начале книги упор сделан на вашу личную (в основном, анонимность), а в конце — вашего компьютера. Вы узнаете, как бесплатно загружать файлы с файлообменных сервисов и что делать, если искомый файл найден на платном хостинге. Познакомитесь с темными дебрями Интернета и разновидностями инструментов (лекарств, таблеток и пилюль от жадности), которыми нас заботливо снабжают как отдельные программисты и программистки, так и целые хакерские группы. Усвоите, чем все это грозит и как же можно расстаться с желанием бесплатно пользоваться тем, что платно. С этой целью я привел обзор бесплатного, аналогичного коммерческому, программного обеспечения и онлайн-инструментов для выполнения различных задач. Полезным, надеюсь, окажется материал о сохранении видеороликов с хостинговых сайтов и социальных сетей (разумеется, обычными методами это не всегда возможно), а также главы об основах работы с пиринговыми сетями. Причем вы научитесь не только скачивать файлы по magnet- и torrent-ссылкам, но и создавать собственные раздачи. Если же подключение к Интернету у вас дома или в офисе слишком медленное (дорогое), а требуется загрузить файл внушительных размеров или просмотреть «тяжелый» вебсайт — вы прочитаете советы, как справиться с данной ситуацией, по максимуму сэкономив деньги, в том числе заказав файлы с доставкой на дом и просматривая страницы в оффлайн-режиме. А познакомившись с понятием «фишинг», вы уясните, чем может навредить невнимательное участие в социальных сетях.
Дополнительно.
В качестве дополнения вы узнаете о существовании субкультур компьютерного искусства — трекерной музыке, ASCII-графике и демосцене.
Но, самое главное: я вам в примерах покажу, как искать и, что важно, находить файлы — вы научитесь формировать поисковые запросы. Именно навыки корректного поиска вы почерпнете из этой книги. Как средствами поисковых систем типа Google, так и по FTP-серверам. Что еще важно — вы научитесь осуществлять поиск по трекерам с помощью внешних поисковых средств, т. к. встроенные нередко не выдают должных результатов. Наверняка вы удивитесь, узнав, насколько мощные инструменты скрывает лаконичная страничка Google.
А разобраться в терминах и аббревиатурах как надводной, так и подводной части Интернета позволит небольшой словарь в конце книги.
Глава 1
Особенности «рыбалки» в Интернете, или как найти все, что хочешь
Итак, вы решили штурмовать Интернет с целью найти определенный файл. Это может быть что угодно: свежая композиция звезды в MP3- или LOSSLESS-формате flac, а может быть ремикс на эту песню неизвестного домашнего диджея. Или может быть дистрибутив программы определенной версии (что часто делают, не имея ключей на самую последнюю версию), образ диска с игрой. Или же видеофайл — фрагмент телевизионного шоу либо прикольный рекламный ролик. Ну и, разумеется, фотографии и графические абстракции в различных форматах, а также документы. Найти можно если и не абсолютно все, то очень и очень многое. Важно уметь искать. Искать эффективно. Так, чтобы результаты оправдывали запросы. Но прежде чем вплотную приступать к погружению в глобальную сеть, весьма важно обезопасить свой компьютер от возможного заражения. Тут Интернет сравним с голливудскими фантастическими фильмами, когда вверху небоскребов — офисы и царьки в желтых очках, а во мраке и грязи улиц внизу — основная масса: тут можно купить и превратить в реальность любое желание. Поэтому я рекомендую вам в первую очередь обратиться к главе 11, чтобы узнать, как защитить свой компьютер, а уже потом вернуться сюда. Но так как, я знаю, вы махнете на безопасность рукой и не последуете моему совету, кратенько и доходчиво объясню все в следующем разделе.
Что очень важно знать и иметь, прежде чем начинать «охоту» за файлами
Первое, что вам нужно иметь, помимо компьютера с установленной операционной системой Windows 7 и доступа в Интернет (необязательно быстрого — далее в книге узнаете, почему), — это установленный браузер Internet Explorer 8 и всевозможные обновления безопасности для системы. Операционную систему Windows 7 я рекомендую потому, что она намного надежнее Windows XP и не в пример быстрее Windows Vista. Подробнее про достижение максимальной производительности на компьютере с установленной операционной системой Windows 7 вы сможете прочитать в моей книге «Установка и настройка Windows 7 для максимальной производительности»1. Переходить на новую версию операционной системы рекомендовано еще потому, что поддержка предыдущих версий Windows в определенный момент прекращается (например, бесплатная поддержка Windows XP прекратилась в апреле 2009 года), после которого новые обнаруженные уязвимости остаются уже без внимания, и ваш компьютер с течением времени становится все менее защищенным.
Прекращение поддержки Windows XP.
Согласно опубликованному пресс-релизу Microsoft, корпорацией принято решение о прекращении поддержки операционной системы Windows XP всех модификаций из-за того, что еще в начале 2001 года была выявлена серьезнейшая проблема безопасности в исходном коде ядра операционной системы Windows XP, которая, как выяснилось в ходе внутреннего расследования, присутствовала еще со времен Windows 3.1. Корпорацией настоятельно рекомендуется всем пользователям Windows XP и более ранних версий Windows использовать операционные системы Windows Vista или Windows 7, основанные на исходном коде Windows Server 2003, в котором отсутствует вышеописанная «дыра».
Чтобы по максимуму залатать возможные уязвимости, установите по возможности все доступные через Центр обновления пакеты обновлений безопасности. Пакеты Service Pack и отдельные файлы обновлений позволяют решать проблемы безопасности, обнаруженные после выхода финальной версии операционной системы. Если же скорость или цена подключения к Интернету не позволяют этого сделать, можно попробовать отправить сообщение в корпорацию Microsoft с просьбой выслать свежий пакет обновлений.
Браузер Internet Explorer желателен версии 8, впрочем, если вы работаете в среде Windows 7 — он уже у вас предустановлен. Также вы можете использовать любой другой браузер — Opera, Safari, Chrome, Firefox. Выбирайте любой! От сторонних производителей в первую очередь вам понадобится антивирусное программное обеспечение. Скорее всего, вы уже пользуетесь каким-либо антивирусным сканером (Defender не в счет). Лучше, если это Антивирус Касперского или AVG Anti-Virus с антивирусными базами в актуальном состоянии. Программа AVG Anti-Virus Free бесплатна, имеет русский интерфейс и удобную встроенную функцию Link Scanner, автоматически проверяющую на наличие вредоносных объектов сайты по ссылкам, найденным в поисковой системе. Кроме того, вам потребуется специализированное программное обеспечение.
ПРИМЕЧАНИЕ.
При медленном подключении к Интернету доступ к антивирусным базам программы Антивирус Касперского можно получить тут: ftp://ftp.kaspersky.com/. Можете попросить друга с быстрым доступом к Интернету загрузить их для вас, а вы, в свою очередь, обновите базы уже оффлайн (если программа предполагает такую возможность).
Итак, вот список всего того, что вам понадобится.
□ Операционная система Windows 7. Этот продукт действительно достоин того, чтобы за него заплатили деньги. Поэтому рекомендую его купить. Загрузить дистрибутив уже нельзя, как было с RC-версиями2, а вот почитать поподробнее можно на веб-сайте по адресу: http://www.microsoft.com/ rus/windows/windows-7/default.aspx.
□ Браузер. Вполне можно, не заморачиваясь, пользоваться встроенным в операционную систему Windows 7 браузером Internet Explorer 8. Загрузить дистрибутив можно с веб-сайта: http://www.microsoft.com/rus/windows /internet-explorer/.
□ Антивирусное приложение. Тут сложно что-то рекомендовать, т. к. каждый пользователь испытывает симпатии к определенному антивирусу. Из платных могу посоветовать Антивирус Касперского 2010 или Kaspersky Internet Security 2010 (ранние версии могут вызывать сбои в работе Windows 7), а из бесплатных вполне ничего AVG Anti-Virus Free. Программа Norton Antivirus имеет особенность сильно снижать производительность компьютера в момент автоматической проверки (которую весьма сложно настроить под себя), а ESET NOD32 слишком тихо сидит в области уведомлений, ничем не выдавая своего присутствия. Фанаты также могут использовать Dr.Web и другие антивирусные приложения. Самое главное, чтобы они обеспечивали необходимый уровень защиты и их базы всегда были в актуальном состоянии. Антивирус Касперского можно загрузить по адресу: http://www.kaspersky.ru/, а программу AVG Anti-Virus Free — на веб-сайте http://www.avgrussia.ru/lite-products.
□ Менеджер закачек. Однозначно — программа Download Master. Это менеджер закачек, который позволяет по очереди закачивать файлы по добавленным пользователем ссылкам. Загрузить дистрибутив совершенно бесплатной программы Download Master можно на веб-сайте http:// westbyte.com/dm/. Это практически идеальный продукт, поэтому искать аналогичные утилиты нет смысла.
□ Оффлайн-браузер. Тут есть из чего выбрать. Можно попробовать в деле две программы с русским интерфейсом: первую и платную, WebCopier, можно загрузить на веб-сайте http://www.maximumsoft.com/; вторую и бесплатную, HTTrack, — на веб-сайте http://www.httrack.com/.
□ FTP-клиент. С FTP-серверов загружать файлы позволяет программа Download Master. Когда он бессилен, а также в качестве более удобного инструмента можно порекомендовать платный CuteFTP, который можно загрузить с веб-сайта http://www.globalscape.com/downloads/.
□ Торрент-клиент, необходимый для загрузки по протоколу BitTorrent. Дистрибутив этой программы имеет малый размер и доступен для бесплатной загрузки на веб-сайте http://www.utorrent.com/.
□ Direct Connect-клиент. Необходим для обработки ссылок вида magnet, и в виде дистрибутива программы DC++ может быть загружен на вебстранице http://dcplusplus.sourceforge.net/download/.
□ Дополнительные программные средства. Сюда входят различные утилиты, без которых можно обойтись, но которые расширяют функциональность, например, веб-сайта. Ссылки и обзоры таких программ я буду размещать по мере необходимости.
На первый взгляд — все. Теперь я расскажу вам об элементарных правилах безопасности в Интернете.
Обеспечение безопасности в Интернете
Теперь главное, что вам нужно сделать, — создать несколько электронных почтовых ящиков, необходимых для регистрации на различных веб-сайтах. Реальный рабочий или домашний электронный адрес указывать нельзя! Если только это не тщательно проверенный сервис и реальные данные необходимы для продолжительной работы с помощью регистрационных данных.
О личных данных
В Интернете никогда нельзя указывать реальные данные, такие как фамилия, имя, отчество, адрес, телефон, адрес электронной почты и т. п. Ничего, что могло бы ассоциировать вас как кибер-персонажа с реальным человеком. Исключение имеют известные веб-сайты, для регистрации на которых необходимо указывать реальные данные. В любых других случаях, сведения, введенные вами, могут использоваться злоумышленниками!
В идеале — это временная почта, т. е. вы создаете временный почтовый ящик, как правило, без регистрации, письма в котором сохраняются от нескольких минут до нескольких месяцев. В принципе, больше и не нужно. Если вы, например, регистрируетесь на форуме, вы можете указать адрес электронной почты на одном из таких сервисов. После того как придет письмо со ссылкой подтверждения регистрации, вы активируете учетную запись, перейдя по ссылке в письме, и теперь временный почтовый ящик можно закрыть и забыть про него — он автоматически будет удален через определенный промежуток времени. Чаще всего, вам достаточно указать логин, т. е. первую часть электронного адреса, до символа @, и уже можно загрузить содержимое ящика. Существует также сервис, позволяющий создать любой временный почтовый ящик, попадающая в который почта будет автоматически пересылаться на ваш реальный электронный адрес.
На рис. 1.1 приведен пример одного из таких веб-сервисов (http:// itrashmail.com/), позволяющих создать временный электронный почтовый ящик. В поле ввода Ящик нужно указать произвольное название почтового ящика, а в открывающемся списке выбрать один из доступных серверов (на момент написания книги был доступен только один сервер), а затем нажать кнопку Вход.
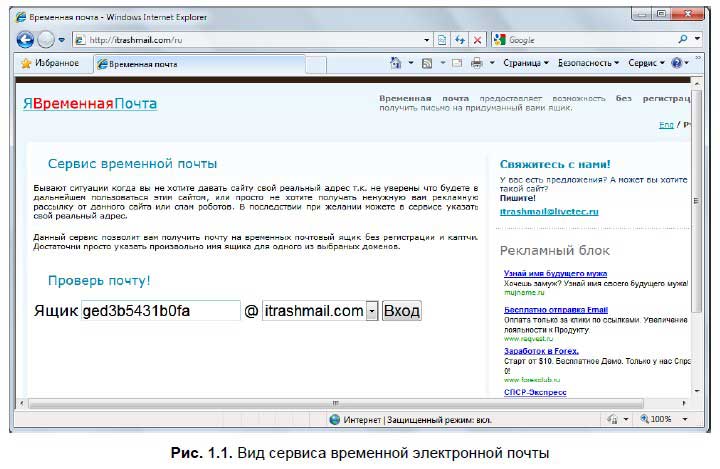
Как правило, сервис рассчитан на то, что почтовый ящик используется здесь и сейчас, окно браузера не будет закрываться, поэтому восстановление содержимого ящика после закрытия программы Internet Explorer не предусмотрено. Впрочем, если, например, вы использовали в качестве логина (названия ящика) сочетание sitewalker, то ваш почтовый ящик будет доступен по ссылке http://itrashmail.com/ru/elist?email=sitewalker&domain=itrashmail.com.
Исходя из содержимого ссылки, вполне можно понять, куда нужно подставить логин, а куда — домен, чтобы получить доступ к почтовому ящику. Режимом слежки на этом сайте называется не что иное, как процесс автоматического обновления содержимого почтового ящика в течение 15 секунд. Для вашего удобства далее я привел небольшую табл. 1.1 со списком доступных на момент написания книги сервисов временной почты.


Помимо временных почтовых ящиков, которые необходимо создавать перед регистрацией, вы можете выбрать определенные и уникальные имена/пароли, а затем зарегистрировать несколько постоянных почтовых ящиков. Временные адреса электронной почты удобны в тех случаях, когда необходимо выполнить несколько или выполнять периодически регистрацию на сервере, чтобы получить несколько учетных записей. Так делается, к примеру, на торрент-трекерах, ведущих статистику пользователя: благодаря нескольким учетным записям вы можете загружать файлы в пределах бесплатного лимита, перманентно продлевая его за счет новых регистраций, и, следовательно, следить за рейтингом вам ни к чему. Если же вы часто пользуетесь различными новостными веб-сайтами, предполагающими регистрацию для просмотра пользователем ссылок на файлы — тут несколько учетных записей не нужны. Достаточно завести ящик электронной почты вида vasyapupkin@mail.ru и указывать его при регистрации на всех веб-сайтах. Это очень удобно по нескольким причинам. Во-первых, вы всегда точно помните адрес электронной почты, когда его требуется указывать в виде логина (если же в качестве логина используется уникальное имя, то можно указывать, например, первую часть адреса электронной почты — vasyapupkin). Во-вторых, иногда адрес электронной почты используется при восстановлении пароля (вот тут можно тоже завести один пароль на все сайты) — если была проведена регистрация на временный ящик, то письмо с данными восстановления пароля вы, скорее всего, уже не получите. Постоянный адрес электронной почты же будет существовать длительное время, пока вы им пользуетесь. Сервис Rambler советовать не буду, т. к. письма приходят с задержкой, а часто и пропадают по пути. Сервис Mail.ru вполне удобен и быстр, лишен недостатков. Самый удобный и безопасный — это, Gmail, соединение с ним идет через зашифрованный протокол https (об этом позже). Также вы можете попробовать следующие адреса: http://www.nextmail.ru/, http://www.pochta.ru/, http://www.freemail.ru/, http://mail.yandex.ru/, http://www.hotmail.ru/ и др.
Разумеется, со всеми этими «постоянными» электронными почтовыми ящиками лучше всего работать в почтовом клиенте, а не через веб-интерфейс. Особенно если у вас несколько, а то и десяток зарегистрированных почтовых ящиков. Можете для этих целей использовать The Bat! а еще лучше — Почта Windows Live, бесплатное приложение из пакета Windows Live (рис. 1.2). Программа Почта Windows Live доступна всем пользователям операционной системы Windows, а дистрибутив ее, как и другие программы пакета, можно загрузить на веб-сайте http://home.live.com/. Единственно, для использования всех возможностей понадобится потратить несколько минут на веб-сайте http://www.microsoft.com/rus/liveid/default.aspx, чтобы создать свой идентификатор Windows LiveID.
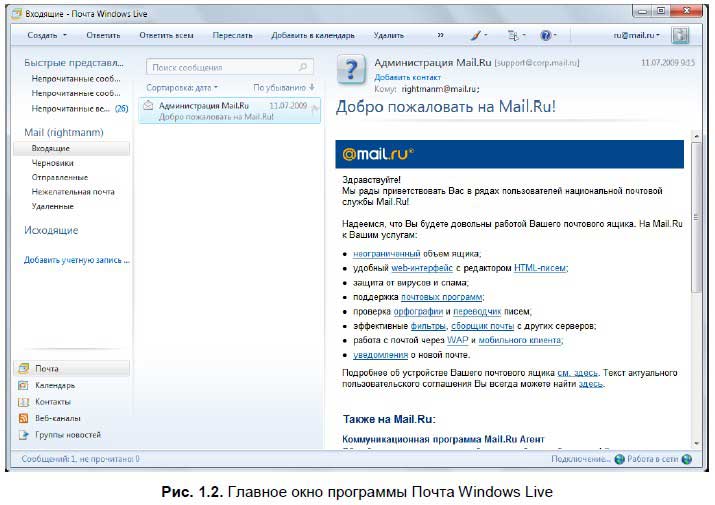
С электронной почтой, надеюсь, вы разобрались. Антивирусное приложение установили. Еще могу посоветовать не отключать штатный брандмауэр Windows, если только вы не используете аналогичное приложение других производителей.
Теперь извольте познакомиться с приватным режимом работы браузера Internet Explorer 8. Его можно запустить несколькими способами:
□ в операционной системе Windows 7 щелкнуть правой кнопкой мыши на ярлыке программы, расположенном на панели задач, и выбрать во всплывающем списке команду InPrivate (рис. 1.3);

□ в главном окне программы Internet Explorer 8 в меню Безопасность (Safety) выбрать команду Просмотр InPrivate (InPrivate Browsing);
□ в главном окне программы Internet Explorer 8 нажать сочетание клавиш <Ctrl>+<Shift>+<P>.
В любом случае, браузер будет запущен в приватном режиме, о чем сообщит кнопка InPrivate перед строкой ввода адреса, нажатие которой выводит всплывающее сообщение о предназначении функции. В окне браузера, запущенном в режиме InPrivate, можно открывать неограниченное количество вкладок, однако защита распространяется только в пределах этого окна. Режим InPrivate позволяет посещать любые веб-страницы без сохранения временных файлов Интернета, файлов cookies, журнала посещенных узлов и других сведений. Если быть точным, то журнал посещений веб-страниц, данные форм и паролей, содержимое адресной строки и функции автозаполнения не сохраняются. Временные файлы Интернета, файлы cookies, данные функции автоматического восстановления после сбоя (ACR) и хранилище моделей объектов документов (DOM) сохраняются во время сеанса работы и удаляются после закрытия окна браузера. Данные антифишинга сохраняются в зашифрованном виде. Все элементы, которые вы добавите в Избранное в этом режиме, будут сохранены и после закрытия окна программы. Также следует учитывать, что сетевой администратор может получить доступ к сведениям о посещенных веб-узлах даже в режиме InPrivate. И с помощью этого режима анонимность в Интернете не обеспечивается. Режим InPrivate предназначен для ограничения доступа к приведенным выше данным других (локальных) пользователей вашего компьютера.
Мания преследования: миф и реальность
Часто бывает, особенно при подключении к Интернету через локальную сеть, что доступ к некоторым веб-сайтам заблокирован. Выводится предупреждение, что доступ запрещен, страница попросту не отображается или происходит перенаправление на какой-либо другой сайт, например, на главную страницу портала компании — все это говорит о том, что доступ вам к этому и подобным сайтам перекрыли. Так, например, во многих офисах запрещен доступ к социальным сетям типа http://odnoklassniki.ru/ или http://vkontakte.ru/, в других, где ограничивается загрузка мультимедийных материалов, — к сайтам с соответствующим контентом. Или же на уровне национального шлюза существует запрет на посещение веб-страниц с определенным содержимым. В большинстве случаев подобные ограничения можно обойти.
Но прежде, чем я расскажу о приемах обхода подобных ограничений, вам надо узнать следующее. Во-первых, если введены какие-то ограничения, значит, это прописано в каком-либо приказе компании и, соответственно, нарушение пункта (пунктов) этого документа может повлечь ответственность сотрудника вплоть до увольнения. Поэтому вы на свой страх и риск будете пытаться нарушить запрет — подумайте, может, стоит подождать до вечера или выходных и получить доступ к развлекательным ресурсам из дома или интернет-кафе. Во-вторых, за редким исключением, вашу бесправную деятельность вполне можно распознать и пресечь — лучше, если это сделает администратор (с ним можно договориться — он же тоже человек). Распространенные способы обхода ограничений известны подготовленным администраторам, и когда их пытаются обмануть, им это может очень сильно не понравиться.
ПРЕДУПРЕЖДЕНИЕ.
Ваш провайдер тоже «знает» о ваших пристрастиях и при необходимости может предоставить все сведения об активности IP-адреса вашего компьютера заинтересованным и уполномоченным лицам. При желании можно получить доступ к любой информации: сведениям о посещенных вами веб-сайтах, содержимом писем электронной почты и сообщений ICQ, с помощью провайдера узнать ваш IP-адрес и ваши личные данные.
Администратор может выборочно просматривать различные сведения о сетевой активности пользователей, такие как объем загруженного трафика, посещенные веб-узлы и т. п. Разумеется, появление в списке посещенных вебсайтов IP-адресов социальных сетей, порноресурсов и т. д. или же загрузка внушительных объемов данных привлекут внимание ответственного человека. Так что делайте выводы. Ну а если желание получить доступ к чему-либо запретному просто-таки огромное, поехали дальше.
Если обход ограничений на доступ к социальным сетям или загрузка одной-двух песенок в MP3 в наихудшем случае может грозить увольнением (скорее, даже выговором), то нарушение авторских прав (а также и другие формы нарушений) может закончиться куда более плачевно. Особенно это касается случаев наподобие размещения пиратского контента на веб-сайтах или хакинга. В любом случае, посягательство на чью-то собственность может быть терпеливо воспринято собственником до определенного момента, достижения обозначенных границ. Если вы думаете, что выложив дистрибутив операционной системы с активатором на файлообменном ресурсе, вы останетесь незамеченным — вы заблуждаетесь. В 2006 году одной из директив Евросоюз обязал провайдеров хранить данные о трафике своих клиентов до двух лет и дольше. При желании определенных структур эта информация может быть предоставлена по первому же запросу. В некоторых странах (в том числе и в России) нормативные акты требуют от провайдеров установки оборудования, отслеживающего информационные потоки и контролируемого такими организациями, как Федеральная служба безопасности. Национальные шлюзы также могут контролироваться властями и в том числе запрещать доступ из страны к определенным ресурсам. В США под контролем Агентства национальной безопасности функционирует и проект ECHELON, анализирующий и сохраняющий содержимое сетевых и телефонных сеансов связи.
Пара слов об электронной почте.
Сообщения электронной почты, прежде чем попасть от отправителя к адресату, минуют узлы провайдеров, которыми пользуются оба человека. В том случае, если сообщение отправляется в другую страну, то помимо провайдеров оно минует еще и шлюзы обеих стран. На всех этапах своего пути оно может быть перехвачено, начиная хакерами и заканчивая службами безопасности — письмо пересылается по открытым каналам связи без какой-либо защиты. Это, как если вы разговариваете по телефону, а некто третий поднял трубку и подслушивает ваш разговор. При необходимости, во время передачи, в текст сообщения могут быть внесены изменения, и в результате вас могут скомпрометировать, испортить репутацию и даже подвести к суду. Причем для поиска вашего сообщения не нужно просматривать миллионы посланий — быстро и эффективно все сделает программное обеспечение, фильтрующее поток данных. К примеру, поток электронных писем может фильтроваться на предмет наличия таких слов, как «warez» или «хакер» — в случае обнаружения ключевых слов текст письма будет изучен тщательнее.
Как описано в примечании, электронная почта может тщательно фильтроваться. Точно так же фильтруется и интернет-трафик. Например, в 2004 году при запросе в Google слова «falundafa»3 появлялось диалоговое окно с сообщением, что по запросу ничего не обнаружено. Запрос производился с территории Китая и блокировался программой-фильтром национального шлюза до вывода результатов поиска. Фильтр способен сканировать содержимое запрашиваемых веб-страниц, а затем блокировать попытки просмотра при обнаружении «неправильных» слов. Кроме того, блокировка веб-сайтов на правительственном уровне может происходить по IP-адресу и доменному имени. Еще используется сравнительно новый метод — при запросе «запрещенной» веб-страницы ваш браузер автоматически перенаправляется на другой вебсайт.
Помимо шлюзов и серверов провайдеров, составить ваш портрет может и сам компьютер, которым вы пользуетесь дома, на работе или в интернет-кафе. Все ваши шаги сохраняются в небольших файлах cookies, размещаемых как на локальном компьютере, так и на посещаемом сервере. Файлы cookies содержат различные данные, например, сведения о местоположении пользователя, чтобы при запросе пользователя из России открывать страницу microsoft.ru, а не micorosft.com или microsoft.us. Просмотрев файлы cookies на вашем компьютере, можно сделать вывод о ваших привычках и пристрастиях.
Поэтому периодически нужно выполнять удаление файлов cookies в браузере, выбрав команду меню Безопасность | Удалить журнал обозревателя (Safety | Delete Browsing History) и в открывшемся диалоговом окне установив флажок Файлы «cookie» (Cookies) (рис. 1.4). После нажатия кнопки Удалить (Delete) временные файлы Интернета, включая файлы cookies, будут удалены.

Этот небольшой отступ от темы книги я сделал для того, чтобы вы поняли серьезность ситуации, что нужно с осторожностью вести себя в Интернете, не привлекать внимание (под взором Большого Брата (смайл)) и соблюдать правила наподобие «не разжигать национальную рознь», «не нарушать авторские права» и т. п.
Интернет-цензура и фильтры: как попасть туда, куда доступ ограничен или заблокирован
В этом разделе я расскажу, как обойти ограничения в Интернете и посетить те узлы, доступ к которым ограничен. Это может быть блокировка на уровне государства (национальным шлюзом) или в более мелких масштабах — на уровне организации или провайдера.
Самый простой вариант обойти ограничение на посещение конкретного узла — воспользоваться CGI-прокси или «анонимайзером». В отличие от http-прокси, ничего в настройках браузера изменять не нужно, требуется лишь перейти на веб-сайт «анонимайзера», содержащий поле ввода адреса и кнопку перехода на введенный адрес. Для примера я расскажу, как открыть доступ к форме регистрации на веб-сайте http://www.bikermatch.co.uk/, регистрироваться на котором могут только обладатели IP-адресов Великобритании, т. е. предположительно жители туманного Альбиона. Запускаю браузер Internet Explorer и пытаюсь получить доступ к веб-сайту http://www.bikermatch.co.uk/. Загрузка происходит нормально. Перехожу в раздел Full search (Полный поиск) — открывается страница с сообщением, что требуется регистрация, совершенно бесплатная. Щелкаю мышью на ссылке Join Free (Присоединиться бесплатно)… Упс, я и не догадывался, что живу в России (смайл) (рис. 1.5).

Как видно из содержимого страниц, посещать ресурс могут только пользователи из Великобритании. Полужирным начертанием выделено ваше (на рисунке — мое) местонахождение.
Определение собственного IP-адреса
Определить собственный IP-адрес вы можете, например, на веб-сайтах http://2ip.ru/, http://www.myip.ru/ или http://www.whoer.net/ext. Также вы можете заходить на подобные веб-сайты через прокси-сервер, чтобы убедиться, что ваш IP-адрес действительно заменен.
Попробую использовать прокси-сервер, через который проложит путь запрос от моего компьютера к серверу http://www.bikermatch.co.uk/. Прокси-серверов в Интернете тысячи, и располагаться они могут в самых различных государствах. Также вам следует знать, что информация о том, что вы обращаетесь к прокси-серверу, тайной не является.
Самый простой вариант прокси-сервера — это CGI-прокси или «анонимайзеры», веб-сайты которых сразу содержат строку, куда вводится адрес заблокированного узла, а затем осуществляется переход на соответствующую страницу. Множество ссылок на подобные сервисы можно получить, указав в качестве запроса «CGI proxy» или «анонимайзер» в поисковой строке веб-сайта Google или Яндекс. На момент написания книги вполне нормально функционировали http://anonymouse.org/, http://www.hidemyass.com/ и http:// www.shadowsurf.com/. Также в русском сегменте Интернета есть отличный постоянно обновляющийся веб-сайт и форум, содержащий информацию о свежих прокси-серверах, различных полезных программах и т. п. Адрес я вам не скажу — учитесь пользоваться поиском.
Существуют как бесплатные, так и платные CGI-прокси. Недостаток бесплатных в том, что скорость работы их часто оставляет желать лучшего. Минус платных — приходится платить деньги, причем от сбоев связи вы все равно не застрахованы. Иной раз вам придется перебрать не один десяток CGI-прокси, чтобы получить приемлемое качество соединения.
Блокировка прокси-серверов.
Разумеется, доступ к прокси-серверам тоже может блокироваться системными администраторами, поэтому периодически возникает потребность в смене CGI-прокси. Думаю, это не проблема, т. к. их количество исчисляется десятками тысяч, а заблокировать все просто невозможно.
Я воспользуюсь русским веб-сайтом PRoXer, расположенным по адресу http://www.proxer.ru/ (рис. 1.6).

Удобство этого веб-сайта в том, что по сути не являясь прокси-сервером, он позволяет выбрать подходящий CGI-прокси из списка проиндексированных. Все, что нужно сделать, — ввести адрес веб-сайта и нажать кнопку PRoX!.
Будет автоматически предложен один из доступных прокси-серверов, а затем произойдет автоматическое перенаправление на него (не забудьте включить всплывающие окна). Я же воспользуюсь списком, чтобы выбрать прокси-сервер, расположенный в Великобритании, т. к. другие локации сервисом http://www.bikermatch.co.uk/ игнорируются. После ввода адреса (без этого список не выводится, а происходит редирект на главную страницу) и нажатия кнопки List вы увидите список прокси-серверов (рис. 1.7).

Ради интереса, попробую выбрать прокси-сервер, расположенный, допустим, в Нидерландах. Попался http://jailbreaked.net/: в строку ввожу адрес http://www.bikermatch.co.uk/ и нажимаю кнопку Surf (рис. 1.8).

Произвожу тот же порядок действий: перехожу в раздел Full Search (Полный поиск), а затем щелкаю мышью на ссылке Join Free (Присоединиться бесплатно). Что и требовалось доказать — теперь я житель цветочной и свободной Голландии. Но результат, тем не менее, не достигнут, доступа к вебсайту все равно нет. Теперь я выберу из списка английский прокси-сервер, допустим, http://awemazing.co.uk/.
Указав в строке ввода адрес — http://www.bikermatch.co.uk/ — и нажав кнопку Go (Перейти), получаю доступ к искомому веб-сайту. Перехожу в раздел Full Search (Полный поиск), а затем щелкаю мышью на ссылке Join Free (Присоединиться бесплатно) (рис. 1.9).

Таким образом, можно получить доступ к содержимому многих веб-сайтов, просмотр которых на вашем компьютере по каким-то причинам запрещен.
Получение рассылки с адресами прокси-серверов.
Вы можете подписаться на рассылку списка адресов прокси-серверов на вебсайте http://www.peacefire.org/circumventor/. Периодичность поступления обновленных списков — 3–4 дня.
Важно иметь в виду, что сам факт вашего обращения к прокси-серверу тайной для администратора не является, ровно как и все остальные данные (в том числе какой заблокированный ресурс вы хотите просмотреть, его содержимое), потому что обмен информацией происходит по незашифрованному каналу связи. То же касается HTTP-прокси, отличие которых от «анонимайзеров» заключается в необходимости указывать IP-адрес и порт в свойствах браузера (или любой другой программы, имеющей возможность работать через прокси-сервер) и работать с заблокированными веб-сайтами напрямую, без CGI-прокси.
Для повышения уровня безопасности можно воспользоваться защищенным протоколом связи — HTTPS. Буква S обозначает secure — безопасный. В этом случае, при подключении HTTPS прокси-серверу передается только команда подключения к определенному узлу, а прокси-сервер, в свою очередь, организует в обе стороны пассивную передачу зашифрованного трафика. Можно определить, что вы подключились к прокси-серверу, но узнать, какой веб-сайт вы решили «нелегально» посетить — затруднительно. Такие узлы можно определить по наличию протокола https в адресе, например https://www.torproject.org/.
Важно выяснить, действительно ли предлагаемый прокси-сервер является анонимным и способен зашифровать ваше реальное месторасположение.
В этом случае, вы можете обратиться к веб-сайтам определения вашего IP-адреса, некоторые из них указаны выше, или же просмотреть сведения о «себе» с помощью специализированных сайтов типа http://www.stilllistener. addr.com/checkpoint1/index.shtml или http://servicevpn.net/who. После того как вы настроите подключение к прокси-серверу, посетите один из подобных веб-сайтов и просмотрите, насколько тщательно скрывается информация о вашем местоположении, IP-адресе, браузере и другие сведения. Далее я расскажу, как указать подключение через прокси-сервер в настройках браузера Internet Explorer.
1. В главном окне программы Internet Explorer выберите команду меню Сервис | Свойства обозревателя (Tools | Internet Options). Откроется одноименное диалоговое окно.
2. Перейдите на вкладку Подключения (Connections). Содержимое диалогового окна Свойства обозревателя (Internet Options) изменится (рис. 1.10).

3. Нажмите кнопку Настройка сети (LAN Settings). Откроется диалоговое окно Настройка параметров локальной сети (Local Area Network (LAN) Settings) — рис. 1.11.

4. Чтобы назначить подключение через прокси-сервер, нужно установить флажок Использовать прокси-сервер для локальных подключений (Use a proxy server for your LAN), а затем указать в поле ввода Адрес (Address) IP-адрес прокси-сервера (http или https) вида 61.19.213.42, а в поле ввода Порт (Port) — порт подключения, например, 8080.
5. Вы также можете нажать кнопку Дополнительно (Advanced) и в открывшемся диалоговом окне указать адреса различных прокси-серверов для разных протоколов.
Примечание для пользователей с удаленным или VPN-подключением.
Указанные шаги недоступны, если вы получаете доступ в Интернет с помощью удаленного или VPN-подключения. В этом случае, нужно выделить активное подключение в списке, расположенном на вкладке Подключения (Connections) диалогового окна Свойства обозревателя (Internet Options), и нажать кнопку Настройка (Settings).
После того как вы настроите подключение через прокси в свойствах браузера, вы сможете несколько безопаснее чувствовать в Интернете и посещать заблокированные администратором узлы. Для пущего шифрования можно использовать цепочки прокси, например, указав в свойствах браузера подключение через http-прокси, загрузите искомую страницу не напрямую, а через «анонимайзер». Или даже два «анонимайзера». Получится цепочка вида «http-прокси — cgi-прокси — cgi-прокси». Так обнаружить вас будет еще сложнее. Только подбирать следует достаточно скоростные прокси-серверы, иначе, если хотя бы одно звено будет работать слишком медленно, загрузки требуемой веб-страницы будете ждать очень долго или же произойдет обрыв соединения.
Тем не менее, в описанных случаях вы сможете более-менее анонимно просматривать только содержимое веб-страниц, а электронная почта, ICQ и другие средства связи остались в совершенно незашифрованном виде. Для обеспечения более высокого уровня анонимности можно воспользоваться услугами целой анонимной сети, такой как Tor. Об анонимной сети Tor я расскажу в последней главе этой книги.
Далее я привел небольшой список прокси-серверов (что, в принципе, бессмысленно, т. к. они постоянно перестают работать, а на их месте возникают новые).
□ Anonymizer — http://www.anonymizer.ru/;
□ Anonymouse — http://anonymouse.ws/;
□ Guardster — http://www.guardster.com/;
□ HideMyAss — http://www.hidemyass.com/;
□ MegaProxy — https://www.megaproxy.com/freesurf/;
□ ProxyWeb — http://www.proxyweb.net/;
□ ShadowSurf — http://www.shadowsurf.com/;
□ The Cloak — http://www.the-cloak.com/login.html;
□ W3Privacy — http://www.w3privacy.com/;
□ WebWarper — http://webwarper.net/.
Чаще всего посредством «анонимайзеров» пользователи пытаются получить доступ к веб-сайтам типа http://odnoklassniki.ru/ и http://vkontakte.ru/. Разумеется, с этой задачей прокси-серверы справляются. Вспомнил о социальных сетях я потому, что обнаружил в Интернете сервисы, специально предназначенные для получения доступа к этим сайтам, такие как http://xy4me.ru/ и http://.zapretanet.ru/. Сомнительно, что сайты с платным хостингом будут бесплатно предлагать услуги пользователям по предоставлению доступа к социальным сетям, если таковой заблокирован. Вполне вероятно, что генерируемые на этих веб-сайтах ссылки — не что иное, как прямой путь на фишинг-сайты, создаваемые с целью завладения вашими данными: логином, паролем и прочими сведениями. Зачем это кому-то может быть нужно? Хотя бы для продажи рекламодателям: по содержимому ваших диалогов и учетных записей (например, раздела Предпочтения) вполне можно составить о вас портрет — кто вы и что готовы приобрести. Впоследствии приходящий спам на ваш электронный, да и почтовый ящик будет рекламировать именно то, в чем вы зарегистрированы. К тому же, представьте интерес, например, магазина электроники: «просканировав» предпочтения десятков и сотен тысяч пользователей социальных сетей, можно сформировать мнение, какие товары в первую очередь пользуются популярностью, на покупку каких товаров стоит привлечь скидкой и т. п. Будьте осторожны при посещении различных веб-сайтов, предполагающих ввод логина и пароля для активации аккаунта. Обязательно убедитесь, что содержимое в адресной строке браузера соответствует реальному адресу веб-сайта: http://odnoklassniki.ru/, а не http:// odnaklassniki.ru/, http://odn0klassniki.ru/ или вообще http://rtl-odnoshkolniki.ru/. Подробнее про фишинг я написал в последней главе, там же привел скриншот поддельного веб-сайта, существовавшего на момент написания книги. Будьте осторожны!
Смена расширения: как обойти ограничения администратора и прокси-сервера
Надеюсь, некоторые советы в предыдущем разделе помогли вам получить доступ к тем веб-страницам, посещение которых ограничено или запрещено. Конечно, описанные методы работают не в 100 % случаев, и в других ситуациях вам сможет помочь специализированный софт, например WideCap (http://widecap.ru/), или попытка договориться с системным администратором. А может быть, вообще лучше бросить эту затею и наслаждаться свободой веб-серфинга и download дома. Но понятно, запретный плод сладок, в чужом огороде и дичка вкусна и т. д. Ну что ж, доступ к одноклассникам получили, теперь вы хотите скачать новую песню, исполненную вашим другом или сразу целый видеоальбом. Вполне резонное желание — чем же еще заниматься на работе? С этим несколько сложнее. Хотя бы потому, что при посещении веб-сайтов трафик в вашу сторону будет незначителен. А в случае с мультимедийными (и другими) файлами объем входящего трафика пропорционально увеличивается с каждым днем согласно вашим аппетитам и укреплению мнения, что вас никто не заметит. Ложное представление, потому что сисадмин уже давно следит за вами, что, даже после заграждения «анонимайзерами», мегабайты и гигабайты трафика выдадут вас с головой, что вы занимаетесь отнюдь не загрузкой бизнес-отчетов и материалов для развития фирмы. Проверка же вашего компьютера в ваше отсутствие (не беспокойтесь, пароль вашей учетной записи Windows давно известен, а если нет, — существуют программы «кейлоггеры» и различные способы сброса/восстановления пароля) и обнаруженные, к примеру, cookies станут доказательством. Поэтому еще раз вас предупреждаю, что все последствия, к которым могут привести ваши действия, полностью на вашей совести. И если вас это не побуждает отказаться от своей затеи, далее попробую дать пару советов, если на вашем компьютере запрещено загружать файлы каких-либо типов.
К примеру, чаще всего блокируется загрузка MP3-файлов, а вы хотите загрузить определенную песню конкретного исполнителя. Вариантов обойти ограничение может быть несколько:
□ воспользоваться средствами веб-сайта с размещенными материалами по смене расширения. Подобная возможность есть на различных веб-сайтах, находимых по запросу «музыка бесплатно и без регистрации»;
□ попробовать найти нужный файл размещенным с другим (доступным для загрузки) расширением, к примеру, в виде архива rar. В отношении музыкальных композиций это могут быть не отдельные дорожки, а альбомы целиком, запакованные в единый архив, с расширениями rar, zip, 7z и др.;
□ воспользоваться услугами одного из сервисов, предлагающих переслать искомый файл на адрес электронной почты;
□ воспользоваться услугами так называемой «файловой почты», позволяющей средствами сервиса загружать любые файлы, записывать на диски и отправлять на указанный почтовый адрес. Некоторые подобные сервисы включают возможность скачивания пользователем файла (ранее выбранного для загрузки) со сменой расширения;
□ воспользоваться средствами пиринговых сетей;
□ использовать метод подстановки расширения. В этом случае следует перейти по ссылке запрашиваемого файла: если загрузка данного типа файлов запрещена (стоит убедиться, что действительно определенный тип файлов заблокирован для загрузки, а не искомый файл удален с сервера владельцами ресурса), то вы увидите страницу с сообщением, что вебстраница не может быть отображена. В этом случае, можно попробовать сменить расширение на другое.
Рассмотрю описанные методы более подробно.
Самое первое, что следует попробовать, — загрузить файл с другим расширением на одном из ресурсов, предоставляющих такую возможность (рис. 1.12).

Как видно из рисунка, выбранный файл можно загрузить с одним из расширений на выбор (mp3, doc, exe, rar или jpg), которое затем нужно сменить на истинное.
Отображение расширений файлов в Windows.
По умолчанию расширения файлов в операционной системе Windows скрыты. Для их отображения следует открыть окно любой папки (или запустить программу Проводник (Explorer)). Нажав клавишу <Alt>, чтобы отобразить строку меню, выберите команду Сервис | Параметры папок (Tools | Folder Options). Перейдите в открывшемся диалоговом окне на вкладку Вид (View) и сбросьте флажок Скрывать расширения для зарегистрированных типов файлов (Hide extensions for known file types). Стоит также помнить, что установка ошибочного расширения файла приведет к невозможности его чтения, поэтому изменяйте расширения только в тех случаях, когда четко представляете себе результат операции.
Если доступные на веб-сайте расширения файлов у вас заблокированы или же искомый файл отсутствует, попробуйте поискать файл с другим расширением, например, создав запрос вида «Вася Пупкин — Песня. rar». Как вариант, в Интернете можно обнаружить сразу альбом данного исполнителя, упакованный в архив rar, zip или др. В этом случае, нужно оформлять запрос в виде «Вася Пупкин — Альбом (2009)» (можно и без указания года, но тогда результаты поиска будут не совсем теми, которые требуются). Найти сведения о названии альбома или сборника, в который входит та или иная композиция, можно на веб-сайте http://www.discogs.com/ (в основном зарубежные исполнители). Поиски же релиза в большинстве случаев выведут вас на файлообменный сервис или торрент-треккер.
Как вариант, вы можете заказать какой-либо файл прислать на указанный адрес электронной почты. Эта возможность понравится также тем, у кого лимитированный Интернет, а доступ к электронной почте неограничен и (или) бесплатен. Существует несколько сервисов, позволяющих высылать запрашиваемые файлы по электронной почте. Обнаружить их вы можете по следующим адресам: http://postfile.ru/, http://fileemail.ru/, http://www. adelavida.com/, http://www.tcompressor.ru/Files-by-Email/. Подробнее об услуге отправки файлов на указанный адрес электронной почты мы поговорим в главе 9.
Существует и возможность отправки загруженных сервером файлов в виде записанных CD- или DVD-дисков на указанный вами почтовый адрес. В этом случае вы оплачиваете загрузку и запись диска (примерно 300–400 руб. за полностью заполненный DVD-диск), а также услуги почтовой связи. Подробнее также см. главу 9.
Еще один способ — воспользоваться средствами одноранговых или пиринговых сетей. В качестве примера в одной из глав данной книги я описал приемы работы с пиринговой сетью Bittorrent, наиболее популярной в настоящее время. В этом случае, ограничения по типу файла не учитываются, но в большинстве случаев, если существуют какие-либо ограничения, доступ к пиринговым сетям также заблокирован.
Метод подстановки расширения я опишу прямо сейчас. Оговорюсь, что работает он далеко не на всех веб-сайтах, но попытаться вы можете. Суть метода в том, что, к примеру, заблокированный к загрузке файла song_of_vasya.mp3 вы запрашиваете как song_of_vasya.klz (любой набор символов после точки или же строго определенный правилами сервера). Вы загружаете файл song_of_vasya.klz, изменяете расширение на mp3 и спокойно прослушиваете его в проигрывателе. Теперь о сайтах. На каждом веб-сайте, поддерживающем технику подмены расширения, существуют свои правила. Так, например, известный (правда, и платный) ресурс http://recordings.ru/ позволяет сменить стандартное расширение файла mp3 на один из девяти вариантов других форматов. Это удобно, т. к. вы можете сразу определить, что все файлы будете загружать с расширением, к примеру, man. А что же делать тем, у кого все эти форматы запрещены, а разрешен только внутренний формат документов компании, к примеру, SHIT. Смешно? Проверим.
1. Щелкните правой кнопкой мыши на прямой ссылке к файлу. Откроется контекстное меню браузера.
Прямые ссылки.
Прямой ссылкой к файлу можно считать ссылку вида http://www.site.com \123.exe или же с любым другим окончанием, при щелчке мышью на которой начинается непосредственная загрузка файла (а не переход на другую вебстраницу).
2. Выберите команду Копировать ярлык (Copy Shortcut), чтобы скопировать прямую ссылку в буфер обмена.
3. Удалите содержимое адресной строки браузера, а затем щелкните на ней правой кнопкой мыши и выберите команду Вставить (Paste) из контекстного меню. В адресной строке появится ссылка к запрашиваемому файлу.
4. Удалите последние несколько символов, определяющих расширение файла (обычно их три), до точки (точку удалять нельзя), а затем введите допустимое расширение. То есть если ссылка имеет вид http:// recordings.ru/Promo.mp3, то после смены расширения она должна принять вид, например, http://recordings.ru/Promo.shit.
Ресурс multiki.arjlover.net.
Популярный ресурс http://multiki.arjlover.net/ имеет собственные правила подмены расширения. Файлы с расширением mpg могут быть загружены как jpg, файлы avi — как gif, а файлы mp3 — как png. После загрузки не забудьте сменить расширение.
5. Нажмите клавишу <Enter>. Если веб-сайт поддерживает подмену расширения, появится диалоговое окно Сохранить как (Save as) с предложением сохранить файл указанного формата. В моем случае, это shit (рис. 1.13).

Кстати, можно сразу сохранить файл с истинным расширением, чтобы после загрузки не пришлось его менять.
6. В диалоговом окне Сохранить как (Save as) выберите значение Все файлы (All files) в раскрывающемся списке Тип файла (Save as type).
7. В поле ввода Имя файла (File Name) после имени файла введите точку, а затем истинное расширение, например, mp3.
8. Нажмите кнопку Сохранить (Save). Для прокси-сервера будет загружаться файл с расширением shit, а в итоге в выбранной папке появится объект с расширением mp3.
Вариант подмены расширения.
Еще один способ подмены расширения заключается в том, чтобы в прямой ссылке, после расширения файла, добавить окончание?htm. Например, http://www.site.com\123.exe превращается в http://www.site.com\123.exe?htm.
Существует еще один способ, обычно наиболее эффективный, который я не указал при перечислении выше. Заключается он в следующем. Зарегистрируйтесь на любом форуме, желательно решающим похожие проблемы и с приличным числом участников. Попросите в подходящей или новой теме кого-нибудь скачать, а затем загрузить на веб-сайт файл с измененным расширением. Главное — просить нужно вежливо, не требовать загрузки сотен файлов объемом в 200 Гбайт и не забыть поблагодарить форумчанина, согласившегося помочь.
Да, кстати, попробуйте еще «покопаться» в настройках браузера, возможно, решение проблемы доступа лежит именно там. В Internet Explorer вызовите для этого диалоговое окно Свойства обозревателя (Internet Options), выбрав команду Сервис | Свойства обозревателя (Tools | Internet Options) в главном окне программы. Проверьте содержимое списка на вкладке Дополнительно (Advanced), затем уровень безопасности на вкладке Безопасность (Security) (нажмите на этой же вкладке кнопку Другой (Custom Level) и проверьте настройки безопасности в открывшемся диалоговом окне). Кроме того, ограничения могут быть установлены на вкладке Содержание (Content) в группах Родительский контроль (Parental Controls) и Ограничение доступа (Content Advisor). Если доступа к настройкам браузера нет, то можно поискать параметры ограничений в разделе реестра HKEY_LOCAL_MACHINE YSOFTWAREYMicrosoftYWindowsYCurrentVersionYpoliciesYRatings. Все содержимое этого раздела, после создания резервной копии, можно удалить. В других случаях обойти ограничения может помочь установка браузера стороннего производителя, например, Opera.
Как установить и запустить «Аську», если администратор заблокировал эту возможность
Этот раздел касается не только ICQ, но и всех остальных программ тоже. Часто помимо запрета на посещение некоторых веб-узлов в компаниях существует ограничение на запуск программ. К примеру, вы можете запускать установленные и только определенные программы — Microsoft Word, Internet Explorer и некоторые другие. Надеюсь, в вашем случае поможет какой-нибудь из моих советов. Главное — не забывайте, что вы несете полную ответственность за свои действия, и рано или поздно «запрещенное» программное обеспечение может быть обнаружено на вашем компьютере. Для примера рассмотрю вариант установки приложения QIP — российского аналога ICQ.
Допустим, вам удалось загрузить дистрибутив программы с расширением exe с веб-сайта http://qip.ru. Вы пробуете установить его, но встречаете что-нибудь вроде диалогового окна с сообщением, дескать, установка программы заблокирована и т. п. Первое, что можно сделать, — попробуйте переименовать установочный файл, изменив его имя на какое-нибудь системное, к примеру, explorer.exe или notepad.exe. Не выходит? Пробуйте запустить переименованный файл из его родного каталога (в этом случае лучше использовать имя notepad). Для этого перейдите в каталог x: \Windows\, где x — буква диска, на котором установлена операционная система. Измените имя «настоящего» файла notepad.exe на любое наподобие notepad1.exe. Скопируйте или переместите в каталог x: \Windows\ переименованный дистрибутив программы и попробуйте запустить.
ПРИМЕЧАНИЕ.
Если доступ к системному каталогу отсутствует: если просто скрыт, попробуйте отобразить скрытые объекты и защищенные системные объекты, установив соответствующие флажки на вкладке Вид (View) диалогового окна Параметры папки (Folder Options). Или же попробуйте открыть содержимое системной папки в программе WinRAR, по умолчанию отображающей скрытые файлы и папки. Если системный каталог скрыт более надежно или же вы не можете повлиять на изменение параметров папки (а программа WinRAR не установлена), попробуйте получить доступ к каталогу посредством приложения Диспетчер задач (Task Manager). В некоторых случаях перейти в системный каталог можно в диалоговом окне Обзор (Browse), вызываемом командой Файл | Новая задача (Выполнить) (File | New task (Run)), с последующим нажатием кнопки Обзор (Browse). Вызов окна программы Диспетчер задач (Task Manager) осуществляется нажатием сочетания клавиш <Ctrl>+<Shift>+<Esc> Операции по переименованию, вставке и запуску можно производить прямо в окне Обзор (Browse).
Если же процесс инсталляции все равно не запускается, существует следующий вариант: найдите и загрузите из Интернета портативную версию программы, выполнив поиск по запросу вида «QIP Portable». Портативная версия программы обычно поставляется в виде архива. После распаковки содержимого архива установка программы не требуется — вы можете запускать ее сразу. Как и установочный, исполняемый файл (qip.exe) также можно переименовать.
ВАЖНОЕ ЗАМЕЧАНИЕ.
Портативные версии программ, за редким исключением, — это самопальные сборки энтузиастов. Изменение исходного кода, распространение и использование таких программ является нарушением авторского права и лицензионного соглашения (кроме случаев, когда подобные действия прописываются как разрешенные в лицензионном соглашении к программе).
Попробуйте переписать содержимое папки с портативной версией программы на флэш-диск и запустить приложение с него. В других случаях можно воспользоваться онлайн-версиями программы, если такая существует, прямо в Интернете. Некоторые программы (для получения «портативной» версии) можно инсталлировать на другом компьютере, а затем, скопировав содержимое папки программы (создаваемой обычно в каталоге Program Files на системном диске) на флэш-диск, запустить на «заблокированном» компьютере. Повторюсь, что это касается лишь некоторых программ, т. к. при инсталляции приложений определенные файлы могут прописываться в системных каталогах, а в реестр заноситься различные ключи.
И всегда остается вариант, когда с администратором сети (пообещав, например, пиво) можно договориться, чтобы он разрешил вам «юзать вожделенную аську, пока никто не видит».
Глава 2
Секреты поиска файлов в Интернете
Прежде чем станет возможной загрузка искомого файла, этот самый файл необходимо найти. А чтобы результат поиска был именно таким, каким вы его ожидаете — успешным, необходимо правильно и точно формулировать запросы в поисковой системе. В этой главе я рассмотрю примеры запросов и использовать буду Google — наиболее эффективный поисковый инструмент в Интернете. Но прежде чем приступать к поиску, сформулируйте свою цель — что вы конкретно хотите найти. Далее по тексту все поисковые запросы буду приводить «в кавычках», чтобы не путаться где запрос, а где просто текст.
Итак, цель ясна, и теперь пора приступать к поиску. Сложные запросы с операторами оставлю на потом, а сейчас открою некоторые несекретные приемы поиска. Допустим, вы ищете бесплатную программу Winamp. Самое простое, что можно сделать, — это загрузить главную страницу поисковой системы, к примеру Google (http://www.google.ru/), ввести в поле ввода запрос «winamp» и нажать кнопку Поиск (рис. 2.1).

Как видно из результатов, первая ссылка (или несколько первых ссылок) в результатах приведет вас на официальный веб-сайт программы Winamp (об этом можно догадаться по адресам этих ссылок). Так как компании-разработчики в большинстве случаев оплачивают размещение своих вебсайтов в каталогах, рейтингах, поисковых системах и подобных службах, эти веб-узлы оказываются в числе первых результатов поиска по названию компании или продукта, ею разработанного. Таким образом, если вам требуется перейти на официальную страницу какого-либо программного продукта, достаточно выполнить поиск по его названию: «Adobe Photoshop», «Sony Vegas», «Mac OS X» и т. п. Точно так же можно найти официальные страницы звезд шоу-бизнеса, других персоналий, фильмов в прокате и т. п.: «Astral Projection», «Наутилус Помпилиус», «Ice Age», «Папины дочки».
В том случае, если требуется уточнить условия поиска, допустим, найти определенную версию программы Winamp 2.81 — так и пишите: «Winamp 2.81» или «Winamp 2.81 Скачать» или «Winamp 2.81 Download». Регистр букв при вводе поисковых запросов соблюдать необязательно.
Если вы не помните название программы, песни или видеофильма, можно попробовать выполнить поиск, указав в качестве запроса любые сведения, касающиеся искомой информации. Например, про фильм можно написать так «мультфильм про белку» или «фильм с Киану Ривз». Запросы, связанные с поиском программы, можно сформулировать так: «программа для видеомонтажа» или «редактор звуковых файлов». При поиске песни результативным может стать запрос с фрагментом текста песни.
Не стесняйтесь производить поиск, формулируя запросы так, как если бы вы задали вопрос живому человеку (ищу Winamp): «в какой программе можно слушать mp3 файлы», «как воспроизвести песню на компьютере» или «лучшая программа для mp3» (рис. 2.2).
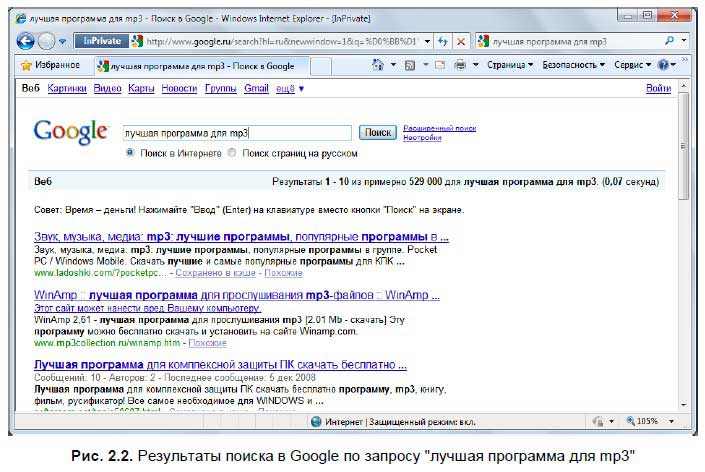
Эффективность поиска с подобными запросами обуславливается тем, что поисковые системы индексируют содержимое всех веб-сайтов автоматически, вне зависимости от того, оплачена ли эта услуга или нет, принадлежит сайт компании или обычному пользователю. Пользователи активно высказывают свое мнение о программах, книгах, аудио- и видеозаписях на форумах, в блогах, персональных страничках, и вы легко можете попасть на подобный ресурс, «предугадав» текст на нем и указав его в качестве запроса. Как видно из рис. 2.2, поисковый запрос «лучшая программа для mp3» привел к результату (имени программы и даже ссылки на ее дистрибутив) уже во втором пункте.
Секреты запросов Google: невозможные возможности поиска
Помимо простого поиска с запросами типа «самый популярный фильм», «день рождения Карла Великого», «Москва слезам не верит» или «прогнозируемые цены на морковь в 4 квартале», в Google существует возможность выполнять поиск с различными операторами. Благодаря использованию различных операторов, а также комбинации их друг с другом в поисковом запросе, можно быстро найти даже такие данные или файлы, которые обычным поиском недоступны.
Далее я привел разные примеры запросов, которые позволят вам добиваться целей в поиске файлов значительно быстрее и эффективнее.
□ Без оператора. Запрос «Эффективный поиск» отобразит все страницы, где встречаются слова Эффективный и поиск. Это вариант самого простого запроса, другие примеры которого я приводил при поиске программы Winamp ранее.
□ Оператор "". Чтобы уточнить запрос, следует фразу заключить в кавычки ""Эффективный поиск"". Будут выведены все страницы, на которых указано словосочетание Эффективный поиск.
□ Операторы — и +. Операторы — и + (символы «минус» и «плюс») позволяют включить или исключить слово с одним из этих операторов из запроса. То есть запрос «Эффективный поиск» позволит найти страницы, где есть слово Эффективный, но обязательно отсутствует слово поиск. В случае с оператором + ситуация обратная: запрос «Эффективный +поиск» позволит найти страницы, где есть слово Эффективный, а также обязательно присутствует слово поиск.
□ Оператор ~. Запрос вида «~поиск» приведет к тому, что будут найдены все страницы, содержащие слово поиск с различными окончаниями: поиск, поиска, поисков, поиске и т. п., а также синонимы этого слова.
□ Оператор… (перед, после или между числами). Поиск по запросу, например, «1000..1500», отобразит все страницы, содержащие в тексте числа в диапазоне от 1000 до 1500. Поиск по запросу «..1000» выведет страницы, содержащие в тексте числа менее 1000, а по запросу «1500..» — страницы, содержащие в тексте числа более 1500.
□ Оператор *. Позволяет заменить любое слово, например, в запросе «Содружество * государств».
□ Оператор allinanchor:. Запрос с этим оператором позволяет найти страницы, текст ссылок на которых содержит указанный после оператора текст. Пример запроса: «allinanchor: загрузить фотографии». Сравните с оператором inanchor:.
□ Оператор allintext:. Осуществляется поиск в тексте веб-страницы, при этом заголовки и ссылки игнорируются. Пример запроса: «allintext: спи моя радость усни». Сравните с оператором intext:.
□ Оператор allintitle:. Ищет все слова, указанные после оператора, в заголовках веб-страниц. Сравните с оператором intitle:. Пример запроса: «allintitle: небо солнце пляж».
□ Оператор allinurl:. Поиск всех указанных после оператора слов в адресах веб-страниц. Сравните с оператором inurl:. Пример запроса: «allin-title: google images geo».
□ Операторы AND и OR5. Результат запроса «Поиск эффективный AND результативный» — страницы со словом Поиск в контексте слов эффективный и результативный. Запрос с оператором AND равнозначен запросу без оператора. А результат запроса «Поиск эффективный OR результативный» будет следующим — страницы со словом Поиск в контексте слова эффективный или результативный.
□ Оператор book:. Поиск книг. Пример запроса: «book: Мастер и Маргарита».
□ Оператор cache:. С помощью оператора cache: можно просмотреть указанный веб-сайт в том виде, в котором он был кэширован поисковым пауком Google. Оператор может оказаться полезным, если веб-страница, которую вы запрашиваете, уже недоступна. Пример запроса: «cache: google.ru». В верхней части страницы вы увидите предупреждение, что содержимое страницы могло измениться, а также дату кэширования (рис. 2.3).

Также вы можете запросить выделение на странице искомого слова, например, "поиск". В этом случае, запрос должен иметь вид "cache: google.ru поиск".
Оператор define:. Поиск определений например "define: Россия или "define: Красный карлик.
Операторfiletype:. Этот оператор обычно используется совместно с другими операторами и позволяет искать файлы с определенным расширением. Примеры запросов "inanchor: фотографииf iletype: pdf" или "music filetype: pdf". Поддерживаются следующие форматы файлов:
• Adobe Portable Document Format (pdf);
• Adobe PostScript (ps);
• Lotus 1-2-3 (wk1, wk2, wk3, wk4, wk5, wki, wks, wku);
• Lotus WordPro (lwp);
• MacWrite (mw);
• Microsoft Excel (xls);
• Microsoft PowerPoint (ppt);
• Microsoft Word (doc);
• Microsoft Works (wks, wps, wdb);
• Microsoft Write (wri);
• Rich Text Format (rtf);
• Shockwave Flash (swf);
• Text (ans, txt).
Другие форматы файлов официально не поддерживаются, но все же могут быть использованы при формировании запросов: asp, php, cgi, mp3, avi и др.
□ Оператор inanchor:. Запрос с этим оператором позволяет найти страницы, текст ссылок на которых содержит указанное после оператора слово. Пример запроса: «manchor: фотографии».
□ Оператор info:. Поиск информации об указанном ресурсе. Пример запроса: «info: google.ru».
□ Оператор intext:. Осуществляется поиск в тексте веб-страницы, при этом заголовки и ссылки игнорируются. Пример запроса: «intext: бесплатно».
□ Оператор intitle:. Запрос вида «intitle: Поиск» выведет все страницы со словом Поиск в заголовке веб-страницы. Этот оператор при правильном использовании может открыть доступ к огромному количеству файлов. Например, вы можете использовать дополнительное условие index of и таким образом получить доступ к спискам содержимого серверов в Интернете. Для этого следует ввести запрос «intitle: index of» (рис. 2.4).

Варианты запросов.
Чтобы быть точным, запрос при поиске музыкальных файлов нужно формировать так «-inurl: htm — inurl: html intitle: „index of' mp3“ — ссылки не должны указывать на htm- и html-файлы, а в заголовке должны присутствовать обязательное значение index of (в кавычках, чтобы значение не варьировалось) и название папки (здесь mp3, а можно любое другое — название группы, игры, жанра музыки и т. п.). Для поиска конкретного исполнителя (альбома или сборника) в конце запроса укажите нужное название, например, „-inurl: htm — inurl: html intitle: „index of' mp3 "juno reactor"". Cуществуют и альтернативные варианты запросов, например: "-inurl: htm — inurl: html intitle: "index of' "Last modified" mp3 juno reactor", "?intitle: index.of? mp3 juno reactor" или "parent directory juno reactor".
Запрос с оператором intitle: можно "достраивать", добавляя различные значения. Например, запрос "intitle: index of mp3" предоставит ссылки на серверы, среди содержимого имеющие папку с именем mp3 (рис. 2.5).

А запрос "intitle: index of mp3 beatles" ограничит круг найденного песнями группы "Beatles" в формате mp3. Вы можете подставлять любые имена: video ("intitle: index of video"), jpg ("intitle: index of jpg"), песни ("intitle: index of песни"), soft ("intitle: index of soft") и др. Попробуйте также подставить следующие значения: pub (как правило, этим именем называют каталог с основным содержимым сервера), download и upload (каталоги, куда загружаются файлы перед размещением на сервере).
Стоит отметить, что при использовании оператора intitle: в заголовках вебстраниц ищется только то слово, которое стоит непосредственно после оператора, а все остальные слова запроса могут быть в любом месте страницы. Если поставить оператор intitle: перед каждым словом запроса, это будет эквивалентно использованию оператора "llintitle:.
□ Оператор inurl:. Поиск веб-сайтов, адрес которых содержит указанное в запросе слово. Например, запрос вида "inurl: google" выведет веб-сайты, в адресе которых содержится слово google. Чтобы найти какое-либо слово, например тигр, на сайтах, содержащих в адресе значение google, можно сделать такой запрос: "inurl: google тигр". Если оператор inurl: поставить перед каждым словом запроса, это будет эквивалентно использованию оператора allinurl:.
Ограничения Google.
Поисковая система Google имеет ограничения: максимальное количество слов в запросе не может быть более 32, а результаты ограничиваются 1000 ссылок.
□ Оператор link:. Позволяет найти веб-страницы, содержащие ссылку (ссылки) на указанный в запросе сайт. Пример запроса: "link: google.ru".
□ Оператор location:. Ограничивает поиск новостных заметок в пределах населенного пункта или страны. Пример запроса: "Ярмарка location: Тула". Поиск с этим оператором осуществляется только среди новостных статей, на веб-странице http://news.google.ru/.
□ Оператор movie:. C помощью этого оператора осуществляется поиск сеансов фильмов (а также описаний). Пример запроса: "movie: ледниковый период".
□ Оператор numerange:. Позволяет найти страницы с числовыми значениями в указанном диапазоне. Пример запроса: "Гагарин numrange:1961–1967".
□ Операторы phonebook:, rphonebook: и bphonebook:. Осуществляется поиск персоналий в телефонных книгах (в основном абонентов, проживающих в Северной Америке). Примеры запроса: "phonebook: bill gates" или "phonebook: 843-569-3027".
□ Оператор related:. Поиск веб-сайтов, аналогичных указанному. Например, "related: discogs.com".
□ Оператор site:. Ограничивает поиск только на указанном веб-сайте. Пример запроса: "деньги site: google.ru".
ПРИМЕЧАНИЕ.
Познакомиться с различными вариантами сформированных запросов Google вы можете на странице http://www.astalavista.com/index.php?app=ghdb. Информация будет доступна после бесплатной регистрации. Кстати, на этом сайте вы найдете много чего весьма интересного.
□ Оператор source:. Сужает круг поиска новостных заметок по названию издания. Пример запроса: "Переговоры source: Взгляд". Поиск с этим оператором осуществляется только среди новостных статей, на веб-странице http://news.google.ru/.
Если при формировании запроса операторы не использовать, поиск с указанным ключевым словом (фразой) будет производиться по всем элементам вебстраниц. Операторы позволяют уточнить запрос и предварительно отфильтровать результаты для ускорения процесса нахождения искомых данных. Порядок ключевых слов (если их несколько) оказывает влияние на результаты поиска, точнее, найденных страниц будет одинаковое количество в любом случае, а вот первые ссылки каждый раз будут иными (т. к. первым делом будут выведены страницы с указанным в запросе порядком слов). Кроме того, нужно варьировать порядок операторов, используемых в запросе, чтобы получить максимально точные условия поиска. Следует также корректно указывать операторы, если их несколько. К примеру, запрос "photo site: org site: net" неверен, правильно будет разделить операторы — "photo site: org | site: net".
Чтобы не заморачиваться с операторами и условиями поиска (хотя так интереснее и эффективнее), можно воспользоваться бесплатными сервисами, которые сформируют запросы за вас. К примеру, перейдя на веб-сайт http://www.g2p.org/, вы увидите лишь одно поле ввода Looking for (Искать) и кнопку Go (Перейти). Все, что вам нужно сделать, — это указать какое-либо имя в поле ввода Looking for (Искать) (название группы, книги, программы, альбома и т. п.) и нажать кнопку Go (Перейти). Вы увидите результаты поиска в открывшемся окне (рис. 2.6).

Как видно из рис. 2.6, в поле поисковой системы автоматически сформирован запрос с использованием операторов, условий и вашего ключевого слова. В левом верхнем углу расположен раскрывающийся список Type (Тип), в котором можно выбрать искомый контент с вашим ключевым словом (фразой). Это может быть Songs (Песни), Album (Альбом), Software (Программное обеспечение), eBooks (Книги в электронном виде) и Ringtones (Мелодии для телефонов). После выбора категории следует нажать кнопку Research (Повторный поиск). Аналогичными возможностями по поиску аудиофайлов обладает веб-сайт http://papaiti.com/.
Для поиска файлов с конкретными расширениями существует веб-сайт http://www.googlepowersearch.com/, обладающий весьма скромными возможностями. Для этих целей лучше использовать один из следующих вебсайтов: http://index-of.blogspot.com/ или http://www.tyoogle.com/ (рис. 2.7).
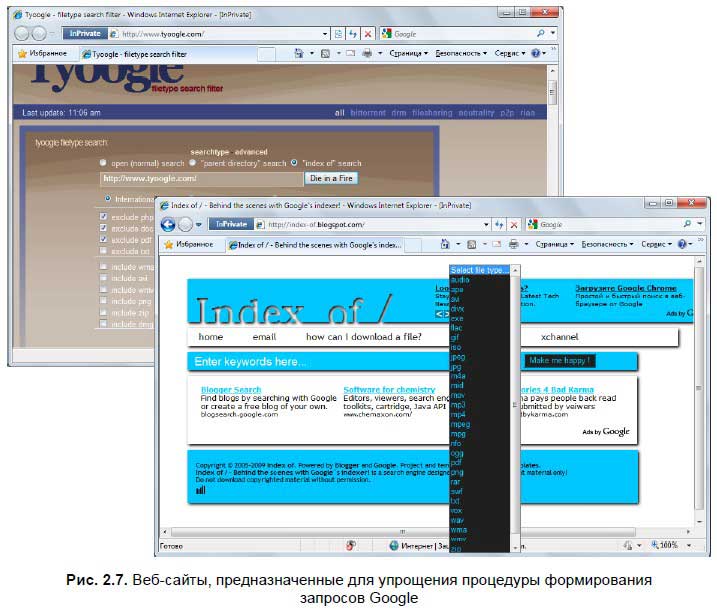
На веб-сайте http://www.tyoogle.com/ в поле ввода указывается ключевое слово. Доступ к дополнительным параметрам можно получить, если щелкнуть мышью на ссылках searchtype (Тип поиска) и advanced (Дополнительно) над полем ввода. Установкой переключателя можно выбрать формат поиска: обычный, с условием parent directory или с index of. Второй переключатель позволяет определить диапазон поисков — международный, англоязычные или эстонские результаты. Группа флажков предназначена для выбора типов файлов (и форматов данных), которые необходимо включить или, наоборот, исключить из поиска. Здесь следует запомнить, что слово exclude обозначает исключение, а include — напротив, включение. Поиск осуществляется нажатием кнопки Die in a Fire (Умереть в огне).
В отличие от "конкурента", хорошего тем, что позволяет искать сразу несколько типов файлов, веб-сайт http://index-of.blogspot.com/ прост и предлагает одно из 28 расширений файлов на выбор. Правда, доступно еще общее условие audio, но оно включает только звуковые форматы файлов. Поле для ввода ключевого слова непросто найти, особенно пользователям, не знающим английский язык. Оно расположено на голубом фоне, слева от раскрывающихся списков и по умолчанию содержит значение Enter keywords here… (Введите ключевые слова сюда). После того как вы указали слово (фразу) для поиска и определились с форматом искомых файлов, к результатам приведет нажатие кнопки Make me happy! (Сделайте меня счастливым!). Создатели этого сайта — явно позитивные люди, в отличие от предыдущего.
Google также предоставляет доступ к различным интересным и удобным сервисам, например, к средству поиска похожих изображений, расположенному по адресу http://similar-images.googlelabs.com/. На данной странице, в поле ввода запроса, укажите слово (фразу), которое должно использоваться в имени искомых фотографий, например, "Beautiful sunshine" или "Мальдивы". Нажмите клавишу <Enter> или кнопку Search images (Поиск изображений). Щелкните мышью на понравившемся изображении, а затем перейдите по ссылке Similar images (Похожие изображения), расположенной в правом верхнем углу открывшегося окна. Вы увидите миниатюры похожих изображений (рис. 2.8).

С другими разрабатываемыми инструментами Google вы можете познакомиться на веб-сайте http:// googlelabs.com/.
Тайны других поисковых систем
Этот раздел я начну, пожалуй, с самого популярного поискового сервиса Рунета — Яндекса. Простой поиск в системе Яндекс ничем не отличается от такого же процесса в Google. А вот используемые операторы различны. Кроме того, некоторые операторы Яндекса свойственны и для поисковой системы Rambler.
Введите в поле ввода адреса браузера адрес поисковой машины www.yandex.ru и нажмите клавишу <Enter>. Начнется загрузка запрашиваемого ресурса, и через некоторое время в окне просмотра страниц появится стартовая страница Яндекса.
Чтобы получить ссылки на интересующий вас документ, сайт или искомый файл, следует в поле ввода Поиск (Search) ввести ключевое слово для определения области поиска, а затем нажать кнопку Найти (Search) или клавишу <Enter>. Поисковая машина после обработки вашего запроса отобразит ссылки согласно введенному ключевому слову.
Для уточнения области поиска есть возможность создать запрос, состоящий из нескольких слов. Так, чтобы найти и загрузить, например, новый бесплатный антивирус, в поле ввода Поиск (Search) следует ввести запрос "Скачать бесплатно антивирус" и нажать клавишу <Enter>.
Как и в случае с Google, в поисковой машине Яндекс существуют известные не всем пользователям "особенные" запросы. Особым образом сформированный запрос позволяет уточнить цель поиска и уменьшить количество найденных результатов. В табл. 2.1 приведены различные примеры запросов для популярных поисковых машин Яндекс и Rambler.


Как видно из таблицы, возможности поисковых систем Яндекс и Rambler не настолько широки, как в случае с Google. Помимо Яндекса и Rambler, существуют и другие "поисковики", например, Апорт (http://www.aport.ru/), позволяющий использовать различные операторы (табл. 2.2).


Возможности других поисковых систем, например, Ау (http://www.au.ru/) или Russia on the Net (http://www.ru/) еще скромнее.
Поиск файлов на FTP-серверах
FTP-серверы привлекательны тем, что обеспечивают возможность получать доступ непосредственно к файлам (без текстовой информации) и быстрее (чем по протоколу HTTP) загружать выбранные объекты на жесткий диск компьютера. Самое сложное в Интернете — это поиск открытых (разрешающих анонимный доступ) и доступных (функционирующих) FTP-серверов. Как правило, среди 10 найденных FTP-серверов больше половины отключены или требуют указать логин и пароль для входа на сервер. Для поиска FTP-серверов существуют специальные поисковые машины, на веб-сайтах которых в поле ввода указывается фрагмент имени файла или же полное сочетание названия с расширением, а затем осуществляется сканирование серверов. Как правило, большая часть найденных узлов представлена в виде IP-адресов вида ftp://90.157.34.69/, а остальные (чаще крупные) серверы именуются как и веб-сайты — ftp://mjv-art.org/. Как вы уже обратили внимание, в отличие от веб-сайтов, подключение к которым осуществляется по протоколу HTTP, в начале адреса любого FTP-сервера указано значение ftp, обозначающее использование этого протокола. Если вы попробуете ввести в адресную строку браузера адрес http://mjv-art.org/, а затем ftp://mjv-art.org/, то в обоих случаях результаты будут абсолютно разными. В первом случае вы попадете на главную и общедоступную страницу веб-сайта, во втором — увидите содержимое FTP-сервера, которое часто не афишируется (в данном примере это не так — ссылка на FTP расположена на главной странице веб-сайта) (рис. 2.9).

При использовании протокола HTTP вам доступны все прелести текстовой версии веб-сайта: вы можете почитать новости, зарегистрироваться на сайте или же посетить форум. FTP-протокол позволит вам получить доступ ко всем файлам данного сервера в весьма удобной форме. К слову, браузер Internet Explorer — не самое удобное средство для просмотра содержимого FTP и загрузки с них файлов. Здесь лучше использовать FTP-клиенты или же менеджеры закачек, способные работать с протоколом ftp. Но об этом в следующей главе, а сейчас я расскажу, как же находить подобные узлы.
Ну, во-первых, можно вбить в строке ввода поисковой системы запрос вида "наш FTP-сервер", "доступ к нашему FTP", "Our FTP" и т. д. Скорее всего, результаты рано или поздно порадуют вас каким-нибудь сервером с различными файлами. Но вот гарантии, что на найденном FTP будут именно нужные вам материалы, не даст никто. В этом случае стоит воспользоваться одним из специальных поисковых сервисов, аналогичных Яндексу и др., но осуществляющим поиск файлов на FTP-серверах. Далее я привел несколько таких сервисов, исправно функционирующих уже длительное время.
Сервис Rambler-FTP, расположенный по адресу http://ftpsearch.rambler.ru/ db/ftpsearch/, способен быстро найти нужные вам файлы. Примечательно, что установкой переключателя в одно из положений вы можете определить тип искомых файлов: изображений, аудио или видео, а также без фильтрации (Файлы / Каталоги). Функции расширенного поиска позволяют исключить из результатов каталоги, репозитарии FreeBSD, Linux и др., указать значения доменов как включенных, так и исключенных из поиска. Кроме того, полезной может оказаться возможность указать минимальное и максимальное значения размера файла в байтах, а также средства сортировки результатов поиска.
Существующая аж с 1998 года файловая поисковая система FileSearch.ru расположена по адресу http://www.filesearch.ru/. Помимо типа искомых файлов, как в случае с Rambler-FTP, этот сервис может выполнять поиск по имени сервера, причем не только по российским, но и по зарубежным FTP-серверам.
Попробуйте в деле также сервис http://ru.findfile.net/, систему поиска по проиндексированным FTP-серверам, которых в базе более 2 тысяч.
Сервис "Мамонт" (http://www.mmnt.ru/) предлагает средства поиска как по веб-страницам, так и по содержимому FTP-серверов. Выбор варианта поиска осуществляется установкой переключателя в одно из положений, расположенных под полем ввода запроса. Эта поисковая система помимо простого поиска предполагает использование и операторов. Например, запрос вида "tekkno.htm|.txt" позволит найти все файлы с именем tekkno и с расширениями htm и txt.
По адресу http://www.metabot.ru/ располагается поисковая система Metabot, предоставляющая средства поиска как веб-страниц, так и файлов на FTP-серверах.
Поисковый сервер по томским публичным ресурсам, расположенный по адресу http://ftpsearch.tomsk.ru/index.php, вопреки названию позволяет искать файлы не только на томских региональных FTP-серверах, но и по всему миру. Этот сервис принадлежит к числу множества поисковых сервисов "узкой региональной направленности" и явно имеет проблемы с кодировкой, все время стараясь выглядеть в японском свете. Если у вас аналогичная проблема и при загрузке этого сайта веб-страница утопает в иероглифах родины якудз, то щелкните правой кнопкой мыши на области страницы, свободной от текста и изображений, и выберите в открывшемся контекстном меню пункт Кодировка | Дополнительно | Кириллица (KOI8-R) (Encoding | Advanced | Cyrillic (KOI8-R)).
Из зарубежных сервисов, найденных за пару минут, рабочим оказался только Napalm FTP Indexer (http://www.searchftps.com/). Что примечательно на этом "поисковике", так это возможность задания параметров поиска в группе Search Parameters (Параметры поиска), в которой и указывается ключевое слово (в поле ввода Keyword (Ключевое слово)). Раскрывающийся список Search type (Тип поиска) позволяет выбрать вариант поиска по указанным ключевым словам: With all the words (Со всеми словами) или With any of the words (C любым словом). Список Sort method (Метод сортировки) предлагает определить способ сортировки результатов: By date in descending order (По дате в убывающем порядке), By date in ascending order (По дате в возрастающем порядке), By size in descending order (По размеру в убывающем порядке), By size in ascending order (По размеру в возрастающем порядке) или же None (Без сортировки). В раскрывающемся списке Search filter (Фильтрация поиска) имеет смысл выбрать значение Only anonymous (Только анонимные), чтобы из результатов поиска были исключены FTP-серверы, при входе запрашивающие логин и пароль пользователя. Поиск осуществляется после нажатия кнопки Search (Поиск).
Все эти сервисы, конечно, хороши, но ни один из них не выдал такого количества результатов, как незаметный ресурс, найденный мной по адресу http://proisk.ru/ совершенно случайно. На момент написания книги было просканировано почти 44 000 FTP-серверов с более чем 350 млн файлов общим объемом чуть больше петабайта6 (рис. 2.10).

Ключевое слово (несколько слов) указывается в поле ввода Я ищу. Вдобавок, вы можете настроить поиск так, чтобы результат был точен относительно введенного значения. Для этого следует установить флажок точно. В раскрывающемся списке, расположенном в правой части страницы, можно выбрать тип искомых файлов: видео, аудио, изображения, образы дисков, архивы, текстовые или исполняемые файлы, а также src (исходные коды). По умолчанию ищутся все типы файлов.
На этом настройки не заканчиваются, вы можете тщательнее уточнить запрос. Чтобы получить доступ к дополнительным настройкам, следует щелкнуть мышью на ссылке уточнить, расположенной справа от раскрывающегося списка с типами искомых объектов (рис. 2.11).

Вы увидите дополнительные элементы управления, позволяющие уточнить некоторые детали запроса: имя хоста, имя и расширение файла, его размер, способ сортировки и др.
Указав запрос, например, "winamp" в поле ввода Я ищу, следует нажать кнопку Искать. Через некоторое время вы увидите результаты поиска (рис. 2.12).

Замечательной особенностью поисковой системы http://proisk.ru/ является выделение цветом состояния сервера в результатах поиска. Зеленый цвет означает, что в данный момент FTP-сервер функционирует, красный — недоступен.
Для загрузки файла вы можете сразу щелкнуть правой кнопкой мыши на подходящей ссылке в результатах поиска и выбрать в контекстном меню пункт Сохранить объект как (Save object as). Далее следует выбрать каталог и сохранить файл. Также вы можете просмотреть содержимое других папок этого FTP-сервера. Например, это можно сделать так. Щелкнуть правой кнопкой мыши на ссылке и выбрать в контекстном меню пункт Копировать ярлык (Copy shortcut). Ссылка будет скопирована в буфер обмена. Затем, в новой вкладке или окне браузера, в поле ввода адреса щелкните правой кнопкой мыши и выберите пункт Вставить (Paste) (проще воспользоваться сочетанием клавиш <Ctrl>+<V> или <Shift>+<Insert>). У появившейся в поле ссылки аккуратно удалите имя и расширение файла до первого символа косой черты /. Или же оставьте только адрес хоста (сервера) — например, так ftp://relay.fidonet.org.ua/. Нажмите клавишу <Enter> и увидите содержимое FTP-сервера.
Если об операторах при поиске в Google вы могли раньше слышать, то про похожие условия при поиске файлов на FTP-серверах знаете навряд ли. А они вполне эффективно используются и уточняют результаты поисков. При формировании поисковых запросов в поисковой системе http://proisk.ru/ поддерживаются следующие операторы.
□ Без оператора. Указанное в запросе слово является необязательным, но содержащие его результаты будут выведены впереди остальных. Запрос вида "audio video" позволяет найти результат, содержащий, по меньшей мере, одно из этих слов.
□ Оператор +. В каждой строке результатов поиска обязательно присутствует слово, указанное в запросе после оператора +. Запрос вида "+audio +video" позволяет найти результат, содержащий оба слова. Запрос вида "+audio video" позволяет найти результат, содержащий слово audio, но если будет найден результат со словом video — он будет приоритетней.
□ Оператор —. В каждой строке результатов поиска обязательно отсутствует слово, указанное в запросе после оператора —. Запрос вида "+audio — video" позволяет найти результат, содержащий слово audio и не содержащий слово video.
□ Оператор (). Круглые скобки группируют слова в подвыражения.
□ Операторы < и >. Эти два оператора используются для того, чтобы изменить вклад слова в величину релевантности, которое приписывается строке. Оператор < уменьшает этот вклад, а оператор > — увеличивает.
□ Оператор ~. Это своего рода оператор отрицания, в отличие от оператора —, слово с оператором ~ будет присутствовать в результатах, но позже более релевантных значений. Запрос вида "audio — video" позволяет найти результат, содержащий слова audio и video, причем результаты со словом video будут выведены после значений с одним словом audio.
□ Оператор *. Звездочка является оператором усечения. В отличие от остальных операторов, она должна добавляться в конце слова, а не в начале. Запрос вида "audio*" позволяет найти результаты, содержащие слова audio, audiologic, audiogram, audiovisuals и т. п.
□ Оператор "". Фраза, заключенная в двойные кавычки, соответствует только строкам, содержащим эту фразу, написанную буквально. Запрос вида ""audio video"" позволяет найти результат, содержащий, например, "audio video material", но не "audio material video".
Если хочется просто побродить по файловым хранилищам, не выполняя поисковых запросов, то можно посмотреть TOP (рейтинг) лучших FTP-серверов. Для этого достаточно щелкнуть мышью на ссылке расширенный в правом верхнем углу веб-сайта. Вы увидите результаты индексации, а ниже — таблицу, содержащую сведения о десяти лучших ресурсах (рис. 2.13).

Вы можете просмотреть данные и о 100 лучших ресурсах, щелкнув на одной из ссылок, расположенных над таблицей. В зависимости от способа сортировки FTP-серверов следует щелкнуть мышью на ссылке размер (по объему предоставленной информации), переходы (по количеству переходов на данный ресурс) или голоса за (по количеству проголосовавших за ресурс посетителей).
Доступ к FTP-серверам, требующим авторизации, часто можно получить, зарегистрировавшись на веб-сайтах этих серверов. Также, о большинстве наиболее интересных файловых архивах, например, материалы на которых посвящены только одному музыкальному исполнителю, я узнал на различных форумах, в темах с названиями вида "Список FTP-серверов с музыкой", "Доступные FTP" и т. д. Кроме того, с аналогичными ключевыми фразами можно попробовать осуществить поиск и веб-страниц со статьями и блогами на данную тему. Здесь вы уже сами — весь Интернет и так у ваших ног.
Глава 3
Как правильно скачивать
Практически все файлы, за исключением расположенных в пиринговых сетях, можно загрузить средствами самого браузера — программы, с помощью которой вы бороздите просторы Интернета. Загрузить доступный файл проще простого — щелкнул кнопкой мыши на ссылке, нажал кнопку Сохранить (Save), выбрал каталог назначения — и пошла закачка! Но бывает, подключение к Интернету функционирует нестабильно или файл настолько большой, что уже пора выключать компьютер, а загрузилось всего процентов 20. Обидно, когда на загрузку файла потратилось приличное количество времени, а закачка оборвалась. Или же из-за наводок или других причин файл загрузился с ошибками. Во всех этих случаях, при попытке открыть его, программа, ассоциированная с читаемым файлом, будет выдавать ошибку и доступ к содержимому файла вы, скорее всего, не получите. Таким — "обычным" — способом удобно загружать объекты небольшого объема, в зависимости от скорости подключения к Интернету до нескольких мегабайт.
Сохранение изображений.
Если на графическом изображении, расположенном на веб-странице, щелкнуть правой кнопкой мыши и выбрать команду Сохранить рисунок как (Save picture as), рисунок будет сохранен в том разрешении, с которым вы видите его на странице. Если же выбрать пункт Сохранить объект как (Save object as), рисунок будет сохранен в большем разрешении, при условии, что изображение на веб-странице ссылается на графический файл. Например, если исходное изображение с разрешением 3000×2500 пикселов представлено на веб-странице как небольшой рисунок (300×250 пикселов), то при выборе первой команды сохраненный файл будет иметь разрешение 300×250 пикселов, а при второй — 3000×2500 пикселов.
Файлы большего размера желательно загружать с помощью менеджеров закачек — специальных программ, способных продолжить загрузку файла с позиции остановки после сбоя или выключения компьютера.
Менеджеры закачек на службе у пользователя
Существует множество менеджеров закачек и, хотя все они обладают различными дополнительными функциями и способом распространения — один платный, другой "умеет" загружать файлы из пиринговых сетей, третий способен просматривать содержимое FTP-сервера — основное предназначение у них одно: загружать файлы в порядке очереди или несколько параллельно, а также восстанавливать процесс закачки с момента остановки. Помимо всего прочего, менеджеры закачек способны существенно увеличить скорость закачки файлов благодаря технологии загрузки в несколько потоков.
В табл. 3.1 я привел десять самых популярных программ — менеджеров закачек.

Таблица составлена мною в соответствии с предпочтениями более 300 пользователей. То есть по сути, это тест, в верхней строчке которого находится лидер, а далее программы расположены согласно убывающему числу голосов. Указаны две ветки развития программы FlashGet, т. к. они кардинально отличаются друг от друга — до версии 1.73 и после. Звездочкой отмечены платные менеджеры закачек. Я воспользуюсь программой Download Master — совершенно бесплатным, исправно выполняющим свои функции и часто обновляемым, самым популярным, отечественным, менеджером закачек.
Загрузка с помощью менеджера закачек Download Master
Программа Download Master представляет собой популярный ныне менеджер закачек, поддерживающий работу в большинстве операционных систем Windows и распространяющийся совершенно бесплатно. Download Master позволяет загружать любые файлы по протоколам HTTP, HTTPS и FTP со значительным увеличением скорости скачивания благодаря тому, что файл при загрузке разбивается на части (потоки), которые загружаются одновременно. Кроме того, программа позволяет продолжить загрузку файла с текущей позиции после приостановки или обрыва связи. Благодаря функции интеграции, Download Master встраивается в виде надстройки в ваш браузер, позволяя начать загрузку одного или всех файлов на веб-странице буквально одним щелчком мыши. Для удобства пользователя загружаемые файлы распознаются и размещаются в каталогах по категориям: Видео, Аудио, Изображения и т. п.
Пользователю также доступен каталог файлов TopDownloads, средства которого позволяют выполнять поиск нужных файлов и "зеркальных" ссылок на них, получить информацию о наиболее часто загружаемых файлах и создать собственный онлайн-каталог закачек.
Встроенный инструмент FTP Explorer предназначен для навигации по FTP-серверам, поиска и загрузки файлов по протоколу FTP. Менеджер сайтов позволяет задать настройки для определенного веб-сайта, например, указать логин и пароль, определить уникальную папку для сохранения загруженных файлов, закачанных с данного сайта, и др.
После запуска программы Download Master и выбора скорости вашего подключения к Интернету вы увидите главное окно программы (рис. 3.1).
Если окно программы не появилось, значит, она запущена в свернутом состоянии. Для вызова главного окна Download Master надо дважды щелкнуть на значке программы в области уведомлений панели задач:

Большую часть главного окна программы занимает таблица, столбцы по мере добавления и выполнения загрузок будут заполняться данными. В верхней части окна, под строкой меню, расположена панель команд, по умолчанию содержащая наиболее часто используемые команды в виде кнопок. Вы можете настроить содержимое этой панели, выбрав именно те команды, которые чаще выполняете. Для выполнения настройки следует щелкнуть правой кнопкой мыши на области панели команд, свободной от кнопок, и выбрать пункт Настройка кнопок. В открывшемся одноименном диалоговом окне следует установкой или сбросом соответствующих флажков определить нужные команды.

Справа от панели команд расположено небольшое окошко в виде графических и цифровых показателей, демонстрирующее скорость загрузки. В левой части окна программы Download Master находится список категорий. Щелчком мыши на названии категории вы можете просмотреть ее содержимое, например все закачки, только загруженные, только программы, удаленные и др. Категория Топ закачек открывает содержимое веб-страницы с наиболее популярными загрузками, а категория История предполагает просмотр сведений о ранее загруженных вами файлах за сегодня, вчера, неделю, месяц или даже год.
Прежде чем приступать к загрузке файлов с помощью менеджера закачек Download Master, следует оптимизировать его настройки, например, выбрать скорость загрузки, если вы не сделали этого ранее, и определить параметры интеграции. Я рассмотрю лишь наиболее важные и полезные настройки. Подробные сведения об остальных параметрах вы сможете получить из справочной системы приложения.
1. Выберите команду меню Инструменты | Настройки. Откроется диалоговое окно Настройки программы (рис. 3.2).
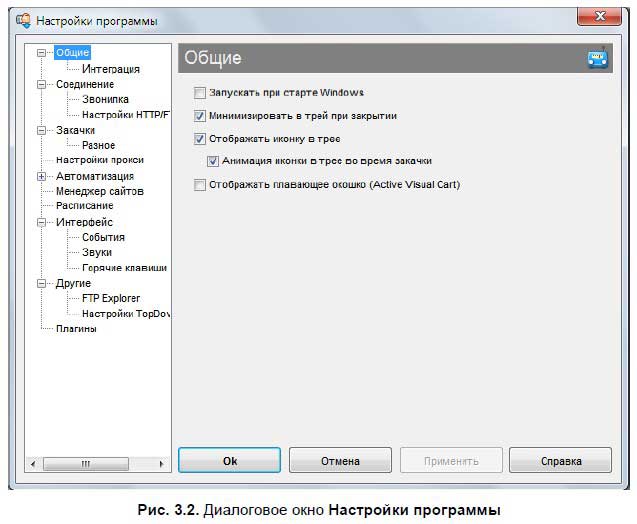
В разделе Общие производятся основные настройки программы. Флажок Запускать при старте Windows лучше сбросить, потому что Download Master в случае надобности легко запустить из окна браузера при необходимости, а вот постоянный процесс простаивающего приложения в оперативной памяти ни к чему. А вот флажки Отображать иконку в трее и Анимация иконки в трее во время закачки — настройки нужные. При их активации, в области уведомлений на панели задач при запуске программы Download Master появляется значок приложения. В процессе загрузки этот значок приобретает вид стрелки, перемещающейся сверху вниз, сообщающий о том, что происходит закачка файла (файлов). Что примечательно, в зависимости от скорости загрузки стрелка движется быстрее или медленнее, а если загрузка останавливается, значок также приобретает вид статичного стандартного значка. Вы сразу можете определить, какая выбрана скорость и продолжается ли загрузка. Установка флажка Отображать плавающее окошко позволяет вывести на экран небольшое окно с элементами управления закачками и программой (рис. 3.3).

Элементы управления в плавающем окне позволяют выполнять основные операции с закачками без открытия главного окна программы Download Master: выбрать скорость, приостановить и вновь запустить загрузку, получить доступ к контекстному меню программы и др. Кроме того, в плавающем окошке отображается скорость загрузки объектов из Интернета. Настройки плавающего окошка производятся элементами пункта Настройки окошка контекстного меню, вызываемого щелчком правой кнопки мыши на окошке.
2. Перейдите в раздел Интеграция. Содержимое диалогового окна Настройки программы изменится (рис. 3.4).
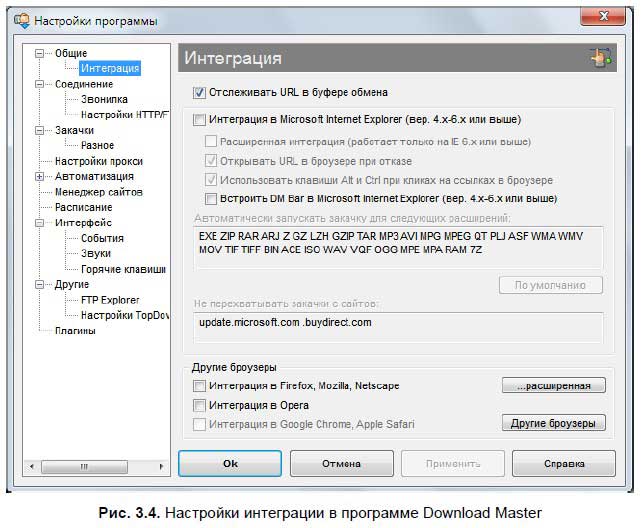
В разделе Интеграция вы можете изменить настройки интеграции программы в браузер. По умолчанию Download Master встраивается в программу Internet Explorer таким образом, что перехватывает все файлы, которые вы собираетесь загрузить. В этом случае, при щелчке мышью на ссылке, автоматически появляется диалоговое окно Добавить закачку с предложением создать новую закачку и загрузить файл при помощи Download Master. Если же загрузить файл нужно именно браузером, следует щелкнуть на ссылке мышью при нажатой клавише <Ctrl>. Для соблюдения этого условия флажки Интеграция в Microsoft Internet Explorer (вер. 4.x-6.x или выше) и Использовать клавиши Alt и Ctrl при кликах на ссылках в браузере должны быть установлены. Также здесь можно включить интеграцию в другой браузер, который установлен на вашем компьютере: Firefox, Mozilla, Opera, Netscape, Google Chrome, Apple Safari и др. Для этого предназначены соответствующие флажки. Установка флажка Отслеживать URL в буфере обмена разрешает программе автоматически добавлять ссылку на файл из буфера обмена в закачку. В моем случае флажок установлен.
3. Раздел Соединение тоже содержит важные элементы управления: тут вы можете выбрать тип вашего соединения с Интернетом, а также определить скорость загрузки файлов вручную при выборе одного из скоростных режимов (рис. 3.5).

В раскрывающемся списке Тип/скорость соединения следует указать тип вашего подключения к сети: например, если скорость вашего соединения с Интернетом равна 1024 Кбайт/с, то нужно выбрать значение T1/LAN. В группе элементов управления Скорость можно вручную определить значение скорости для каждого режима, кроме максимального и автоматического. К примеру, при максимальном значении в 1024 Кбайт/с скорость для среднего и низкого скоростного режима можно установить 512 и 128 Кбайт/с соответственно. Таким образом, при загрузке файла можно использовать максимальный скоростной режим, если соединение не используется, и средний или низкий — если вы, к примеру, в данный момент загружаете веб-страницы в браузере. Автоматический скоростной режим функционирует только в Windows XP и позволяет программе автоматически снижать скорость загрузки при сетевой активизации пользователя.
Раздел Звонилка содержит инструменты дозвона, актуальные, если вы используете модемное (Dial-up) соединение.
В разделе Настройки HTTP/FTP полезным может оказаться раскрывающийся список Выдавать себя за (поле User-Agent), выбранное в нем значение принимается серверами при опознании программы Download Master. Проще говоря, если веб-сайт не поддерживает загрузку файлов с помощью менеджеров закачек, а только средствами браузера, в этом списке вы можете выбрать значение, к примеру, Microsoft Internet Explorer, и программа Download Master будет идентифицирована как этот браузер.
4. Раздел Закачки позволяет определить свойства закачек. Здесь вы можете выбрать каталог по умолчанию для загружаемых файлов (раскрывающийся список Текущая папка для сохранения файлов и кнопка Изменить). В раскрывающемся списке Тип распознавания папок для сохранения выбирается алгоритм выбора каталога, в который будет сохранен закачиваемый файл. Пункт Распознавать по категориям предполагает размещение закачиваемых файлов по разным папкам в соответствии с их расширениями. К примеру, закачиваемый видеофайл будет помещен в папку Видео, а графическое изображение — в папку Изображения. Также программа может создавать подпапки, исходя из текущей даты, на основе пути к файлу или имени сервера. Позволительно также разрешить программе использовать последнюю выбранную папку или же заблокировать функцию распознавания. Следующие два раскрывающихся списка (Максимальное количество одновременных закачек и Максимальное количество секций на одну закачку) могут оказаться очень полезными при загрузке с некоторых серверов, использующих ограничения (рис. 3.6). К примеру, если FTP-сервер позволяет загружать только один файл одновременно и только в один поток, то в данных раскрывающихся списках следует указать значения равными единице.

ПРИМЕЧАНИЕ.
Отмечу, что настройки, произведенные в данном разделе, касаются всех серверов, с которых производится закачка. Для определения настроек закачки с определенного сервера следует воспользоваться разделом Менеджер закачек.
Раздел Разное установкой и сбросом флажков позволяет определить самые разнообразные параметры закачек. Обратите внимание на флажки Получать размер файла при добавлении закачки, Получать содержимое ZIP архива при старте закачки, Выводить окно просмотра содержимого ZIP архива, Автоматически удалять завершенные закачки и Использовать "Историю" при проверке закачивался ли ранее файл.
5. В разделе Настройки прокси вы можете указать адреса, порты и, при необходимости, логин и пароль различных прокси-серверов, как http и ftp, так и socks. В большинстве случаев достаточно установки флажка Использовать настройки прокси-сервера из MS Internet Explorer. В этом случае Download Master использует те же параметры прокси, что и браузер Internet Explorer.
6. Раздел Автоматизация может быть полезен в тех случаях, когда требуется закачать файл или группу файлов внушительного объема, на загрузку которого потребуется не один день. Установка флажка Стартовать все закачки позволит программе автоматически запускать незавершенную закачку при запуске программы пользователем. В группе Отключения можно определить поведение программы после завершения всех закачек: отключиться от Интернета или же выключить компьютер. Последний вариант пригодится, если вы, к примеру, оставляете компьютер на ночь для завершения закачки. Установленный флажок Проверять доступность новой версии ХХ дней позволит получать сведения об обновлении программы (а обновляется она достаточно часто) через указанное количество дней в диапазоне от одного до тридцати.
Раздел Антивирус служит для активации режима проверки закаченных файлов на наличие вирусов. В раскрывающемся списке Антивирусная программа следует выбрать антивирусный сканер. Если же список пуст, после нажатия кнопки Найти вы сможете самостоятельно выбрать исполняемый файл антивирусной программы. В поле ввода Параметры при необходимости задаются дополнительные условия антивирусного приложения, а установив флажок Проверять файлы только со следующими расширениями вы запретите проверку всех файлов, ограничив типами файлов, расширения которых указаны ниже.
7. Инструмент и одноименный раздел Менеджер сайтов используются для определения параметров загрузки файлов с определенного сервера. После нажатия кнопки Добавить вы увидите диалоговое окно Добавление сайта (рис. 3.7).

В этом диалоговом окне, после указания адреса сервера в поле ввода Сайт, вы можете определить различные персональные настройки закачки с указанного ресурса: указать пользовательские логин и пароль (может потребоваться для некоторых FTP- и HTTP-узлов), назначить или отключить использование прокси, определить категорию и каталог сохранения файлов и, что наиболее важно, ограничить количество секций на каждую закачку и количество одновременных закачек. К примеру, для ресурсов http://multiki.arjlover.net, http://filmiki.arjlover.net, http://film.arjlover.net и http://audio.arjlover.net следует в обоих раскрывающихся списках — К-во секций на закачку и К-во закачек — установить значения равными 1.
Остальные настройки программы производятся согласно вашим предпочтениям и не так необходимы и полезны, как описанные выше.
Итак, попробую загрузить какой-либо файл с помощью программы Download Master. Так как мы с вами честные граждане и цель этого руководства научить вас загружать только легальные файлы (смайл), скачаю дистрибутив программы Download Master, распространяемой совершенно бесплатно.
Ссылки на дистрибутив расположены по адресу http://westbyte.com/ dm/index.phtml?page=download&tmp=1&lng=Russian.
Если средства Download Master интегрированы в браузер (установлен флажок Интеграция в Microsoft Internet Explorer (вер. 4.x-6.x или выше) в настройках программы), то для загрузки файла посредством менеджера закачек достаточно щелкнуть мышью на ссылке. В этом случае, если требуется загрузка файла средствами браузера, на ссылке следует щелкать мышью, удерживая клавишу <Ctrl>.
Если интеграция менеджера закачек в браузер отключена, то загрузку файла средствами Download Master можно произвести тремя способами:
□ нажав и удерживая клавишу <Alt>, щелкнуть мышью на ссылке;
□ щелкнув правой кнопкой мыши на ссылке, выбрать команду Закачать с помощью Download Master из открывшегося контекстного меню;
□ щелкнув правой кнопкой мыши на ссылке, выбрать команду Копировать ярлык из открывшегося контекстного меню.
Во всех трех случаях откроется диалоговое окно Добавить закачку (рис. 3.8).

В раскрывающемся списке Категория диалогового окна Добавить закачку вы можете указать категорию закачиваемого файла, если используете распознавание по категориям. Список Сохранить в содержит пути к последним использовавшимся каталогам при загрузке файлов. Вы можете выбрать любой из ранее использовавшихся каталогов, вручную ввести путь к папке или же выбрать каталог загрузки в диалоговом окне, открывающемся после нажатия кнопки Изменить. После того как каталог назначен, вы можете использовать его по умолчанию для всех будущих закачек, нажав кнопку:

Вы можете получить доступ к дополнительным параметрам закачки, которые по умолчанию скрыты. Для этого следует щелкнуть мышью на ссылке Дополнительно, расположенной в правом нижнем углу диалогового окна Добавить закачку (рис. 3.9).

Диалоговое окно увеличится в размерах, и вы увидите дополнительные элементы управления свойствами закачки, расположенные на трех вкладках. На вкладке Общие вы можете указать специфическое имя файла, с которым должен быть сохранен загружаемый объект, указать логин и пароль пользователя (могут требоваться на некоторых, в основном FTP, серверах), ограничить количество секций (потоков) закачки. Установив соответствующие флажки, вы также можете обязать программу получить размер файла при добавлении данной закачки в список и вывести содержимое архива, если загружается файл с расширением zip. В поле ввода Ссылка указывается значение referrer (ссылка на страницу, с которой получена прямая ссылка на файл), устанавливаемое автоматически. Для некоторых сайтов в этом поле следует устанавливать определенное значение, в противном случае закачка не начнется. Раскрывающийся список Приоритет служит для определения приоритета данной закачки: высокого, среднего или низкого. Полезно, если вы загружаете много файлов, и некоторые из них следует загрузить в первую очередь, а другие — в последнюю.
Вкладка Зеркала предназначена для указания зеркал, т. е. ссылок на тот же файл, только расположенный по другому адресу. Актуально, если ссылка на частично загруженный файл недействительна. Чтобы не загружать файл заново, вы можете указать на этой вкладке новую ссылку и продолжить загрузку с места остановки, другими словами, сможете докачать файл.
ПРИМЕЧАНИЕ.
Не все веб-сайты поддерживают докачку файлов. Файлы с серверов, ограничивающих такую возможность, придется загружать заново. Как правило, Download Master информирует о возможности докачки файла.
Если загрузка файла остановилась вследствие обрыва связи, удаления объекта с сервера или других причин, первым делом нужно получить новую ссылку на файл. Если это файлообменный хостинг, то воспользоваться приемами, описанными в следующей главе и позволяющими получить прямую ссылку на файл. В других случаях воспользоваться средствами поиска, чтобы обнаружить иные расположения идентичного файла.
После того как ссылка найдена и скопирована в буфер обмена, следует щелкнуть мышью на кнопке Добавить, расположенной на вкладке Зеркала диалогового окна Добавить закачку.
ПРИМЕЧАНИЕ.
Чтобы добавить зеркало в свойства закачки, ранее частично загруженной, следует щелкнуть правой кнопкой мыши на имени закачек в списке (в главном окне программы) и выбрать пункт Свойства из контекстного меню. Откроется диалоговое окно Свойства закачки, идентичное окну Добавить закачку.
В открывшемся диалоговом окне Добавление зеркала новая ссылка автоматически появится в поле ввода URL зеркала (рис. 3.10).

Если это не так, вставьте ее самостоятельно. Для подтверждения добавления зеркала щелкните мышью на кнопке OK.
В списке на вкладке Зеркала вы увидите две ссылки: использовавшаяся ранее выделена полужирным начертанием, а новая расположена ниже и имеет порядковый номер (в моем случае, 1) (рис. 3.11). Чтобы использовать добавленную ссылку в качестве основной, следует щелкнуть мышью на кнопке Как основное. В этом случае программа прежде попробует загрузить файл с основной ссылки, а затем уже с дополнительной (дополнительных).

После того как зеркала добавлены, вы можете продолжить загрузку. Программа будет автоматически переключаться между ссылками и использовать ту, по которой файл доступен.
В том случае, если зеркала вам неизвестны, вы можете воспользоваться их поиском, нажав кнопку:

в диалоговом окне Свойства закачки или же щелкнув правой кнопкой мыши на имени закачки в списке (в главном окне программы) и выбрав пункт Найти зеркала из контекстного меню. В главном окне программы, в разделе Топ закачек (слева), средствами встроенного браузера загрузится веб-страница с результатами поиска (рис. 3.12).

Проще всего щелкнуть мышью на кнопке Добавить зеркала, расположенной под списком зеркал. Ссылки на файл, находящиеся на открытой вебстранице, будут добавлены в качестве зеркал. Щелчок мышью на ссылке Описание зеркала, находящейся справа от каждого зеркала, приведет к открытию веб-страницы с подробной статистикой данной зеркальной ссылки.
В том случае, если поиск зеркал средствами программы результатов не дал, стоит воспользоваться услугами поисковых зеркал, оформив запрос в виде имени скачиваемого файла с расширением — "dmaster.exe". Кстати, обратите внимание, что в случае с запросом "dmaster.exe" вы получите ссылки на различные версии программы Download Master, т. к. имя файла не уникально, т. е. не изменяется в зависимости от версии. Поэтому для правильного и успешного поиска стоит воспользоваться запросом, включающим версию программы, к примеру, "Download Master 5.5.13.1173" или "dmaster.exe Download Master 5.5.13.1173".
Настало время приступить к непосредственной загрузке файла. После запуска закачки вы увидите ее диалоговое окно с индикатором загрузки файла (рис. 3.13).

Данное диалоговое окно информирует пользователя о процессе загрузки: ссылке на файл, полном и загруженном объеме, скорости загрузки, затраченном и оставшемся времени. Горизонтальный прямоугольник служит представлением загружаемого файла: пока он не загружен, прямоугольник пуст. По мере загрузки файла прямоугольник начнет заполняться фрагментами зеленого цвета. Кстати, на рисунке зеленые фрагменты расположены в пяти позициях прямоугольника, что означает загрузку файла в пять секций (потоков), т. е. одновременно скачивается пять разных фрагментов файла. Таким образом, несколько ускоряется загрузка данных из Интернета по сравнению с обычным скачиванием, к примеру, средствами браузера.
В правой части диалогового окна с индикатором загрузки файла расположен пункт Докачка, значение которого определяет возможность дозагрузки файла после остановки. Исходя из значения Поддерживается (рис. 3.13) можно понять, что если загрузку прервать, ее можно будет возобновить позже (пока доступен файл на хотя бы на одном из указанных зеркал или основной ссылке). Если же указано значение Не поддерживается после остановки и возобновления закачки, загрузка файла начнется сначала.
Все загружаемые (а также загруженные и планируемые) отражены в списке закачек. На рис. 3.14 показаны закачки в нескольких состояниях.

Пройдемся по списку, приведенному на рисунке, сверху вниз. Символом:

и светло-зеленым цветом выделяются файлы, загрузка которых происходит в данный момент. Помимо имени файла и статуса Закачка, отражается процент загрузки файла, полный размер, оставшееся время и текущая скорость. Розовым цветом и символом:

выделены файлы, ожидающие загрузки. По окончании загрузки предыдущего файла автоматически происходит переход к следующему файлу, находящемуся в состоянии ожидания, и начинается его закачка. Успешно загруженные файлы выделены голубым цветом и символом

Предупреждающим символом:

выделяются файлы, загрузка которых по каким-либо причинам прервалась. Файлы, загрузка которых принудительно приостановлена и без дополнительного действия пользователя не начнется, сопровождаются символом:

На рис. 3.14 таких файлов три, и различаются они приоритетом загрузки: обычным шрифтом оформлены закачки с обычным приоритетом, полужирным синего цвета — с высоким, а курсивом — с низким. Если одновременно запустить загрузку множества файлов с разными приоритетами, то первыми будут загружены закачки с высоким приоритетом, затем — с обычным и после — с низким приоритетом. В нижней части главного окна программы находится строка состояния, отражающая количество закачек в различных состояниях: загружаемых, ожидающих и приостановленных, а также общую скорость для всех закачек.
В процессе работы программы Download Master вы можете изменять скорость загрузки файлов. Это сделано для того, чтобы пользователь мог более или менее комфортно выполнять другие задачи, связанные с работой в Интернете, например, загружать веб-страницы или закачивать файлы средствами браузера. По умолчанию программа Download Master использует максимальное значение скорости, при котором используется (по возможности) вся полоса пропускания. Также вы можете выбрать среднее или низкое значение скорости. Эти значения устанавливаются автоматически при первом запуске программы и указании вами скорости подключения к Интернету. Кроме того, значения средней и низкой скоростей вы можете изменить самостоятельно в разделе Соединение диалогового окна Настройки программы (команда меню Инструменты | Настройки). Среднее значение скорости позволяет одновременно с закачкой файлов комфортно работать в Интернете. Низкую скорость закачки удобно использовать в случаях, когда вас устраивает большое время закачки или вы активно работаете в Интернете. Автоматический режим позволяет снижать скорость на время активности пользователя в Интернете и возобновляет максимальную скорость загрузки при простое. Регулируемый режим служит для снижения скорости при сетевой активности указанных пользователем программ, например Internet Explorer, в настройках Download Master. На момент написания книги настройка обоих последних скоростных режимов была невозможна в операционной системе Windows 7.
Теперь я рассмотрю удобную функцию программы при загрузке архивных файлов с расширением zip. Вы можете активировать функцию автоматического просмотра содержимого всех загружаемых zip-архивов в настройках программы, а также принудительно вывести содержимое выбранного zip-файла. В последнем случае следует щелкнуть правой кнопкой мыши на имени файла с расширением zip в списке закачек, а затем выбрать пункт Просмотр ZIP архива. Откроется диалоговое окно Содержание архива со ссылкой на zip-файл в заголовке (рис. 3.15).

Установив флажки напротив имен файлов, которые требуется закачать, вы можете выбрать файлы для загрузки. Тем самым не придется загружать zip-архив целиком. В дальнейшем загрузка происходит как обычно, только символ закачки будет изменен на:

и в итоге вы получите zip-архив, содержащий не все, а лишь выбранные файлы.
Щелкая правой кнопкой мыши на ссылках в браузере, вы могли обратить внимание, что помимо команды Закачать при помощи Download Master контекстное меню содержит еще два пункта, связанных с этим менеджером закачек.
Команда Закачать ВСЕ при помощи Download Master позволяет просканировать содержимое открытой веб-страницы и выбрать файлы для загрузки из всех доступных.
ПРИМЕЧАНИЕ.
Если выполнение команды Закачать ВСЕ при помощи Download Master на вашем компьютере происходит безрезультатно, попробуйте запустить браузер с правами администратора. Для этого нужно щелкнуть правой кнопкой мыши на ярлыке или исполняемом файле программы (например, Internet Explorer) и выбрать пункт Запуск от имени администратора в контекстном меню. Кроме того, данная команда может некорректно работать в 64-разрядных версиях браузера.
После выбора команды Закачать ВСЕ при помощи Download Master вы увидите диалоговое окно Захвачено со страницы (рис. 3.16).

В открывшемся диалоговом окне вы увидите все файлы, доступные для загрузки по ссылкам на веб-странице, на которой была выбрана команда (включая файлы с расширениями php, htm, html и т. п.). Щелчком мыши на заголовке столбца вы можете отсортировать файлы, например, по расширениям. Для дальнейшей загрузки файла следует установить флажок напротив его названия. Известные типы файлов отмечаются программой автоматически. При работе с большим количеством файлов для удобства вы можете использовать команды контекстного меню, вызываемого щелчком правой кнопкой мыши. Команда Снять отметку со всего сбрасывает флажки у всех файлов в списке, а команда Отметить все, наоборот, устанавливает. Также удобными окажутся команды, позволяющие выделять файлы, исходя из их расширения: Отметить все с расширением "" и Снять отметку со всего с расширением "". После нажатия кнопки OK выбранные файлы будут помещены в список закачек главного окна программы.
Команда Передать на удаленную закачку DM может пригодиться для автоматической загрузки файлов на другом компьютере. Происходит это так. К примеру, домашний компьютер вы оставляете включенным с запущенным менеджером Download Master и активным подключением к Интернету. На другом компьютере, например на работе, вы передаете любые файлы на удаленную закачку, и они автоматически загружаются на домашнем компьютере.
ПРИМЕЧАНИЕ.
Чтобы воспользоваться возможностями удаленных закачек, необходимо бесплатно зарегистрироваться по адресу http://topdownloads.ru/register.php.
После выбора команды Передать на удаленную закачку DM автоматически откроется новое окно (вкладка) браузера с информацией обо всех удаленных закачках зарегистрированного пользователя (рис. 3.17).

В этом окне вы можете управлять удаленными закачками — удалять, откладывать и вновь отмечать для загрузки.
Помимо регистрации на веб-сайте http://topdownloads.ru/ понадобится настроить специальный плагин, встроенный в менеджер закачек. Для этого в главном окне программы выберите команду меню Инструменты | Плагины. В открывшемся диалоговом окне Настройки программы в разделе Плагины выберите плагин Remote Download plugin for TopDownloads.ru и щелкните мышью на кнопке Настройки. Откроется диалоговое окно Настройки Remote Download (рис. 3.18).

В полях ввода Имя пользователя и Пароль следует указать ваши регистрационные данные на веб-сайте TopDownloads.ru. Установив флажок Проверять наличие ссылок каждые XX минут, вы сможете установить интервал проверки добавленных удаленных закачек. Значение следует выбрать в раскрывающемся списке в диапазоне от 10 минут до 24 часов. Нажатие кнопки:

приведет к принудительной проверке наличия удаленных закачек. Кнопка Показать лог откроет текстовый документ с данными о работе плагина Remote Download.
Помимо протокола http, программа Download Master позволяет просматривать содержимое FTP-серверов и загружать файлы с них. О приемах работы менеджера закачек с протоколом ftp я расскажу чуть позже, а пока рассмотрю процесс загрузки веб-сайтов целиком.
Загрузка веб-сайтов целиком
Помимо загрузки отдельных файлов, вы можете загружать содержимое серверов полностью. Это удобно, если, к примеру, на веб-сайте размещен многостраничный документ (на множестве веб-страниц) или же контент определенного сервера требуется для дальнейшей оффлайновой работы. Чтобы не загружать каждую веб-страницу в отдельности, вы можете воспользоваться средствами так называемых оффлайн-браузеров. Наиболее популярными из них являются WebCopier, Webzip, Teleport и Offline Explorer. Большинство программ подобного рода платные, и эти четыре не являются исключением. Я рассмотрю процесс загрузки содержимого веб-сайта с помощью программы Offline Explorer, познакомиться с которой можно на странице http://www.metaproducts.com/mp/offline_explorer.htm.
Существуют три версии программы Offline Explorer: обычная, Pro и Enterprise, различающиеся функциональностью и ценой. Обычная версия стоимостью 50 долларов обладает всеми основными возможностями по загрузке содержимого веб-сайтов, ограниченная в основном вариантами экспорта проектов и лимитом в 300 000 файлов на сессию. Версия Pro несколько дороже, но и функциональность ее выше, а лимит файлов на сессию определен в 3 000 000 объектов. Максимально "нафаршированная" версия Enterprise поддерживает загрузку до 100 000 000 файлов в каждой сессии и помимо расширенных возможностей отличается ценой, которая в десять раз выше обычной версии программы. Для домашних нужд вполне достаточно обычной версии программы, которую можно загрузить с веб-страницы http://www.metaproducts.com/mp/mpProducts_Downloads_Current.asp.
ПРИМЕЧАНИЕ.
Если при загрузке дистрибутива программы Offline Explorer средствами браузера появляется ошибка, попробуйте скачать файл средствами менеджера закачек.
После установки и первого запуска программа Offline Explorer предложит выбрать вариант оформления интерфейса — в стиле Office 2007 или классический. Установите переключатель в нужное положение, руководствуясь собственными предпочтениями. После этого вы увидите главное окно программы с предложением создать новый проект (рис. 3.19).

Я для примера попробую загрузить содержимое веб-сайта http://www.spliff-guru.ucoz.com/, вы — любого другого ресурса в Интернете.
ПРИМЕЧАНИЕ.
Стоит отметить, что далеко не все веб-сайты "позволяют скачивать себя".
1. В поле ввода Адрес (URL) Проекта (Project URL) укажите адрес вебсайта, который следует загрузить. В моем случае, это http://www.spliff-guru.ucoz.com/.
В поле ввода Название Проекта (Project name) вы можете указать персональное название проекта. По умолчанию в этом поле отображается адрес загружаемого веб-сайта.
2. Щелкните мышью на кнопке Дальше (Next). Содержимое диалогового окна изменится.
На этом шаге следует выбрать уровень загрузки содержимого веб-сайта. Чтобы загрузить только текущую страницу, следует установить значение уровня равным 0. Если нужно загрузить все страницы, которые доступны по ссылкам на текущей странице (включая и саму текущую страницу), значение уровня должно быть равным 1 и т. п. Можно установить максимальное значение уровня равным 1000 или же вовсе отменить ограничение глубины загрузки, сбросив флажок Уровень (Levels limit). В этом случае вы загрузите весь веб-сайт полностью, а также и все остальные веб-сайты, ссылками связанные друг с другом.
3. Установите значение уровня загрузки (я установил его равным 10) и щелкните мышью на кнопке Дальше (Next). Содержимое диалогового окна изменится.
Теперь следует определиться, какие файлы нужно загружать — все или же некоторые типы запретить. По умолчанию ограничения не заданы, но вы можете применить их, установив переключатель в положение Пропустить загрузку следующих типов файлов (Skip loading the following file types) и сбросив флажки напротив названий типов файлов, которые не следует скачивать. Это могут быть графические, звуковые, видео- и архивные файлы.
4. Определите ограничения на загрузку типов файлов или же оставьте значение по умолчанию, а затем щелкните мышью на кнопке Дальше (Next). Содержимое диалогового окна изменится.
На этом шаге следует определиться, откуда могут быть загружены файлы. Если установить переключатель в положение Загружать только с начального адреса (Load only within starting URL), то загрузка файлов будет производиться с адреса, указанного на первой странице мастера. При выборе варианта Загружать только с начального сервера (Load only from the starting server) файлы будут загружаться с данного домена и его поддоменов. К примеру, если выбрать в качестве адреса http://www.ucoz.com, то будут загружаться и все веб-страницы типа http://www.spliff-guru.ucoz.com, http://www.vasya.ucoz.com и т. д. При установке переключателя в положение Загружать с любого места (Load from any location) файлы будут загружаться с любого сервера в Интернете, на который ссылается веб-сайт http://www.spliff-guru.ucoz.com/. В последнем случае (при отключенном лимите уровня загрузки) загрузка файлов не прекратится до тех пор, пока не будет загружено содержимое всех серверов, связанных между собой ссылками (рис. 3.20).

Также вы можете сбросить флажок Загружать изображения с любого места (Load images from any location), чтобы запретить загрузку графических файлов, расположенных на других серверах и представляющих собой, в большинстве (но не во всех) случаев, рекламные баннеры и т. п.
5. Щелкните мышью на кнопке Дальше (Next). Содержимое диалогового окна изменится, и вы увидите сообщение о том, что создание проекта успешно завершено.
Теперь можно приступить к непосредственной загрузке веб-сайта. Но прежде чем приступать к скачиванию, расскажу о некоторых дополнительных настройках проекта.
6. Установите переключатель в положение Загрузить Проект позже (Download the Project later) и щелкните мышью на кнопке Дальше (Next). Вы увидите главное окно программы с только что созданным проектом в списке слева (рис. 3.21).

Интерфейс программы выполнен нестандартным образом — привычная строка меню отсутствует, а все команды представлены в виде элементов управления на вкладках в верхней части окна. На вкладке Главная (Home) вы можете создать новый проект как вручную (Новый проект (New Project)), так и с помощью описанного ранее Мастера (Мастер (Project Wizard)). Раскрывающийся список Проект из шаблона (Project from Template) в группе Мои Шаблоны (My Template) содержит команды, создающие проекты на основе самых популярных запросов. К примеру, шаблон Download only images from the site (Загрузить с сайта только изображения) автоматически указывает в свойствах проекта, что загружать следует только графические изображения. Вы можете и самостоятельно создавать шаблоны, определяя для каждого из них собственные настройки (Новый шаблон (New Template)). На этой же вкладке вы можете управлять процессом загрузки проекта и просматривать его с помощью различных программ, управлять свойствами проекта и выполнять другие операции. Вкладка Свойства (Properties) позволяет быстро отфильтровать загружаемые типы файлов и получить доступ к различным разделам диалогового окна Свойства проекта (Project Properties). Вкладка Загрузка (Download) содержит элементы управления процессом загрузки проекта, а вкладка Вид (View) управляет интерфейсом программы. На вкладке Интернет (Internet) определяются параметры соединения с Интернетом.
ПРИМЕЧАНИЕ.
В раскрывающемся списке Количество соединений (Numbers of connections) вы можете указать количество потоков (от 1 до 20), с помощью которых будут загружаться файлы. На некоторых веб-сайтах, таких как narod.ru, не следует устанавливать значение выше 10, т. к. в противном случае, при подключении нескольких соединений с одного IP-адреса сервер расценивает происходящее как DDoS-атаку и блокирует IP-адрес.
На вкладке Сервис (Tools) вам доступны различные возможности по обслуживанию созданных проектов. Раздел Просмотр/Редактирование (Browse/Edit) этой вкладки содержит три открывающихся списка, в каждом из которых после соответствующей настройки будут доступны программы для просмотра и редактирования файлов, а также браузер (браузеры). Также на этой вкладке содержатся средства управления шаблонами и публикацией проекта. Публикация позволит другим пользователям загружать тот же сайт с применением ваших настроек. Раздел Карты (Maps) предназначен для просмотра содержимого планируемого к загрузке веб-сайта. В группе Импорт и Экспорт (Import & Export) вы можете управлять настройками проекта: экспортировать, импортировать и восстанавливать их, открывать для загрузки torrent-файлы, а также сохранять загруженный проект в другой каталог на диске или же в другом формате: архиве zip, веб-архиве mht, в виде кэша Internet Explorer, chm- или exe-файл, а также на FTP-сервер. Вкладка Сервис (Tools) предлагает средства и резервного копирования установок, и файлов проектов.
Вкладка Дополнительно (Advanced) для выполнения различных настроек в диалоговом окне Настройки (Adjustment). На вкладке Справка (Help) содержатся элементы управления для вывода различной справочной информации, проверки обновленных версий программы, ввода регистрационных данных и т. п.
Центральная часть окна программы разделена на две части. В правой части, на вкладке Проекты (Projects), расположены все созданные проекты, независимо от их состояния. На вкладке Карта (Map) выводится структура загруженного сайта, а на вкладке Уровни (Levels) отображаются файлы, ожидающие загрузки. Левая часть окна программы представляет собой встроенный браузер веб-страниц, выполненный на основе программы Internet Explorer. В этом окне вы можете просматривать загружаемые файлы.
В нижней части программы отображается информация о статусе загрузки: активные файлы, их размер и процент закачки для каждого из них.
Теперь я вкратце познакомлю вас с наиболее значимыми настройками, как самой программы, так и проекта. Получить доступ к параметрам программы можно, щелкнув мышью на ярлыке главного меню в левом верхнем углу окна Offline Browser и выбрав пункт Настройки (Options). Откроется одноименное диалоговое окно (рис. 3.22).
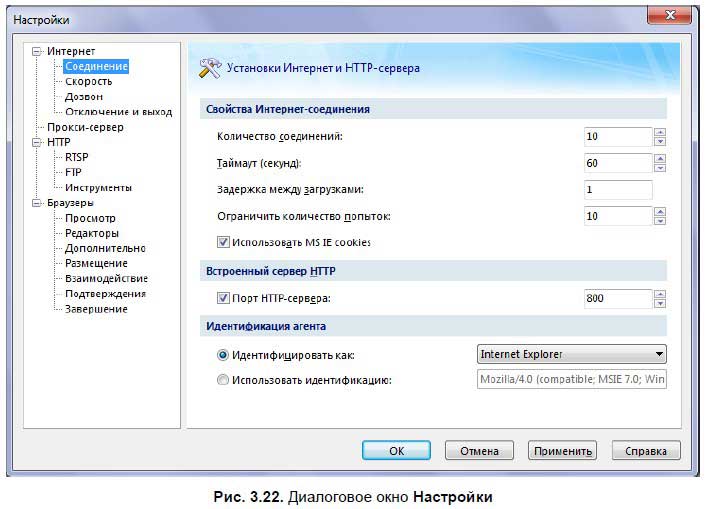
В разделе Соединение (Connection) определяются параметры подключения к серверу, с которого происходит загрузка файлов. В некоторых случаях при возникновении проблем с загрузкой может потребоваться изменение значения параметра Количество соединений (Number of connection), если сервер блокирует чрезмерную активность вашего Offline Browser. В любом случае, не рекомендуется указывать значение выше установленного по умолчанию, т. е. 10. Вторая по значимости настройка в этом разделе служит для идентификации оффлайн-браузера и определяется в группе Идентификация агента (Agent identification). Чаще всего достаточно выбора значения Internet Explorer в раскрывающемся списке Идентифицировать как (Identify as). Также вы можете выбрать любое иное значение или ввести его вручную в поле ввода, становящееся доступным после установки переключателя в положение Использовать идентификацию (Use this identification).
Раздел Скорость (Speed) предназначен для установки лимитов скорости загрузки для каждого из скоростных режимов. Определять данные значения нужно, исходя из скорости вашего подключения к Интернету и таким образом, например, чтобы при высоком режиме использовалась вся полоса пропускания, а при среднем — половина. Так, если интернет-соединение не используется, то можно устанавливать высокий скоростной режим, а если вы помимо загрузки сайта планируете с каким-то комфортом бороздить страницы, то — средний.
В разделе Дозвон (Dial up) определяются параметры автоматического подключения к Интернету, актуального в большинстве случаев при модемном (dial-up) подключении.
Раздел Отключение и выход (Shutdown) содержит элементы управления процессом автоматического завершения работы программы. Удобно, если вы оставляете программу для загрузки содержимого сайта на ночь или пару дней. В этом случае можно установить флажок Отключить соединение, когда загрузка завершена (Disconnect modem connection when all downloads are complete), чтобы программа автоматически отключилась от Интернета. Также вы можете установить флажки Выйти из программы, когда загрузка завершена (Exit program when all downloads are complete) и Выключить компьютер после выхода из программы (Shutdown the system after program exit) — оффлайн-браузер загрузит все активные проекты, завершит работу, а затем выключится и компьютер.
Группа разделов HTTP предназначена для формирования списка приложений, способных просматривать и редактировать файлы. В каждом из трех разделов приложение выбирается нажатием кнопки:

указывается его (любое) название и активируется щелчком мыши на кнопке Добавить (Add).
Перейдя в раздел Просмотр (Files), вы увидите элементы управления размещением загружаемых файлов (рис. 3.23).

В группе Каталог загрузки (Download directory) вы можете выбрать каталог, в который будут загружаться файлы, определить предел свободного пространства на диске, по достижении которого следует прекратить загрузку и изменить расположение временных файлов. В рамках обслуживания доступна возможность удаления временных и неиспользуемых файлов, для чего предназначена кнопка Очистить (Clean).
Разделы Редакторы (Integration), Дополнительно (Appearance), Подтверждения (Confirmations) и Размещение (Completion) главным образом направлены на настройку интерфейса офлайн-браузера, например, изменение вариантов вывода предупреждений и внедрение программы в операционную систему и браузеры.
Раздел Размещение (Completion) интересен тем, что позволяет настроить вариант оповещения пользователя программой по окончании загрузки с помощью звукового сигнала или же сообщения по электронной почте или сервиса мгновенных сообщений ICQ.
Раздел Взаимодействие (New version) предназначен для автоматической и ручной проверки обновлений программы Offline Explorer.
Теперь, прежде чем начнется загрузка файлов с сервера, следует познакомиться с настройками каждого отдельно взятого проекта, причем некоторые из них весьма и весьма важны. Закройте диалоговое окно Настройки (Options) и щелкните правой кнопкой мыши на названии проекта в левой части окна программы, после чего выберите пункт Свойства (Properties) из контекстного меню. Откроется диалоговое окно Свойства проекта (Project Properties) (рис. 3.24).
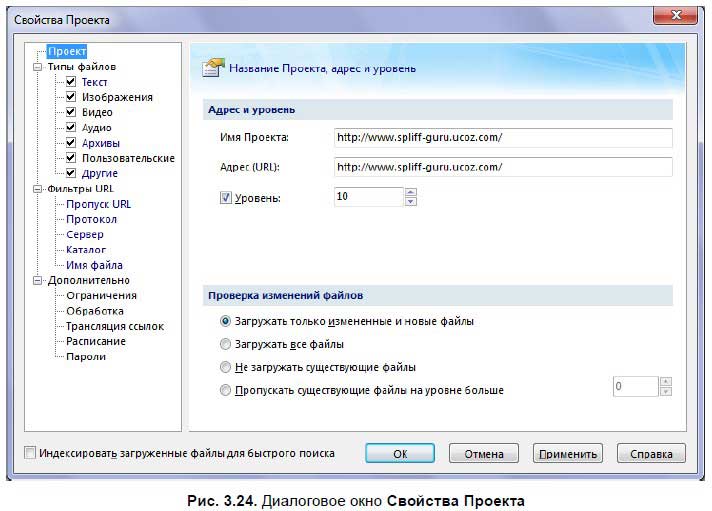
Диалоговое окно Свойства Проекта (Project Properties) содержит все затронутые мастером при создании и многие дополнительные настройки проекта. Раздел проект (Project), как видно из рис. 3.24, позволяет изменить имя, адрес и глубину загрузки проекта. Кроме того, следует обратить внимание на группу Проверка изменений файлов (File modification check): ее элементы управления могут пригодиться, когда вы повторно загружаете уже локальный проект, с целью обновить существующие и добавить новые файлы.
Семь подразделов Типы файлов (File Types) практически идентичны друг с другом по содержанию (кроме раздела Другие (Other)) и позволяют сбросом флажков запретить загрузку как целой категории файлов (например, видео или изображений), так и лишь выбранных типов файлов по расширениям. Также вы можете определить минимальные и максимальные допустимые значения размеров файлов в каждой категории и их расположение, например, с любого сервера или только с текущего.
Подразделы Фильтры URL (URL Filters) служат для серьезной настройки параметров соединения и загрузки. В большинстве случаев вносить изменения в данные параметры не понадобится, а в обратном случае вы можете обратиться к русифицированной справочной системе программы.
В разделе Дополнительно (Advanced) вы увидите пять подразделов. Это подраздел Ограничения (Limits), в котором можно установить ограничения на максимальный размер закачиваемого файла, на максимальное количество загружаемых файлов и ограничение времени соединения. Подраздел Обработка (Parsing) позволяет проверять целостность файлов, игнорировать ошибки на сайтах, исследовать формы HTML и вычислять выражения в скриптах. В подразделе Трансляция ссылок (Link Translation) вы можете определить режим перевода ссылок, в подразделе Расписание (Scheduling) настраивается автоматическая загрузка ссылок по расписанию, а если вы загружаете сайт, защищенный паролем, в подразделе Пароли (Passwords) вы можете ввести требуемые пароли.
После того как все параметры настроены, закройте диалоговое окно Свойства Проекта (Project Properties). Теперь можно приступить к загрузке.
Запустить загрузку вы можете двумя способами:
□ отобразить вкладку Загрузка (Download), после чего выбрать желаемый режим загрузки;
□ с помощью контекстного меню.
Итак, отобразите вкладку Загрузка (Download), для чего щелкните мышью на ярлыке данной вкладки.
Эта вкладка разделена на пять подразделов, позволяющих выбрать режим загрузки. Так, первый подраздел Запуск (Start) позволяет выбрать режим загрузки. Если вы нажмете кнопку Запуск (Start), начнется загрузка выбранного проекта. Нажав кнопку Загрузить Все (Start All), вы загрузите все проекты, имена которых находятся на вкладке Проекты (Projects).
Подраздел Остановить (Stop) поможет остановить загрузку или всех загружаемых, или одного выбранного проекта. Следующая вкладка Перезапуск и Обновление (Restart & Update) позволит перезапустить закачку, обновить закачанный ранее проект или загрузить отсутствующие файлы. Обратите внимание, при обновлении проекта будут загружены только файлы, претерпевшие изменение.
Если вы желаете загрузить сначала карту сайта, вам следует нажать кнопку Карта сайта (Site map). А приостановить загрузку вы сможете в подразделе Приостановка (Suspend & Resume).
Всегда перед загрузкой сайта желательно сначала ознакомиться с картой этого ресурса.
1. В подразделе Карта сайта (Site map) нажмите одноименную кнопку. Начнется загрузка.
Ход загрузки будет показан в нижней части окна программы, на вкладке Соединение (Connection). А информацию о выполняемых операциях вы увидите в строке состояния в нижней части окна программы. Здесь вы увидите название выполняемого действия, количество уже загруженных файлов, скорость загрузки на данный момент и график скорости загрузки. По окончании загрузки вы в левой части строки состояния увидите сообщение Готово (Ready).
После того как все файлы загрузятся, вы сможете увидеть карту выбранного сайта. Для этого требуется открыть вкладку Карта (Map). Напомню, вкладки Проекты (Projects), Карта (Map) и Уровни (Level) находятся под полосой с элементами управления, в левой части окна программы.
2. Выделите на вкладке Проекты (Projects) интересующий вас проект и щелкните мышью на ярлыке вкладки Карта (Map), чтобы отобразить карту выбранного сайта (рис. 3.25).
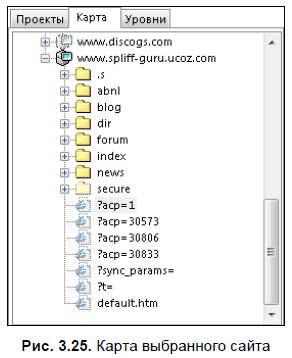
Если же вы желаете просмотреть какую-то страницу этого сайта, на вкладке Карта (Map) откройте папку, в которой сохранена ссылка на данную страницу, и дважды щелкните мышью на этой ссылке. В окне просмотра страниц правее вкладки Карта (Map) появится выбранная страница. Но может случиться так, что страница не закачана, т. к. вы загрузили только карту, и вы в окне просмотра страниц увидите ссылку на эту страницу. Однако страница просматривается только в онлайновом режиме. Чтобы все-таки просмотреть эту страницу, щелкните мышью на этой ссылке.
Теперь следует приступить к загрузке выбранного сайта.
1. Откройте вкладку Проекты (Projects) и щелкните правой кнопкой мыши на имени проекта, который вы желаете загрузить. На экране появится контекстное меню.
2. Установите указатель мыши на строке контекстного меню Загрузка (Download). Правее появится подменю загрузок.
3. Щелкните мышью в появившемся подменю на строке Загрузить (Start). Начнется загрузка выбранного сайта на жесткий диск вашего компьютера в выбранную ранее вами папку.
Обратите внимание, если вы самостоятельно не определите папку загрузки, файлы по умолчанию будут загружаться в папку C\download\.
Процесс загрузки сайта ничем не отличается от процесса загрузки карты сайта. В нижней части окна Соединение (Connection) вы увидите список загружаемых в данное время страниц. В строке состояния внизу окна программы слева направо вы увидите выполняемое действие, при загрузке сайта это будет слово Загрузка (Download), далее — количество уже загруженных файлов, среднюю скорость загрузки и график скорости загрузки.
После того как сайт успешно загрузится, в левой части строки состояния появится надпись Готово (Ready).
Теперь, когда интересующий сайт закачан на жесткий диск компьютера, можно ознакомиться с содержимым этого ресурса. И для этого подключение к Интернету не обязательно. Более того, вы можете просматривать закачанные интернет-ресурсы в удобное для вас время. Но, просмотр страниц закачанного сайта возможен только в программе Offline Explorer.
1. Откройте вкладку Проекты (Projects) и дважды щелкните мышью на названии интересующего вас сайта. Предполагается, что этот сайт вами уже закачан на жесткий диск вашего компьютера. В окне просмотра правее вкладки Проекты (Projects) вы увидите стартовую страницу выбранного ресурса (рис. 3.26).

2. Вы можете увеличить окно просмотра. Для этого следует установить указатель мыши на нижнюю горизонтальную границу окна просмотра, нажать левую кнопку мыши и переместить нижнюю границу вниз, пока не добьетесь желаемого размера окна. Также вы можете увеличить размер окна по горизонтали, переместив левую границу окна просмотра влево.
Изучим окно просмотра интернет-страниц подробнее. Это окно функционирует так же, как обычный веб-браузер. В верхней части окна находится строка заголовка, в котором отображается имя открытого сайта. Ниже вы увидите панель поиска в поисковой машине Google. В поле ввода Поиск в Google (Search by Google) вводится ключевое слово для поиска интересующего вас ресурса. Но следует заметить, эта поисковая строка действует только при установленном соединении с Интернетом. Под панелью поиска расположена панель инструментов окна просмотра страниц закачиваемого или закачанного сайта. Эта панель инструментов состоит из шести кнопок:
Развернуть на полный экран (Maximize Internal Browses to foil screen):

Назад (Back):

Вперед (Forward):

Остановить (Stop):

Обновить (Refresh):

Домашняя страница (Go Home):

Правее кнопки Домашняя страница (Go Home) располагается адресная строка, в которой отображается адрес просматриваемой в данное время страницы.
Если вы желаете развернуть просматриваемую страницу на все окно программы Offline Explorer, то можете не растягивать окно просмотра с помощью мыши, а просто нажать кнопку Развернуть на полный экран (Maximize Internal Browses to full screen):

Обратите внимание, когда вы просматриваемую страницу развернете, название кнопки Развернуть на полный экран (Maximize Internal Browses to full screen)

изменится на Восстановить исходный размер (Maximize Internal Browses to full screen).
Просматривать страницы закачанного сайта можно обычным способом. Чтобы открыть интересующую вас страницу, достаточно щелкнуть мышью на ссылке этой страницы.
1. Если вы так же, как и я, загрузили сайт www.spliff-guru.ucoz.com, в группе ссылок Меню сайта щелкните мышью, например, на ссылке Хит-парад. Будет открыта выбранная страница (рис. 3.27).

2. Теперь, чтобы вернуться на предыдущую страницу, достаточно щелкнуть мышью на кнопке Назад (Back):

После просмотра интересующих вас страниц нажмите кнопку Восстановить исходный размер (Maximize Internal Browses to full screen):

чтобы восстановить исходный размер окна просмотра, и завершите работу программы Offline Explorer.
Теперь вы можете закачивать на жесткий диск своего компьютера любой интересующий вас сайт и в дальнейшем просматривать этот ресурс в любое удобное для вас время. Но, закачав сайт на жесткий диск своего компьютера, не забывайте о мерах безопасности. Во-первых, после закачки сайта завершите работу программы Offline Explorer и проверьте папку с закачанным сайтом антивирусной программой на наличие или отсутствие вирусов. А после того как сайт просмотрен и вам этот ресурс больше не нужен, удалите его с жесткого диска вашего компьютера.
Теперь следует рассказать, как с помощью программы Offline Explorer загружать "хитрые и жадные" сайты, которые с неохотой разрешают копировать себя. Для скачивания таких ресурсов следует немного изменить настройки программы. Для этого выполните следующие действия.
1. Отобразите диалоговое окно Настройки (Options). Напомню, чтобы получить доступ к параметрам программы, щелкните мышью на ярлыке главного меню в левом верхнем углу окна Offline Browser и выберите команду Настройки (Options) (см. рис. 3.22).
2. В группе элементов управления Идентификация агента (Agent identification) установите переключатель в положение Идентифицировать как (Identify as) и из открывающегося списка выберите название программы Internet Explorer. Этим мы замаскируем программу Offline Explorer под безобидный браузер.
3. В группе элементов управления Свойства Интернет-соединения (Internet connection setting) из списка со счетчиком Количество соединений (Number of connections) выберите значение 1.
4. В поле ввода Задержка между загрузками (Delay between downloads) установите значение в несколько секунд, например 5.
5. Закройте диалоговое окно Настройки (Options), нажав кнопку OK.
После таких настроек сервер будет считать, что пользователь только просматривает эти интернет-страницы в ручном режиме. Кстати, если задать случайную задержку между загрузками (ввести в поле ввода Задержка между загрузками (Delay between downloads) интервал, скажем 3—10), имитация ручного просмотра сайта станет еще более правдоподобной. После этого останется убрать паузы между загрузками, включить загрузку изображений (и, наоборот, отключить загрузку страниц), установить любое количество соединений и просто обновить проект.
Пара слов о загрузке сайтов с паролями. Сайты, использующие формы и cookies для идентификации пользователя, труднодоступны для загрузки оффлайновыми браузерами. В Offline Explorer для их получения нужно всего лишь один раз в дополнительных свойствах проекта ввести свое имя и пароль, которые вы получили при обычном посещении этого сайта, а в настройках соединения диалогового окна Настройки (Options) установить флажок Использовать MS IE cookies (Use Microsoft Internet Explorer cookies). Теперь защищенный паролем сайт можно закачивать обычным образом.
Загрузка файлов с FTP-серверов
Этот раздел — своего рода продолжение темы, начатой в предыдущей главе. В ней вы познакомились с азами поиска файловых архивов, также называемыми FTP-серверами. Найти-то вы нашли, а вот загружать с них файлы не научились. Нет, конечно средствами браузера вы умеете — щелкнул правой кнопкой мыши, выбрал команду Сохранить объект как (Save item as), выбрал каталог, нажал кнопку Сохранить (Save) и жди, пока докачается. Это, конечно, хорошо и вполне правильно, но как-то уж… А что, если вы скачиваете не графический файл размером в 500 Кбайт, а весомый образ DVD-диска с дистрибутивом операционной системы Linux весом более 4 Гбайт? Осмелюсь предположить, что вы "сидите" не на "толстом канале" с пропускной способностью 100 Мбит/с, и загружать такой файл ваш компьютер планирует несколько часов (дней, месяцев, лет…). Все хорошо, если по закону Мерфи (именно тогда, когда до окончания закачки оставался 1 %, отключили электричество) закачка не прервется. Но лучше, думаю, не трястись и не переживать, а доверить дело или менеджеру закачек, или же FTP-клиенту. По крайней мере, они всегда смогут продолжить загрузку с позиции остановки. Да и листать каталоги файловых архивов в них удобнее, чем в браузере. Что еще? Да хотя бы то, что эти утилиты позволяют ставить файлы для загрузки в очередь и даже параллельно загружать несколько объектов.
Первым делом, я познакомлю вас с возможностями по работе с FTP в программе Download Master. По большому счету, его возможностей с лихвой хватает, чтобы просмотреть содержимое файлового архива, выбрать и загрузить оттуда несколько файлов.
В главном окне программы Download Master нажмите клавишу <F7> или щелкните мышью на кнопке FTP Explorer, расположенной на панели задач. Также вы можете выбрать команду меню Инструменты | FTP Explorer. В любом случае откроется окно инструмента FTP Explorer.
Интерфейс инструмента FTP Explorer напоминает главное окно программы Download Master. Под строкой меню расположена панель задач с элементами управления, позволяющими подключить к серверу и прервать соединение, закачать файл, отфильтровать содержимое файловых архивов и произвести настройки подключения к FTP, а также закрыть окно инструмента. Ниже находится поле ввода адреса FTP-сервера и кнопки Открыть и Логин справа. Кнопка Открыть позволяет выполнить подключение к серверу, а после нажатия кнопки Логин появится диалоговое окно, предназначенное для ввода логина авторизации и пароля пользователя, если того требует сервер (рис. 3.28).

Введите в длинное поле ввода URL адрес FTP-сервера и нажмите кнопку Логин. В качестве примера я использую адрес веб-сайта/файлового архива, посвященного аниме и описанного в предыдущей главе. Если подключение прошло успешно, откроется содержимое файлового архива (рис. 3.29).

Как видно из рисунка, в левой части окна инструмента FTP Explorer отображается иерархия каталогов FTP-сервера. Вы можете раскрыть содержимое любой доступной папки, щелкнув на ней мышью. Правая часть окна инструмента FTP Explorer разделена на две дополнительные области: вверху вы видите содержимое выделенной в данный момент папки, а в нижней — состояние подключения.
СОВЕТ.
Кстати, информация о состоянии подключения может подсказать вам решение проблемы, если соединиться с сервером не удается по каким-то причинам. Например, вы можете увидеть в этой области сообщение вида "User banned", обозначающее, что ваш IP-адрес за какие проступки "забанили" (запретили или ограничили подключение на ограниченный срок или навсегда). В этом случае вы знаете что делать: с приемами смены IP-адреса я познакомил вас в главе 1.
Для начала загрузки следует дважды щелкнуть мышью на нужном файле в правой части окна инструмента FTP Explorer. Кроме того, вы можете щелкнуть на файле правой кнопкой мыши и выбрать пункт Закачать из контекстного меню, нажать кнопку Закачать на панели задач или же выбрать команду меню Файл | Закачать. В любом случае вы увидите уже знакомое вам диалоговое окно Добавить закачку. Далее последовательность действий та же, что и при загрузке файла по протоколу HTTP. Следует учитывать ограничения, которые практикуются на FTP-серверах, к примеру, загрузка только одного файла одновременно. В этом случае, определение свойств подключения к файловому архиву определяется точно таким же образом, что и при загрузке по протоколу HTTP, с помощью инструмента Менеджер сайтов.
Кроме того, для скачивания желаемых файлов с FTP-сервера можно воспользоваться и специальной клиентской программой, например FileZilla. Дистрибутив этой программы вы можете загрузить с сайта http://filezilla.ru/.
Устанавливается программа просто. Для этого следует дважды щелкнуть мышью на загруженном файле, принять лицензионное соглашение и несколько раз нажать кнопку Далее (Next). Возможно, программа установки попросит вас указать папку, в которую следует установить приложение. Все дело в том, что это очень маленькая программа, всего около 10 Мбайт, и по утверждению разработчиков может работать даже с флэш-диска. Для выбора места установки следует нажать кнопку Обзор (Browse) правее поля ввода пути установки и выбрать путь инсталляции. После установки для запуска программы следует нажать кнопку Пуск (Start) на панели задач, выбрать из появившегося главного меню пункт Все программы (All Programs). Далее выбрать папку FileZilla FTP Client, а затем команду FileZilla. После запуска вы увидите на экране окно выбранной вами программы. На рис. 3.30 представлено окно программы в процессе работы, с активным подключением к FTP-серверу.

В верхней части окна программы вы увидите строку заголовка. В левой части строки заголовка находится значок системного меню. Правее — имя и адрес открытого в данный момент сайта. В конце этой информации находится название данной программы. В правой части строки заголовка находятся три кнопки, позволяющие изменить размер окна и завершить работу программы.
Ниже вы увидите строку меню с группами команд по управлению программой. Еще ниже находится панель инструментов, в которой собраны кнопки наиболее часто используемых команд.
Под панелью инструментов расположена адресная строка с полем ввода адреса запрашиваемого ресурса Хост (Host), полем ввода Имя пользователя (User name), полем ввода пароля Пароль (Password) и полем ввода Порт (Port) для ввода адреса портов.
По умолчанию окно программы разделено на несколько областей. Так, в верхней области Журнал сообщений (Messages log) вы увидите все переговоры вашего компьютера с удаленным сервером. Чтобы скрыть данную область, достаточно нажать в панели инструментов кнопку:

Ниже вы увидите две горизонтально разделенных области Локальный сайт (Local site) и Удаленный сайт (Remove site). Верхняя область слева показывает локальное дерево каталогов вашего компьютера, а верхняя область справа — дерево каталогов удаленного ресурса. Нажав кнопку вы скроете дерево каталогов вашего компьютера. В этом дереве каталогов показаны все присоединенные к вашему компьютеру устройства. Чтобы скрыть дерево каталогов удаленного сайта, нажмите кнопку:


В нижней части окна программы вы увидите область, в которой отображаются все действия по скачиванию файла.
В окне программы нет ничего лишнего, чтобы отвлекало внимание от основной задачи — загрузки и скачиванию данных с FTP-сервера.
Для подключения к FTP-серверу следует ввести адрес ресурса в поле ввода Хост (Host). Для доступа к закрытым серверам также понадобится ввести логин и пароль. Управлять FTP-серверами удобно в окне Менеджера сайтов, этакого инструмента Избранное.
1. На панели инструментов программы нажмите кнопку:

На экране появится диалоговое окно Менеджер Сайтов (Site Manager) (рис. 3.31).

2. Чтобы добавить новый FTP-сервер, нажмите кнопку Новый Сайт (New Site). В дереве каталогов, в окне Select Entry (Выберите запись) в левой части диалогового окна, появится новый значок с надписью Новый сайт (New Site). Это название сайта для внутреннего пользования. Здесь следует ввести с клавиатуры то название, которым вы желаете назвать этот FTP-сервер. Затем по этому названию вы будете выбирать этот сайт для открытия. После, на вкладке Общие (General) в правой части диалогового окна, в поле ввода Хост (Host) следует ввести имя открываемого ресурса. Далее, из открывающегося списка Тип сервера (Servertype) выберите тип подключения — FTP — File Transfer Protocol. Тип входа будет зависеть от настроек на FTP-сервере. В ряде случаев доступ осуществляется по логину и паролю, который вы можете получить у администратора сервера. Если у вас есть свой логин и пароль, из раскрывающегося списка Тип входа (Logon type) выберите строку Нормальный (Normal). Если же логина и пароля у вас нет, выберите пункт Анонимный (Anonymous). В этом случае в полях ввода имени пользователя и пароля будут введены данные по умолчанию.
3. После того как требуемые данные вы введете, нажмите кнопку OK. Диалоговое окно Менеджер сайтов (Site Manager) закроется. Теперь, чтобы соединиться с желаемым FTP-сервером, достаточно нажать правую часть кнопки и выбрать из сформированного вами списка серверов желаемый узел. После автоматического соединения, в левой части окна программы FileZilla, в области Удаленный сайт (Remove site), появится дерево каталогов выбранного сайта. Но вы можете увидеть и только одну папку со значком + левее этой папки. Чтобы раскрыть содержимое каталога, щелкните мышью на значке +. Вы увидите содержимое этого каталога. Таким образом, вы можете перемещаться по подпапкам, просматривая их содержимое.

Чтобы скопировать определенный файл к себе на компьютер, вам следует сначала выбрать папку, в которой будет сохранен скачанный файл. Для этого в области Локальный сайт (Local site) в левой части окна программы выберите папку сохранения. В нижнем окне в левой части окна программы вы увидите содержимое выбранной папки. Теперь копирование файла — дело техники.
1. В нижнем окне области Удаленный сайт (Remove site), в правой части окна программы, установите указатель мыши на копируемом файле.
2. Нажмите и не отпускайте левую кнопку мыши.
3. Перетащите выбранный файл в нижнее окно области Локальный сайт (Local site) в левой части программы, после чего отпустите левую кнопку мыши. Начнется копирование выбранного файла. Процесс копирования файла вы увидите в нижней части окна программы.
4. Есть и другой способ скачивания файлов.
5. Щелкните правой кнопкой мыши на закачиваемом объекте в правой части окна программы, в области Удаленный сайт (Remove site). На экране появится контекстное меню.
6. Выберите команду Скачать (Download). Начнется процесс копирования выбранной папки или файла. Причем копироваться папка с вложенными файлами или выбранный файл будет в каталог, выбранный в области Локальный сайт (Local site).
Следует заметить, что вы можете не только скачивать файлы к себе на компьютер, но и поделиться своими файлами с другими пользователями. Для этого в правой части окна программы определитесь с папкой на удаленном сервере, в которую вы впоследствии выложите свои файлы, выберите в левой части окна программы, в области Локальный сайт (Local site) файл, которым желаете поделиться, и перетащите мышью этот файл в выбранную папку удаленного сервера. Если вы обладаете соответствующими правами доступа, начнется передача данного файла на удаленный сервер.
Чтобы корректно завершить работу на удаленном FTP-сервере, нажмите в панели инструментов программы кнопку Отключиться от просматриваемого сервера (Disconnects from the currently visible server):

После этого работу программы можно завершить.
В заключение следует сказать, что данная программа позволяет выкачивать из Интернета файлы большого объема. И не страшно, если в самый интересный момент не выдержит нагрузки питающая ваш дом электросеть и в доме пропадет электричество. После включения электропитания программа докачает файл, причем закачка в большинстве случаев возобновится с прерванного места.
Глава 4
Обмен файлами или загружаем по частям
Не так давно передать какой-либо файл размером в несколько мегабайт знакомому пользователю, живущему в другом городе или стране, было чрезвычайно трудно. Максимальный объем электронного письма ограничивался парой мегабайт и даже меньше, и все что оставалось пользователю, это "разрезать" файл специальными программными инструментами и передавать другу по частям. С тех пор прошло много времени, появились файлообменные сервисы, облегчившие жизнь пользователю, но "части" остались, только размер их вырос в сотни и тысячи раз. В этой главе я вам расскажу, как пользоваться различными файлообменными сервисами. Вполне возможно, что вы самостоятельно освоите приемы работы с такими сервисами, и, тем не менее, я посоветую вам прочитать главу, т. к. вполне возможно, вы узнаете какой-нибудь удобный прием или разберетесь с возникшими проблемами при работе с каким-либо из "обменников". Сначала же я познакомлю вас с понятием, что такое этот файлообменный сервис.
Итак, файлообменный сервис, "обменник", "файловый хостинг" и подобные названия сообщат вам, что перед вами специальный веб-сайт, суть которого в размещении файлов пользователей. Большинство файлообменных сервисов можно подогнать под следующие правила:
□ вы можете выгружать на сервис ограниченное или неограниченное количество файлов с ограниченным (а иногда и не лимитированным) размером. Процесс выгрузки называется также аплоадом (от англ. uploading — выгрузка);
□ поддерживается выгрузка связанных фрагментов файлов (например, многотомных архивов);
□ срок хранения выгруженных файлов ограничен и, как правило, продлевается на определенный срок, начиная с даты последнего скачивания;
□ скачивание загруженных на файлообменный сервис файлов бесплатное с ограничениями;
□ пользователям, оплатившим аккаунт уровня Premium, предоставляются более комфортные условия скачивания с сервиса: более высокая скорость, меньше ограничений на объем скачиваемых файлов и т. п.
Как видно из перечисленных возможностей и названия "файлообменный сервис", подобные веб-сайты четко ориентированы на выполнение своей главной задачи — передачу файла одним пользователем другому через Интернет посредством временного размещения на сервере. Таким образом очень удобно передать подружке в Чикаго новые фотографии с пикника в Подмосковье или поделиться снятым самостоятельно видеороликом с коллегами по работе в других городах.
Не забывайте о безопасности.
При работе с файлообменными сервисами всегда следует соблюдать меры безопасности и анонимности. К примеру, фотографии следует упаковать в архив, защищенный достаточно сложным паролем (рекомендуется также заблокировать просмотр содержимого архива — например, программа WinRAR предоставляет такую возможность), и назвать малозначащим именем, типа 12345.rar. Таким образом, вы будете застрахованы от ситуации, что ваши личные фотографии стали достоянием общественности, потому что загружать размещенные на файлообменном сервисе файлы может любой пользователь. В свою очередь, все загружаемые с файлообменников файлы следует проверять на вирусы, особенно программные продукты и инструменты для их нелицензированного использования.
Прежде, чем я более подробно расскажу о приемах работы с наиболее популярными файлообменными сервисами, скажу вам вот что. Никогда не стоит оплачивать услуги файлообменных сервисов, если только конечно вам некуда девать деньги. Разумеется, подобные сервисы вы будете использовать не только по прямому назначению, но и для скачивания различных программ, видео- и аудиоматериалов, электронных книг, графических файлов и т. д. Это я оставлю на вашей совести. Так вот, если вы нашли какой-либо файл, который непременно нужно скачать, на файлообменном сервисе, предлагающем загрузить его только за плату, — уберите кошелек и воспользуйтесь поиском. Например, вы нашли файл по адресу http://sms4file.com/12345zz.rar.html — откуда скачать его можно, только оплатив премиум-аккаунт. Поищите этот файл на других хостингах:
□ если имя файла уникально, к примеру, 12345xsqwqe.rar, т. е. мало шансов, что с тем же именем существует файл с другим содержимым, то можно в качестве поискового запроса указать просто его название с расширением —" 12345xsqwqe.rar";
□ если же имя файла слишком простое, к примеру, 12345.rar, то в первом случае вы найдете огромное количество ссылок на одноименные объекты, среди которых отыскать нужный будет… ну очень сложно. В этом случае, поисковый запрос оформите так — "http://sms4file.com/12345.rar.html", т. е. поищите ссылку на этот файл на файлообменном сервисе, размещенную на веб-сайтах, аккумулирующих ссылки.
Веб-сайты, аккумулирующие ссылки.
О подобных ресурсах речь пойдет в следующей главе. Это веб-сайты, на которых размещаются новостные заметки, например афиша нового кинофильма, и приводится ссылка, допустим на трейлер (рекламный ролик фильма), размещенный на файлообменном хостинге. По сути, такой веб-сайт содержит лишь ссылки на файлы, находящиеся на других серверах.
В большинстве случаев вы найдете искомый файл на бесплатном "обменнике". Есть и третий вариант, причем намного более удобный, — использование для поиска и скачивания файлов трекеров — ресурсов, позволяющих "достать" что угодно по протоколу Bittorrent. Но об этом в следующей главе.
Кроме того, при загрузке файлов с подобных хостингов, особенно объемных файлов, старайтесь использовать менеджеры закачек, к примеру, Download Master. Он спасет вас, если загрузка по каким-то причинам прервется, и возобновит скачивание с позиции остановки. Для этого, при щелчке мышью на прямой ссылке на файл, удерживайте клавишу <Alt>, чтобы осуществить загрузку файла программой Download Master.
Еще очень важно учитывать, что файлы "вечно" не хранятся на файлообменных сервисах, и периодически ссылки устаревают. Поэтому, если вы планируете загрузить файл, разделенный на несколько частей, — убедитесь, что ссылки на все части актуальны. При обнаружении "мертвой" ссылки на какую-либо часть файла имеет смысл поискать этот файл на другом хостинге.
В табл. 4.1 я привел 30 наиболее популярных файлообменных сервисов.




В столбце Максимальный размер, срок хранения указывается максимальный размер файла, допустимого к загрузке на сервер, и срок хранения с даты последнего скачивания. В скобках указаны те же характеристики при условии наличия бесплатной регистрации на веб-сайте. Указанная в таблице информация актуальна на момент написания книги. Когда вы ее читаете, часть сервисов может уже не существовать, а также могут быть изменены их характеристики и ограничения.
Далее я подробнее познакомлю с некоторыми сервисами, предлагающими услуги по размещению файлов. В качестве примера я буду скачивать "не содержащий ничего интересного" файл 12345zz.rar, заранее загруженный мной. Суть — научить вас пользоваться файлообменными сервисами правильно (если не умеете) и бесплатно.
Сервис Depositfiles.com
Сервис Depositfiles.com позволяет воспользоваться как бесплатными, так и платными услугами по скачиванию файлов. Ссылка на файл, размещенный на данном файлообменном сервисе, имеет вид http://depositfiles.com/ files/3ifesf5sc. После перехода по подобной ссылке вы увидите веб-сайт сервиса (рис. 4.1).

Щелкнув на кнопке GOLD-пользователь, вы увидите всплывающее сообщение с предложением приобрести Gold-аккаунт, отправив SMS-сообщение на определенный номер. К основным достоинствам "золотого" членства можно отнести отсутствие ожидания при загрузке частей файла и возможность загружать параллельно несколько файлов общим объемом в 15 Гбайт в сутки.
Будьте внимательны!
Будьте внимательны при приобретении платных аккаунтов файлообменных и других сервисов. С первого взгляда привлекательная цена в несколько рублей за сутки таит в себе подводные камни. Как правило, вы платите за несколько дней — об этом подробно расскажет информация, написанная мелким шрифтом, на которую ссылается символ * около "привлекательной" цены. Поэтому, если, к примеру, на веб-сайте написано "10 рублей в сутки" — поищите глазами дополнительные сведения, т. к. почти наверняка, отправив SMS-сообщение, вы заплатите за пару недель, а то и месяц доступа. Это вполне недорого и улучшит комфорт при работе с файлообменным сервисом, но только если вы каждый день скачиваете с этого сервиса гигабайты информации.
Щелкнув на кнопке Бесплатно, вы перейдете к следующей странице, на которой будет произведен 60-секундный отсчет, прежде чем вы получите доступ к прямой ссылке на файл. Спустя это время появится кнопка Скачать файл, щелчок мышью на которой вызовет появление всплывающего окна с рекламной информацией и начало загрузки файла. Окно с рекламой можно закрыть, а загрузку файла произвести в подходящий каталог на жестком диске компьютера.
Нарушение авторских прав.
Если вы обнаружили, что размещенный на сервере Depositfiles.com файл нарушает авторские права, то вы можете отправить сообщение на веб-странице http://depositfiles.com/ru/tickets/?abuse, щелкнув мышью на ссылке Пожаловаться на файл в центральной части сайта. Подробная информация по оформлению такого обращения содержится на странице http://depositfiles.com/ ru/abuse_copyr.html.
В разделе Tools (Инструменты) веб-сайта Depositfiles.com вы можете загрузить небольшую программу Depositfiles File Manager. C помощью этого приложения скачивать файлы на порядок удобнее — вы можете добавить несколько ссылок на разные файлы, и программа загрузит их все по очереди.
Инструмент Depositfiles File Manager.
В бесплатном (не Gold) режиме вы также можете добавлять несколько ссылок на файлы в программе Depositfiles File Manager. Программа загрузит их все, только в отличие от Gold-режима, файлы будут скачиваться по одному и с учетом времени ожидания.
Также удобна функция докачки файлов после обрыва связи — это весьма полезная возможность, особенно вследствие того, что с помощью менеджера закачек стороннего производителя загружать файлы с веб-сайта Depositfiles.com не так-то просто. После установки значок приложения появляется в области уведомлений на панели задач, и программа начинает отслеживать ссылки на файлы, размещенные на сервисе Depositfiles.com. Если вы установили плагин для браузера, то открыв окно программы Internet Explorer, увидите новую панель инструментов с тремя кнопками: одна из них закрывает панель, вторая служит для настройки, а третья выглядит так:

и предназначена для добавления ссылок на файлы в программу Depositfiles File Manager. Перейдя по ссылке вида http://depositfiles.com/files/3ifesf5sc, следует щелкнуть мышью на кнопке:

Откроется диалоговое окно Добавление ссылки (рис. 4.2).

Помимо ссылки на файл, в данном диалоговом окне расположены различные элементы управления, призванные настроить процесс скачивания. В поле ввода Папка для скачивания вы можете указать каталог на жестком диске компьютера, в который будут загружаться файлы. Расширенный режим существенно увеличивает диалоговое окно и позволяет добавить сразу несколько файлов для загрузки. После нажатия кнопки Добавить ссылка на файл появится в главном окне программы.
Но прежде чем мы его рассмотрим, расскажу еще об одной удобной возможности приложения, а точнее надстройки, встраиваемой в браузер. Если на каком-либо веб-сайте обнаруживается ссылка на файл, находящийся на Depositfiles.com, она автоматически определяется и выделяется (рис. 4.3).
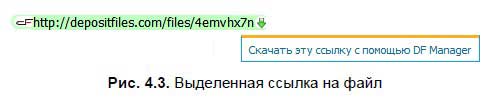
ПРИМЕЧАНИЕ.
Все ссылки на файлы, указанные в этой книге, либо приведут к загруженному мной "пустому" файлу, либо неверны.
Щелчок мышью на такой выделенной ссылке приведет к появлению диалогового окна с запросом дальнейшего действия: загрузить файлы по всем найденным на странице ссылкам, только по данной ссылке или же отменить загрузку. Чтобы загрузить только этот файл, следует щелкнуть мышью на кнопке Выбранную. Если же нажать кнопку Все, то в следующем диалоговом окне в группе Текст вы увидите все (включая повторы) найденные ссылки, а в группе Ссылки — отсортированные от повторов ссылки, предлагаемые для скачивания. После нажатия кнопки Скачать вы увидите главное окно приложения Depositfiles File Manager (рис. 4.4).

В главном окне вы увидите результаты анализа добавленных ссылок. Если ссылка верна и "жива", вы увидите имя файла и его размер, в противном случае получите сообщение "неверная ссылка". Чтобы начать загрузку файлов, нужно щелкнуть на ссылке правой кнопкой мыши и выбрать в контекстном меню пункт Старт. Также вы можете на панели задач нажать кнопку:

чтобы начать загрузку файла по выделенной ссылке, или кнопку:

для загрузки всех файлов по очереди. Начнется инициализация ссылок и по истечении времени ожидания (в бесплатном режиме) начнется загрузка файла. Кнопки:


служат для добавления новых и удаления ненужных ссылок на файлы.
ПРИМЕЧАНИЕ.
Если по каким-то причинам программа не загружает файлы по ссылкам, которые постоянно находятся в "ожидании", в то время как с помощью браузера загрузка доступна, попробуйте выгрузить программу и загрузить ее снова. К слову, выгрузка ваших файлов на сервер на момент написания книги не работала должным образом.
Время ожидания до загрузки следующего файла выводится в строке состояния, в нижней части главного окна программы.
Каталога ссылок на файлы, загруженные на сервис Depositfiles.com, нет, поэтому для получения ссылок нужно воспользоваться поисковыми системами, а также тематическими веб-сайтами и форумами. Вы можете, к примеру, воспользоваться запросом "http://depositfiles.com/files/*". В этом случае вы получите впечатляющий список веб-страниц, на которых размещены ссылки на файлы сервиса Depositfiles.com. Можно и уточнить запрос, сформировав его или таким: "Winamp http://depositfiles.com/files/*", или таким: "winamp +depositfiles".
Сервис Dump.ru
Сервис Dump.ru интересен тем, что совершенно бесплатен и не требует обязательной регистрации. Впрочем, если вы намерены постоянно пользоваться этим ресурсом, смысл в бесплатной регистрации есть — вы сможете загружать на сервер файлы с максимальным размером не в 100 Мбайт, а в 320, а также устанавливать пароли на размещенные файлы и скрывать их из общедоступного каталога.
Ссылка на файл, размещенный на данном файлообменном сервисе, имеет вид http://dump.ru/file/3233983. После перехода по подобной ссылке вы увидите веб-сайт сервиса (рис. 4.5).

Чтобы загрузить файл, достаточно щелкнуть мышью на ссылке Скачать файл. Откроется новая страница с сообщением, что загрузка файла начнется через 10 секунд, а также появится прямая ссылка на файл. Спустя это время начнется загрузка файла, в противном случае вы можете щелкнуть мышью на прямой ссылке.
Нарушение авторских прав.
Если вы обнаружили, что размещенный на сервере Dump.ru файл нарушает авторские права, то вы можете отправить сообщение на странице http:// dump.ru/feedback/file/, щелкнув мышью на ссылке Пожаловаться в центральной части сайта.
Еще одной особенностью файлообменного сервиса Dump.ru является возможность просмотра загруженных на сервер файлов. Вы можете воспользоваться поиском или же просмотреть все файлы определенной категории: Видео, Картинки, Музыка, Софт, Тексты или Прочее.
Напомню, что никаких ограничений, в том числе по скорости и параллельным закачкам, на сайте нет, как для зарегистрированных, так и для анонимных пользователей.
Сервис Easy-share.com
Ссылки на файлы, размещенные на данном файлообменном хостинге, встречаются в Интернете достаточно часто. Ссылка на файл, размещенный на сервисе Easy-share.com, имеет вид http://www.easy-share.com/1907334437/ 12345zz.rar.
После перехода по подобной ссылке вы увидите веб-сайт сервиса с обратным отсчетом времени (рис. 4.6). Спустя указанное время появится предложение ввести код CAPTCHA, изображенный на рисунке под полем ввода.

Что такое CAPTCHA?
CAPTCHA (с англ. Completely Automated Public Turing test to tell Computers and Humans Apart) — полностью автоматизированный публичный тест Тьюринга для различия компьютеров и людей. Представляет собой небольшой компьютерный тест с целью определить, кем является пользователь системы: человеком или компьютером. Идея теста в том, чтобы задать пользователю задачу, которую сможет решить человек, но крайне трудно освоить компьютеру. В большинстве случаев, CAPTCHA предполагает распознавание символов. На файлообменных сервисах применяется, чтобы заблокировать использование программ автоматической закачки и привлечь людей на веб-сайт с целью демонстрации рекламы, например, доступа класса Premium.
После щелчка мышью на поле ввода кода CAPTCHA откроется всплывающее окно с рекламным сообщением, которое, разумеется, следует закрыть. После ввода символов кода (на рис. 4.6 — ky8hp (регистр букв не важен)) нажмите кнопку Скачать. Начнется загрузка файла.
Нарушение авторских прав.
Если вы обнаружили, что размещенный на сервере Easy-share.com файл нарушает авторские права, то вы можете отправить электронное письмо на почтовый ящик abuse@easy-share.com. На странице http://www.easy-share.com/ ru/abuse.html содержится подробная информация, как правильно оформить такое обращение.
Важно отметить, что при переходе по ссылке со следующим файлом на этом сервисе, перед появлением ссылки на скачивание, придется ждать уже целых 500 секунд. В час сервис Easy-share.com позволяет бесплатно скачивать не более 150 Мбайт данных.
Каталога ссылок на файлы, загруженные на сервис Easy-share.com, нет, поэтому для получения ссылок нужно воспользоваться поисковыми системами, а также тематическими веб-сайтами и форумами. Вы можете, к примеру, воспользоваться запросом "http://www.easy-share.com/*". В этом случае вы получите впечатляющий список веб-страниц, на которых размещены ссылки на файлы сервиса Easy-share.com.
Сервис Filefactory.com
Сервис Filefactory.com, аналогично и предыдущему рассмотренному файлообменному сервису, ограничивает возможность бесплатного скачивания файлов лимитом в 150 Мбайт/час. Кроме того, "бесплатным" пользователям ограничивается скорость загрузки, заблокирована возможность скачивания нескольких файлов одновременно и восстановление загрузки после обрыва соединения.
Ссылка на файл, размещенный на данном файлообменном сервисе, имеет вид http://www.filefactory.com/file/ah1hh5h/n/12345zz_rar. После перехода по подобной ссылке вы увидите веб-сайт сервиса с предложением воспользоваться бесплатными или Premium-условиями доступа (рис. 4.7).

Прокрутив страницу вниз, щелкните мышью на кнопке Free download (Бесплатная загрузка). После 30-секундного ожидания вы увидите крупную ссылку Click here to begin your download (Щелкните здесь для начала загрузки), щелчок мышью на которой приведет к загрузке файла.
Нарушение авторских прав.
Если вы обнаружили, что размещенный на сервере Filefactory.com файл нарушает авторские права, то вы можете отправить электронное письмо на почтовый ящик dmca@filefactory.com. На странице http://www.filefactory.com/ legal/dmca.php содержится подробная информация, как правильно оформить такое обращение.
В качестве инструментов, расположенных в разделе Tools (Инструменты), стоит отметить средство проверки актуальности ссылок на файлы, размещенные на данном хостинге. Перейдя по адресу http://www.filefactory.com/ tool/links.php, нужно в поле File Links (Ссылки на файлы) указать ссылки, которые требуется проверить (не более 100 одновременно), и нажать кнопку Check Links (Проверить ссылки). В том случае, если файлы еще не удалены, вы увидите список таких ссылок в группе Available Files (Доступные файлы), в противном случае — в группе Unrecognized Links (Нераспознанные ссылки). Эта функция удобна, если вы собираетесь загрузить объемный файл в виде многотомного архива и нужно убедиться, все ли ссылки "живы".
Еще один интересный инструмент — Torrent Upload (Загрузка по torrent-ссылкам), который может оказаться полезным для тех, у кого доступ к пиринговым сетям ограничен. Подробнее возможности этого инструмента я рассмотрю в главе, посвященной пиринговым сетям.
А вот приложение FileFactory Turbo при бесплатном аккаунте в плане загрузки файлов бесполезно — эта возможность доступна только пользователям с доступом Premium.
Каталога ссылок на файлы, загруженные на сервис Filefactory.com, нет, поэтому для получения ссылок нужно воспользоваться поисковыми системами, а также тематическими веб-сайтами и форумами. Вы можете, к примеру, воспользоваться запросом "http://www.filefactory.com/file/*". В этом случае вы получите впечатляющий список веб-страниц, на которых размещены ссылки на файлы сервиса Filefactory.com.
Сервис Files.mail.ru
На мой взгляд, Files.mail.ru — наиболее удобный "файлообменник": совершенно бесплатный (впрочем, кое-какие платные, но не жизненно важные, услуги есть), он позволяет загружать и скачивать файлы объемом до 1 Гбайт без какой-либо оплаты, ожидания и просмотра рекламы. Правда, все это возможно при условии бесплатной регистрации, которая, вполне вероятно, вами уже пройдена, если у вас есть электронный почтовый ящик на сервисе mail.ru. Далее я рассмотрю приемы работы с сервисом без регистрации, поэтому некоторые ограничения все же будут.
Ссылка на файл, размещенный на данном файлообменном сервисе, имеет вид http://files.mail.ru/MX0Q44. После перехода по подобной ссылке вы увидите веб-сайт сервиса (рис. 4.8).

Через несколько секунд сформируются прямые ссылки, и вы сможете загрузить файл, щелкнув мышью на изображении дискеты или слове скачать, справа от нужного файла (одна ссылка вида http://files.mail.ru/MX0Q44 может содержать несколько файлов). Начнется загрузка файла или файлов, если параллельно скачиваете несколько.
Нарушение авторских прав
Если вы обнаружили, что размещенный на сервере Files.mail.ru файл нарушает авторские права, то вы можете отправить электронное письмо на почтовый ящик files@corp.mail.ru. На странице http://files.mail.ru/cgi-bin/files/ fagreement содержится подробная информация.
Каталога ссылок на файлы, загруженные на сервис Files.mail.ru, нет, поэтому для получения ссылок нужно воспользоваться поисковыми системами, а также тематическими веб-сайтами и форумами. Вы можете, к примеру, воспользоваться запросом "http://files.mail.ru/*". В этом случае вы получите список веб-страниц, на которых размещены ссылки на файлы сервиса Files.mail.ru.
Сервис Ifolder.ru
В свое время российский файлообменный сервис IFolder.ru был очень популярным среди активных интернет-пользователей благодаря возможности загружать файлы без каких-либо ограничений. В настоящее время ситуация изменилась, и сайт буквально нашпигован рекламными баннерами и всплывающими окнами, а помимо ввода цифрового CAPTCHA-кода, перед загрузкой файла необходимо в течение 30 секунд лицезреть рекламную страницу одного из спонсоров сервиса. Но, тем не менее, ограничений на объем загружаемых файлов нет, время ожидания между загрузками не увеличивается и, что, несомненно, очень полезно и удобно — даже старые (в разумных пределах понятия старости) не удаляются, а помещаются в архив. Из архива такие файлы можно скачать, опять же просмотрев рекламу спонсора.
Ссылка на файл, размещенный на данном файлообменном сервисе, имеет вид http://ifolder.ru/13542624. После перехода по подобной ссылке вы увидите веб-сайт сервиса (рис. 4.9).

Чтобы бесплатно загрузить файл, следует установить переключатель в положение Скачать, просмотрев рекламу, ввести цифровой код CAPTCHA (на рисунке — 4346) в поле ввода справа и щелкнуть мышью на ссылке Далее.
Всплывающие окна.
Всплывающие окна постоянно будут появляться при посещении подобных ресурсов. Чтобы их закрыть, ищите в любом из углов всплывающего окна элементы управления в виде крестика — х или соответствующие слова (Exit, Выход, Закрыть, Close и т. п.). Будьте внимательны — в некоторых случаях попытка закрыть подобные окна (чаще всего всплывающие прямоугольные (длинные)) все равно может приводить к открытию рекламной страницы на новой вкладке или окне браузера. Возможно, в этом случае рациональнее будет не трогать всплывающие окна, а прокрутить страницу так, чтобы получить доступ к элементам управления загрузкой. Особенно настойчивые рекламные окна сопровождаются появлением диалогового окна с предложением оплаты услуг, которое вновь появляется при попытке его закрыть. При этом перейти на другую вкладку становится невозможным. Решения два: первое заключается в закрытии браузера и запуска вновь. Второе заключается в удерживании клавиши <Esc> и одновременном щелчке мышью на любой другой вкладке. Если вырваться из плена рекламы удастся, не переходите на данную вкладку до закрытия браузера.
В некоторых случаях вы сразу увидите ссылку Скачать, в других загрузка не начнется, пока вы не перейдете на рекламный веб-сайт спонсора. Рекламу придется просматривать, если файл помещен в архив или же загрузивший его пользователь активировал функцию обязательного просмотра рекламы перед скачиванием.
Если просмотр рекламы неизбежен, вы увидите страницу с текстовыми блоками, каждый из которых имеет заголовок, выделенный более крупным шрифтом. Щелкните на любом текстовом блоке мышью, после этого откроется веб-страница спонсора сервиса, а в ее верхней части появится строка с обратным отсчетом времени (30 секунд). По истечении данного промежутка времени вы увидите сообщение о том, что в новом окне вы сможете подтвердить загрузку файла. Если у вас включена функция блокировки всплывающих окон (а скорее всего, это именно так), перейдите по ссылке нажмите сюда, расположенной около данного сообщения. На следующей странице вновь нужно будет ввести код CAPTCHA из четырех цифр и щелкнуть мышью на ссылке Подтвердить. На открывшейся странице вы увидите информацию о файле и прямые ссылки на него.
Нарушение авторских прав.
Если вы обнаружили, что размещенный на сервере Ifolder.ru файл нарушает авторские права, то вы можете отправить электронное письмо администратору на странице http://ifolder.ru/fb.
Внимание! Сбросьте флажок Установить Яндекс. Бар, чтобы не отягощать браузер лишними надстройками, и щелкните мышью либо на слове скачать, либо на ссылке в группе Ссылка для скачивания файла. Начнется загрузка файла.
IFolder.ru и торрент-файлы.
Вместо загрузки файла средствами браузера или менеджера закачек вы можете загрузить любой файл с файлообменного сервиса IFolder.ru с помощью установленного на вашем компьютере клиента сети BitTorrent, к примеру, программы pTorrent. Это максимально надежный способ в плане докачки файла, если связь по каким-то причинам оборвется. Для загрузки данным способом прокрутите страницу с прямыми ссылками на файл вниз и щелкните мышью на ссылке вида http://ifolder.ru/download_torrent/… в группе Скачать через BitTorrent. Подробнее о работе в пиринговых сетях я расскажу в одной из следующих глав.
Существует замечательный веб-сайт, размещенный по адресу http:// ifolderlinks.ru/, который представляет собой каталог файлов, загруженных на сервис IFolder.ru. Каталог формируется вручную пользователями этого сайта, поэтому не стоит рассчитывать на полноту ссылок. В верхней части главной страницы веб-сайта http://ifolderlinks.ru/ вы увидите 16 миниатюрных изображений, представляющих собой ссылки на категории файлов: мультфильмы, игры, музыка, образы дисков и т. п. (рис. 4.10).

Выбрав любую категорию, вы можете просмотреть опубликованные файлы. Также вы можете воспользоваться средствами поиска. Обратите внимание, что поля ввода ключевых слов для поиска два. Первое расположено в правом верхнем углу страницы и предназначено для поиска файлов на данном сайте. Второе поле ввода Поиск IFolder, в центре страницы, служит для поиска по всем файлам файлообменного сервиса IFolder.ru. Для осуществления поиска следует ввести ключевое слово в одно из полей и нажать клавишу <Enter>.
Вы также можете воспользоваться запросом "http://ifolder.ru/*" при поиске средствами поисковой машины. В этом случае вы получите список вебстраниц, на которых размещены ссылки на файлы сервиса IFolder.ru.
Сервис Ipicture.ru
Сервис Ipicture.ru — не совсем обычный файлообменный сервис, потому что на данном хостинге допустимы к размещению только графические файлы с расширениями gif, jpg, jpeg, png, bmp. При этом размер файла не ограничен, а лимиты значений ширины и высоты должны находиться в пределах 5000 пикселов.
После перехода по адресу http://ipicture.ru/ вы увидите главную страницу веб-сайта (рис. 4.11).

Ссылка на файл, размещенный на данном файлообменном сервисе, имеет вид http://pic.ipicture.ru/uploads/090816/SfEA1LykVu.jpg. После перехода по подобной ссылке вы увидите загруженную фотографию в окне браузера.
Нарушение авторских прав.
Если вы обнаружили, что размещенный на сервере Ipicture.ru файл нарушает авторские права, то можете отправить электронное письмо на почтовый ящик info.ipicture@gmail.com.
Вы можете просмотреть фотографии, загруженные на сервис, перейдя по ссылке Галереи в верхней части страницы, а затем выбрав любую галерею.
Вы также можете воспользоваться запросом "http://pic.ipicture.ru/uploads/*" при поиске средствами поисковой машины. В этом случае вы получите список веб-страниц, на которых размещены ссылки на файлы сервиса Ipicture.ru.
Сервис Letitbit.net
Сервис Letitbit.net позиционируется как совершенно бесплатный хостинг, не имеющий ограничений по скорости передачи данных, размеру и времени хранения файлов. На деле все прозаичнее: бесплатным пользователям скорость ограничивается, разрешается скачивание в один поток. Файлы хранятся, пока актуальны, т. е. скачиваются пользователями. Если же интерес к файлу потерян, то он хранится не более 30 дней с момента последнего скачивания, причем это касается объектов размером не более 50 Мбайт. Если размер файла от 51 до 500 Мбайт — срок хранения составляет 25 дней, от 501 до 1500 — 15 дней, а больше 2000 Мбайт — всего 10 дней с момента последнего скачивания.
Ссылка на файл, размещенный на данном файлообменном сервисе, имеет вид http://letitbit.net/download/9195.c983a0793b04731e63cc22ec1/12345zz.rar.html.
После перехода по подобной ссылке вы увидите веб-сайт сервиса (рис. 4.12).

По умолчанию вам предлагается приобрести Gold-аккаунт (что уже позволяет усомниться в совершенной бесплатности "обменника" Letitbit.net) за смешное количество рублей, отправив SMS-сообщение. Не обольщайтесь! Обратите внимание на символ * около "привлекательной" цены и поищите глазами дополнительные сведения. Вы увидите, что цена указана за сутки, а платите вы, отправляя SMS-сообщение, сразу за месяц. Это вполне недорого и улучшит комфорт при работе с файлообменным сервисом, но только если вы каждый день скачиваете с этого сервиса гигабайты информации.
Для бесплатного скачивания нужно щелкнуть мышью на сером прямоугольнике с надписью Бесплатно и на открывшей странице ввести CAPTCHA-код в поле ввода (например, cee54c). После нажатия кнопки Скачать файл вы попадете на рекламную страницу с обратным отсчетом времени. По истечении времени появится ссылка Ваша ссылка на скачивание файла, щелчок мышью на которой приведет к открытию всплывающего окна и одновременной загрузке файла. Открывшееся окно можно и нужно сразу закрыть и начать скачивание файла.
Стоит отметить, что соединение с сервером Letitbit.net часто прерывается, поэтому скачивание файлов большого размера я рекомендую вести с помощью менеджера закачек, например, Download Master. Для этого на ссылке нужно щелкнуть мышью при удерживаемой клавише <Alt>. Или же щелкнуть на ссылке правой кнопкой мыши и выбрать в открывшемся контекстном меню пункт Закачать при помощи Download Master. Продолжите загрузку файла средствами менеджера закачек. Далее я объясню, как поступить, если произошла ошибка загрузки.
Как правило, такая ситуация сопровождается появлением сообщения, что файл не найден на сервере, а напротив закачки в списке менеджера будет расположен треугольный значок красного цвета с восклицательным знаком (рис. 4.13).

1. Вновь откройте страницу загрузки данного файла на веб-сайте Letitbit.net.
2. Повторите порядок шагов, чтобы получить прямую ссылку на файл.
3. Щелкните правой кнопкой мыши на появившейся ссылке Ваша ссылка на скачивание файла.
4. В открывшемся контекстном меню выберите пункт Копировать ярлык. Если откроется диалоговое окно Добавить закачку, закройте его.
5. В менеджере закачек (Download Master) щелкните на имени закачек правой кнопкой мыши и выберите в контекстном меню пункт Свойства.
6. В открывшемся диалоговом окне Свойства закачки отобразите дополнительные свойства закачки, щелкнув мышью на ссылке Дополнительно, а затем перейдите на вкладку Зеркала (рис. 4.14).

7. Щелкните мышью на кнопке Добавить. В поле ввода URL зеркала открывшегося диалогового окна Добавление зеркала будет автоматически вставлена скопированная ранее прямая ссылка на файл.
8. Закройте диалоговые окна нажатием кнопки OK и попробуйте продолжить загрузку файла.
На файлообменном сервисе Letitbit.net содержится каталог видеофильмов, загруженных на сервер, расположенный по адресу http://kino.letitbit.net/. Каждая ссылка сопровождается описанием видеозаписи и техническими характеристиками.
Нарушение авторских прав.
Если вы обнаружили, что размещенный на сервере Letitbit.net файл нарушает авторские права, то можете отправить сообщение на веб-странице http:// letitbit.net/page/feedback.php. Или же воспользоваться номером ICQ 565187884.
А веб-сайт http://www.letitsoft.com/ коллекционирует ссылки на различные программы для операционных систем Windows, Mac OS и семейства UNIX, а также приложения для мобильных устройств.
Вы также можете, к примеру, воспользоваться запросом "http:// letitbit.net/download/*". В этом случае вы получите список веб-страниц, на которых размещены ссылки на файлы сервиса Letitbit.net.
Сервис Megaupload.com
Файлообменный сервис Megaupload.com представляет собой весьма удобное средство хранения данных с приличной скоростью скачивания. За 200 долларов вы можете заиметь пожизненное членство в элитном Mega-клубе или же совершенно бесплатно скачивать некоторое количество файлов в день.
Ссылка на файл, размещенный на данном файлообменном сервисе, имеет вид http://www.megaupload.com/?d=LXGCUVWE. После перехода по подобной ссылке вы увидите веб-сайт сервиса (рис. 4.15).

Чтобы начать загрузку файла, следует указать CAPTCHA-код (на рисунке QGC1) в поле ввода, расположенном в правой верхней части страницы, а затем нажать кнопку загрузить файл. В открывшемся окне после 45 секунд ожидания появится кнопка Обычная загрузка, после нажатия которой произойдет скачивание файла.
Нарушение авторских прав.
Если вы обнаружили, что размещенный на сервере Megaupload.com файл нарушает авторские права, то можете, щелкнув мышью на ссылке Послать жалобу в нижней части сайта, открыть страницу для отправки сообщения по адресу http://www.megaupload.com/?c=abuse. На этой же странице содержится подробная информация, как правильно оформить такое обращение.
Как такового каталога ссылок на файлы, загруженные на сервис Megaupload.com, нет, но вы можете просмотреть сотню самых скачиваемых файлов, первым среди которых позиционируется, разумеется, инструмент MegaManager, позволяющий быстро скачивать и загружать файлы на сервис зарегистрированным и пользователям с премиум-аккаунтом. Для просмотра топовых файлов следует щелкнуть мышью на ссылке Top 100 в верхней части веб-сайта. Есть и веб-сайты, коллекционирующие ссылки на файлы видеофильмов сервиса Megaupload.com — http://mulinks.com/ и http://www.muphim.com/.
Также существует сервис Megavideo, предназначенный для размещения видеороликов, в том числе и в High Definition разрешении, и доступный по адресу http://www.megavideo.com/.
Для получения ссылок на файлы вы можете воспользоваться поисковыми системами, а также тематическими веб-сайтами и форумами. Указав запрос "http://www.megaupload.com/?d=*", вы получите список веб-страниц, на которых размещены ссылки на файлы сервиса Megaupload.com.
Сервис Openfile.ru
Ссылка на файл, размещенный на данном файлообменном сервисе, имеет вид http://openfile.ru/367934/. После перехода по подобной ссылке вы увидите веб-сайт сервиса (рис. 4.16).

Страница, приведенная на рис. 4.16, в реальности будет отличаться, т. к. смонтирована для удобства читателя. На веб-странице вы увидите также несколько предложений категории VIP, которые активируются отправкой соответствующего SMS-сообщения на один из указанных номеров. Причем стоимость таких сообщений приведена без налогов, с полными тарифами вы сможете ознакомиться на странице http://openfile.ru/sms/operators/operator.php.
Если же прокрутить страницу ниже, вы увидите группу элементов управления для бесплатной загрузки файла. Для скачивания файла нужно ввести четырехзначный CAPTCHA-код в поле ввода и нажать кнопку Продолжить. На следующей странице вы увидите схожую группу с кнопкой Скачать, щелчок мышью на которой приведет к открытию еще одной страницы с обратным 30-секундным отсчетом, по истечении которого появится Ссылка для скачивания, ведущая уже к непосредственной загрузке файла.
Нарушение авторских прав.
Если вы обнаружили, что размещенный на сервере Openfile.ru файл нарушает авторские права, то можете отправить сообщение на странице http:// openfile.ru/abuse.php.
Каталог ссылок на файлы, загруженные на сервис Openfile.ru, доступен по адресу http://openfile.ru/files/ и представлен в виде многостраничных списков, разделенных на категории: программы, музыка, игры, видео, фото и разное. Кроме того, для получения ссылок можно воспользоваться поисковыми системами, а также тематическими веб-сайтами и форумами, включая собственное сообщество сервиса, расположенное по адресу http://forum.openfile.ru/. Вы можете, к примеру, воспользоваться запросом "http://openfile.ru/*". В этом случае вы получите впечатляющий список вебстраниц, на которых размещены ссылки на файлы сервиса Openfile.ru.
Сервис Rapidshare.com
Ссылка на файл, размещенный на данном файлообменном сервисе, имеет вид http://rapidshare.com/files/267601212/12345zz.rar.html. После перехода по подобной ссылке вы увидите веб-сайт сервиса (рис. 4.17).

На странице размещены изображения двух спидометров, а также кнопки, позволяющие выбрать режим загрузки файла. Щелчок мышью на кнопке Free user (Бесплатно) приведет к открытию новой страницы с обратным отсчетом, по истечении которого вы увидите круглую кнопку Download (Скачать). Если нажать ее, произойдет загрузка файла. Кроме того, вы можете выбрать провайдера, с помощью телекоммуникационной линии которого будет производиться передача файла. Это полезно, если по некоторым причинам скачивание файла с параметрами по умолчанию происходит с низкой скоростью. Выбрать провайдера вы сможете, раскрыв группу Advanced download settings (Расширенные настройки скачивания) и установив переключатель в одно из положений. Параллельно вы можете скачивать только один файл, поэтому при попытке загрузки еще одного файла вы увидите сообщение вида Your IP address 123.123.123.123 is already downloading a file (С вашего IP-адреса 123.123.123.123 уже происходит загрузка файла). В этом случае следует завершить загрузку файла (или, если загрузка файла уже завершена, но сообщение отображается, подождать некоторое время), а затем повторить попытку.
После скачивания каждого файла тайм-аут ожидания перед получением ссылки на следующий увеличивается. Докачка официально не поддерживается, но как вы прочли в предыдущей главе, с помощью нехитрых манипуляций с добавлением зеркала в программе Download Master процесс скачивания после обрыва связи можно продолжить. По крайней мере, так было на момент написания книги.
Нарушение авторских прав.
Если вы обнаружили, что размещенный на сервере Rapidshare.com файл нарушает авторские права, то можете отправить электронное письмо на почтовый ящик abuse@rapidshare.com. На странице http://rapidshare.com/abuse.html содержится подробная информация, как правильно оформить такое обращение.
Если вы планируете скачать многотомный архив, предварительно рекомендую все ссылки на сервисе Rapidshare.com проверить на доступность. Выполняется эта операция автоматически средствами самого ресурса на странице http://rapidshare.com/checkfiles.html. В поле ввода вы вставляете ссылки (по одной на строку), а затем нажимаете кнопку Check URLs (Проверить ссылки). На следующей странице вы увидите результаты проверки (рис. 4.18).

Как видно из рис. 4.18, напротив адреса каждого файла указывается ссылка, текст которой сообщает о доступности объекта: File to load (Файл к загрузке) — файл доступен, а File inexistent (Файл недоступен) — файл удален или ссылка содержит ошибку.
Как такового каталога ссылок на файлы, загруженные на сервис Rapidshare.com, нет, поэтому для получения ссылок нужно воспользоваться поисковыми системами, а также тематическими веб-сайтами и форумами. Вы можете, к примеру, воспользоваться запросом "http://rapidshare.com/*".
В этом случае вы получите впечатляющий список веб-страниц, на которых размещены ссылки на файлы сервиса Rapidshare.com.
Кроме того, существует полезный ресурс Rapidlinks.ru, расположенный по адресу http://rapidlinks.ru/. Средствами этого веб-сайта вы можете как просматривать файлы (более 100 тысяч) различных категорий, так и осуществлять поиск по ключевым словам (рис. 4.19).
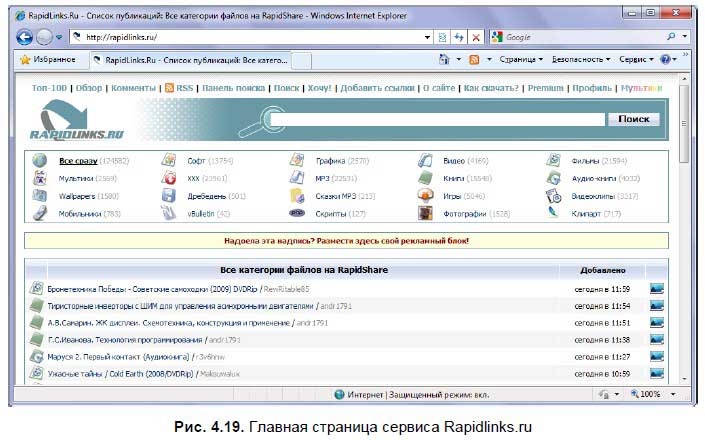
Сервис Rapidlinks.ru включает ссылки на файлы не только ресурса Rapidshare.com, но и Rapidshare.de и Rapidshare.ru. Каждая публикация (разумеется, каталог содержит ссылки далеко не на все файлы файлообменных хостингов) включает описание и в некоторых случаях изображение. Также вы можете оставлять заявки на желаемые файлы, заполнив форму на странице http://rapidlinks.ru/claims/?go=add.
Также вы можете воспользоваться сервисом http://rapidshare-search-engine.com/, предназначенным для поиска файлов, размещенных на Rapidshare.com.
Сервис Яндекс. Диск
Ссылка на файл, размещенный на данном файлообменном сервисе, имеет вид http://narod.ru/disk/12021458000/12345zz.rar.html. После перехода по подобной ссылке вы увидите веб-сайт сервиса (рис. 4.20).

Для загрузки файла следует ввести CAPTCHA-код в поле ввода и нажать кнопку Скачать. Появится следующая страница, на которой нужно сбросить флажок Установить Яндекс. Бар и щелкнуть на ссылке мышью. Начнется скачивание файла.
Нарушение авторских прав.
Если вы обнаружили, что размещенный на сервере Narod.yandex.ru файл нарушает авторские права, то можете отправить сообщение на странице http://feedback.yandex.ru/?from=narod.
Каталога ссылок на файлы, загруженные на сервис Narod.yandex.ru, нет, поэтому для получения ссылок нужно воспользоваться поисковыми системами, а также тематическими веб-сайтами и форумами. Вы можете, к примеру, воспользоваться запросом "http://narod.ru/disk/*". В этом случае вы получите впечатляющий список веб-страниц, на которых размещены ссылки на файлы сервиса Narod.yandex.ru.
Также вы можете посетить ресурс http://topdownloads.ru/, являющийся коллектором наиболее популярных файлов, размещенных в Интернете и загружаемых с помощью менеджера закачек Download Master.
Другие сервисы
Кроме представленных выше, существует множество других сервисов для скачивания/закачивания файлов. В основном принцип размещения и загрузки файлов схож. Следует найти желаемую ссылку, щелкнуть на найденной ссылке мышью и загрузить файл. Но у этих сервисов есть и отличия. Познакомимся с данными сервисами ближе.
□ FileKipeer. Чтобы отобразить главную страницу этого сервиса, наберите в адресной строке адрес http://filekeeper.org. После загрузки главной страницы под названием сервиса FileKeeper вы увидите кнопки в виде флагов для выбора языка интерфейса. Для загрузки файлов вы можете использовать как веб-интерфейс, так и FTP-протокол. В последнем случае потребуется установить маленькую программу, называемую FTP-клиентом, например FileZilla. Чтобы полноценно воспользоваться услугами данного сайта, вам следует пройти простой процесс регистрации и создать свой аккаунт. После регистрации на ваш почтовый ящик будет отправлено письмо с адресом вашей страницы, логином и паролем для доступа к ресурсу по протоколу FTP. Вам предоставляется в пользование 10 Гбайт дискового пространства для хранения ваших файлов.
□ Uploaded. Еще один сервис, позволяющий хранить ваши файлы в Интернете, — Uploaded.to. Чтобы попасть на данную страницу, введите в поле ввода обозревателя адрес http://uploaded.to/. Сервис поддерживает русский язык. Чтобы выбрать его, щелкните мышью на изображении флага России в правом верхнем углу страницы. Здесь, так же как и в случае с другими сервисами, для полноценной работы с ресурсом следует зарегистрироваться. Для этого нужно щелкнуть мышью на ссылке Регистрация. На главной странице вы увидите поле ввода, правее которого находится кнопка Обзор (Browse). Эти элементы управления служат для загрузки файла. Процесс размещения файла на сервере начинается после щелчка мышью на изображении с текстом upload it!. Ссылку на данный файл, после успешного аплоада, вы увидите ниже.
□ WebFile. Очень интересный сервис вы найдете по адресу http:// webfile.ru/. Все страницы этого ресурса русскоязычные. Изюминка этого сервиса — возможность полноценной работы без регистрации. Даже если вы не зарегистрируетесь, все равно можете загружать и хранить на удаленном компьютере свои файлы. При этом сохраняется высокая скорость закачивания и скачивания файла без применения специальных программ. Следует иметь в виду, что без регистрации размер размещаемого файла не должен превышать 350 Мбайт. Если же вы зарегистрируетесь, то у вас появится возможность просмотра загруженных файлов, создания личных каталогов, получения кода каталогов для размещения на сайте или блоге. Веб-сайт Webfile.ru позволяет не только хранить файлы на удаленном компьютере, но и предлагает для скачивания много игр, музыки, фильмов и программ. Вы с легкостью найдете нужные файлы, воспользовавшись встроенными каталогами размещенных на сервисе файлов, а также инструментами поиска в них. Кроме того, существуют постоянно обновляемые рейтинги ТОП-100 наиболее часто просматриваемых каталогов и скачиваемых файлов. А с помощью предлагаемого на странице http:// webfile.ru/redist.html HTML — кода вы можете разместить форму для загрузки файлов Webfile.ru на собственном сайте. Существует собственный каталог файлов, размещенных на этом сервисе пользователями, http://webfile.ru/catalog.
□ ShareMania.ru. Еще один русскоязычный файлообменный сервис вы найдете по адресу http://sharemania.ru/. После загрузки главной страницы вы можете размещать файлы без регистрации. Но при этом размер загружаемого файла ограничивается 50 Мбайт. В случае регистрации аккаунта у вас появляется возможность загружать файлы до 400 Мбайт и управлять загруженными файлами. Чтобы скачать файл, вам следует знать ссылку или номер закачиваемого файла. Этот номер надо ввести в поле ввода Загрузить файл, затем в поле ввода Код подтверждения указать CAPTCHA-код и нажать кнопку Скачать. Через некоторое время начнется процесс скачивания файла. Сервис поддерживает скачивание в несколько потоков, включает возможность докачки и официально совместим с менеджерами закачек. Для регистрации вам следует на главной странице щелкнуть мышью на ссылке Регистрация в группе Войти под своим именем и заполнить предлагаемую анкету.
□ Turbobit.net. Особенностью данного файлообменного сервиса, расположенного по адресу http://turbobit.net/, является возможность загрузки файлов посредством браузера, FTP или с другого сайта. Также ресурс поддерживает одновременную загрузку нескольких файлов. Кроме того, скорость скачивания обещается быть очень высокой, вплоть до 1 Гбит/с. А если вы зарегистрированный пользователь, то и сможете передавать файлы размером до 5 Гбайт. Без регистрации размер передаваемого файла ограничивается 200 Мбайт.
□ Filehoster.ru. Позиционирующийся как очень простой (не обремененный рекламой) и удобный русскоязычный сервис Filehoster.ru находится в Интернете по адресу http://filehoster.ru/ и поддерживает загрузку файлов как с помощью веб-обозревателя, так и по FTP-протоколу. Причем средствами веб-интерфейса вы сможете загрузить файл размером не более 50 Мбайт, а в случае с FTP — размер не ограничен. Следует учитывать, что для загрузки по FTP следует пройти процедуру регистрации или получить временный доступ со сгенерированными логином и паролем (http:// www.filehoster.ru/registertemp/). После регистрации вы сможете не только размещать файлы по FTP, но и управлять размещением ваших файлов. Так же вы сможете просматривать статистику, чтобы определить уровень популярности выложенных вами файлов. Чтобы найти подходящий файл для скачивания, щелкните мышью на ссылке Поиск файлов в верхней части страницы, и введите в поле ввода Искать ключевые слова для поиска и нажмите кнопку Искать.
Как вы поняли, существует великое множество файлообменных хостингов, принципы работы с каждым из которых в основе схожи, разнятся лишь возможности ресурсов. Большинство файлообменников предлагают собственные партнерские программы, участвуя в которых вы можете заработать небольшие деньги. Если вы заинтересуетесь этим вариантом заработка, то будьте внимательны, т. к. многие владельцы сервисов бывают нечестны с партнерами.
"Зеркальные" сервисы
Зеркальные сервисы удобны тем, кто часто "заливает" файлы на "обменники" — вам не надо выгружать файл по очереди на каждый из них, все делается теперь одним щелчком мыши. Указав файл для загрузки, вы выбираете желаемые файлообменные сервисы, на которые хотите выложить его, и нажимаете кнопку Upload. Все. Ресурс сам загрузит файл и предоставит вам ссылки (рис. 4.21).
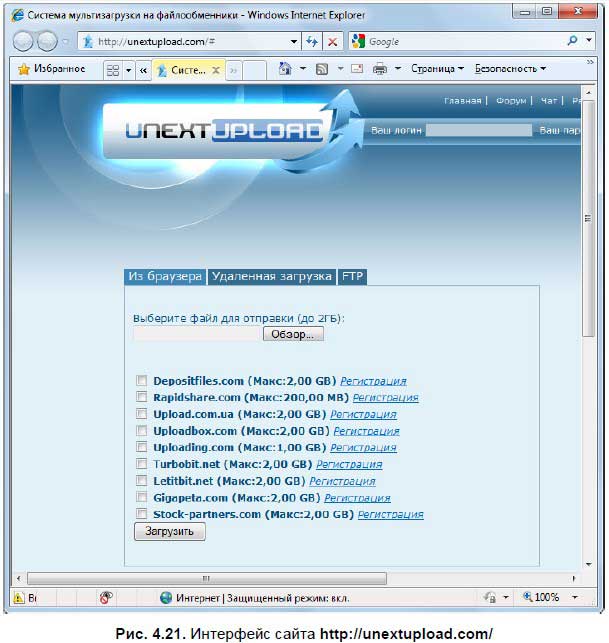
В табл. 4.2 я привел список подобных сервисов, найденных мной на просторах Паутины.


Существует также замечательная программа под названием Flash Release, скачать которую вы можете на сайте http://flashrelease.ru/. После установки и запуска данной бесплатной утилиты вы увидите окно программы (рис. 4.22).

Как видите из рис. 4.22, эта программа поможет вам выполнить массу полезных задач: получить данные о видеофайлах и обложки к фильмам, сформировать раздачу на трекере (запомните эту возможность, пригодится, когда будете читать главу про пиринговые сети), а также расшарить файл, другими словами — разместить его на файлообменных сервисах.
После выбора пункта Загрузка файлов на файловые обменники и нажатия кнопки Далее вы увидите следующее окно программы, предназначенное для добавления файлов для выгрузки на "обменники". Выбрав файл (файлы) и вновь нажав кнопку Далее, вы увидите окно с группой флажков для выбора файлообменных хостингов, на которые будет загружен файл (файлы) (рис. 4.23).

У вас список будет короче, т. к. вы не загрузили дополнительные плагины, которые предоставлены для свободного скачивания на странице http:/ /flashrelease.ru/desc/other/third-party.html. Для применения этих плагинов распакуйте скачанные zip-архивы в каталог /Flash Release/modules/upload/. Разумеется, программу предварительно нужно закрыть.
Итак, устанавливаете флажки напротив названий желаемых файлообменных хостингов и нажимаете кнопку Далее. Начнется загрузка файла (файлов) с возможным появлением дополнительных диалоговых окон. А спустя некоторое время, зависящее от объема файла и скорости подключения к Интернету, вы увидите ссылку на файл (рис. 4.24).

Что мега-удобно, так это возможность программы предоставить ссылку в любом виде, к примеру, с тегами для вставки на форум.
Как обойти ограничения файлообменных сервисов
Конкретные пути решения указать невозможно по ряду причин — хотя бы потому, что все эти системы ограничений постоянно улучшаются и приемы их обхода блокируются. Но вот подкинуть вам пару идей, думаю, смогу. Итак, допустим, вы решили загрузить вполне легальный файл — образ DVD-диска с дистрибутивом операционной системы Linux (свободно распространяемой), например, Fedora 2010, но вот официальные серверы и их зеркала недоступны по техническим причинам. Образ обнаружился в многотомном архиве на файловом хостинге http://rapidshare.com/, с которого в бесплатном режиме загрузка файлов ограничена временными промежутками. Архив разбит на энное количество частей вида Fedora2010.Part01.rar, Fedora2010.Part02.rar и т. п. С ожиданием в очереди на загрузку уйдет несколько дней. Но вам надо как можно быстрее заполучить этот файл. Итак…
Поиск файла на другом хостинге
Вполне разумное решение, которым следует воспользоваться первым делом. Скопируйте одну (любую ссылку), например http://rapidshare.com/files/ 123456789/ Fedora2010.Part01.rar, и используйте ее в качестве поискового запроса. Таким образом вы получите список веб-страниц, на которых содержится данная ссылка. Благодаря тому, что все ссылки уникальны, результаты поиска будут максимально точными.
Что делать с этим списком? Перейдите на каждую страницу и просмотрите, нет ли рядом с http://rapidshare.com/files/123456789/Fedora2010.Part01.rar
ссылок на тот же файл, только на другом хостинге. Вполне возможно, что вы обнаружите тот же образ диска Fedora 2010, выложенный одним файлом, к примеру, на letitbit.com, откуда вы его сможете загрузить менеджером закачек с меньшими условиями ограничений или же вообще без таковых.
Поиск в комментариях пользователей.
Если вы не обнаружили ссылок на зеркала в тексте самой новостной заметки, не торопитесь закрывать страницу. Прокрутите ее вниз и пробегите глазами комментарии пользователей и гостей сайта (если комментарии были оставлены) — часто именно в них можно обнаружить дополнительные или более "свежие" ссылки.
Практика размещения зеркал — копий одного и того же файла на разных файлообменных сервисах — появилась благодаря ограниченному сроку хранения файлов на "файлообменниках". Пользователи параллельно выгружают один и тот же файл на два, три и даже более различных сервиса — "умрет" ссылка на Rapidshare.com, можно воспользоваться зеркалом на Megaupload.com.
Очень вероятна ситуация, что зеркала именно этого файла на других файлообменных сервисах вы не найдете. Воспользуйтесь тогда логическим поиском, формируя запросы так: "Fedora 2010 +letitbit", "Fedora 2010 +download" и т. п. Практически всегда, при использовании ресурсов собственного мозга, поиск оказывается результативным.
Параллельная загрузка "зеркал" с разных сервисов
Чуть выше описанный прием поиска веб-страниц со ссылками на файл на других файлообменных сервисах может быть полезен вот еще в чем. Допустим, вы нашли веб-сайт, на котором части архива с дистрибутивом Fedora 2010, кроме сервиса Rapidshare.com, размещены на сайтах Filefactory.com и Megaupload.com.
ВНИМАНИЕ!
Обязательно следует учитывать, чтобы все эти ссылки на файлы многотомного архива располагались на одном (новостном) веб-сайте и было указано, что части совместимы! Только в этом случае вы сможете распаковать скачанный архив. Если же на ресурс Filefactory.com самостоятельно созданный многотомный архив выгрузил пользователь А, а на сервис megaupload.com — пользователь Б (независимо от пользователя А создав многотомный архив), то такие части между собой совместимостью не обладают, и при распаковке архиватор выдаст сообщение об ошибке.
Тут следует внимательно ознакомиться с текстом новостной публикации и убедиться, что при зеркалировании на каждом файлообменном сервисе было расположено одинаковое количество частей файла (или, к примеру, первые пять частей на одном ресурсе, следующие пять — на другом, и т. п.), имеющих идентичный размер7 и имя. Если все указывает на совместимость частей, рекомендую предварительно проверить работоспособность всех ссылок. Ведь вполне возможно, что фрагменты файла размещены давно и даже если доступны на одном сервисе, могут быть удалены на другом, зеркальном, из-за истечения срока хранения, нарушения авторских прав и по другим причинам.
Получение прямых ссылок на файлы хостингов
Постоянно разрабатываются так называемые личеры (от англ. leech — пиявка) ссылок — программы и веб-сайты, предназначенные для обхода любых ограничений файлообменных ресурсов и получения непосредственно прямых ссылок на размещенные файлы. Как правило, достаточно вставить ссылку на файл, находящийся на файловом хостинге, и нажатием кнопки (щелчком мышью на ссылке) получить прямую ссылку на искомый объект. Приводить какие-либо конкретные ресурсы или программы бессмысленно, т. к. они постоянно закрываются, создаются новые, меняются. Вы можете самостоятельно осуществить поиск таких инструментов, используя запросы со словами "leech", "leecher", "leeching" и аналогичными. Чаще всего подобные инструменты создаются для хостингов Rapidshare.com, Megaupload.com и иногда позволяют достичь желаемого результата.
Один из представителей — http://ru.savefrom.net/ — ресурс, позволяющий получать прямые ссылки на файлы на файлообменных хостингах, а также на мультимедийных сервисах типа YouTube.com.
Вариантов несколько:
□ на странице, с которой желаете скачать файл, перед адресом страницы (в адресной строке браузера) добавьте текст savefrom.net/ или sfrom.net/, а затем нажмите клавишу <Enter>. Пример: savefrom.net/http://
depositfiles.com/ru/files/…. После этого вы попадете на страницу сервиса
http://ru.savefrom.net/ с прямой ссылкой на файл;
□ скопировать ссылку на файл и вставить в форму на главной странице сервиса http://ru.savefrom.net/;
□ использовать специальные ссылки, добавив их в Избранное. Ссылки вы найдете на странице http://ru.savefrom.net/faq.php.
Аналогичными возможностями обладает инструмент получения прямых ссылок на странице http://exnews.org/direct_download.html?full_url=.
Не совсем к месту, но все же я решил вам подсказать еще один приятный инструмент — программу Universal Share Downloader, направленную на автоматизацию процесса скачивания файлов с файлообменных хостингов. Найти ее, скачать, а также прочитать внятное руководство на русском вы сможете по адресу http://www.dimonius.ru/?usd.
За другим интересным сервисом обращайтесь по адресу http://tinyurl.com/ upservice.
Смена IP-адреса компьютера
Большинство файлообменных сервисов идентифицируют пользователя, пытающегося скачать файл по IP-адресу его компьютера. Из-за этого все проблемы скачивающих, офисных работников и вообще пользователей, получающих доступ к Интернету через локальную сеть, а следовательно, сервер, который имеет один IP-адрес (и все компьютеры этой локальной сети, соответственно, для внешнего Интернета имеют один и тот же IP-адрес). Вполне логично предположить, что если попробовать загрузить файл с другого IP-адреса, файлообменный сервис определит вас как другого пользователя и предоставит возможность загрузки.
Тут следует разделить пользователей с динамическим и статическим IP-адресом. В первом случае, при каждом подключении вашего компьютера к Интернету, IP-адрес выдается автоматически из диапазона доступных. То есть, проще говоря, с большой вероятностью можно предположить, что при следующем подключении к Интернету IP-адрес вашего компьютера будет иным. Как вы могли догадаться, чтобы сменить IP-адрес, достаточно отключиться от Интернета и подключиться вновь.
Определение динамического IP-адреса.
Определите собственный IP-адрес, например, на веб-сайте http://2ip.ru/, http://www.myip.ru/ или http://www.whoer.net/ext. Затем отключитесь от Интернета и вновь подключитесь. Если после проверки IP-адреса на одном из указанных веб-сайтов он изменился, значит, является динамическим. Попытайтесь выполнить процедуру переподключения несколько раз.
Но таких пользователей мало, и скорее всего вашему компьютеру провайдер (сервер) присвоил статичный IP-адрес. Переподключение тут не поможет, и IP-адрес нужно менять другими путями. Некоторые способы описаны в главе 1. Стоит учесть, что анонимайзеры с задачей не справятся, и даже если вам удастся получить доступ к прямой ссылке на файл, скорость CGI-прокси в большинстве случаев слишком низкая. Нужно использовать быстрые прокси-серверы, указывая их адрес и порт в настройках браузера, но за скорость, как правило, нужно платить. Облегчить задачу могут специальные программы, например, Hide IP (http://www.hide-ip-soft.com/). Эффективны они далеко не всегда и по закону Мерфи именно на вашем компьютере откажутся функционировать.
Кстати, мозговой штурм иногда спасает в любой, кажущейся патовой ситуации. Пока я писал вам про подлые законы, пришла в голову мысль, что вы можете использовать несколько типов подключений. Это актуально для счастливчиков, имеющих доступ к различным сетям, особенно на ноутбуках или уходящих в прошлое "стационарах", оборудованных адаптерами беспроводной связи типа Wi-Fi. Тут вы вполне можете обойтись одним файлообменником, не принуждая себя к утомительному поиску зеркал. Скачиваете первую часть при подключении, к примеру, по технологии DSL, затем отключаете модем, активируете Wi-Fi и с помощью доступной халявной (или честно оплаченной) сети качаете вторую часть. Потом вновь возвращаетесь к DSL. Муторно? Зато искомый дистрибутив UNIX-операционки окажется на рабочем столе куда быстрее. К тому же, доступных Wi-Fi сетей может оказаться несколько и, переключаясь между ними, вы сэкономите на скачивании уйму времени. Думаю, суть вы уловили. Далее, включив мозг, вы сможете в своей конкретной ситуации придумать еще вариант обхода ограничений по IP-адресу.
Уничтожение cookies: забудь, кто я
Как вам известно, вся информация о вас прописывается в cookies-файлах. Вы попадаете на файлообменный сервис, и сервер с радостью узнает (помимо IP), что вот он, юзер с логином User12345678 и паролем qwerty. Не дам ему качать, алчному хапуге, у меня в логах записано.
И вполне закономерно предположить, что удалив cookies на своем компьютере, вы озадачите файлообменник вопросом: кто этот чувак? И я вам отвечу, что те времена, когда это работало, прошли. Вы ищете лазейки, разработчики их закрывают, и вы вновь ищете лазейки (по секрету: при должном уровне голода лиса всегда найдет способ пробраться в курятник). Крупные файлообменные структуры совершенно точно будут избавлены от такого варианта обдуривания, ну а на небольших и безызвестных вы, скорее всего, практически с нулевой вероятностью найдете искомое сочетание битов. Попытаться, можно. И поэтому я на всякий случай расскажу, как это сделать, на примере Intemet Explorer.
1. Загрузите браузер любым доступным вашему пониманию образом.
2. В окне браузера нажмите сочетание клавиш <Ctrl>+<Shift>+<Delete>. Или же выберите команду меню Безопасность | Удалить журнал обозревателя (Security | Delete temporary files). В любом случае вы увидите диалоговое окно Удаление истории обзора (Delete temporary files) (рис. 4.25).

Как видно из названий элементов управления диалогового окна, вы можете удалить самые различные данные.
3. Сбросьте все флажки, кроме Куки-файлы (Cookie), и нажмите кнопку Удалить (Delete). Все cookies будут удалены.
Не самый лучший вариант, т. к. вы потеряете cookies-файлы, созданные для всех нуждающихся в этом посещенных узлов Интернета.
ПРИМЕЧАНИЕ.
Процесс удаления cookies не актуален при работе в браузере при активированном защищенном режиме InPrivate. В этом случае такие файлы, как и все временные объекты, будут удалены при завершении сеанса работы с браузером и закрытии его окна.
Вы можете и вручную удалить только необходимые cookies-файлы. Добраться до их хранилища можно двумя способами — из Internet Explorer или вручную, указав путь к каталогу временных файлов Интернета в программе Проводник Windows. Подскажу оба.
1. В браузере Internet Explorer выберите команду меню Сервис | Свойства обозревателя (Service | Browser settings).
2. В появившемся диалоговом окне Свойства обозревателя (Browser settings) нажмите кнопку Параметры (Settings) в группе Параметры (Settings). Откроется диалоговое окно Параметры временных файлов и журнала (Settings temporary files).
3. Нажмите кнопку Показать файлы (Show files).
Другой способ получения доступа состоит из одного шага: перейдите в каталог временных файлов Интернета, расположенный по адресу C: \Users YUserYAppDataYLocalYMicrosoftYWindowsYTemporary Internet Files, где User — имя вашей учетной записи.
В любом случае вы откроете окно с желаемыми cookies-файлами (рис. 4.26).

В открывшемся окне самостоятельно удалите файлы, имеющие связь с ненавистным файлообменным сервисом.
Вы можете также блокировать создание cookies-файлов на стадии просмотра веб-сайта файлового хостинга, хотя это, скорее всего, приведет к неправильной работе ресурса. Выполняются данные настройки на вкладке Конфиденциальность (Privacy) диалогового окна Свойства обозревателя (Internet Properties). Для этих целей предназначены: ползунковый регулятор, имеющий шесть положений, соответствующих различным уровням безопасности, а также кнопки Узлы (Edit) и Дополнительно (Advanced). Кнопка Дополнительно (Advanced) открывает диалоговое окно, в котором вы можете задать способ обработки cookies-файлов всех веб-узлов, отменив автоматический процессинг. Заблокировать или же наоборот разрешить процесс обработки именно выбранных узлов, в обход политик конфиденциальности, вы сможете в диалоговом окне, открывающемся нажатием кнопки Узлы (Edit).
Другие варианты обхода ограничений
В этом разделе я подскажу вам другие варианты обхода ограничений файлообменных сервисов.
Первый из них заключается в использовании ресурса filepost.ru. Бесплатно скачивать файлы не получится, но вот сэкономить на покупке премиум-аккаунта точно сможете. Об этом читайте в главе, посвященной скачиванию файлов тем, у кого медленное подключение к Интернету.
Вариант — узнать о "счастливых часах", если таковые бывают на файлообменном сервисе, т. е. времени, когда можно скачивать файлы абсолютно без ограничений. Совершенно точно раньше такие райские моменты для пользователей были на Rapidshare.com, как сейчас — нужно смотреть в новостях/правилах требуемого хостинга.
Можно поискать премиум-аккаунты, которые иногда раздаются совершенно бесплатно. С этой целью используйте поисковые запросы вида "раздача премиум-аккаунтов" или "премиум-аккаунты бесплатно". Имейте в виду, это тоже наказуемое действие, как и скачивание вареза.
Не стоит забывать и про других пользователей, готовых помочь "ты — мне, я — тебе" и даже безвозмездно. Некоторые из них могут иметь премиум-аккаунты на нужных вам файловых хостингах. Просто попросите их (в разумных пределах) скачать нужный вам файл и выложить на бесплатном сервисе типа files.mail.ru. Здесь проявите навыки этичного общения и изложите слезную просьбу на форуме, в чате или другом сообществе.
Последний вариант мог бы заключаться в слове "забейте". Но это для слабых и неокрепших "паучков" интернет-пространства. В принципе, способ тоже подойдет, но с дополнением "временно": просто подождите некоторое время и желаемый файл обязательно появится именно там, откуда вы сможете его скачать без мата и перекуров. Или же качайте с ограничениями.
Сохраняем видео и звуковые файлы с YouTube.com, Rutube.ru, Vkontakte.ru и других сервисов
Не совсем в тему главы, но все же я решил включить этот раздел сюда, как относящийся к скачиванию.
Многие из вас просматривали видео в онлайн на соответствующих сервисах и некоторые из этого числа хотели бы скачать тот или иной ролик на свой компьютер. Иногда сайты позволяют сделать это совершенно легально, иногда — нет. Первый способ я опишу на примере веб-сайта Megavideo, расположенного по адресу http://www.megavideo.com/. Вы можете использовать этот способ при работе с любым сервисом видеохостинга (аналогично и аудиохостинга). Гарантии, что он будет работоспособен на вашем компьютере, не даю.
1. Дождитесь, когда видеоролик на веб-сайте Megavideo будет загружен полностью.
2. Выберите команду меню Сервис | Свойства обозревателя (Tools | Internet Options).
3. В открывшемся диалоговом окне нажмите кнопку Параметры (Settings) в группе История просмотра (History).
4. В открывшемся диалоговом окне нажмите кнопку Показать файлы (View Files), чтобы отобразить содержимое каталога с временными файлами браузера Internet Explorer.
5. Отсортировав файлы согласно их размеру, обратите внимание на объекты с неизвестными расширениями (или без расширений) с именами в виде набора символов.
6. Попробуйте назначить подобному файлу расширение flv. Если файл является видеороликом, вы сможете просмотреть его в соответствующей программе, например, Mplayer (http://www.mplayerhq.hu/design7/dload-ru.html) или VLC Media Player (http://www.videolan.org/vlc/).
Таким образом можно сохранять видеофайлы многих сервисов обмена видеоматериалами, в том числе Youtube.com и Rutube.ru.
Конвертация flv-файлов в другие видеоформаты.
Разумеется, такой вопрос возникнет, как только вы скачаете первый же ролик. Решение представлено в виде бесплатного конвертера в форматы AVI, MPEG, WMV — приложения Frezz FLV Converter (http://www.smallvideosoft.com/ downloads/freez_flv2avi.exe).
Есть более простой способ сохранения видео — использовать специальные сервисы, примером которых может служить http://videosaver.ru/. Все, что вам нужно, — скопировать ссылку на видеоролик, размещенный на видеохостинге и вставить ее в поле ввода на главной странице сайта http://videosaver.ru/. После нажатия кнопки Скачать вы увидите прямую ссылку на файл видеоролика. Сервис поддерживает множество хостингов, количество которых постоянно растет. Для удобства вы можете воспользоваться специальной закладкой в Избранное, получить которую и ознакомиться с инструкциями можно на странице http://videosaver.ru/blog/2007-11-15-4.
Аналогичными возможностями, но с поддержкой куда более скромного числа хостингов, обладает сервис SaveFrom.net, с которым вы познакомились чуть ранее. Форма на странице http://ru.savefrom.net/search.php позволяет указывать ссылки как для видео-, так и аудиофайлов на сайтах vkontakte.ru, liveinternet.ru и др.
Другие похожие сервисы:
□ http://www.mskvn.by/videosaver/index.php;
□ http://vixy.net/ содержит встроенный видеоконвертер;
□ http://javimoya.com/blog/youtube_en.php поддерживает огромное число сервисов;
□ http://zamzar.com/url/ содержит конвертер с огромным числом поддерживаемых форматов;
□ http://kcoolonline.com/ на момент написания книги поддерживал 269 сайтов видеохостинга.
Наиболее простой способ загрузки видеофайлов с сервиса YouTube.com следующий:
1. Перейдите на страницу видеоролика на сайте YouTube.com. Вы увидите ссылку вида http://www.youtube.com/watch?v=79pPazsxdsA в адресной строке браузера.
2. Добавьте слово kiss перед доменным именем. К примеру, ссылка выше должна принять вид http://www.kissyoutube.com/watch?v=79pPazsxdsA.
ПРИМЕЧАНИЕ.
Для работы сервиса kissyoutube.com потребуется библиотека Java, установленная на вашем компьютере. Совершенно бесплатно ее можно скачать по адресу http://www.java.com/ru/download/.
3. Нажмите клавишу <Enter>. Вы увидите страницу с окном просмотра видеоролика и ссылками для сохранения файла как в обычном, так и в высококачественном разрешении (рис. 4.27).

Щелчок по кнопке со стрелкой приведет к загрузке файла с расширением flv, а надписью HQ — к загрузке ролика в высоком разрешении и типом файла mp4.
Глава 5
Город грехов: доступно все, но не все дозволено
Интернет можно сравнить с городами мрачного будущего, демонстрируемого в американских фантастических экшенах. Вы можете годами пользоваться поисковыми системами, почтовыми службами и иногда просматривать новостные сайты, совершенно не подозревая о существовании темной стороны Интернета — своеобразных трущоб глобальной паутины. В этих недрах можно найти все. Проще даже перечислить на пальцах одной руки то, чего вы не найдете…
Разумеется, практически все это незаконно и "грязно", в плане обилия вирусов, насилия и порнографии. Если вы и забредете сюда, то столкнетесь с массой всплывающих назойливых рекламных окон, прямо-таки с требованиями отправить платные SMS — просто так или за какие-то невозможные услуги, а также с истерическими предупреждениями антивирусной программы (уж без нее точно соваться не стоит).
Рано или поздно мало-мальски любознательный и рисковый пользователь, из России, Китая и других стран, может попасть на один из подобных ресурсов. Поэтому предлагаю вам познакомиться с опасностями, которые вас подстерегают, а также расскажу о таких сайтах. Это ни в коем случае не реклама враждебных правообладателей, скорее, руководство — куда не стоит заходить. Или какие (и подобные) сайты стоит заблокировать в браузере, чтобы ваше чадо туда не заглянуло. В любом случае стоит знать о таких ресурсах и никогда ничего с них не скачивать.
Итак, чем может грозить посещение подобных веб-сайтов?
□ Инфицирование вирусами. Уже посещая такие веб-сайты, вы можете инфицировать свой компьютер. Зачастую код страниц содержит вредоносный код, не говоря уже о зараженных вирусами и троянскими конями файлах, соблазн скачать которые столь велик. Запомните, что бесплатного ничего не бывает, и лучше менее функциональное freeware-приложение, скачанное с официального сайта, чем дорогущий массивный программный комплекс, нашпигованный инфекцией.
□ Опасность финансовых потерь. Часто на таких сайтах предлагается отправить SMS на определенный номер, чтобы получить доступ к каким-либо греховным и не совсем услугам, часто невозможным (наподобие поиска местонахождения абонента по номеру мобильного телефона), причем незначительная сумма, указываемая за сутки, ведет к более внушительным затратам. Как правило, отправленное сообщение оплачивает доступ к услугам в течение недели, месяца или даже больше. И ничтожные 12 руб./сутки превращаются в уже конкретные деньги. В некоторых случаях подключение может прерываться и переподключаться (автоматически) уже через другого провайдера (присланный позднее внушительный счет поднимет волосы на вашей голове). Часто вместо SMS требуется ввести данные кредитной карты (чего уж точно не стоит делать никогда, особенно при подключении по протоколу HTTP (вместо HTTPS)) — в этом случае, вместе со всеми финансовыми сведениями вы потеряете и средства на счете. Так что — никогда никаких финансовых операций!
□ Кража личной информации. Украсть любые сведения с вашего компьютера — дело пары минут. Пароли, логины, адреса и телефоны, какая-либо документация — помните, все могут умыкнуть. Для этого существуют троянские кони, кейлоггеры, различные скрипты и т. п.
□ Нарушение законодательства. Ну именно посещение этим не грозит, а вот скачивание размещенных материалов — точно. Смысл существования таких веб-сайтов — в публикации нелегально скопированной музыки/видео, взломанного программного обеспечения и т. п. — всего того, что нарушает чьи-либо авторские права. Запретить вам что-либо скачать никто не в состоянии, поэтому все ваши действия — на вашей совести.
Программное обеспечение, которое распространяется нелегальным способом, называется варезом (от англ. warez). Соответственно и веб-сайты, размещающие нелегальные программы и их дистрибутивы, называются варезными. Более подробно с понятием вареза можно познакомиться на странице http://ru.wikipedia.Org/wiki/W arez.
Кроме вареза, существуют и другие категории нелегально распространяемых материалов. Рассмотрим основные категории таких материалов:
□ программы и их дистрибутивы, официально не допущенные к распространению посредством Интернета. Сюда относятся платные операционные системы и иное программное обеспечение, ссылки на демонстрационные версии которых не размещены на официальных или лицензированных сайтах. То же относится к играм;
□ программы и их дистрибутивы, включающие информацию или инструменты для нелегального обхода функциональных, временных и иных ограничений работы. А также инструменты для изменения языка локализации, если таковое не предусмотрено правообладателем. То же относится к играм;
□ информация и инструменты для взлома (обхода ограничений) какого-либо программного обеспечения, игр или веб-сайтов;
□ фотографии и иные изображения, не имеющие статус свободно-распространяемых или не разрешенные к распространению автором;
□ музыкальные файлы, не имеющие статус свободно-распространяемых или не разрешенные к распространению автором. Это касается MP3, WAV, FLAC, APE и иных форматов аудиосжатия, а также копий (образов) дисков и их фрагментов;
□ видеофайлы, не имеющие статус свободно-распространяемых или не разрешенные к распространению автором. Это касается также всех рипов (DVDrip, HDrip, BDrip и прочих, обозначающих тип носителя, с которого создана копия) и полных (и их фрагментов) копий видеодисков. Порнографические материалы относятся сюда же;
□ книги в электронном формате (TXT, PDF и др.).
Выше указаны основные типы нелегальных материалов, в число которых можно включить еще образы и архивы установленных программ и операционных систем, различные нелицензионные твикеры, патчеры, серийные ключи, ворованные номера ICQ и т. п., и другие инструменты/документы, нарушающие законодательство.
ПРИМЕЧАНИЕ.
На самом деле законы и правила зачастую оказываются весьма затруднительными в исполнении. Так получается, что приобретя флэш-плеер, вы попросту не сможете на него ничего переписать, т. к. копирование легально купленного музыкального CD-диска запрещено, в том числе и в формат MP3.
С варезом вроде как разобрались, теперь расскажу вам о ресурсах, распространяющих нелегальные материалы. Для определенных целей вы их все же можете использовать: например, они одни из первых сообщат вам о выходе новой версии программы, которую вы планируете купить, или опубликуют описание и снимки видеофильма, чтобы вы могли убедиться, что фильм стоящий и его следует взять в прокате, посмотреть в кино или приобрести. С теми же успехами вы узнаете треклист нового альбома группы и прочитаете комментарии "нехороших" пользователей, его скачавших и прослушавших. Словом, маленькая польза есть.
По сути, большинство сайтов лишь аккумулируют ссылки на файлы, размещенные другими пользователями, на других страницах или файловых хостингах. А файловые хостинги не несут ответственности за файлы, размещаемые на их серверах, и удаляют лишь в случае поступления жалобы на тот или иной нелегальный файл (и в некоторых иных случаях). Поэтому крайним и виновным станете именно вы, если воспользуетесь скачанным нелегальным материалом.
"Нелегальные" сайты
Тут я выделю два основных типа таких сайтов. Первый из них представляет собой нечто вроде блога, где каждый зарегистрированный участник публикует небольшие сообщения, сопровождаемые постером и (или) скриншотами материалы. Практически всегда материалы размещаются в виде отдельных и многотомных архивов и содержат, если требуется, инструмент их взлома. Вторым типом сайтов представлены ресурсы, публикующие лишь ссылки на сообщения, размещенные на сайтах такого типа.
Ознакомиться с примером сайта первого типа можно, введя в качестве поискового запроса слово "warez" и перейдя по одной из ссылок в результатах поиска. Крайне не рекомендую этого делать, т. к. подавляющее большинство таких ресурсов включают на своих страницах вредоносный код, не всегда обнаруживаемый персональными антивирусными программами вовремя.
Существуют, как и универсальные (в большинстве своем) так называемые варезные сайты (рис. 5.1), так и тематические. Если на первых (http://www.super-warez.net/, http://www.goldwarez.org/, http://real-warez.net/, http://funkysouls.com/ и др.) вы найдете самую различную информацию, разделенную по категориям: программы, музыка, видео, игры и т. п., то вторые размещают материалы только определенной категории: музыку (http://electropeople.org/ и др.), электронную музыку (http://lectro.ru/ и др.), видео (http://www.awz.ru/ и др.), графику и связанные дополнения (http://elfpix.ru/ и др.) и т. п.

Многие из таких сайтов для просмотра ссылок требуют обязательной регистрации.
Ресурсы типа Phazeddl.com собирают ссылки на публикации варезных сайтов и, соответственно, еще дальше от правосудия. На таких сайтах, часто включающих в своем адресе аббревиатуру DDL (язык Data Definition Language, используемый в качестве движка таких сайтов), вы не найдете описания, скриншоты и комментарии посетителей: только ссылки, состоящие из названия, даты добавления и имени пользователя, добавившего новость. Пример такого сайта приведен на рис. 5.2.

Более подробную информацию о ресурсах второго типа вы узнаете из статьи, доступной по адресу http://www.slaed.net/news-print-3.html.
Каким сайтом вы бы не воспользовались, помните, что скачивая варез и иные нелицензированные материалы, вы нарушаете законодательство и подвергаете свой компьютер разного рода напастям, от заражения вирусами до кражи личной и финансовой информации.
Кроме того, как я писал ранее, вас постоянно будут преследовать всплывающие окна при посещении подобных ресурсов. Чтобы их закрыть, ищите в любом из углов всплывающего окна элементы управления в виде крестика х или соответствующие слова (Exit, Выход, Закрыть, Close и т. п.). Будьте внимательны — в некоторых случаях попытка закрыть подобные окна (чаще всего всплывающие прямоугольные (длинные)) все равно может приводить к открытию рекламной страницы на новой вкладке или окне браузера. Возможно, в этом случае, рациональнее будет не трогать всплывающие окна вовсе. Особенно настойчивые рекламные окна сопровождаются появлением диалогового окна с предложением оплаты услуг, которое вновь появляется при попытке его закрыть (рис. 5.3).

При этом перейти на другую вкладку становится невозможным. Решения два: первое заключается в закрытии браузера и запуска вновь. Второе — в удерживании клавиши <Esc> и одновременном щелчке мышью на любой другой вкладке. Если вырваться из плена рекламы удастся, не переходите на данную вкладку до закрытия браузера.
Существует еще один тип сайтов, предназначенных для поиска и загрузки инструментов взлома программ и взломанных исполняемых (и иных) файлов приложений — т. е. всего того, что нужно, чтобы заставить программу работать в обход процессов лицензирования и активации (рис. 5.4).
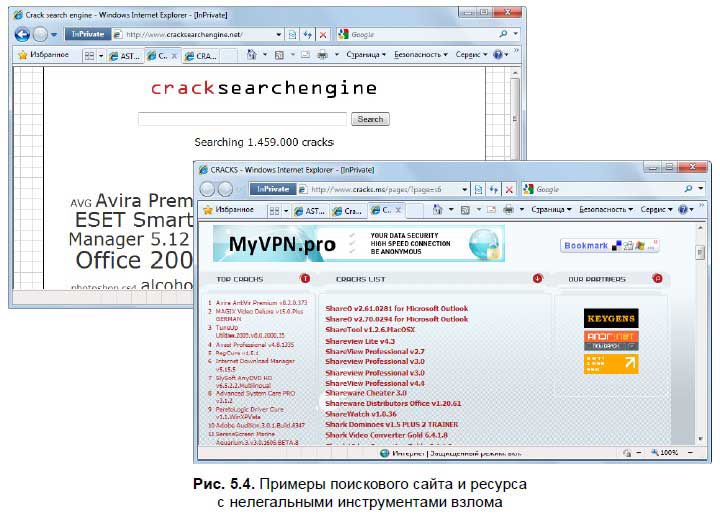
Некоторые из подобных сайтов предназначены для поиска и загрузки инструментов взлома, другие — только для поиска файлов на сайтах с загружаемыми материалами. Почти всегда на таких сайтах веб-страницы содержат вредоносный код, и даже если это не так, большинство "варезных" инструментов заражены различными вирусами и троянскими конями. Посещение таких сайтов строго не рекомендуется, если вы конечно совершенно не беспокоитесь о безопасности своего компьютера и своей собственной.
Форумы, где ссылки лежат
Многое, что недоступно на варезных сайтах, можно найти на форумах, опять же, тематических и универсальных. Как правило, для получения доступа к ссылкам, публикуемым форумчанами в своих постах, или к архиву ftp (http) требуется регистрация. Также нередко доступ измеряется уровнями пользователя, в этом случае для просмотра каких-либо ссылок или входа в архив потребуется активное участие в жизни форума, размещение некоторого количества сообщений, обладание определенным званием, отправка личного сообщения администратору и т. д.
Сильных затруднений при поиске таких форумов вы не испытаете, достаточно сформировать запрос, включив нужные ключевые слова и не забыв добавить "форум" или "forum".
На рис. 5.5 приведен пример форума, раздел которого посвящен электронной музыке. В конкретном случае тема форума предназначена для поиска музыкальных композиций: участники публикуют запросы, а пользователи, имеющие данную дорожку, выгружают ее и размещают в топике ссылку для скачивания (см. рис. 5.4).

Существует множество таких форумов:
□ http://forum.scootertrace.ru/ — форум, освещающий различные темы, включая электронную музыку и группу "Scooter" в частности;
□ http://forum.ru-board.com/ — крупнейший компьютерный форум, сообщения на котором размещают более 1,3 млн посетителей;
□ http://musicforum.ru/ — форум, специально предназначенный для музыкантов;
□ http://www.nowa.cc/ — крупный компьютерный форум, включающий и не околокомпьютерные темы;
□ http://forums.gameguru.ru/ — огромный комплекс из форумов, посвященных компьютерным играм, в том числе и для приставок;
□ http://film-cafe.com/ — форум обо всем, что связано с киноиндустрией;
□ http://www.drumandbass.ru/forum/ — музыкальный форум, посвященный джангл-культуре.
Я привел лишь несколько ссылок на популярные форумы, существующие в русском сегменте Интернета.
FTP- и HTTP-архивы, электронные библиотеки
Некоторые варезные сайты и многие форумы содержат архивы, доступ к содержимому которых осуществляется с помощью веб-интерфейса или по протоколу FTP. Если вы в качестве поискового запроса укажете "http архив", то, скорее всего, одним из первых в результатах будет ресурс Мультики by ArjLover (рис. 5.6).

Этот уникальный ресурс содержит множество мультфильмов, аудиосказок, взрослых и детских фильмов (в большинстве своем отечественного производства). Важность архива Мультики by ArjLover трудно переоценить: порой только на нем вы сможете найти советские непереозвученные мультфильмы, т. к. современная бессмысленная озвучка всегда просто отвратительна. То же касается черно-белых фильмов, которые в российском синтетически-раскрашенном варианте выглядят, мягко говоря, неестественно. Хотя товарищей на вкус и цвет, как показывает практика, нет. И уже точно большой редкостью являются оцифрованные с виниловых пластинок детские аудиосказки. На момент написания книги архив содержал файлов общим объемом более 5 Тбайт. Каждый файл (кроме аудиосказок) вы можете скачать как с помощью браузера (менеджера закачки), так и по ссылке ed2k (edonkey2000) или торрентом (рис. 5.7).
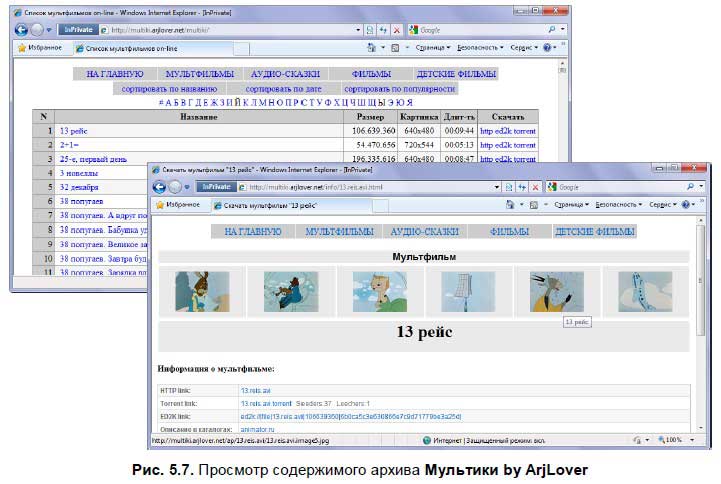
Ресурс multiki.arjlover.net.
Популярный ресурс http://multiki.arjlover.net/ предоставляет возможности подмены расширений, что полезно пользователям — "жертвам админов" в офисах. Файлы с расширением mpg могут быть загружены как jpg, файлы avi — как gif, а файлы mp3 — как png. После загрузки не забудьте сменить расширение.
Кстати, щелкнув мышью на названии мультфильма (фильма), вы откроете страницу, содержащую техническую информацию о файле, скриншоты, ссылки на описание и скачиваемый видеофрагмент.
Схожими объемами в мультфильмах обладает ресурс http://mults.spb.ru/, также предлагающий к свободному скачиванию более 2800 анимационных лент. Из главных отличий стоит отметить возможность онлайн-просмотра любого мультфильма.
Можете посетить крупнейший в России FTP-архив свободно распространяемого программного обеспечения, заглянув по адресу http://ftp.chg.ru/pub/.
Существует множество подобных архивов, доступ к которым осуществляется по протоколам HTTP и FTP. Приводить их не имеет смысла, т. к. постоянно некоторые из них закрываются, новые открываются. Больших результатов вы добьетесь, используя для поиска архивов систему Google и сервисы поиска файлов на FTP-хранилищах. Найдите, к примеру, какой-либо файл на FTP-сервере, а потом попутешествуйте по каталогам — наверняка найдется что-нибудь интересное.
Прогуляйтесь, к примеру, по ftp://195.135.239.133/ — найдете много всего самого интересного. Вы можете просматривать содержимое подобных файловых хранилищ как в браузере, так и в окне Проводника Windows, причем в последнем случае вы можете копировать файлы и папки, как будто они находятся на жестком диске вашего компьютера (рис. 5.8).

Интересным покажется ресурс ftp://195.189.81.71/. Так, в каталоге TV_Show вы обнаружите свежие серии популярных телевизионных сериалов, а поклонники гонок Формулы 1 обнаружат записи в папке F1. На первый взгляд пустоватый ftp://89.252.1.25/ прямо-таки кишит огромным количеством разнообразных материалов.
В отдельную категорию следует выделить электронные библиотеки — сайты, предлагающие для чтения и/или скачивания художественную и научную литературу в электронном виде (табл. 5.1).
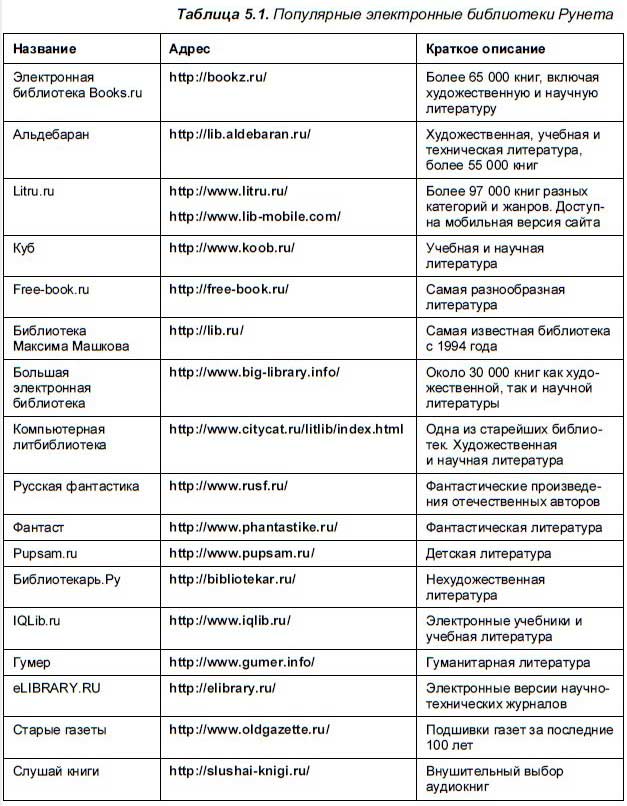
Все книги, представленные на данных сайтах, предназначены лишь для ознакомления. После ознакомления рекомендую приобрести печатную (или аудиокнигу на диске) версию произведения.
Глава 6
Пиринговые сети, торренты, сиды и раздачи на службе у пользователя
Интернет прочно вошел в нашу жизнь. Теперь многие и не представляют себе, как бы они узнавали последние новости, обменивались письмами или ходили в магазин без этой вездесущей паутины. А на заре Интернета каждый скачанный файл объемом 100–200 Кбайт казался чудом. Теперь и скорости обмена данными возросли, и объемы передаваемых файлов. Зачастую через Всемирную паутину мы не только обмениваемся письмами, смотрим интернет-телевидение или слушаем интернет-радио, но и передаем друг другу файлы в сотни мегабайт и даже в несколько гигабайт. С помощью Интернета мы скачиваем новые фильмы, музыку, новое программное обеспечение. Конечно, чтобы скачать файл объемом несколько десятков или сотен мегабайт, требуется высокоскоростное подключение к Интернету, которое есть не у всех. А если ваше подключение ко Всемирной паутине оставляет желать лучшего, о каком скачивании больших файлов с помощью веб-интерфейса может идти речь? Конечно, можно поставить программы, докачивающие файлы после обрыва связи. Но сервер может и не поддерживать докачку. Или использовать FTP-протокол. Но далеко не всегда это выход, потому что на FTP редко можно найти именно тот самый файл. Файлообменные хостинги заставляют разбивать объемный файл на несколько частей, количество которых может достигать сотни и более (например, в случае объемных дистрибутивов UNIX). Если скорость подключения к Интернету низкая, на скачивание частей могут уйти недели, за это время часть ссылок может "умереть", а потеря хотя бы одного фрагмента многотомного архива грозит тем, что распаковать его вы не сможете.
Казалось бы, выхода нет. Но это утверждение в корне не верно. Выход есть всегда! А в конкретном случае вы можете воспользоваться услугами пиринговых сетей.
Как работает пиринговая сеть
История пиринговых сетей началась с уже далекого 1999 года. В этом году стартовал проект Napster, который задумывался как всемирная база обмена файлами. И уже через год Napster стал наиболее популярным брендом в Интернете. Этим сервисом пользовались около 40 млн пользователей. И главная причина такой популярности — пользователям с помощью этой сети предоставлялась возможность бесплатно скачивать музыкальные файлы. Естественно, такой ход событий совершенно не понравился защитникам авторских прав, и проект был закрыт. Но, уже было поздно. Прецедент был создан.
Таким же преследованиям подвергались и другие аналогичные проекты. Но процесс вышел из-под контроля. И файлообменные пиринговые сети продолжали существовать, пользуясь все возрастающей популярностью у пользователей. Причина такой живучести пиринговых сетей заключается в принципе их работы. Работа пиринговой сети кардинально отличается от сетей, построенных по принципу "клиент — сервер". Данная сеть работает по принципу "клиент — клиент". То есть, если говорить правильно, технология называется Peer to Peer (P2P) — (одноранговый) узел (сети) к (одноранговому) узлу (сети). Здесь компьютер каждого пользователя выступает одновременно и как клиент, и как сервер.
Общий принцип работы таких сетей можно описать так. Клиентская программа, после подключения к сети, посылает в сеть список файлов, которые компьютер может предоставить к скачиванию другими клиентскими программами, и перечень файлов, которые клиентская программа желает получить из сети. Далее происходит поиск клиентских программ, которым нужны предлагаемые к скачиванию файлы, и клиентских программ, у которых есть искомые файлы. После с этими компьютерами и, естественно, установленными на этих компьютерах клиентскими программами устанавливается прямая связь и происходит обмен данными. Все файлы разбиваются на множество отдельных частей. И клиентская программа, которая закачивает на свой компьютер интересующий файл, получает этот файл по частям от нескольких компьютеров сразу. И зачастую компьютеры-доноры, дающие вам части закачиваемого файла, находятся в разных концах света. Следует учесть, что ваша клиентская программа одновременно не только получает части интересующего файла, но сразу и раздает только что полученные части другим заинтересованным клиентским программам.
Существуют две модели пиринговых сетей. Это централизованные и децентрализованные сети. В централизованных сетях поиск подходящих партнеров для обмена данными осуществляется с помощью центрального сервера, а обмен данными происходит после того, как между клиентскими машинами установится прямая связь.
Если любые узлы, т. е. клиентские компьютеры, выполняют сразу функции и сервера, и клиента, то такие сети называются децентрализованными. В таких сетях не используется центральный сервер для обработки запросов и координации работы клиентских машин. Конечно, централизованные сети работают быстрее, чем децентрализованные, но надежность децентрализованных сетей выше, поскольку они могут работать без координирующих серверов.
Как уже говорилось ранее, правообладатели музыкальных или видеофайлов постоянно пытаются закрыть и закрывают файлообменные сети. Но на примере пиринговой сети eDonkey2000 видно, что закрыть пиринговую сеть невозможно. Официально протокол, по которому работает данная пиринговая сеть, принадлежит компании MetaMachine. Из-за исков, поданных на данную компанию, пиринговая сеть eDonkey2000 была официально закрыта в 2007 году. Но, как бы это странно не звучало, закрытие нескольких десятков серверов этой компании практически не отразилось на работе данной пиринговой сети. Почему же так произошло? Все дело в том, что инструменты этой компании перестали быть популярными у пользователей. Пользователи в большинстве перешли на альтернативное программное обеспечение. А если учесть, что данная сеть децентрализована, т. е. компьютер и клиентская программа каждого пользователя сети являются одновременно и клиентом, и сервером, сеть вышла из под контроля MetaMachine. Поэтому закрытие нескольких серверов данной компании на работе сети не сказалось совершенно. И сеть будет существовать, не смотря ни на что, пока не лишится последнего пользователя.
Еще один положительный момент — каждый пользователь сети может выставлять на раздачу (так называется процесс распространения файла по протоколу Bittorrent) собственные файлы. Или, говоря другими словами, устраивать свою раздачу. Например, вы скачали дистрибутив Linux с крайне медленного сервера в сети и, обладая высокоскоростным подключением, желаете поделиться дистрибутивом с другими пользователями сети. Для раздачи вам следует в вашей программе-клиенте указать папку, где на жестком диске вашего компьютера расположен дистрибутив, и запустить раздачу. Естественно, сначала только вы один будете отдавать этот файл в сеть. Но по мере закачки файла на компьютеры других пользователей ваш файл станет жить в сети своей жизнью. И вам уже можно будет свой компьютер выключить.
У наиболее понятливых из вас сразу возникает вопрос: а как другие пользователи в Интернете узнают о том, что я раздаю какой-либо файл? Вполне закономерно. Вот тут на помощь приходят трекеры — веб-сайты, на которых осуществляется публикация сведений о раздачах, запускаемых пользователями. Помимо описания вашего "дистрибутива Linux", вы создаете и выгружаете на трекер специальный торрент-файл, содержащий все данные о том, как, что и откуда скачивать. Другой пользователь скачивает этот файл (размером обычно в пару сотен килобайт) на свой компьютер, открывает в ассоциированной программе-клиенте и начинает его скачивать у вас.
В пиринговых сетях существует своя терминология. Естественно, пользователь, отдающий файл в сеть, будет называться иначе, чем пользователь, потребляющий этот файл.
Итак, условно всех пользователей можно разделить на сидеров, пиров и личеров.
Сидер или сид (от англ. seeder или seed — сеятель или зерно) — это пользователь, имеющий все части файла. Это может быть пользователь, начавший раздачу, или пользователь, полностью скачавший файл и не вышедший из сети (начавший раздавать файл).
Пир (от англ. peer — равный, соучастник) — это пользователь, не скачавший полностью весь файл. Но, качая на свой компьютер все части файла, этот пользователь одновременно и участвует в раздаче, делясь с остальными участниками сети теми частями файла, которые уже закачал на свой компьютер. В принципе, пир — любой участник раздачи.
Личер (от англ. lecher, которое в свою очередь происходит от слова leech — пиявка) — это пользователь, только начавший скачивание файла и не успевший начать раздачу уже полученных частей.
Естественно, все разделение пользователей на сидеров, пиров и личеров условное, потому что каждый пользователь в начале закачки является личером, постепенно превращается в пира и в результате становится сидером. Но, естественно, т. к. данные сети работают по принципу "ты — мне, я — тебе", не следует жадничать и выключать свою машину сразу по окончании закачки файла. Лучше поделиться полученными файлами с остальными пользователями сети. Если же вы будете только пиявкой, то через некоторое время вас попросят покинуть эту сеть. Так как в крови пользователя, как и любого паразита, появляется острое желание только скачивать и ничего не отдавать, возникли специальные системы рейтинга, учитывающие объемы скачанных/отданных данных пользователем и вычисляющим соответствующий коэффициент. Для этого коэффициента существует пороговое значение, при достижении которого (этого можно добиться моментально, только скачивая и ничего не отдавая) пользователю сначала ограничивают количество одновременных закачек/скорость, а затем и вовсе запрещают скачивание вплоть до удаления аккаунта. Ну а как же иначе? Если бы все только скачивали и никто не раздавал, пиринговые сети перестали бы существовать и файлы не были бы доступны.
Вернемся к терминологии, принятой в пиринговых сетях.
Доступность — количество полных копий файла, доступных клиенту. Каждый сид добавляет значение 1,0 к этому числу; личеры увеличивают доступность в зависимости от количества скачанного, которого нет у других личеров. К примеру, если на раздаче есть один сид и два личера, скачавшие по 50 % файла (скачанные части равны между собой), то доступность равна 1,50.
Рой (от англ. swart — рой) — все пользователи (пиры) и сидеры, участвующие в раздаче.
В процессе работы с торрент-файлами, скачивания и раздачи данных вы встретите еще два термина — анонсирование и DHT.
Анонсирование — процесс обращения клиента к трекеру. При каждом анонсе программа-клиент передает на трекер информацию об объемах скачанного и отданного, а трекер передает клиенту список адресов других клиентов. Обращение клиента к трекеру происходит через определенные интервалы времени, которые определяются настройками клиента и трекера.
Если в двух словах, то DHT (Distributed hash table — распределенная хэш-таблица) — это протокол, позволяющий программам-клиентам находить друг друга без помощи трекера. Возможность работать с данным протоколам может быть как разрешена, так и запрещена. Тут несложно догадаться, что если для определенного торрент-файла DHT запрещен, то без соответствующего уровня рейтинга (если он ниже порогового значения) скачать файл будет невозможно. Если же DHT разрешен, то, по сути, рейтинг на трекере значения не имеет и файл будет доступен к загрузке в любом случае. Тут стоит оговориться, что без необходимого уровня рейтинга даже с разрешенным DHT вы не сможете получить доступ к адресам всех пиров.
Современные пиринговые сети
Сейчас существует относительно немного пиринговых сетей, к которым вы можете подключиться. Различаются эти сети технологией организации. Естественно, доступ в каждую сеть происходит с помощью программы-клиента. Следует отметить, что многие клиентские программы поддерживают сразу несколько пиринговых сетей.
Итак, какими же современными сетями вы можете воспользоваться?
Bittorrent
Это, пожалуй, наиболее популярная пиринговая сеть, качественно работающая не только на пространстве современного СНГ, но и по всему миру. Принцип этой сети — скачал сам, дай скачать другому пользователю, — здесь поддерживается неукоснительно. Кроме того, это единственная сеть, где поиск ссылок на файлы, которые можно получить с этой сети, можно осуществить с помощью поисковой машины Google. Но в основном все ссылки находятся на сайтах — аккумуляторах ссылок, т. е. трекерах, которыми в большинстве и пользуются участники сети.
Технология Bittorrent (Битовый поток) была разработана еще в 2001 году. Уже в том году появилась первая версия протокола, а через три года около одной трети всего трафика передавалось с помощью этой технологии. Чтобы получить из сети файл с помощью этой технологии, следует на компьютере пользователя установить клиентскую программу. Весь файл, предназначенный к скачиванию, разбивается на множество частей, которые находятся на разных компьютерах пользователей. Информация о файле с адресами частей файла и адресе специального трекер-сервера сохраняется в файле небольшого размера с расширением torrent и называется торрентом. Этот файл можно найти в Интернете, на трекерах, получить по почте от друзей. Для того чтобы скачать сам файл, после получения торрент-файла или файла метаданных, как еще называют данный файл, следует подключиться к Интернету, запустить программу-клиент и открыть в этой программе данный торрент-файл. Все остальное компьютер сделает сам: найдет партнеров, у которых есть составные части (или недостающие части) файла, установит с этими компьютерами соединение и начнет скачивание, а впоследствии и обмен нужными частями файла с другими программами-клиентами, установленными на других компьютерах.
При этом в данной сети никогда не существует очереди на скачивание. Файл распространяется маленькими частями. И чем менее доступен файл, тем чаще этот файл передается. В итоге пользователь (сидер), начавший распространение файла, через некоторое время сеть может покинуть. Все части файла появились на разных машинах различных пользователей. И обмен частями этого файла уже происходит без участия владельца этого файла. А пользователи обмениваются между собой частями файла, соблюдая принцип "ты — мне, я — тебе". Кроме того, как только личер скачал первую часть этого файла, он автоматически превращается в пира, т. к. ему уже есть чем делиться с остальными пользователями.
eDonkey2000
Официально эта сеть была закрыта еще в 2007 году, но продолжает работать. Хоть и официальный сайт по адресу http://www.edonkey2000.com уже не существует (рис. 6.1).

Это объясняется тем, что данная сеть использует большое количество серверов, которые играют только роль координаторов и источников ссылок в сети, и отключение нескольких десятков официальных серверов никак на работе сети не сказалось. Эти серверы по большому счету и серверами назвать трудно. Так компьютеры, которые разбросаны по всему миру, играют роль "справочника" ссылок для закачки, а сама закачка частей искомого файла происходит при прямом подключении компьютеров друг другу по принципу одноранговой сети.
Загрузка искомого файла происходит следующим образом: после получения запроса сервер собирает список пользователей, у которых есть части данного файла. Далее этот сервер рассылает запросы по соседним серверам и ищет компьютеры, у которых есть части данного файла. И в результате клиентская программа, которая запрашивала искомый файл, получает адреса активных в данный момент машин, с которых и происходит скачивание требуемых частей файла. Причем, чем вы больше отдаете данных в сеть, тем больше становится ваш рейтинг, и скорость ваших закачек автоматически повышается.
Kad Network, или Kademila
Сеть Kademila — это логическое продолжение закрытой сети eDonkey2000 и несуществующей сети Napster. Основное преимущество сети Kademila в том, что она одноранговая. При подключении к данной сети новый пользователь подключается не к серверу-координатору, а к обычной клиентской машине, которая одновременно выполняет и роль мини-сервера. Причем сервером может стать любая клиентская машина.
Для подключения к мини-серверу вашей машине нужны следующие данные: IP-адрес сервера и номер порта, к которому компьютер должен подключиться.
Ссылки в сети Kademila имеют такой же вид, как и в eDonkey2000. У каждого пользователя в компьютере сохраняется файл с данными об источниках и доступных файлах. При следующем подключении к сети эта база обновляется.
Так как компьютеры, работающие в данной сети, разбросаны по всему миру, к сети постоянно подключено множество компьютеров, на которых установлены программы-клиенты. И поэтому жизнь этой сети постоянно поддерживается.
Как же подключиться к сети, у которой нет центрального сервера? Да очень просто. Вам нужно знать хотя бы один IP-адрес пользователя этой сети. А подключившись к этому компьютеру, ваша программа-клиент собирает информацию обо всех остальных активных пользователях.
Ну а как же найти первого пользователя, который и введет вас в мир Kademila? Да очень просто. Вам достаточно получить из сети первый файл nodes.dat. Но, опять же, программа-клиент при первом включении сделает все за вас.
Сеть Kademila, так же как и eDonkey2000, отлично работает с клиентской программой eMule, которую можно скачать по адресу http://www.emule-project.net/.
Программа-клиент μTorrent
Программ-клиентов в сети существует много. Один из самых популярных — это μTorrent. Для установки этой программы-клиента сначала следует скачать из Интернета установочный файл этого приложения по адресу http://www.utorrent.com/.
На этой странице следует нажать кнопку Бесплатная загрузка и загрузить установочный файл этой программы на свой компьютер. На экране появится диалоговое окно загрузки, предлагающее сохранить или сразу открыть закачиваемый файл. Если вы нажмете кнопку Запустить (Run), программа будет установлена на ваш компьютер без промежуточного сохранения на жестком диске. Если же будет нажата кнопка Сохранить (Save), то установочный файл сохранится в указанной вами папке. В этом случае установку программы вы можете произвести в удобное для вас время.
Установка программы на компьютер не представляет сложности.
1. Выберите вариант загрузки Запустить (Run) или дважды щелкните мышью на сохраненном установочном файле. На экране появится диалоговое окно Choose Language (Выбор языка), из открывающегося списка которого следует выбрать желаемый язык.
2. Выберите желаемый язык и нажмите кнопку OK. Появится первое окно мастера установки.
3. Нажмите в первом окне мастера установки кнопку Далее (Next). На экране вы увидите второе окно мастера установки с предупреждением о сетевых мошенниках.
4. Прочтя предупреждение о сетевых мошенниках, нажмите кнопку Далее (Next), чтобы отобразить лицензионное соглашение. После того как вы лицензионное соглашение прочтете, нажмите кнопку Соглашаюсь (I agree).
Появится следующее окно мастера установки, показывающее путь установки программы по умолчанию и предлагающее закрепить ссылки быстрого запуска программы в меню Пуск (Start), в панели быстрого запуска и установить на Рабочем столе (Desktop) ярлык. Кроме того, в этом же диалоговом окне вы увидите в поле ввода Размещение программы (Install path) путь, по которому компьютер предлагает по умолчанию поместить установочный файл.
5. Нажмите в диалоговом окне выбора места установки кнопку Далее (Next), чтобы отобразить диалоговое окно Конфигурация (Configuration).
В этом диалоговом окне вы увидите установленные по умолчанию флажки для выбора типов обрабатываемых файлов и параметров, автоматизации настройки дополнительных установок в Windows. Эти флажки без особой необходимости сбрасывать не рекомендуется.
6. Нажмите кнопку Далее (Next). На экране появится следующий мастер установки, предлагающий установить в вашем веб-обозревателе панель Яндекс. Бар.
Если вы не желаете устанавливать в вашем веб-обозревателе дополнительную панель, сбросьте соответствующий флажок.
7. Примите для себя решение, устанавливать ли вам на свой компьютер эту дополнительную панель инструментов, и нажмите кнопку Установить (Install). На экране появится окно программы μTorrent. Но, т. к. это первый запуск программы, поверх окна программы вы увидите диалоговое окно Оптимизатор скорости (Speed Guide) (рис. 6.2).

Проходить тест скорости не обязательно. Достаточно в открывающемся списке Тип соединения (Connection type) указать тип вашего подключения.
8. Выберите ваш тип соединения с Интернетом и нажмите кнопку Использовать выбранное (Use selected settings). Диалоговое окно Оптимизатор скорости (Speed Guide) будет закрыто, и вы увидите окно программы μTorrent (рис. 6.3).
В принципе, настраивать больше ничего не нужно. Произведенных настроек в большинстве случаев достаточно, чтобы осуществлять скачивание/раздачу файлов.

В принципе, настраивать больше ничего не нужно. Произведенных настроек в большинстве случаев достаточно, чтобы осуществлять скачивание/раздачу файлов.
Окно программы μTorrent
Перед тем как приступить к работе с данным приложением, ознакомимся сначала с элементами управления этой программы.
Как и у большинства остальных Windows-программ, в верхней части приложения вы увидите строку заголовка программы. В левой части строки заголовка находится значок системного меню и название программы. В правой части строки заголовка находятся три кнопки для сворачивания, разворачи-вания окна приложения и завершения работы программы.
Ниже расположена строка меню, в которой по группам собраны все команды управления работой приложения.
Под строкой меню вы увидите панель инструментов, на которой собраны кнопки наиболее часто применяемых команд.
Под панелью инструментов, в левой части окна программы, расположена панель списка категорий, в которой вы найдете ссылки для сортировки и отображения интересующих вас файлов. Так, чтобы отобразить все файлы, щелкните мышью на ссылке Все (All). Для отображения только загружаемых торрентов щелкните мышью на ссылке Загружаемые (Downloading). Чтобы показать уже загруженные файлы, выберите ссылку Готовые (Completed).
Все обрабатываемые файлы находятся в окне-таблице ниже панели инструментов. Эта таблица по умолчанию разбита на 16 столбцов. Каждый столбец показывает свои сведения о закачиваемом или раздаваемом файле. Итак, в таблице вы увидите следующую информацию.
□ Название первого столбца Имя торрента (Name) говорит само за себя. В этом столбце показывается имя закачиваемого или раздаваемого файла.
□ Следующий столбец № (#) показывает номер торрента.
□ Объем файла (файлов), который вы желаете загрузить или раздать, указывается в столбце Объем (Size).
□ Столбец Готово (Done) показывает процент загрузки закачиваемого документа. В каждой строке этого столбца, для каждого загружаемого торрента вы увидите индикатор загрузки.
□ В столбце Состояние (Status) выводится текущее состояние закачиваемого файла.
□ В столбце Сиды (Seeds) вы увидите количество сидов, у которых ваш компьютер может скачивать части закачиваемого файла. Напомню, сид — это пользователь, у которого есть полностью весь файл. Вне скобок указывается число сидов, подключенных к вашему компьютеру, а в скобках — общее число сидов.
□ Количество пиров, у которых вы можете скачать части закачиваемого файла, показано в столбце Пиры (Peers). Следует напомнить, что пир — это пользователь, у которого есть части закачиваемого файла. Вне скобок указывается число пиров, подключенных к вашему компьютеру, а в скобках — общее число пиров.
□ Скорость приема частей закачиваемого файла (файлов) вы увидите в столбце Прием (Down Speed). Следует заметить, что для каждого файла будет своя скорость закачки. Это зависит от нескольких факторов: доступности этого файла в сети, скорости подключения сидов и пиров, а также и вашей, к Интернету, рейтинга пользователя и др.
□ Скорость отдачи раздаваемого файла показана в столбце Отдача (Up Speed).
□ Оставшееся до конца загрузки файла время показано в столбце Время (ETA). Следует заметить, что время загрузки напрямую зависит от скорости приема данного файла. Поэтому данное значение является ориентировочным, т. к. скорость приема файла может изменяться.
□ Если файл раздается, объем отданных данных файла показывается в столбце Отдано (Upload).
□ В столбце Коэффициент (Ratio) отображается коэффициент закачиваемого или отдаваемого файла.
□ Количество доступных частей загружаемого файла показано в столбце Доступно (Avail).
□ Дата начала загрузки файла показывается в столбце Дата добавления (Added On), а дата завершения загрузки — в столбце Дата завершения (Completed On).
Но это столбцы таблицы, показываемые по умолчанию. Если вы желаете отобразить дополнительные подробности о закачиваемом торренте, щелкните правой кнопкой мыши на заголовке таблицы. На экране появится список доступных столбцов таблицы.
Под таблицей располагается панель подробных сведений о файле. Эта панель состоит из семи вкладок.
□ Вкладка Общие (General) содержит общие сведения о загружаемом файле: индикатор Загружено (Downloaded) отображает анимированную карту загрузки файла. Темно-синим цветом показаны загруженные части файла. Индикатор Доступно (Availability) сообщает, какие части файла доступны (синим цветом), какие — нет (красным цветом). Как уже упоминалось ранее, каждый файл делится на множество частей, и загружается каждая часть отдельно. И некоторые части могут быть недоступны. Ниже показаны параметры передачи файла: скорость приема, лимит приема, состояние закачиваемого файла, сколько частей этого файла получено и сколько осталось и другие сведения.
□ Доступные трекеры показаны на вкладке Трекеры (Trackers). Кроме того, здесь же выводится информация о состоянии DHT.
□ Вкладка Пиры (Peers) показывает все доступные в данный момент компьютеры пользователей. Причем следует отметить, что вы можете на этой вкладке увидеть дополнительную информацию о каждом пире: IP-адрес данного компьютера, название клиентской программы, установленной на машине этого пользователя, скорость, с которой этот пользователь вам отдает или, наоборот, получает от вас части этого файла, и т. д. (рис. 6.4). Кстати, вы можете самостоятельно определить, какую информацию отображать о каждом пире. Для этого достаточно щелкнуть правой кнопкой мыши на заголовке таблицы вкладки Пиры (Peers) и из появившегося меню выбрать, какую информацию вам хотелось бы видеть о каждом пользователе.

□ Чтобы в подробностях увидеть сведения о частях закачиваемого файла, щелкните мышью на ярлыке вкладки Части (Pieces). Здесь каждая часть загружаемого файла будет снабжена отдельным индикатором загрузки (рис. 6.5).
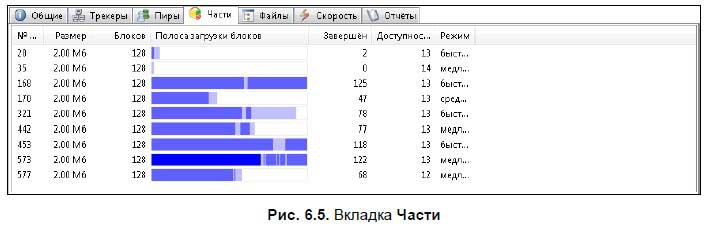
□ Нередко каждый торрент содержит в себе несколько файлов, которые следует закачать. Чтобы увидеть состояние каждого закачиваемого файла, откройте вкладку Файлы (Files) (рис. 6.6).

□ График скорости загрузки файла вы сможете увидеть на вкладке Скорость (Speed). Здесь есть два раскрывающихся списка: График (Show) и Обновление (Resolution). Из раскрывающегося списка График (Show) выбирается, какие графики отображать: раздачи и загрузки, отдельно раздачи, отдельно загрузки и дисковую статистику. Интервал обновления графиков выбирается из раскрывающегося списка Обновление (Resolution).
□ И последняя вкладка — Отчеты (Logger) — отражает общий отчет о работе программы. Вы можете вывести самую детальную информацию, щелкнув в поле вкладки правой кнопкой мыши и выбрав нужный пункт из контекстного меню.
В нижней части окна программы находится строка состояния, в которой вы увидите количество узлов, скорость загрузки и скорость отдачи обрабатываемого файла.
Подробные сведения и ответы на часто возникающие вопросы вы найдете на веб-странице http://www.utorrent.com/FAQ.
Настройка программы μTorrent
Прежде чем начать работу с программой и приступить к закачке файла, следует проверить настройки данной программы. Я рассмотрю наиболее важные настройки программы и подскажу, каким образом их лучше изменить.

Нажмите кнопку Настройки (Preferences):

на панели инструментов программы. На экране появится диалоговое окно Настройки (Preferences), которое будет открыто на вкладке Общие (General) (рис. 6.7).
В самом верху вкладки вы увидите раскрывающийся список доступных языков интерфейса.
Если вы не желаете, чтобы программа каждый раз автоматически загружалась при старте операционной системы, сбросьте флажок Автозагрузка μTorrent (Start μTorrent on system startup).
А вот ассоциации программы лучше назначить: для этого предназначены три кнопки левее.
Ниже вы увидите группу элементов управления Личные настройки (Privacy). Установив флажок Автопроверка обновлений (Check for updater automatically), вы позволите сообщать системе о появлении новых версий данной программы. А вот флажок Обновлять до бета-версий (Update to beta versions) отмечать не стоит, т. к. рекомендую использовать стабильные версии. К примеру, на момент написания книги уже была доступна RC{RC — Release candidate, версия программы, как правило, со статусом Beta, являющаяся кандидатом в финальную версию. Обычно существуют различные сборки версий RC1 и RC2.}-beta-версия ^Torrent 2.0, и, тем не менее, лучше пользоваться более стабильной (1.8.5 на тот момент) версией: надежнее, да и локализация выполнена тщательнее.
виш), нажатием которой вы будете мгновенно убирать окно программы с экрана. Очень удобно для офисных работников, прячущихся от испепеляющего взора шефа.
Два весьма важных параметра находятся в группе Параметры при загрузке (When downloading) и по умолчанию неактивны. Флажок .!ut для незавершенных (Append.!ut to incomplete files) весьма настойчиво рекомендую установить, чтобы отличать недокачанные файлы от завершенных. Если этот флажок сброшен, то после скачивания, к примеру, того несчастного дистрибутива UNIX в виде образа диска и готовый, и недокачанный файл будет иметь расширение iso. Даже если вы скачали только 1–2 % торрента. Разумеется, при попытке прожечь этот образ или распаковать, ничего, кроме ошибки, вы не получите. А представьте вместо образа диска видеофайл? Вы начнете просмотр съемки свадьбы друга, и в середине этой "тягостной" церемонии получите сообщение о невозможности воспроизвести файл.
Флажок Распределять место сразу (Pre-allocate all files) также имеет смысл установить, чтобы на жестком диске (ну или устройстве, на которое происходит скачивание) сразу резервировалось место под весь торрент (к примеру, образ DVD с UNIX, только что запущенный к скачиванию, сразу будет занимать 4 Гбайт).
Щелкните мышью на названии вкладки Отображение (UI Settings) в левой части диалогового окна Настройки (Preferences).
В группе переключателей Настройки вывода (Display Options) вы можете настроить внешний вид программы и появляющиеся на экране запросы при работе приложения. Так, если вы не желаете, чтобы при удалении торрентов появлялся предупреждающий запрос, сбросьте флажок Запрос при удалении торрентов (Confirm when deleting torrents). Чтобы не завершить работу программы по ошибке, по умолчанию установлен флажок Запрос при выходе из программы (Show confirmation dialog on exit). Чтобы отображать текущую скорость загрузки выделенного файла в заголовке программы, установите флажок Текущая скорость в заголовке (Show current speed in the title bar). Обратите внимание на флажки Не начинать загрузку (Don't start the download automatically) и Отображать окно с содержимым торрента (Show a window that displays the files inside the torrent), особенно если планируете много и часто качать.
Следующая весьма важная настройка находится на вкладке Папки (Directories).
Перейдите на вкладку Папки (Directories).
Это действительно важные настройки, т. к. все скачиваемые и скачанные файлы где-то следует хранить. Нужно обратить внимание на поля ввода Помещать загружаемые файлы в (Put new downloads in) и Перемещать завершенные в (Move completed downloads to). Эти поля ввода отправляют файлы в разные папки: загружаемые — в папку, предназначенную для загружаемых файлов, а файлы, которые уже загрузились, — в папку для загруженных файлов. Ведь если вы прервали загрузку определенного файла, часть полузагруженного документа все равно нужно где-то хранить, чтобы докачать при следующем сеансе работы программы. Конечно, загружаемые и загруженные файлы можно хранить и в одной папке. Но тогда в вашем компьютере может возникнуть беспорядок.
1. Чтобы назначить папку для загружаемых файлов, установите флажок Помещать загружаемые файлы в (Put new downloads in). Далее нажмите кнопку с тремя точками в правой части поля ввода и отобразите диалоговое окно Выберите папку для хранения активных загрузок (Select folder).
2. Выберите папку для хранения активных загружаемых файлов и нажмите кнопку Выбор папки (Select folder). Путь к выбранной папке появится в поле ввода под флажком Помещать загружаемые файлы в (Put new downloads in).
3. Назначьте таким же способом папку для хранения загруженных файлов, каталог для хранения торрентов и торрентов, которые выполнены.
Следующая вкладка — Соединение (Connection) позволяет настроить порт и прокси-сервер. Изменять параметры элементов управления этой вкладки следует только в случае, если вы желаете изменить настройки вашего соединения с Интернетом.
Вкладка Скорость (Bandwidh) позволяет изменить скорость загрузки получаемого файла и скорость отдачи раздаваемого файла. Без особой нужды настройки этой вкладки трогать не следует.
Основные настройки программы выбираются на вкладке Bittorrent. Здесь по умолчанию установлены флажки Включить сеть DHT (Enable DHT Network), DHT для новых торрентов (Enable DHT for new torrents), Поиск локальных пиров (Enable Local Peer Discovery), Scape-запросы трекеру (Ask tracker for scrape information) и Обмен между пирами (Enable Peer Exchange).
Настройки на вкладке Очередность (Queuing) на данный момент можно оставить установленными по умолчанию. Позже, когда вы определитесь с трекером, на котором будете формировать собственные раздачи и скачивать чужие, вы в соответствии с правилами ресурса определите число возможных одновременных закачек (к примеру, на трекере rutracker.org при рейтинге выше 1 вы можете качать сразу 25 закачек, а если меньше — то 15). Данное значение вы и пропишите в поле ввода Максимум одновременных загрузок (Maximum number of active downloads). Аналогично, в соответствии с правилами трекера прописывается значение в поле ввода Максимум активных торрентов (Maximum number of active torrents (upload or download)). С другой стороны, даже если числа в этих полях будут больше возможного количества одновременных закачек на трекере и вы попробуете сразу запустить, допустим, 50 закачек, то для 35 (25) из них получите сообщение о превышении лимита.
Как можно догадаться из названия, вкладка Расписание (Scheduler) позволяет сформировать график работы программы μTorrent.
Вкладка Web-интерфейс (Web UI) служит для настройки удаленного доступа к программе. К примеру, качать торренты можете дома, а из офиса управлять программой прямо из браузера (Internet Explorer версии 7 или более поздней, Opera или Firefox), используя указанные в настройках программы логин и пароль пользователя. Если все сделали правильно, то используя адрес вида http://ваш_IP_адрес: ваш_порт/gui/, вы увидите приглашение ввести имя и пароль для доступа к веб-интерфейсу программы μTorrent.
Настройки остальных вкладок подавляющему большинству пользователей изменять не нужно.
Закройте диалоговое окно Настройки (Preferences), нажав кнопку OK.
Закачка файлов с помощью программы μTorrent
Теперь можно приступить и к скачиванию желаемых файлов. Но для этого сначала следует найти торрент, с помощью которого потом будет закачан данный файл. Такие торренты находятся на специальных сайтах — трекерах. В России наиболее популярный торрент-трекер носит название rutracker.org. Этот трекер находится по адресу http://rutracker.org/. Про популярные торрент-трекеры, а также и о приемах работы с rutracker.org, будет рассказано далее. Сейчас представим, что у нас уже есть скачанный из Интернета торрент, который вы сохранили в желаемой папке, например, Документы (Documents). Чтобы начать закачку, сначала следует открыть в программе μTorrent скачанный файл метаданных. Это делается просто.
1. Нажмите кнопку Добавить торрент (Add Torrent):

на панели инструментов программы. На экране появится диалоговое окно Выберите торрент-файл (Select a.torrent file).
2. В этом диалоговом окне выделите открываемый файл и нажмите кнопку Открыть (Open).
Также вы можете дважды щелкнуть мышью на самом торрент-файле. В любом случае, на экране появится следующее диалоговое окно Добавить новый торрент (Add New Torrent) (рис. 6.8).

Как уже говорилось ранее, вы с помощью одного торрента можете закачать не один, а целую группу файлов. Поэтому перед закачкой программа вам предлагает выбрать, закачивать все файлы, входящие в данную группу, или только несколько нужных.
верхней части диалогового окна вы увидите путь сохранения данного торрента. Ниже — флажки Не проверять хеш (Skip hash check), Запустить торрент (Start torrent) и В начало очереди (Add to top of queue). По умолчанию установлен флажок Запустить торрент (Start torrent). Не следует без особой нужды устанавливать флажок Не проверять хеш (Skip hash check), т. к. хэш — это контрольная сумма. Если не проверять контрольную сумму, то вы можете закачать файлы с ошибками, и после такой закачки полученный файл 182 Глава 6
может быть испорченным. Или, если же закачка прерывалась, программа-клиент не сможет продолжить закачку данного файла без проверки контрольной суммы. Если же вы желаете закачать выбранный файл или группу файлов в первую очередь, установите флажок В начало очереди (Add to top of queue).
Ниже вы увидите описание содержимого данного торрента: имя скачиваемого файла или группы файлов, имя трекера, с которого был скачан данный торрент, размер выделенных для скачивания файлов и дату размещения файла в сети.
Ниже находится окно, в котором перечислены все предлагаемые к скачиванию файлы данного файла метаданных. Если какой-либо файл вы не желаете скачивать, сбросьте флажок напротив этого файла. Если же вы желаете выделить все файлы, нажмите кнопку Выбрать все (Select All).
После того как флажки напротив скачиваемых файлов будут установлены, нажмите кнопку OK. Данный торрент будет загружен в программу μTorrent. Если компьютер уже подключен к сети, начнется поиск пиров и сидов, а после и загрузка самого файла. При этом левее названия загружаемого файла вы увидите значок:

который обозначает загрузку. Кстати, когда загрузка завершится и начнется раздача данного файла, значок:

сменится значком:

Когда выбранный торрент вам станет уже не нужен — файл закачан, а раздачи прекратились, данный файл можно из программы μTorrent удалить. Для этого следует щелкнуть правой кнопкой мыши на удаляемом торренте в списке программы μTorrent, выбрать из появившегося контекстного меню команду Удалить (Delete) и в появившемся запросе на удаление нажать кнопку Да (OK). Кстати, в этом случае сам торрент-файл и закачанные объекты с жесткого диска компьютера удалены не будут. Для полноценного удаления торрента и (или) файлов (а не только из списка программы μTorrent) следует раскрыть подпункты Удалить… (Delete…) и выбрать одно из трех действий: удалить сам торрент-файл и закачанные объекты с жесткого диска компьютера удалены не будут. Для полноценного удаления торрента и (или) файлов (а не только из списка программы μTorrent) следует раскрыть подпункты Удалить… (Delete…) и выбрать одно из трех действий: удалить сам торрент-файл, торрент-файл и скачанные файлы или же только скачанные файлы.
На важную заметку.
Кстати, все торренты, а также конфигурационные и файлы локализации в современных операционных системах Windows (в моем примере, Windows 7) располагаются в каталоге C: \Users\User\AppData\Roaming\uTorrent, где User — имя вашей учетной записи. Если вы планируете переустанавливать систему, то не забывайте копировать содержимое данного каталога.
Если торрент закачан не полностью, т. е. в диалоговом окне Добавить новый торрент (Add New Torrent) несколько флажков было сброшено, а теперь вы желаете закачать недостающие файлы, то вам следует перейти на вкладку Файлы (Files) программы μTorrent. Щелчком правой кнопкой мыши на пропущенном файле (группе выделенных файлов) и выбором соответствующего пункта приоритета из контекстного меню вы можете загрузить недостающие файлы. Следует отметить, что файлы с высоким приоритетом будут загружены первыми, с низким — последними. Также с помощью команд данного меню вы можете открыть файл, открыть каталог с данным файлом, запретить загрузку выбранного файла (файлов) или же переместить файл. Последний вариант полезен, если все содержимое закачиваемого торрента не помещается на одном разделе жесткого диска.
Создание собственной раздачи
В пиринговых сетях каждый пользователь может инициировать и собственную раздачу, если ему есть чем поделиться. Чтобы начать собственную раздачу, следует сначала сохранить раздаваемый файл на жестком диске своего компьютера. Далее, запустить программу μTorrent и на панели инструментов программы нажать кнопку Создать новый торрент (Create New Torrent):

Также можно в меню Файл (File) выбрать команду Создать новый торрент (Create New Torrent). На экране появится диалоговое окно Новый торрент (Create New Torrent) (рис. 6.9).

Это диалоговое окно состоит из поля ввода Выбор источника (Select Source) с кнопками Файл (Add File) и Папка (Add Directory).
□ C помощью кнопки Папка (Add Directory) вы откроете диалоговое окно Выбор папки (Select folder), из которого следует выбрать папку с файлом для раздачи. После того как папка будет найдена, нажмите кнопку Выбор папки (Select folder) внизу диалогового окна. Путь к выбранной папке появится в поле ввода Выбор источника (Select Source) диалогового окна Новый торрент (Create New Torrent).
□ Если же вы хотите раздать определенный файл, а не папку, то нажмите кнопку Файл (Add File) и в появившемся диалоговом окне выберите файл для раздачи. Путь к выбранному файлу появится в поле ввода Выбор источника (Select Source).
Если вы зарегистрированы на каком-то трекере, введите в поле ввода Трекеры (Trackers) адрес данного ресурса. Для rutracker.org данная операция не требуется.
Далее находится поле ввода Описание (Comment), в котором можно кратко описать раздаваемый файл. Например, если это музыкальный файл, название композиции или концерта, формат сохранения.
Каждый раздаваемый файл при раздаче делится на части. Размер частей раздаваемого файла вы можете выбрать из раскрывающегося списка Размер части (Piece size). По умолчанию будет выбрано автоопределение размера частей раздаваемого файла. Чем больше указано значение Размер части (Piece size) при создании торрента, тем меньше будет сам торрент-файл. Для rutracker.org он не должен иметь размер более 256 Кбайт. Актуально для раздач с огромным количеством файлом, к примеру, распакованных дистрибутивов операционных систем.
Нажмите кнопку Создать и сохранить как (Create and save as). Проигнорируйте сообщение о том, что адрес трекера не указан, если таковое появится на экране. В нижней части диалогового окна отобразится полоса индикатора, показывающая ход создания торрента. А на экране появится диалоговое окно Выберите место сохранения торрент-файла (Select where to save the.torrent), в котором следует выбрать папку для сохранения торрент-файла. После того как данное диалоговое окно будет закрыто, торрент будет сохранен. Теперь все, что осталось — создать публикацию с описанием раздачи на выбранном трекере, выгрузить на трекер торрент, а затем скачать его и запустить в программе ^Torrent.
Создавая собственную раздачу, проследите за размером самого торрента или, как называют этот файл еще, файла метаданных, который создает программа. Ведь что при инициировании раздачи создает программа? Или, проще говоря, с чего начинается закачка файла? Как уже говорилось ранее, закачка файла начинается с поиска и загрузки на жесткий диск компьютера торрент-файла метаданных, с помощью которого программа-клиент (^Torrent) производит поиск и загрузку всех частей, из которых состоит файл. А что, в свою очередь, представляет сама торрент-ссылка? Как известно, при подготовке файла к раздаче сам файл разбивается на множество частей, которые и скачиваются впоследствии остальными пользователями. Чтобы программа-клиент "знала", из скольких частей состоит файл, который требуется скачать, следует эти данные прежде программе-клиенту сообщить. Так вот, эти данные наряду с остальными сведениями и содержатся в торрент-файле. Если быть более точным, торрент содержит следующие данные:
□ адрес трекера;
□ общую информацию о закачиваемом файле, такую как имя, размер и т. д.;
□ специальные контрольные суммы сегментов или частей закачиваемого файла.
Но, инициируя раздачу, вы можете в рамках одной раздачи выложить несколько файлов одновременно. Например, если вы выкладываете дистрибутив Linux из отдельных образов нескольких CD-дисков, вы же не будете каждый образ этого дистрибутива выкладывать по отдельной ссылке, а постараетесь все эти файлы объединить одним файлом метаданных. И программе при создании файла метаданных или торрента придется делить на части и описывать в создаваемом торренте каждый файл, выкладываемый в группе файлов в рамках одной раздачи и, как следствие — одной закачки. Естественно, чем больше файлов выкладывается в рамках одной закачки, тем больше размер самого торрент-файла метаданных. А размер файла метаданных ограничивается по техническим причинам до определенного размера (256 Кбайт для rutracker.org). А что же делать, если создаваемый торрент-файл превышает этот размер? Либо разбивать файл на две закачки, либо применить другой алгоритм создания торрент-файла. Но для этого следует воспользоваться другой программой. Например, программой MakeTorrent. Это приложение в Интернете вы можете найти по адресу http://krypt.dyndns.org:81/torrent/ maketorrent/.
После запуска программы вы увидите окно этого приложения, открытое на вкладке Create Torrent (Создать торрент) (рис. 6.10). Обратите внимание, по умолчанию будет выбран режим отображения Simple (Простой). Здесь в левой части окна вы увидите иерархический путь к папке установки программы, в правой — файлы, хранящиеся в выбранной папке. Чтобы открыть папку, в которой находятся файлы, включаемые в группу, передаваемую под одним торрентом, достаточно в левой части окна с помощью мыши последовательно открывать папки, пока не будет открыт каталог, содержащий выкладываемые файлы. После открытия целевого каталога содержимое этой папки вы увидите справа. Далее, в правой части окна следует выделить файлы, которые вы желаете включить в раздачу.
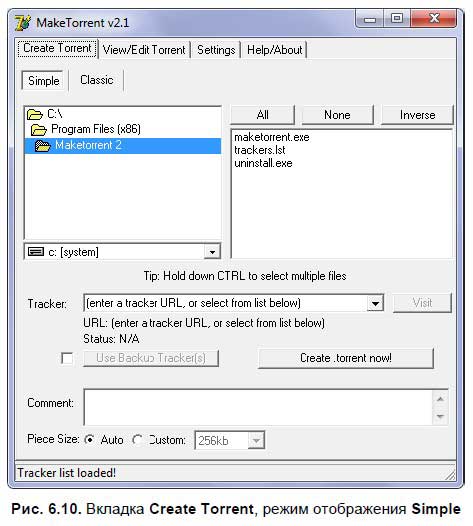
Теперь, когда файлы, которые вы желаете раздать в границах одного торрента, выделены, следует определить трекер, на котором вы разместите создаваемый торрент-файл. Трекер вы можете выбрать из открывающегося списка Tracker (Трекер) или указать вручную. Для rutracker.org данная операция не требуется.
После определения трекера следует выбрать размер частей выкладываемых файлов. Это можно сделать как в автоматическом, так и в ручном режиме. Чтобы выбрать автоматический режим, в группе инструментов Piece Size (Размер части) следует установить переключатель в положение Auto (Авто). Чтобы самостоятельно выбрать размер частей файла, установите переключатель в положение Custom (Выбрать) и выберите из открывающегося списка правее желаемый размер частей скачиваемого файла. Учтите, чем больше размер частей, тем меньше размер файла метаданных или, как его еще называют, торрента.
Если вы желаете снабдить скачиваемый файл комментарием, для этого существует поле ввода Comments (Комментарии).
После того как все параметры файла метаданных выбраны, следует создать сам файл торрента, с помощью которого впоследствии будет произведена раздача основных файлов. Для этого нажмите кнопку Create.torrent now! (Создайте новый торрент). Перед тем как торрент будет создан, на экране появится диалоговое окно Сохранить как (Save As), из которого пользователь выбирает папку хранения файла метаданных.
Выбрав папку хранения, нажмите кнопку Сохранить (Save). Процесс создания файла метаданных будет показан в диалоговом окне Progress (Прогресс) (рис. 6.11).

В верхнем индикаторе вы увидите процесс обработки отдельного файла, входящего в группу файлов одной раздачи. Нижний индикатор показывает процесс обработки всех файлов, входящих в один торрент. По окончании обработки диалоговое окно закрывается нажатием кнопки Finished (Завершить).
Чтобы просмотреть или отредактировать содержание созданных файлов метаданных, откройте следующую вкладку View/Edit Torrent (Просмотр/Редактирование торрента). Верхнее поле ввода Torrent (Торрент) позволяет указать путь к просматриваемому или редактируемому торренту. Чтобы выбрать файл метаданных для редактирования, нажмите кнопку с тремя точками правее поля ввода Torrent (Торрент) и выберите из появившегося диалога Открыть (Open) тот файл метаданных, который вы желаете просмотреть или отредактировать.
После выбора файла все поля ввода вкладки View/Edit Torrent (Просмотр/Редактирование торрента) будут заполнены (рис. 6.12). Так, в поле ввода Announce URL (Анонс URL) показывается адрес торрент-трекера, в котором будет анонсироваться ваш торрент. Чтобы выбрать другой трекер, установите флажок правее поля ввода Announce URL (Анонс URL) и нажмите кнопку Backup (Обновить).
Ниже вы увидите поле ввода с именем торрента, под которым находится поле ввода комментариев.

Под полем ввода комментариев находится уникальный для данного файла код. Еще ниже — дата создания файла.
Содержание торрента показано в окне Files (Файлы). Под этим окном находится поле ввода Name (Имя), в котором отображается имя выбранного в верхнем окне Files (Файлы) файла. Редактируется имя файла в поле ввода Name (Имя). После того как название файла отредактировано, нажмите кнопку Change (Изменить).
Размер всех файлов, входящих в торрент, показан ниже поля ввода Name (Имя).
После редактирования торрента сохраните файл, нажав кнопку Save (Сохранить) или Save As (Сохранить как).
Закончив работу с программой MakeTorrent, нажмите кнопку:

Окно приложения будет закрыто.
Созданные таким образом файлы метаданных могут распространяться разными способами: выкладываться на веб-серверах, в блогах или новостных лентах, размещаться на домашних страницах пользователей и даже рассылаться по электронной почте. Пользователь, скачав файл метаданных, к примеру, с трекера, с помощью программы-клиента инициирует скачивание файла, связанного с этим файлом метаданных. При этом программа-клиент подключается к трекер-серверу. Искомый файл разбивается на части и через трекер-сервер по частям передается к скачивающему этот файл пользователю. Со временем количество пользователей, скачивающих данный файл, увеличивается, соответственно увеличивается количество скачанных блоков этого файла, и файл начинает жить в сети собственной жизнью. Теперь присутствие в сети компьютера владельца файла не обязательно.
Работа с трекером на примере rutracker.org
Но прежде, если вы желаете скачать из сети файл, нам нужно найти торрент (файл метаданных), который впоследствии помещается в программу-клиент и позволяет найти и закачать связанный с ним файл.
Наиболее популярный трекер на пространстве стран СНГ, да и за ближним рубежом — это ресурс rutracker.org.
Torrents.ru умер. Да здравствует rutracker.org!
Ранее трекер rutracker.org располагался на домене torrents.ru, но в феврале 2010 года делегирование домена было приостановлено и сайт "переехал". Подробнее об истории трекера rutracker.org вы узнаете на странице http://ru.wikipedia.org/wiki/Rutracker.org. Если же домен будет возвращен, то во всех ссылках в данном тексте следует вместо rutracker.org читать torrents.ru.
Этот трекер вы можете найти в Интернете по адресу http://rutracker.org/. После загрузки вы увидите главную страницу этого торрент-трекера (я специально сохранил скрин ресурса на старом домене torrents.ru, на котором он находился с 2004 по 2010 год) (рис. 6.13).
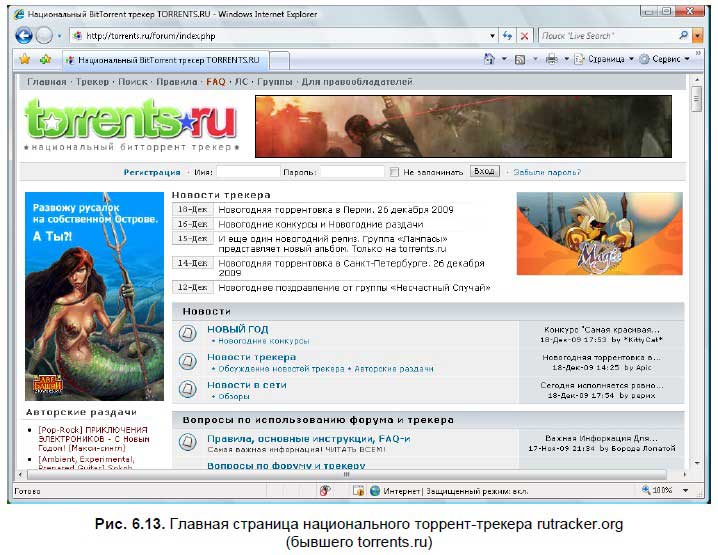
Быть полноправным пользователем торрент-трекера может быть только зарегистрированный пользователь. Чтобы пройти процедуру регистрации, следует щелкнуть мышью на ссылке Регистрация. Процедура регистрации не сложная, но ограничена по времени.
1. Щелкните мышью на ссылке Регистрация. Если в данный момент ограничения (по времени) регистрации на трекере не действуют, вы увидите страницу с правилами участников.
2. Прочитайте правила так, как вам позволяет совесть, и щелкните мышью на ссылке Я согласен с этими условиями. Если не согласны — закройте вкладку со страницей трекера в браузере и забудьте про его существование.
3. На странице Регистрационная информация укажите свои данные. Обязательные поля отмечены символом * — это Имя (ваш ник на трекере, например, Ivan_Popov), Адрес e-mail (на этот ящик будет выслано письмо с подтверждением регистрации и ссылкой активации торрента), Пароль и Подтвердите пароль (не более 20 символов).
4. Далее в поле Код подтверждения введите CAPTCHA-код, отображенный выше.
5. Выбирать страну и часовой пояс необязательно.
6. Прокрутите вниз текст соглашения, убедитесь, что флажок Я прочел… установлен, и нажмите кнопку Отправить (я согласен с условиями). Если все данные введены верно, введенный логин является уникальным, то вы увидите сообщение, что учетная запись создана и теперь ее требуется активировать.
7. Загляните в указанные при регистрации электронный почтовый ящик (ждать 5—10 минут вовсе не обязательно) и, надеюсь, вы обнаружите письмо от робота rutracker.org. Обратите внимание, что такое письмо может попасть в раздел Сомнительные или Спам.
8. В письме будут указаны ваши логин и пароль на сайте rutracker.org, а ниже приведена ссылка, перейдя по которой вы активируете аккаунт на трекере.
9. Щелкните мышью на ссылке, указанной в письме. При успешном выполнении операции вы увидите сообщение, что учетная запись стала активной.
10. Введите свои данные в поля ввода Имя и Пароль, а затем нажмите кнопку Вход.
После того как вы получили логин и пароль, вы можете полноправно участвовать в жизни данного трекера: создавать не только свои загрузки, но и закачивать файлы, предлагаемые к загрузке другими пользователями.
Панель управления находится на серой полосе, в верхней части сайта: слева вы видите свой ник со ссылкой Выход (позволяющей выйти из аккаунта), в центре расположена ссылка Личные сообщения, вид которой изменяется, если вы получите новые сообщения (наподобие электронной почты от других участников трекера). Справа находится ссылка Настройки, ведущая на страницу, предназначенную для изменения ваших регистрационных данных, добавления аватара и подписи. Ссылка Мои сообщения служит для быстрого поиска всех тем, в которых вы оставили сообщения, а вот ссылка Рейтинг/Закачки — элемент весьма важный. Он ведет к странице, на которой отражены все данные о вашем рейтинге (рис. 6.14).

В левой части страницы выводятся данные об аккаунте: аватар и звание пользователя, а также контакты, если таковые были указаны, и ссылка для отправки личного сообщения (ЛС). В правой части, помимо статуса, дат регистрации и последнего визита, а также количества оставленных комментариев, вы увидите несколько ссылок и таблицу учета рейтинга.
Подробно на форме учета рейтинга останавливаться не буду, т. к. правила часто меняются, и, если вам что непонятно, существует весьма подробная тема FAQ по рейтингу (http://rutracker.org/forum/viewtopic.php?t=206975), ссылка на которую указана в нижнем правом углу таблицы.
Выше таблицы расположена ссылка Рейтинг, правее которой указывается число — значение вашего рейтинга. Так как вы пока новенький участник трекера, это значение равно нулю, после того как вы скачаете определенные объем данных (в нашем примере — 5 Гбайт), начнет учитываться рейтинг. Будете много качать и не раздавать — число будет уменьшаться, станете профессиональным раздающим — увеличиваться. На момент написания книги рейтинг 0,6 являлся минимальным "нормальным": если он равен или больше этого значения, то вам разрешено одновременно скачивать 15 закачек. Если меньше 0,6 — одна закачка. Меньше или равно 0,3 — также одну закачку, только новый торрент уже скачать нельзя. Ну а если дорастете до рейтинга со значением 1,0 и более, а также раздадите более 100 Гбайт файлов — получите возможность скачивать сразу 25 торрентов. Рейтинг высчитывается по следующей формуле:
(Всего отдано + Отдано на своих раздачах + Бонусы) / Скачано,
т. е. объем данных, который у вас скачали, делится на объем данных, скачанный вами. Пользователи, оперирующие огромными объемами данных, имеют соответствующее значение рейтинга. В этом случае скачивание 5 Гбайт никак не отразится на рейтинге (рис. 6.15).

В нижней части страницы расположена вторая таблица — Текущие активные торренты, в которой, как ясно из названия, будут отображаться названия тем торрентов, которые вы: создали и раздаете (Свои), скачали и раздаете (Сидер), качаете (Личер).
Совсем забыл про весьма важный элемент этого и многих других трекеров — Passkey. Для трекера rutracker.org пасскей указывается в свойствах каждого торрента (вы можете их просмотреть, дважды щелкнув мышью на названии торрента в окне программы μTorrent) и выглядит как ссылка следующего вида:
http://bt4.rutracker.org/announce.php?uk=123qwerty456
Именно фрагмент ссылки после символа = (123qwerty456) и является вашим пасскеем. Как раз с помощью этого ключа трекер распознает вас при подключении к серверу вашей программы-клиента. Измените его — система напишет, что пасскей не найден и в некоторых случаях откажет вам в скачивании торрента. Или же ваши собственные раздачи при измененном пасскее не будут учитываться при подсчете рейтинга: трекер просто "не узнает" вас.
Для изменения пасскея служит ссылка Passkey на странице Рейтинг/Закачки. Изменять его нужно в любом случае, если вы поняли, что от вашего имени кто-то скачивает торренты (тут необходимо и пароль аккаунта сменить) и ваш рейтинг меняется, хотя вы давно ничего не качали. Будьте бдительны и не реагируйте на просьбы других пользователей "скачать какой-либо торрент". Передав торрент-файл, вы тем самым сообщите злоумышленнику и пасскей, с помощью которого он сможет скачать не только этот, но и все другие (насколько позволит ваш рейтинг) торренты, попросту подставив в свойствах торрента ваш ключ. Свой пасскей вы узнаете, скачав свой первый торрент (рис. 6.16).

Итак, с профилем немного разобрались, теперь перейдем непосредственно к трекеру. Данный трекер имеет структуру форума. Темой форума становится каждый предлагаемый к скачиванию файл.
Вначале все торренты группируются по темам: все торренты, предлагающие к скачиванию операционные системы Linux группируются в разделе Программы и Дизайн, в подразделе Linux, Unix и другие ОС. Щелкнув мышью на этой ссылке, вы увидите следующую страницу, на которой находятся все темы соответствующих раздач. Не удивляйтесь, если все ссылки не поместятся на одной странице. И таких страниц со ссылками по выбранной теме может быть не один десяток. Далее следует найти название темы, файл из которой вы желаете скачать. После того как вы щелкнете на этой ссылке мышью, отобразится страница данной раздачи. Здесь вы увидите полное название этого торрента, описание и изображение, размер файлов в раздаче, форум пользователей и другие сведения.
Об авторских правах.
Если какая-либо раздача нарушает авторские права, которыми вы обладаете на данный продукт, можете отправить письмо на адрес abuse@rutracker.org. Правила оформления таких писем и другие сведения для правообладателей приведены на странице http://rutracker.org/forum/info.php?show=copyright_ holders.
Немного попутешествовав по разным темам, вы быстро разберетесь, что к чему. Кроме того, вы можете воспользоваться поиском, указывая одно и более ключевых слов, например, "Fedora" или "Fedora Linux". Можно добавлять и другие значения, ограничивающие результаты поиска: "Fedora RUS" или "Fedora Linux 2010".
Создание своей раздачи на трекере
Чтобы иметь возможность скачивать, вы должны поддерживать свой рейтинг, раздавая уже скачанные торренты или создавая свои. Плюс ваших собственных раздач в том, что в этом случае объем отданных данных подсчитывается в качестве бонуса к общему объему отданного. На примере ранее созданного торрента с дистрибутивом Fedora Linux, скачанным с официального сайта, я расскажу вам, как сформировать собственную раздачу на трекере rutracker.org.
Прежде чем вы начнете создание новой раздачи, убедитесь, что на трекере не существует идентичных тем! В противном случае, ваш торрент будет удален модератором, вы даже не успеете начать раздачу.
1. Перейдите в соответствующий тематический раздел трекера. В моем случае, это Операционные системы (Linux, Unix). Об этом указывает путь над списком тем: Список форумов rutracker.org " Программы и Дизайн " Linux, Unix и другие ОС " Операционные системы (Linux, Unix).
2. Нажмите кнопку в левом верхнем углу списка тем:

Вы увидите форму для ввода данных, в данном случае, релиза операционной системы.
3. Заполните все поля ввода.
Проще всего открыть страницу с похожим торрентом и заполнить аналогично все поля. К примеру, в моем случае, в поле ввода Название указывается точное название операционной системы. Поле Постер служит для указания ссылки на обложку операционной системы (или ее логотип). Для поиска рисунков вы можете воспользоваться инструментами ресурса http://images.google.ru/. Вы можете указать прямую ссылку на изображение на любом сайте или воспользоваться предлагаемым методом размещения графического изображения на хостинге. Для этого нужно найти подходящее изображение, затем перейти на сервис хостинга изображений (нажав кнопку Загрузить картинку на странице новой раздачи), средствами сервиса загрузить изображение, а уже полученную ссылку вставить в поле Постер. Далее указываете остальные данные, в том числе веб-сайт разработчика, системные требования и описание. В поле Платформа указываете, 32-разрядная (х86) или 64-разрядная версия операционной системы предлагается вами к раздаче. Выбираете Язык интерфейса, а в качестве значения раскрывающегося списка Таблэтка указываете Не требуется, т. к. эта операционная система распространяется бесплатно. В поле Скриншоты разместите ссылки на 4–6 разных снимков экрана операционной системы, как и в случае с постером раздачи.
Разумеется, в зависимости от темы раздачи поля ввода будут совершенно различны.
4. Нажмите кнопку Продолжить. Вы увидите новую страницу, на которой будет показано текущее оформление вашей раздачи и область с кодом всего сообщения. Вы можете изменить размер шрифта, его цвет, определить другие параметры форматирования, добавить смайлики и т. п.
5. Щелкните мышью на ссылке Загрузить файл. Нажав появившуюся кнопку Обзор, выберите соответствующий торрент-файл (имя которого должно быть построено следующим образом: название_раздачи_ [rutracker.org]) и нажмите кнопку Открыть.
6. Нажмите кнопку Отправить. В случае успешного размещения торрента вы увидите сообщение об этом.
7. Щелкните на ссылке Нужно его скачать, скачайте торрент-файл и откройте в программе-клиенте, к примеру, μTorrent.
8. Укажите каталог, в котором расположены файлы данной раздачи и запустите раздачу. Если путь указан верный, то индикатор загрузки торрента станет равным 100 % и появится сообщение о том, что торрент раздается.
9. Перейдя в браузере на веб-страницу с созданной темой, вы сможете просмотреть ее оформление (рис. 6.17).

Не расстраивайтесь, если ваша тема через некоторое время оказалась закрытой. Возможно, вы допустили ошибки при ее оформлении. Для каждого раздела существуют свои правила оформления, указанные в соответствующих темах, общие же рекомендации по созданию и оформлению раздач вы найдете по адресу http://rutracker.org/forum/viewtopic.php?t=60115.
Маленькие хитрости для повышения рейтинга
Существуют различные методы для быстрого и небыстрого повышения рейтинга: честные и нечестные. Я вам расскажу о честных, об альтернативных вы догадаетесь сами в процессе эксплуатации своей программы-клиента. Хотя по сути, все, что доступно для скачивания на подобных универсальных8 торрент-трекерах, является пиратством, т. е. нарушает авторские права правообладателей. Соответственно, нечестные методы обхода ограничений на трекере — звучит, по меньшей мере, странно. Итак, честные методы повышения рейтинга.
□ Создавайте новые собственные раздачи, за которые некоторые трекеры начисляют бонусы. Это могут быть как "пионерские" раздачи, когда вы выступаете первым с новой версией той же операционной системы Linux, так и улучшенные существующие — когда, например, образ каждого диска в дистрибутиве Linux представлен отдельной раздачей, а вы все их объединили в одну.
□ Оставляйте компьютер включенным с запущенной программой μTorrent и подключением к Интернету тогда, когда вы ничего не качаете. При этом ваш компьютер будет раздавать ранее скачанные файлы, помогая увеличивать доступность этого файла в сети и повышая ваш рейтинг.
□ При приеме файла искусственно ограничивайте скорость скачивания, а скорость отдачи оставляйте максимальной. Для ограничения скорости приема следует щелкнуть правой кнопкой мыши на ярлыке программы в области уведомлений, выбрать из появившегося меню команду Ограничение приема (Download limit) (рис. 6.13) и в появившемся подменю — скорость приема файлов. А после того как ваш рейтинг поднимется, снова выбрать неограниченную скорость приема.
□ Просматривая статистику, вы можете точно знать, сколько скачиваете и отдаете в сутки (на rutracker.org статистика обновляется в 0:00 часов каждых суток). Следите, чтобы объем скачанного никогда не превышал объем розданного. А лучше соблюдать коэффициент 1:3 (скачано: роздано).
□ Быстро поможет поднять рейтинг участие в раздаче новых/популярных торрентов. К примеру, выложил кто-нибудь тот же образ Linux, обогнав вас. Смело скачивайте его и ставьте на раздачу, пока ближайшие N дней он будет популярен. О популярности торрентов можно узнать, исходя как из количества скачиваний, так и пиров (личеров). Большое количество сидов сообщит о том, что вряд ли вы заработаете хоть какой-то рейтинг.
□ Иногда бывают специальные акции, к примеру, фрилич. Фрилич, например, проводился на ресурсе http://rutracker.org/ в момент смены домена, в феврале — марте 2010 года, для привлечения новых участников. При фриличе в рейтинг учитывается только отданное, а скачивать можно без ограничений и ущерба для рейтинга.
Как я уже говорил, писать о нелегальных способах увеличения рейтинга не буду. Думайте сами. Вспомните о влиянии пасскея на ваш рейтинг.
Скажу также, что рекламируемые приложения, веб-интерфейсы для накрутки рейтинга на трекерах — не что иное, как лохотрон. Кстати, помимо rutracker.org существуют и другие трекеры, причем на некоторых из них регистрация и система учета рейтинга не предусмотрена вовсе.
Поиск по трекерам средствами поисковых машин
Если вы пользуетесь услугами пиринговой сети не часто, а от случая к случаю, то можете искать ссылки или так называемые торренты с помощью поисковой машины Google. Для этого достаточно ввести в поле ввода ключевых слов для поиска слово или фразу, характеризующую искомый файл, в конце добавить окончание torrent и произвести поиск. Например, чтобы найти торрент с дистрибутивом Fedora Core 12, достаточно в строку Поиск (Search) ввести запрос вида "Fedora 12 +torrent" и произвести поиск. После обработки запроса вы увидите результаты поиска по данному запросу (рис. 6.18).

Щелкните мышью на одной из ссылок. Будет открыта следующая ссылка, на которой вы увидите содержание выбранного торрента. Теперь, чтобы закачать содержимое, найдите в конце страницы ссылку вида Закачать. torrent (Download torrent) и щелкните на этой ссылке мышью. На экране появится диалоговое окно Загрузка файла (Loading files). Здесь следует выбрать вариант загрузки торрента. Если вы желаете начать загрузку немедленно, нажмите кнопку Открыть (Open). Чтобы начать закачку позже или на другом компьютере, сохраните файл на жестком диске. Для этого нажмите кнопку Сохранить (Save) и выберите место хранения файла. После вы можете в любое удобное для вас время запустить торрент-клиент и закачать файл.
Специальные поисковые инструменты.
Есть и специализированные инструменты поиска по трекерам. К примеру, ресурс http://2torrents.org/ обеспечивает весьма эффективный поиск торрентов. А блог http://2torrents.org/blog/ позволит вам окунуться в новости пиринговых сетей. С целями поиска можно попробовать и веб-сайт http://www.vahuka.ru/.
Когда вы достаточно освоитесь на каком-либо трекере, то поймете, насколько неполноценны используемые на них средства поиска. К примеру, на rutracker.org результаты поиска ограничиваются 500 темами, а поиск по содержимому вообще не производится. Приведу пример.
Группа "Приключения Электроников" выложила на трекер авторскую9 раздачу — собственный новый альбом "С Новым Годом!". Вы же понятия не имеете, какое название носит группа и тем более альбом, вам просто понравилась песня "Колыбельная медведицы (новая версия)" (ее название вы знаете). Соответственно, раз поиск производится только по названию раздач, ввод запроса с названием песни результатов даст 0. В таком случае, вы можете прибегнуть к ранее описанному мною способу поиска текста на странице с ограничением результатов пределами определенного сайта. Для этого формируем запрос вида "искомый текст site: сайт для поиска":
Колыбельная медведицы (новая версия) site: rutracker.org
Результаты налицо (рис. 6.19).

Популярные трекеры
В мире существует множество торрент-трекеров, услугами которых вы можете пользоваться. Далее представлены самые популярные трекеры.
□ http://lostfilm.tv — трекер, специализирующийся на сериалах. Как правило, релизы в профессиональном озвучивании и качестве формата HDTV.
□ http://novafilm.tv — здесь так же предлагаются лучшие сериалы с русским переводом, выполненным любителями. Но многие сериалы, представленные на данном ресурсе, никогда не транслировались на отечественном телевидении.
□ http://kinozal.tv/. На сайте представлено невероятное количество современных и классических кинолент мирового и отечественного кинематографа, а также разнообразная музыка, игры и программы. Для полноправного участия от пользователя требуется регистрация.
□ http://streamzone.tv/tracker/ — популярный трекер с большим количеством программного обеспечения и фильмов.
□ http://www.megashara.com/ — крупнейший трекер, где есть почти все: новинки кино, музыка, игры и т. д.
□ http://hdtracker.ru — отечественный видеотрекер, который специализируется на видео высокого качества формата HD DVD, HDTV и Blu-ray.
□ http://waffles.fm — еще этот трекер называют "Вафли". Это не первый трекер по величине, но один из самых качественных музыкальных трекеров, который активно развивается. Содержит множество релизов. Музыка на данном трекере высокого качества почти без сжатия. Но требуется приглашение для прохождения регистрации.
□ http://what.cd — трекер, известный среди меломанов под кличкой "Вата". Очень крупный трекер, по величине в два раза крупнее, чем "Вафли". Содержит огромное количество музыки самых разнообразных жанров в формате, который не подвергается сжатию. Для полноправного участия требуется приглашение.
□ http://free-torrents.org/ — на этом трекере вы можете найти практически все.
□ http://underground-gamer.com — трекер для настоящих геймеров, специализирующийся на старых играх. Требуется приглашение для регистрации.
□ http://tfile.ru — российский трекер на основе форума, схожий с rutracker.org.
□ http://www.demonoid.com — трекер, содержащий самую разнообразную информацию. Для регистрации требуется приглашение.
□ http://tracker.freeexchange.ru — универсальный трекер. Регистрация не нужна.
□ http://thepiratebay.org/ — крупнейший в мире Bittorrent-трекер. Требуется регистрация, ведется учет рейтинга пользователя.
Но кроме перечисленных трекеров в мире существует огромное количество других ресурсов. Чтобы найти их, достаточно запустить поисковую машину и ввести в поле ввода Поиск (Search) запрос "Торрент-трекер" ("Torrent tracker") и в результатах выбрать ссылку желаемого торрент-трекера. Также можно воспользоваться ресурсом http://uptracker.ru/, публикующим рейтинги и списки торрент-трекеров.
Следует заметить, что работа в пиринговых сетях выгодно отличается от получения и раздачи файлов традиционным способом по протоколу HTML. Здесь следует учитывать, что наполнение сети формируется самими пользователями. Работу сети запретить невозможно, потому что нет центрального сервера, на дисках которого хранятся все файлы, раздающиеся по сети. И, тем не менее, следует учитывать ответственность за скачивание нелицензионных файлов, которая касается всех download-пользователей. С другой стороны, все, что вы скачиваете, — для ознакомления, чтобы потом приобрести легальную копию, ведь верно?
Глава 7
Что такое DC++ и ссылки magnet
В Интернете любой пользователь может найти множество файлов, которые он желал бы скачать к себе на компьютер. Это и фильмы, и новое программное обеспечение, и музыка на все вкусы, и многое, многое другое. Но часто возникает ситуация, когда, например, пользователь не может найти бесплатный дистрибутив какой-то редкой старой игры. А если и находит, то этот файл может быть расположен по платной ссылке. В этом случае пользователю просто приходится отказываться от закачки данного продукта и надеяться, что когда-то, в будущем, он все-таки найдет нужный дистрибутив бесплатно.
Но у других пользователей обязательно найдется такой файл совершенно бесплатно. Только таких пользователей нужно найти. Здесь есть два варианта: или искать желаемый файл на трекерах, или установить программу DC++ и поискать желаемый файл у других пользователей этой программы.
Так что же это за волшебная программа, которая может найти желаемый файл на компьютере другого пользователя и закачать этот файл на ваш компьютер? Скажу сразу. Здесь нет никакого беззакония, программа не взламывает чужие компьютеры, подключенные в данный момент к Интернету. Просто каждый пользователь программы DC++ разрешает этому приложению делиться указанными для раздачи файлами с другими пользователями, у которых так же установлен клиент DC++. Это общий принцип работы программы — клиента DC++.
Итак, если вам стало интересно, познакомимся поближе с этой программой.
Принцип работы программы-клиента DC++
Как уже упоминалось ранее, программа DC++ — это клиент для файлообменных сетей Direct Connect.
Сеть Direct Connect — это пиринговая децентрализованная сеть, состоящая из отдельных серверов (хабов), к которым подключаются компьютеры пользователей для обмена файлами между собой. Пользователи могут искать и скачивать файлы только на компьютерах, подключенных к одному хабу. Компьютеры, не подключенные к этому узлу, не обслуживаются. Назначение хаба — поиск партнеров для обмена информацией. После того как партнер найден, эти два компьютера начинают обмен информацией между собой, минуя хаб.
Я уже ранее рассказывал о принципе работы пиринговых сетей, построенных по принципу p2p (Point to Point, от точки к точке), где точка — это компьютер пользователя. Такие сети не используют общих серверов для хранения и раздачи файлов. В пиринговой сети все файлы находятся на компьютерах пользователей. Для таких сетей разрабатываются программы-клиенты, с помощью которых и происходит обмен информацией между пользователями. Так, если у вас установлен клиент ^Torrent, запрашиваемый файл к вам подается по частям с нескольких компьютеров сразу. Число этих нескольких компьютеров, дающих вам части закачиваемого файла, может достигать одновременно несколько сотен. Здесь действует принцип: с миру по нитке — голому рубашка. Одновременно, получая части файла, клиент ^Torrent может другим клиентам раздавать только что полученные части или части совершенно другого файла, находящиеся у него на раздаче. Если же у вас установлен клиент DC++, то файл отдается партнеру с вашего компьютера целиком. При этом соединение с компьютером партнера устанавливается через хаб — сервер.
Прежде чем конкретнее описать принцип работы файлообменной сети, следует уточнить, что такое хаб. Ведь в данных сетях именно хаб является узловой частью при поиске партнеров и обмене информацией между клиентскими программами.
Пользователям, знакомым с домашними или малыми локальными сетями, известно устройство, которое физически связывает сетевые карты компьютеров, входящих в состав данной сети. Это такая коробочка с разъемами, к которой с помощью так называемой "витой пары" подключены все компьютеры данной сети. И обмен информацией между компьютерами происходит именно через эту коробочку. Вот это и есть хаб или, по-другому, концентратор, в самом простом понимании.
Как в малой локальной сети, так и в нашем случае хаб коммутирует между собой компьютеры, подключенные к данному узлу. Конечно, это уже не маленькая коробочка с несколькими портами, и управляется сей коммутатор с помощью компьютера, но принцип работы остается таким же.
Итак, как же происходит поиск и обмен информацией в таких сетях? Давайте представим себе, что к хабу подключены три компьютера. Компьютеры A Что такое DC++ и ссылки magnet 205
и B находятся в одном многоэтажном доме, только в разных квартирах на разных этажах, но подключенными к одному провайдеру, а компьютер С расположен в другой стране. И программа-клиент DC++, установленный на компьютере А, захотел скачать файл F. На поисковый запрос, отосланный на хаб программой-клиентом компьютера А, программы-клиенты DC++, установленные на компьютерах B и С, ответили, что искомый файл находится в раздаче компьютера B. И теперь начинается самое интересное. Узнав местонахождение искомого файла, программа-клиент, установленная на компьютере А, просит программу-клиент компьютера В: "Эй, я хочу файл F. Я открыл для тебя порт 655. Мой адрес 192.ХХХ.Х.Х". Клиент на машине В устанавливает соединение с машиной А, используя переданную информацию, и начинает передачу запрошенного файла. Причем, вполне возможно, что путь от машины В к машине А будет выбран по наиболее короткому маршруту. Возможно, коммутация произойдет только с использованием коммутатора дома, в котором находятся два этих компьютера. В случае, если коммутация произойдет через хаб, он, вероятно, просто выдаст запрашиваемую информацию на все свои порты, но примет информацию только машина А, пославшая данный запрос.
Это общий принцип обмена данными в сети Direct Connect. Конечно, не все так просто. На каждом компьютере установлена операционная система с программой-брандмауэром, защищающей компьютер от вторжения извне. И такой защитник просьбу поделиться файлом может принять за атаку и закрыть порт. Но все эти неприятности легко устраняются индивидуальными настройками как программы-клиента, так и брандмауэра.
Структура сети Direct Connect
Как уже упоминалось ранее, сеть Direct Connect (Прямое соединение) — это децентрализованная сеть, состоящая из отдельных серверов-коммутаторов (хабов), к которым подключаются компьютеры пользователей для обмена файлами. Пользователи могут искать и скачивать файлы с компьютеров других пользователей, подключенных к выбранному хабу и в пределах одного этого узла. Хаб только помогает клиентской программе пользователя найти желаемый файл и установить соединение между этими двумя компьютерами. Но на своих жестких дисках раздаваемые файлы хаб не хранит. Прием и передача файлов происходят напрямую между клиентскими программами в режиме равноправных узлов (peer-to-peer).
Каждый хаб может предоставлять дополнительные услуги: действовать в качестве сервера мгновенных сообщений в своих границах. То есть, пользователи, подключившиеся к определенному хабу, могут обмениваться между собой сообщениями, используя основной чат (видимый каждому пользователю хаба) или игнорируя основной чат, общаясь с конкретным пользователем напрямую. Многие хабы предоставляют отдельные "комнаты" для дискуссий, в которых дискутируют только определенные группы людей.
Существуют два вида хабов: открытые и закрытые.
□ Открытые хабы доступны для всех пользователей, придерживающихся общих правил поведения. Правила поведения от узла к узлу могут изменяться, но общие правила таковы: большинство хабов устанавливают ограничения на минимальное количество и тип наполнения раздаваемых файлов. То есть, если вы предлагаете к раздаче объем файлов меньше минимально разрешенного, или тематика раздаваемых файлов не совпадает с общей тематикой этого хаба, вы не сможете стать полноправным участником этого объединения пользователей. Так, например, на большинстве хабов запрещена раздача порнографии и нецензурная речь. Некоторые открытые хабы позволяют вам подключиться к этому узлу, но требуют бесплатную регистрацию для поиска и загрузки файлов. Это промежуточный вариант между открытыми и частными хабами.
□ Частные хабы, наоборот, всегда требуют аутентификации при подключении к этому узлу. Для этого используется логин (имя) и пароль пользователя. Зарегистрироваться на частном хабе можно на форуме или на открытом хабе, поддерживаемом людьми, организовавшими этот частный хаб.
Списки хабов поддерживаются отдельными серверами. Это сделано для того, чтобы пользователю было легче найти интересующий его хаб. Списки хабов содержат название, адрес и описание каждого коммутатора. Кроме этих основных сведений, в списках вы сможете найти и другие данные, например, в какой стране находится хаб.
После запуска программы вы сразу можете отобразить списки всех открытых хабов для поиска нужного.
Установка программы DC++
Процесс установки программы DC++ достаточно прост. Вам сначала необходимо получить установочный файл этого приложения. Программа распространяется бесплатно. Для получения установочного файла следует запустить браузер, ввести в адресную строку http://dcplusplus.sourceforge.net/ download/ и на открывшейся странице The download (Загрузка) щелкнуть мышью на ссылке вида DC++v0.75 (Installer, source or zipped binaty). После того как вы щелкнете мышью на данной ссылке, на экране появится следующая страница, в которой вам будет предложено несколько разных установочных файлов программы (рис. 7.1). Для загрузки последней версии приложения достаточно нажать кнопку Download Now! (Загрузить сейчас). Но при выборе этого варианта на жесткий диск компьютера загрузится только приложение, позволяющее после запуска загрузить основную часть установочного файла. Чтобы загрузить полностью архив с программой, лучше в таблице ниже кнопки Download Now! (Загрузить сейчас) выбрать ссылку вида DCPlusPlus-0.75.zip.

1. Отобразите страницу, находящуюся в Интернете по адресу http:// dcplusplus.sourceforge.net/download/, и щелкните мышью на ссылке вида DCPlusPlus-0.75.zip. На экране появится диалоговое окно Загрузка файла (Download File).
В этом диалоговом окне предлагаются два варианта загрузки и открытия файла. Если вы нажмете кнопку Запустить (Open), файл будет запущен без сохранения на жестком диске компьютера. Если же вы пожелаете установить программу позже, в удобное для вас время, нажмите кнопку Сохранить (Save). После нажатия этой кнопки появится следующее диалоговое окно Сохранить как (Save As). В этом диалоговом окне следует выбрать папку сохранения, в которой и будет сохранен скачиваемый установочный файл. По умолчанию в операционной системе Windows для этих целей предусмотрена папка Загрузки (Downloads), но вы можете изменить папку назначения по своему усмотрению.
2. Нажмите в диалоговом окне Загрузка файла (Download File) кнопку Сохранить (Save). На экране компьютера появится диалоговое окно Сохранить как (Save As).
3. В левой части диалогового окна Сохранить как (Save As) щелкните мышью на ссылке Загрузки (Downloads), чтобы открыть данную папку, после чего нажмите кнопку Сохранить (Save). Файл с дистрибутивом программы будет сохранен в выбранной папке.
Теперь, чтобы установить программу, вам следует в удобное для вас время включить компьютер, открыть папку Загрузки (Downloads) и распаковать файл вида DCPlusPlus-0.75.zip.
Следует заметить, что данная программа не требует установки, как другие программы. Достаточно распаковать архив, создать ярлык для запуска этой программы и поместить его на рабочий стол (desktop). Но при распаковке архива с данной программой следует учесть некоторые особенности операционной системы Windows. Дело в том, что в операционных системах семейства Windows для установки программ в корневом каталоге предусмотрена папка Program Files. Но она находится под защитой брандмауэра, и поэтому некоторые функции программы будут недоступны. Так, программа DC++ поддерживает несколько языков интерфейса. И если поместить эту программу в папку Program Files, то интерфейс программы будет только англоязычным. Но если программу распаковать в другую папку, например Мои документы (My Documents) или Загрузки (Downloads), то функция многоязычности станет доступной. Учтите, для распаковки файлов на вашем компьютере следует установить программу-архиватор, с помощью которой и будет распакован данный файл. Но, думаю, что программа-архиватор на вашем компьютере установлена.
1. Нажмите в левой части панели задач кнопку Пуск (Start) и в правой части основного меню программы щелкните мышью на ссылке с вашим именем пользователя. На экране откроется выбранная папка.
2. Щелкните в левой части открытой папки на ссылке Загрузки (Downloads), чтобы открыть данную папку.
3. Щелкните правой кнопкой мыши на архиве с именем вида DCPlusPlus-0.75, который вы скачали из Интернета. На экране появится контекстное меню.
4. В появившемся контекстном меню выберите команду Извлечь в (Extract to) и извлеките содержимое архива в выбранную папку. Теперь вы можете запустить данную программу. Но, прежде программу следует настроить.
Настройка программы DC++
Перед настройкой программы целесообразно на рабочий стол поместить ярлык данного приложения. Согласитесь, неудобно для запуска программы каждый раз открывать папку, в которой установлено данное приложение.
1. Дважды щелкните мышью на только что созданной папке. Папка будет открыта.
2. Щелкните правой кнопкой мыши на файле DCPlisPlus, в появившемся контекстном меню выберите команду Создать (Send to), а далее в подменю — команду Ярлык (Desktop (Qeate shortcut)). На рабочем столе появится ярлык программы DCPlisPlus.
3. Закройте каталог. Теперь для запуска программы достаточно дважды щелкнуть мышью на созданном ярлыке.
После запуска программы на экране, кроме диалоговых окон Help for DC++, Настройки (Settings) и собственно окна программы DC++ 0.75, появится диалоговое окно Оповещение системы безопасности Windows (Windows Security Alert) (рис. 7.2).

Появившееся диалоговое окно — это запрос брандмауэра, защищающего компьютер от внешнего вторжения. Чтобы разблокировать некоторые возможности программы, нажмите в появившемся диалоговом окне кнопку Разрешить доступ (Allow access).
Теперь на экране останутся открытыми три окна: Настройки (Settings), Помощь (Help) и окно программы DC++. Так как окно помощи нам не нужно, его следует закрыть.
Перед работой с программой следует это приложение настроить. И эти настройки производятся в разделах диалогового окна Настройки (Settings). По умолчанию в этом диалоговом окне будет открыт раздел Персональная информация (Personal information) (рис. 7.3).
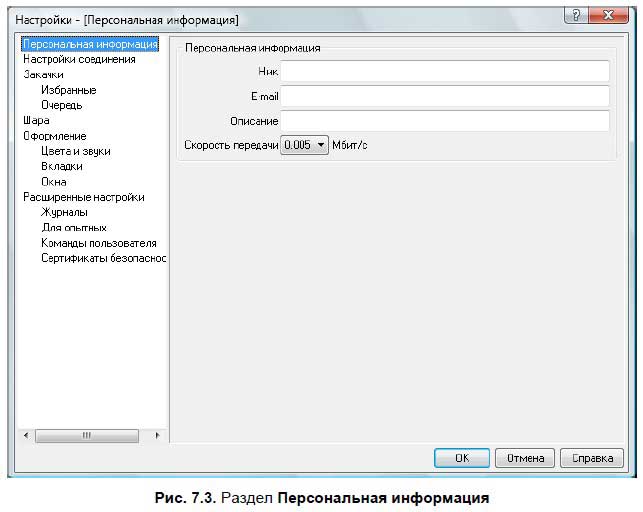
В этом разделе вводится следующая информация.
□ Ник (Nick). В это поле ввода вводится имя, под которым пользователь будет работать в сетях прямого доступа DC++. При вводе имени пользователя можно использовать любые символы, кроме тех, которые в операционной системе Windows для ввода имен не употребляются. Например, * или /. Это поле ввода обязательно для заполнения.
□ Поле ввода E-mail предназначено для ввода электронного адреса вашей электронной почты. Поле ввода необязательно для заполнения.
□ Описание (Description). В это поле ввода вы можете ввести, например, краткое описание выкладываемых файлов. Это описание будет показано в пользовательском списке. Поле ввода для заполнения необязательно.
□ Раскрывающийся список Скорость передачи (Line speed) служит для выбора скорости передачи данных вашей линии связи. По умолчанию выбрана минимальная скорость передачи данных. Эта скорость гарантированно обеспечит связь с выбранным хабом при любом соединении. Если соединение компьютера с Интернетом у вас осуществляется с более высокой скоростью, то вы, выбрав минимальную скорость, просто ограничите себя в скорости обмена данных. Но указав более высокую скорость обмена данных, чем есть у вас на самом деле, вы сделаете соединение неработоспособным. Поэтому следует выбирать скорость обмена данных равной пропускной способности вашей линии.
Итак:
1. Укажите свои личные данные и выберите скорость передачи.
2. Откройте раздел Настройки соединения (Connection setting) (рис. 7.4).

В этом разделе в группе элементов управления Настройки входящих подключений (Incoming connection setting) выбирается очень важный параметр подключения к сети — его тип. Доступны следующие варианты.
□ Прямое подключение (актив. режим) (Direct connection). Это наиболее предпочтительный режим подключения. Данный режим используется при отсутствии брандмауэра при прямом подключении к Интернету. Как правило, во всех операционных системах Windows есть встроенный брандмауэр. Поэтому, чтобы использовать данный режим, брандмауэр следует или отключить, или добавить для программы DC++ исключение.
□ Файрвол с UPnP (Firewall with UPnP). Этот режим выбирается для брандмауэра, поддерживающего стандарт UPnP. При этом программа DC++ автоматически откроет порты, нужные приложению, и автоматически получит внешний IP-адрес. Обратите внимание, этот способ подключения доступен операционным системам, версии не ниже Windows XP.
□ Файрвол с ручн. переадр. порта (Firewall with manual port forwarding). Этот тип подключения указывается, если у вас установлен брандмауэр, а пользователь решит самостоятельно настроить порт подключения. Используется при наличии аппаратного маршрутизатора.
□ Файрвол (пассив., худший вариант) (Firewall (passive, last resort). Это наиболее простой способ подключения, но он накладывает некоторые ограничения. Одно из самых главных ограничений — вы не сможете подключаться к пользователю с пассивным подключением. И поэтому у вас может возникнуть ситуация, когда у вас все качают, а вы не можете ничего скачать.
Как уже говорилось ранее, любой из способов позволяет вам подключиться к хабу. Поэтому при настройке соединения сначала следует установить переключатель в положение Прямое подключение (актив. режим) (Direct connection). Если же вы в процессе работы не сможете получать списки файлов — переключитесь на пассивный режим.
Итак, в группе элементов управления Настройки входящих подключений (Incoming connection setting) установите переключатель в положение Прямое подключение (актив. режим) (Direct connection).
Теперь следует определить настройки исходящего соединения. Эти настройки указываются в группе элементов управления Настройки исходящего соединения (Outgoing connection setting). Здесь предлагаются два варианта настройки: Прямое подключение (актив. режим) (Direction connect) и SOCKS5. Первый вариант наиболее предпочтителен. Если вы подключаетесь через прокси-сервер SOCKS, следует выбрать вариант SOCKS5 и вручную ввести данные в поля Socks IP, Порт (Port), Логин (Name) и Пароль (Password).
Установите в группе элементов управления Настройки исходящего соединения (Outgoing connection setting) переключатель в положение Прямое подключение (актив. режим) (Direction connect), если у вас компьютер подключен к Интернету не через прокси-сервер SOCKS.
После того как вы настроили соединение, вам следует определиться, в каких папках будут сохраняться закачанные из Интернета файлы. При этом следует учесть, что вам нужно организовать две папки для хранения получаемых файлов. Одна папка — это место хранения закачиваемых в данный момент документов, а вторая — для завершенных закачек. Данные настройки выполняются в разделе Закачки (Downloads).
1. Щелкните мышью на ссылке Закачки (Downloads) в левой части диалогового окна Настройки (Settings). Выбранный раздел будет открыт (рис. 7.5).

2. В группе элементов управления Папки (Directories), правее поля ввода Папка закачек по умолчанию (Default downloads directory), нажмите кнопку Обзор (Browse). На экране появится диалоговое окно Обзор папок (Browse folders).
3. Выберите в диалоговом окне папку, в которой вы желаете хранить закачанные с файлообменной сети файлы.
По умолчанию программа предлагает хранить закачанные файлы в папке Загрузки (Downloads). Но вы можете изменить папку назначения. Или создать новую в выбранной заранее папке. Например, можно оставить предлагаемую по умолчанию папку Загрузки (Downloads) и создать в этой папке адресную папку, например, Мои файлы DC++.
4. После того как папка назначения выбрана, закройте диалоговое окно Обзор папок (Browse folders), нажав кнопку OK.
5. Создайте таким же образом папку для незавершенных загрузок.
6. Еще одна настройка, выполняемая в разделе Загрузки (Downloads), — это выбор количества одновременных закачек. Здесь следует указать значение не менее трех. Кстати, значение равное 3 выбрано по умолчанию. Эта настройка выполняется в группе элементов управления Ограничения (limits) с помощью поля ввода со счетчиками Макс. одновременных закачек (Maximum simultaneous downloads).
Теперь следует выполнить еще одну очень важную настройку — выбрать файлы для раздачи в сети. Это так называемое расшаривание файлов. Слово "расшаривание" происходит не от молодежного сленга, а от англ. sharing — раздача, разделение. Скорее, слово "шара" в молодежном сленге, обозначающее бесплатное получение чего-либо, пошло от английского звучания слова share — делиться или разделять.
Дело в том, что данная файлообменная сеть действует по принципу: с чем ты к нам придешь, то и получишь. Другими словами, если у вас нечего предоставить другим пользователям, то и вы ничего не получите. При расшаривании файлов не жадничайте, и предоставьте доступ другим пользователям к своим файлам. Но при расшаривании файлов не следует предлагать свои системные файлы, папку Windows или папки, в которых вы желаете хранить скачанные из Интернета программой DC++ файлы и документы. Не следует забывать и об авторских правах, не нарушать их и не распространять, к примеру, пиратское программное обеспечение.
Файлы, которые вы желаете раздать в сеть, выбираются в разделе Шара (Share). Методика выбора файлов для раздачи очень проста. Вам следует отобразить раздел Шара (Sharing) и в группе элементов управления Расшаренные папки (Shared direction) нажать кнопку Добавить (Add folder).
1. Выберите раздел Шара (Sharing), щелкнув мышью на одноименной ссылке в левой части диалогового окна Настройки (Setting). Выбранный раздел будет открыт (рис. 7.6).

2. Нажмите кнопку Добавить (Add folder). На экране появится диалоговое окно Обзор папок (Browse folder), позволяющее выбрать папку, в которой находятся файлы для раздачи.
3. Откройте в диалоговом окне Обзор папок (Browse folder) папку, в которой хранится файл, приготовленный к раздаче, выделите этот файл и нажмите кнопку OK. На экране появится следующее диалоговое окно — Название (Virtual name) (рис. 7.7), в котором вы увидите, какое название будет иметь раздаваемый файл на компьютерах других пользователей.

Если имя раздаваемого файла вам не нравится, вы можете ввести новое название файла в поле ввода данного диалогового окна. Кстати, желательно, чтобы название файла, приготовленного к раздаче, было указано латинскими буквами, т. к. с кириллицей данная программа работает плохо.
4. Нажмите в правой части диалогового окна Название (Virtual name) кнопку OK. На экране появится следующее диалоговое окно — Создание файлового хэша (Creating file index) (рис. 7.8) и начнется хэширование файла.

Дело в том, что перед раздачей файл следует подвергнуть процедуре хэширования, при котором файл как бы разбивается на маленькие части и создаются контрольные суммы этого файла. Без процедуры хэширования раздача файла невозможна. Следует учесть, хэширование файла сам файл не изменяет, и пользователь в дальнейшем может этот файл воспроизводить, как и до хэширования. После окончания хэширования диалоговое окно Создание файлового хэша (Creating file index) будет закрыто, а название файла, приготовленного к раздаче, вы увидите в поле Расшаренные папки (Shared direction) раздела Шара (Sharing) диалогового окна Настройки (Settings).
Вы можете приготовить к раздаче столько файлов, сколько пожелаете. Чем больше файлов вы расшарите, тем лучше. После того как файлы к раздаче будут готовы, закройте диалоговое окно Настройки (Setting), нажав кнопку OK. Основные настройки программы выполнены.
Следует заметить, что отобразить диалоговое окно Настройки (Setting) вы можете в любой момент, нажав в панели инструментов основного окна программы DC++ кнопку:

После закрытия диалогового окна Настройки (Setting) на экране останется только окно программы DC++ с открытой по умолчанию вкладкой Системный журнал (System log) (рис. 7.9). На этой вкладке регистрируются все события, происходящие за данный сеанс работы программы.

На этом основные настройки программы завершены. Конечно, вы можете настроить внешний вид программы, выбрать отображаемые вкладки, задать язык интерфейса программы. Эти все настройки выполняются в разделе Оформление (Appearance). Но это уже пользовательские настройки, применяемые пользователем только по собственному желанию.
Знакомство с окном программы DC++
Рассмотрим окно программы DC++. Как и у большинства программ, работающих под управлением операционной системы Windows, в верхней части окна находится строка заголовка. В левой части строки заголовка вы увидите название запущенной программы и название открытой вкладки. В правой части строки заголовка расположены три кнопки для изменения представления окна и для завершения работы программы.
Ниже находится полоса меню, в которой собраны все команды по управлению данной программой. Все команды собраны в группы команд меню, в зависимости от назначения. Так, например, команды по управлению файлами сгруппированы в меню Файл (File), а команды для изменения вида окна программы — в меню Вид (View).
Но не всегда удобно вызывать команды, открывая меню с группой команд. Гораздо удобнее просто нажать кнопку, связанную с выбираемой командой. Поэтому ниже полосы меню расположена панель инструментов, в которой собраны все кнопки для выбора наиболее часто используемых команд.
Под панелью инструментов располагаются вкладки программы DC++. И основная работа программы происходит как раз на этих вкладках. Так, как уже говорилось ранее, на вкладке Системный журнал (System log) показаны все программные события за текущий сеанс работы программы.
Ниже вы увидите две вкладки: Соединения (Connections) и Закачки (Downloads). Эти вкладки присутствуют в окне программы всегда, не зависимо от выбранной вкладки в средней части программы. Так, вкладка Соединения (Connections) показывает состояние текущего соединения или нескольких соединений, а на вкладке Закачки (Downloads) вы увидите состояние всех текущих закачек.
В нижней части окна программы находится строка состояния, в которой отображается скорость отдачи и приема, количество слотов и другая полезная информация.
При работе с программой вид окна будет изменяться в зависимости от открытой на данный момент вкладки. Но панель инструментов, с помощью которой и будет производиться основное управление программой, остается неизменной.
Панель инструментов по умолчанию включает в себя 16 кнопок.
□ Кнопка Открытые хабы (Public Hubs) позволяет загрузить список всех открытых общедоступных в данный момент хабов-серверов:

□ Нажатие кнопки Соединиться вновь (Reconnect) поможет восстановить прервавшееся соединение:

□ Чтобы соединиться с открываемым в прошлый сеанс последним хабом, нажмите кнопку Следовать последнему перенаправлению (Follow last redirect):

□ Для организации и отображения списка любимых хабов предназначена кнопка Избранные хабы (Favorite Hubs):

□ По сути дела получение файла происходит не с хаба, а с компьютера отдельного пользователя. С этим пользователем, при желании, можно и пообщаться. Для формирования, сохранения и отображения списков избранных пользователей служит кнопка Избранные пользователи (Favorites Users):

□ Четыре кнопки служат для открытия папок с незавершенными закачками, завершенными закачками, незавершенными и завершенными отдачами соответственно:

□ Следующие три кнопки предназначены для организации поиска файлов:

□ Для отображения списков предоставляемых для раздачи файлов заинтересовавшего вас пользователя предназначена кнопка:

Отобразить диалоговое окно Настройки (Setting) позволяет кнопка:

□ Для открытия вкладки Блокнот (Notepad) следует нажать кнопку:

□ Кнопка предназначена для получения помощи:

Поиск и закачка файлов
Теперь, когда мы познакомились с окном программы DC++, следует приступить к поиску и закачке понравившихся файлов.
Как уже упоминалось ранее, загрузка файлов в сетях Direct Connect происходит напрямую с компьютера пользователя. Хаб является только средством коммутации компьютеров пользователей, отдающих и принимающих файл. Но сначала, чтобы передать файл от пользователя к пользователю, компьютеры этих пользователей следует подключить к одному и тому же хабу.
Мы уже говорили, что существуют как открытые, не требующие для подключения регистрации, так и закрытые, частные хабы. Чтобы отобразить список всех открытых хабов, достаточно нажать кнопку:

1. Нажмите в панели инструментов кнопку:

В окне программы DC++ откроется новая вкладка Открытые хабы (Public Hubs) (рис. 7.10).
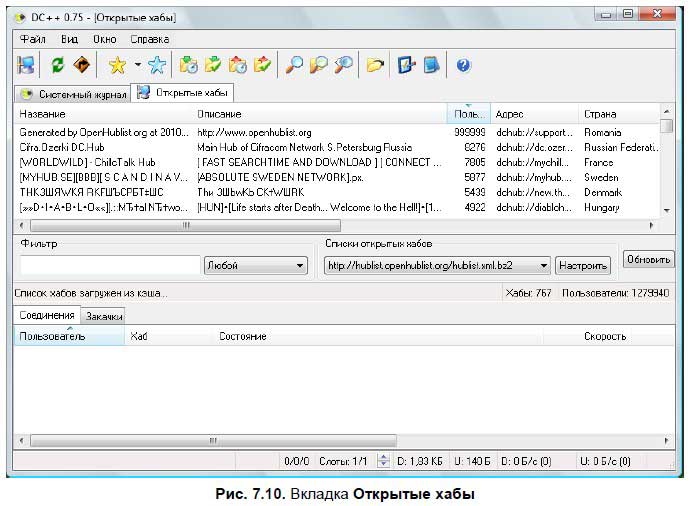
На этой вкладке вы увидите список всех хабов, описание каждого отдельного хаба, количество подключенных пользователей, страну регистрации узла и другую информацию. Теперь, чтобы подключиться к желаемому хабу, достаточно дважды щелкнуть на строке с названием выбранного узла.
2. Выберите желаемый открытый хаб. Например, Пикник — Санкт-Петербург. Будет открыта следующая вкладка с названием выбранного хаба (рис. 7.11).

После того как вы подключитесь к желаемому узлу, в окне программы появится новая вкладка. На ярлыке этой вкладки вы увидите название хаба, к которому вы подключились. В левой части вкладки находится окно основного чата, в котором показаны правила поведения и подключения. В правой части окна отображаются ники пользователей, подключившихся и, если это требуется для получения файла, зарегистрировавшихся на данном хабе. Также здесь вы увидите краткую информацию о предлагаемых файлах.
Необходимо заметить, что некоторые хабы требуют бесплатной регистрации. Как это сделать — вы прочитаете в окне основного чата в правилах регистрации и настройки. Здесь следует внимательно прочитать и выполнить инструкции, приведенные в правилах выбранного узла.
После регистрации на хабе вы становитесь полноправным пользователем этого узла. Теперь вы можете начинать поиск. Для этого следует найти партнера, который поделится с вами желаемыми файлами. Но сначала после регистрации следует перезапустить выбранный хаб.
Если вы, согласно правилам регистрации и поведения на хабе, прошли процедуру бесплатной регистрации, перезапустите программу, снова загрузите список бесплатных хабов и дважды щелкните мышью на строке с названием того хаба, на котором зарегистрировались. Теперь вы стали полноправным пользователем этого узла.
При подключении к хабу, в самом начале, в правой части вкладки, в окне со списками пользователей вы увидите свой ник и объем расшаренных файлов. После начнут загружаться списки подключенных на данный момент пользователей.
Чтобы установить соединение с выбранным в правой части вкладки открытого хаба пользователем, выполните следующие действия:
1. Щелкните правой кнопкой мыши на строке с именем этого пользователя. На экране появится контекстное меню.
2. Выберите из появившегося контекстного меню команду Получить список файлов (Get file list). Имя выбранного пользователя появится на вкладке Соединения (Connecting) в нижней части окна программы. Текущее состояние соединения вы увидите в колонке Состояние (Status).
Загрузить список файлов, предлагаемых пользователем, можно дважды щелкнув мышью на нике этого пользователя в списке юзеров в правой части вкладки с названием открытого хаба.
После того как вы дождетесь своей очереди, загрузится список файлов, расположенных в папках выбранного пользователя, и автоматически откроется следующая вкладка со списком предлагаемых пользователем к загрузке документов (рис. 7.12). Обратите внимание, эта вкладка также будет именной. На ярлыке вы увидите имя пользователя, чей список файлов вы загрузили.

Вкладка со списком файлов, предлагаемых пользователем к раздаче, разделена на две части. Меньшая, левая часть показывает дерево папок, в которых находятся предлагаемые к закачке файлы. Содержимое этих папок вы увидите в правой, большей по размерам части данной вкладки. Вообще, эта вкладка больше напоминает Проводник, в котором вы можете увидеть содержимое любой папки. Теперь, чтобы скачать желаемый файл или целую папку, щелкните правой кнопкой мыши на этом файле или папке и выберите из появившегося контекстного меню команду Закачать (Download). После выбора данной команды ваш компьютер будет поставлен в очередь на загрузку выбранных файлов. Здесь следует заметить, своей очереди иногда ждать приходится довольно долго.
Когда вы дождетесь своей очереди закачки, начнется прием выбранных файлов. При этом на вкладке Соединение (Connecting), напротив ника пользователя, отдающего файлы, появится индикатор закачки, показывающий ход загрузки файлов (рис. 7.13). Следует заметить, если вы закачиваете группу файлов от одного пользователя, то на вкладке Соединение (Connecting) индикатор загрузки будет показывать ход получения каждого файла.

Кстати, на вкладке Соединение (Connecting), кроме индикатора загрузки файлов, вы увидите дополнительную информацию: скорость закачки каждого файла, размер закачиваемых частей, полный закачиваемый объем и другую информацию. Чтобы увидеть интересующие вас сведения, достаточно сдвинуть ползунок горизонтальной полосы прокрутки вправо.
Чтобы увидеть состояние всех ваших закачек, отобразите вкладку Закачки (Downloads). На этой вкладке, в отличие от вкладки Соединение (Connecting), вы увидите общий ход загрузки всех выбранных у пользователя файлов. Кроме того, правее индикаторов загрузок выбранных файлов показано примерное время загрузки всего выбранного пакета документов. Это время рассчитывается исходя из фактической скорости закачки выбранного пакета. Правее расчетного времени загрузки показана фактическая скорость закачки, объем уже закачанной информации и объем информации, которую еще предстоит закачать.
Если вы желаете закачать файл быстрее, вам следует выбрать и альтернативные закачки. Для этого отобразите вкладку Закачки (Downloads), щелкните правой кнопкой мыши на загружаемом файле и выберите из появившегося контекстного меню команду Поиск альтернатив (Search for alternates).
Как уже говорилось ранее, все закачиваемые файлы помещаются в папку Очередь закачек (Download Queue). Чтобы увидеть очередь файлов, ждущих загрузки, нажмите кнопку:

Будет отображена вкладка Очередь закачек (Download Queue), на которой вы увидите все файлы, ожидающие свою очередь на загрузку.
После того как файл будет полностью закачан, он помещается в папку завершенных закачек. Эту папку вы определили при настройке программы. Чтобы увидеть уже загруженные файлы, следует открыть вкладку Завершенные закачки (Finished Downloads). Для этого нажмите кнопку:

Открытые вкладки могут загромождать окно программы DC++. Чтобы закрыть ненужные в данный момент вкладки, выполните следующие действия:
1. Щелкните правой кнопкой мыши на ярлыке той вкладки, которую желаете закрыть. На экране появится контекстное меню.
2. Выберите из контекстного меню команду Закрыть вкладку (Close). Как правило, это нижняя строка контекстного меню. Вкладка будет закрыта.
Открытие и загрузка файлов по magnet-ссылкам
Но программа DC++ имеет еще одно неоспоримое преимущество: вы можете переслать свой файл конкретному пользователю. Вернее, предоставить возможность скачать вашему знакомому нужный ему в данный момент файл. Согласитесь, крайне неудобно передаваемый файл сначала загружать на какой-то файлообменник, сообщать товарищу ссылку, а потом ваш товарищ опять будет скачивать к себе этот файл на компьютер. Во-первых, нужно время для загрузки этого файла на файлообменник, а потом такое же время потребуется на загрузку передаваемых файлов на компьютер вашего партнера. А если файл большой, этот процесс займет немало времени.
Итак, что вам и вашему товарищу нужно сделать для передачи файла с компьютера на компьютер? Действия очень простые. Мы будем считать, что передаваемый файл уже расшарен и находится в папке раздаваемых файлов. Сначала вам и вашему партнеру нужно запустить программу DC++ в оговоренное заранее время. Далее необходимо подключиться к одному и тому же хабу. После, товарищу, который хочет скачать у вас файл, следует сообщить ваше имя пользователя. В списке пользователей хаба ваш партнер должен найти ваше имя пользователя и загрузить список раздаваемых вами файлов. И, найдя в этом списке желаемый документ, закачать этот файл на свой компьютер.
А можно действовать и по-другому. Ваш товарищ может воспользоваться высланной вами magnet-ссылкой.
Итак, что же такое magnet-ссылка? Это строка вида magnet:?xt=urn: tree: tiger: XK…NHI&xl=57&dn=Linux.iso, в которой содержится вся информация для поиска этого файла в p2p-сети. То есть, magnet-ссылка содержит в себе имя, длину и контрольную хэш-сумму, вычисляемую на основе содержимого этого файла.
Закачивание файла по magnet-ссылке имеет несколько преимуществ.
□ Создав magnet-ссылку, вы можете передать этот файл своему товарищу. Теперь, для закачивания интересующего его файла с вашего компьютера ему не нужно искать в окне подключенных к хабу пользователей ваш ник, загружать ваш список файлов, после чего начинать закачку. Достаточно подключиться к хабу, загрузить эту ссылку в программу и дождаться, когда программы-клиенты на вашем компьютере и компьютере товарища соединятся и передадут друг другу файл. Как загрузить ссылку в программу DC++, будет сказано далее.
□ Если вы magnet-ссылку помещаете в публичную сеть или на чат хаба, то вам не придется указывать на форуме свой ник и просить быстрее качать, а то вы выключите компьютер через сорок минут. Получив magnet-ссылку, любой пользователь может загрузить этот файл в свою программу-клиент. Остальное программа сделает сама: найдет файл в сети и покажет найденные файлы в окне поиска программы. Вам останется щелкнуть на этих файлах правой кнопкой мыши и выбрать из появившегося контекстного меню команду Закачать (Download).
□ Magnet-ссылка содержит файл хэша. Это значит, что данный файл будет найден в любом случае при условии, что компьютер, содержащий этот файл, будет включен. Кроме того, после загрузки файла на ваш компьютер произойдет проверка полученного файла. И в случае несовпадения контрольной суммы бракованные части файла будут перезагружены.
□ Magnet-ссылка позволяет начать загрузку файла, когда этот файл еще не полностью появится в сети. Если кто-то из пользователей Direct Connect успел закачать только часть файла, то эта часть будет загружена и на ваш компьютер. А там и владелец всего файла объявится в сети.
Как создать magnet-ссылку
Magnet-ссылка создается очень просто. Здесь могут быть два варианта: вы создаете ссылку на раздаваемые вами файлы или вы создаете ссылку на файлы, которые желаете закачать к себе на компьютер. Технология создания ссылки одна. Вам следует открыть список файлов, в котором находится файл, выбранный для создания ссылки, щелкнуть на этом файле правой кнопкой мыши и из появившегося контекстного меню выбрать команду Копировать MAGNET ссылку в буфер обмена (Copy magnet link to clipboard). Magnet-ссылка создана. При этом следует учесть, ссылка создается только на файл. На папку magnet-ссылку создать не получится. Но это не беда. Потом, при закачке, вы можете приказать программе закачать всю папку сразу.
Создадим в качестве примера magnet-ссылку на файл, который находится в папке ваших раздач.
1. Выберите команду меню Файл | Открыть свой список файлов (File | Open your filelist). На экране появится вкладка с раздаваемыми вами файлами и вашим ником на ярлыке. Эта вкладка по структуре такая же, как и вкладка предлагаемых другим пользователем файлов к закачке.
В левой, меньшей части вкладки вы увидите дерево ваших папок, в которых находятся предназначенные к раздаче файлы. В правой, большей части вкладки показывается содержание открытой вами папки из левой части списка папок (рис. 7.14).

2. Щелкните правой кнопкой мыши на файле, для которого вы желаете сделать magnet-ссылку. На экране появится контекстное меню.
3. Выберите из появившегося меню команду Копировать MAGNET ссылку в буфер обмена (Copy magnet link to clipboard). Magnet ссылка создана.
Теперь вы можете созданную ссылку отправить по электронной почте или выложить на форуме.
В случае, если вы делаете ссылку для себя, вам следует соединиться с пользователем, у которого находится интересующий вас документ, загрузить его список файлов, найти интересующий вас файл и создать magnet-ссылку. Эту ссылку вы можете вставить даже в стандартное приложение операционной системы Windows — Блокнот (Notepad). Чтобы воспользоваться встроенным в программу DC++ приложением, достаточно нажать на панели инструментов кнопку:

Будет открыта вкладка Блокнот (Notepad). Чтобы вставить ссылку, щелкните правой кнопкой мыши в поле этой вкладки и в появившемся контекстном меню выберите команду Вставить (Paste).
Загрузка файла по magnet-ссылке
Загрузить файл по полученной от товарища или созданной самим magnet-ссылке очень просто. Для этого даже не нужно запускать программу DC++, если эта программа в данный момент не активна. После получения или создания magnet-ссылки следует запустить ваш браузер, вставить в адресную строку полученную или созданную вами ссылку и нажать клавишу <Enter>. Автоматически будет запущена программа DC++. Эта программа введенную в адресную строку браузера magnet-ссылку захватит самостоятельно, что и вызовет запуск или активацию программы DC++. Так как программа magnet-ссылку захватила автоматически, на экране появится диалоговое окно Обнаружена MAGNET ссылка (MAGNET Link detected) (рис. 7.15). В поле ввода Хэш файла (File Hash) вы увидите контрольную сумму, а в поле ввода Имя файла (Filename) — имя предлагаемого к загрузке документа.

Здесь следует заметить, чтобы в поле ввода Имя файла (Filename) не было абракадабры, присваивайте расшариваемым файлам имена на латинице. Кириллицу данная программа в большинстве случаев не понимает.
По умолчанию, под полями ввода будет установлен переключатель Начать поиск этого файла (Start a search for this file). Если переключатель находится в положении Ничего не делать (Do nothing), установите переключатель в верхнее положение.
Теперь осталось нажать кнопку OK. В программе DC++ откроется вкладка Поиск (Search) и начнется поиск требуемого файла. Заметьте, иногда поиск может происходить довольно долго.
После того как файл будет найден, его имя, имя пользователя, предложившего файл к загрузке другим пользователям, тип документа, размер и другие данные появятся в поле вкладки Поиск (Search). Теперь осталось выбрать вариант загрузки и закачать требуемый файл. Для выбора варианта загрузки достаточно щелкнуть правой кнопкой мыши на загружаемом файле. На экране появится контекстное меню с вариантами загрузки (рис. 7.16).

Здесь вы увидите два основных варианта загрузки: Закачать (Download) и Закачать всю папку (Download whole directory to). Выбрав первый вариант, вы загрузите только один, выбранный файл в папку, которую определили для загрузки файлов при настройке программы. Если же вы выберите второй вариант, будет загружена вся папка, в которой находится выбранный файл. Это иногда бывает целесообразным. Например, если вы загружаете дистрибутив Linux, сохраненный в виде набора файлов, а не в образе диска.
Варианты загрузки Закачать в (Download to) и Закачать всю папку в (Download whole directory to) позволяют выбрать произвольно папку, в которую помещается файл после загрузки. Для этого следует в появившемся контекстном меню установить указатель мыши на одну из команд Закачать в (Download to) или Закачать всю папку в (Download whole directory to). Правее контекстного меню появится подменю с командой Обзор (Browse). Выбрав эту команду, вы откроете диалоговое окно Сохранить как (Save As), из которого и выбирается папка для сохранения файла.
После выбора варианта загрузки начнется поиск этого файла в сети. Когда файл найдется, на вкладках Соединение (Connections) и Загрузки (Downloads) появятся строки с именем этого файла, ником владельца и другими данными и начнется обычная процедура загрузки. Возможно, программа-клиент подождет свою очередь. Когда начнется загрузка, вы в обеих вкладках увидите индикаторы выполнения данной операции, скорость загрузки и другие данные.
По окончании всех загрузок, если с вашей машины раздаваемые вами файлы не копируются, следует завершить работу программы. Для этого достаточно щелкнуть мышью на кнопке в правом верхнем углу окна программы:

и подтвердить свои намерения в диалоговом окне DC++.
Итак, программа-клиент DC++ — это хороший помощник пользователю, работающему в сетях Direct Connect. С помощью этой программы вы можете обмениваться файлами с другими пользователями, подключенными к одному и тому же узлу. Кроме того, вы можете общаться и с другими пользователями в окне основного чата или в личном кабинете. Так, например, если вы желаете пообщаться лично с любым пользователем, отобразите вкладку Открытые хабы (Public Hubs), щелкните правой кнопкой мыши на нике пользователя, с которым вы желаете пообщаться, и выберите из контекстного меню команду Отправить личное сообщение (Send private message).
В Интернете вы сможете найти множество открытых и частных хабов, к которым подключены десятки тысяч пользователей. И, кроме общения, вы сможете найти в этой сети все файлы, которые вас интересуют.
Удачных вам закачек.
Глава 8
Легально и абсолютно безопасно: советы для тех, кто не хочет попасть под наблюдение управления "К"
У каждого пользователя после покупки компьютера всегда возникает вопрос: а какое программное обеспечение установить на эту машину. Особенно такой вопрос актуален, если купленный компьютер оказался "голым". То есть, когда на жестком диске компьютера не установлена даже операционная система. В большинстве случаев пользователи идут проторенным путем: устанавливают операционную систему семейства Windows, офисный пакет программ Microsoft Office, программу для обработки фотографий Adobe Photoshop, графический редактор для обработки векторной графики CorelDRAW. Для путешествий в Интернете используют встроенный в операционную систему браузер Internet Explorer, компакт-диски записывают с помощью программы Nero и т. д. И это хорошее решение. Но есть один маленький нюанс — все эти программы платные. И стоимость каждой программы не маленькая. Так, например, операционная система Windows 7 Максимальная стоит 12,5 тыс. рублей, а стоимость пакета офисных программ Microsoft Office — почти 17 тыс. рублей. Как видно, стоимость этих программных продуктов не сопоставима с нашими зарплатами. Но, если кто-то скажет, что выхода нет, будет совершенно не прав. Выход есть всегда, даже в самых безнадежных ситуациях. И в нашем случае — это альтернативное программное обеспечение. Да, вы правильно прочитали. Именно альтернативное программное обеспечение. И альтернативная операционная система, и офисные программы, и даже игры.
Здесь может возникнуть вопрос: а кто же будет разрабатывать альтернативное программное обеспечение, кому же это выгодно? Ведь все стоит денег. Компания Microsoft, например, зарабатывает огромные деньги на продаже своего программного обеспечения. И будете почти правы, но почти. Потому что есть группы программистов-любителей, которые и создают бесплатные продукты. На первый взгляд, эти люди никаких денег за эту деятельность не получают. Но это только на первый взгляд. Следует учесть, что этим группам людей нравится делать бесплатный альтернативный продукт, который по качеству не только не уступает, но часто и превосходит аналогичное платное программное обеспечение. Кроме того, следует всегда внимательно читать лицензионное соглашение. Некоторые бесплатные альтернативные продукты бесплатны только для некоммерческого использования. Если же вы желаете использовать эти приложения для получения дохода, будьте добры, поделитесь своими доходами с разработчиками этого программного обеспечения.
Заметьте, многое бесплатное программное обеспечение доступно с открытыми кодами. Открытый код — это еще не скомпилированные исходные тексты программ. То есть, в отличие от платного продукта, это программное обеспечение может корректировать любой грамотный программист.
Бесплатные операционные системы
Компьютер без программного обеспечения — по сути — это просто набор микросхем, спаянных в определенном порядке. И сам по себе этот набор микросхем работать не будет. Требуется главная программа, которая и будет управлять работой всего компьютера — операционная система, если коротко, ОС. В качестве альтернативы Windows любой пользователь может установить на свой компьютер бесплатный вариант операционной системы — одну из разновидностей Linux.
История создания операционной системы Linux ведется с начала 90-х годов прошлого века. Молодой программист Линус Торвальдс из Хельсинского института компьютерных технологий решил создать операционную систему для собственных нужд. За основу была взята операционная система UNIX. Но т. к. ОС UNIX была не по карману молодому специалисту, Линус Торвальдс тщательно изучил операционную систему Minix, созданную на основе UNIX, и начал самостоятельно разрабатывать свою операционную систему.
Через четыре года работы Линус Торвальдс объявил о выходе официальной версии ОС Linux 0.02, в которой был только командный процессор Bash и GNU Computer. Эта разработка уже была похожа на операционную систему, но была незаконченной, очень сырой и не имела конкретного назначения. На компьютере эта система работать не могла, но кое-что уже делать умела. Не думая о коммерческом успехе, Линус Торвальдс выкладывает ОС Linux 0.02 в Интернет, ожидая, что у автора найдутся сторонники этого необычного творения. И, к счастью, таковые нашлись. Линусу были предложены многочисленные нововведения от программистов со всего мира. И в результате, в марте 1994 года появилась полностью готовая к использованию рабочая версия Linux. Эмблемой операционной системы Linux стал симпатичный пингвин (рис. 8.1).

Уже в 1995 году Linux стала одной из самых устойчивых операционных систем, а для работы этой ОС требовался компьютер с меньшей вычислительной мощностью, чем для Windows 95.
Операционная система Linux — это система с открытым кодом. Каждый программист может вносить свои изменения в нее. Поэтому в данное время в мире существует около 550 разновидностей этой операционной системы. Следует учесть, что разновидности — это не отдельные версии. Каждая из существующих разновидностей отличается от других таких же операционных систем только программной начинкой. Многие программисты приспосабливают эту операционную систему под свои требования. Это уже есть разновидность.
Следует еще раз подчеркнуть, что операционная система Linux полностью бесплатная. Если вы покупаете дистрибутив Linux, то платите только за носитель информации, на котором система записана. Существуют и коммерческие разновидности Linux, но в этой книге я их не рассматриваю.
Сейчас Linux считается наиболее устойчивой системой. Недаром системные администраторы, поработав с Windows, переходят на Linux.
Чтобы улучшить совместимость Windows-программ с операционной системой Linux, начался выпуск программ-эмуляторов, позволяющих запускать Windows-программы в среде Linux.
Но у пользователя может так же возникнуть вопрос о совместимости самого компьютерного железа с этой операционной системой. Ведь не секрет, что для работы каждого подключаемого к компьютеру устройства требуется программа-драйвер, позволяющая управлять операционной системе данным устройством. Здесь можно ответить только одно. Linux за редким исключением поддерживает самое разнообразное "железо". И все драйверы устанавливаются сразу при инсталляции этой операционной системы на компьютер.
Современные версии операционной системы Linux
В отличие от семейства операционных систем Windows, сейчас существует большое количество дистрибутивов ОС Linux. Версий так много, что новичку порой трудно определить, какая версия наиболее подходит к его требованиям. Чтобы облегчить эту нелегкую задачу, кратко расскажу о популярных версиях этой операционной системы.
SUSE Linux
Это наиболее популярная версия операционной системы Linux, выпускающейся компанией Novell. Данная ОС рассчитана на разные категории пользователей: от новичков, которые ждут от операционной системы не только простоты в установке, использовании, устойчивости в работе и безопасности, до профессионалов, оценивших расширенный набор приложений. SUSE Linux поддерживает работу более 3000 приложений с открытыми ключами. Разработчики утверждают, что домашние пользователи найдут в пакете все программы, которые могут понадобиться для повседневных нужд. Это такие приложения, как офисный пакет OpenOffice, браузер Firefox, почтовые клиенты, программы просмотра графических файлов и утилиты для работы с цифровыми фотографиями. Что же касается опытных пользователей, то для них в пакет включены инструменты для создания безопасной домашней сети, работы веб-сервера, разработки приложений и т. п.
Но при выборе этой системы следует учесть, что установка этого программного продукта длится около часа, и при этом система не сообщает пользователю о происходящих в данное время процессах. Если в процессе установки операционная система обнаруживает отсутствующие компоненты, пользователь получит сообщение. Но поиск недостающего компонента пользователю следует произвести самостоятельно.
Чтобы установить операционную систему на свой компьютер, пользователю сначала следует скачать из Интернета DVD-образ дистрибутива. Дистрибутив находится по адресу ftp://distro.ibiblio.org/pub/linux/distributions/suse/.
Mandriva Linux
Автором этого программного продукта является французско-бразильская компания Mandriva, образованная после слияния компаний Mandrake и Connectiva. Эта операционная система поддерживает двухъядерные 64-битные процессоры. В состав системы входят такие приложения, как Firefox, GCC, GIMP, пакет OpenOffice и MySQL. После установки этой операционной системы вам не придется устанавливать дополнительные программы для работы на компьютере. Так как семейство операционных систем Windows и семейство операционных систем Linux разрабатывались на единой основе, рабочий стол этих систем имеет очень много общего. Те же ярлыки быстрого запуска программ на обоях рабочего стола, та же панель инструментов с кнопкой запуска основного меню в левой части панели задач и ярлыками быстрого запуска на панели задач. Те же подменю, появляющиеся на экране при наведении указателя мыши на команду основного меню и т. д. На рис. 8.2 вы можете увидеть рабочий стол и открытое основное меню операционной системы Linux Mandriva.

Дистрибутив можно скачать с одного из FTP-серверов. Список этих серверов доступен по адресу: http://frontal2.mandriva.com/en/community/users/ download.
Ubuntu Linux
Этот дистрибутив прост и продуман для неподготовленного пользователя и легко устанавливается, а в Интернете вы найдете практически все дополнительные программы и драйверы, которые может затребовать операционная система при установке или эксплуатации.
Существует несколько разновидностей ОС Ubuntu Linux, которые, по сути, различаются только программным наполнением.
□ Обычный Ubuntu Linux представляет собой универсальное решение для выполнения различных задач.
□ Gobunti Linux содержит только свободное программное обеспечение.
□ Дистрибутив Ubuntu Server предназначен для работы на серверах. Поэтому эта разновидность не содержит графических приложений.
□ Дистрибутивы Xubuntu (xubuntu.org) и Kubuntu (kubuntu.org) основаны на разных окружениях рабочего стола. Так, Xubuntu Linux основан на легковесной среде рабочего стола Xfce, а в Kubuntu применяется среда рабочего стола KDE. Существуют три самые распространенные варианта окружения рабочего стола. Это KDE, GNOME и Xfce. Окружение рабочего стола уже может включать в себя программы для управления файлами, браузер, набор игр и т. д.
Кроме этого существует огромное количество разновидностей Linux, например, христианская, мусульманская и версии, адаптированные под различные языки.
Следует также заметить, что каждая разновидность операционной системы Linux оформлена в неповторимом стиле. Например, на рис. 8.3 вы увидите один из вариантов оформления рабочего стола операционной системы Ubuntu Linux.

В зависимости от выбранной операционной системы впоследствии подбирается все программное обеспечение компьютера. Поэтому было уделено такое внимание основной программе вашего компьютера. Следует отметить, что операционная система Linux — это народная система, написанная в свободное от работы время программистами всего мира.
Но, как уже говорилось ранее, работа операционной системы — не самоцель, а лишь средство управления этой техникой. Конечно, каждая операционная система оснащена набором прикладных программ. Это совершенно разные программы, от текстового или графического редактора до компьютерных игр. Но очень часто стандартное программное обеспечение не позволяет пользователю реализовать все свои идеи. Поэтому большими компаниями, такими как Microsoft или Adobe, разрабатывается дополнительное программное обеспечение. Но эти программы платные. Многие пользователи устанавливают и нелегально активируют такие приложения, чем нарушают законодательство, совершенно забывая о том, что преступлению может места и не быть, если воспользоваться альтернативным бесплатным программным обеспечением.
Бесплатное программное обеспечение
Итак, какие же программные пакеты используют в основном пользователи компьютеров? Во-первых, это пакет офисных программ Microsoft Office. Этот пакет включает в себя текстовый редактор Word, табличный редактор Excel, программу для создания презентаций PowerPoint, почтовую программу Outlook, программу для работы с компьютерными базами Access. Далее, для обработки цифровых фотографий компания Adobe создала графический редактор Adobe Photoshop. Для обработки векторной графики существует, например, программа CorelDRAW, для создания чертежей — программа AutoCAD и т. д. Так чем же предлагается заменить эти платные программы бесплатными аналогами?
Офисные приложения
Офисный пакет OpenOffice — это свободный пакет офисных программ, который заменит вам любой другой офисный пакет от других производителей. Открытая лицензия освободит пользователя от всех лицензионных отчислений.
Следует заметить, что данный офисный пакет работает не только в операционной системе Linux, но и в операционной системе Windows. Поэтому, если пользователь, у которого установлена лицензионная операционная система Windows, желает заменить пакет офисных программ Microsoft Office на бесплатный пакет офисных программ OpenOffice, сможет без труда установить эти программы на свой компьютер. Только вам при выборе дистрибутива следует выбрать установочный файл для операционной системы Windows.
Скачать установочные файлы этого пакета программ вы сможете из Интернета, введя в адресную строку интернет-обозревателя адрес http:// ru.openoffice.org/. Следует заметить, здесь вы найдете русскоязычный пакет программ. При выборе установочного файла еще раз обратите внимание, для какой операционной системы предназначен выбираемый дистрибутив. Разработчики предлагают пакет программ как для операционной системы Linux, так и для операционной системы Windows.
В состав этого программного пакета входят шесть программ. Рассмотрим их подробнее.
Текстовый редактор и редактор веб-страниц OpenOffice.org Writer
Текстовый процессор OpenOffice.org Writer (далее просто Writer) — это наиболее известное приложение пакета офисных программ. Данная программа позволяет создавать и редактировать текстовые документы, вставлять изображения и мультимедийные объекты, предварительно просматривать и печатать документы, работать с таблицами и многое другое. То есть, данный текстовый процессор полностью заменяет приложение MS Word. Кстати, текстовые документы, созданные в редакторе MS Word, редактор Writer также открывает и понимает. На рис. 8.4 представлено окно текстового редактора Writer, в котором редактируется текстовый документ.

Пользователи, работавшие в текстовом редакторе MS Word, без труда освоятся в программе Writer. Следует сказать, что программа Writer по своим функциональным возможностям ничем не уступает текстовому редактору MS Word. А некоторые функции, присутствующие в редакторе Writer, в MS Word отсутствуют.
Редактор электронных таблиц OpenOffice.org Calc
Следующая программа, входящая в пакет программ OpenOffice, — это редактор электронных таблиц OpenOffice.org Calc (рис. 8.5).

Данная программа позволяет полностью заменить программу Microsoft Excel. C помощью приложения Calc вы сможете заниматься расчетами, сводить данные с разных листов таблиц, анализировать вводимые данные, создавать свои прогнозы, строить диаграммы и графики. А пошаговый ввод формул в ячейки электронных таблиц с помощью мастера облегчает формирование сложных формул.
Пользователи, работавшие ранее с редактором электронных таблиц MS Excel, легко освоят программу Calc. Приложение Calc позволяет отредактировать любой документ, созданный в редакторе MS Excel.
Приложение для создания презентаций OpenOffice.org Impress
Теперь ни одна уважающая себя организация не может представить свое существование без проведения презентаций. Будь то презентация нового офиса или продукта, выпускаемого заводом, товара, продвигаемого на рынок, и т. д. Если дословно перевести слово "презентация" на русский язык, получится представление, ознакомление.
Чтобы познакомить заинтересованные лица с предметом презентации, желательно показать лучшие качества этого предмета. Создать ряд фотографий, сопроводить эти фотографии комментариями, рассказать о характеристиках рекламируемого предмета. Эти характеристики могут быть представлены не только в цифрах, но и в диаграммах. Приложение Impress поможет вам создать такую презентацию. Обладая знакомым интерфейсом, компонент имеет всю необходимую функциональность.
Компонент позволяет после создания шаблона презентации вставлять рисунки, фотографии, диаграммы, вводить и редактировать текст, добавлять эффекты анимации объектов и слайдов. Кроме того, пользователь сможет продемонстрировать презентацию полностью или распечатать как отдельные слайды документа, так и вкладки с тезисами, текстом или примечаниями. Даже начинающий пользователь сможет создать презентацию всего за несколько минут, используя инструменты мастера.
Приложение понимает массу форматов. А возможность экспорта презентации в формат PPT, PDF или SWF позволяет не зависеть разработчику от операционной системы или оборудования, на котором будет демонстрироваться созданная ранее презентация.
Векторный редактор OpenOffice.org Draw
Такое приложение отсутствует в офисном пакете программ Microsoft Office. Данный редактор заменяет графический редактор CorelDRAW.
Окно программы Draw вы увидите на рис. 8.6.

Необходимость наличия редактора векторной графики в составе офисного пакета несомненна. Пользователь с помощью данной программы может создавать самые разные документы: от обычных рисунков до сложных схем и чертежей. Приложение Draw имеет в своем составе все инструменты и возможности, присущие графическим редакторам:
□ инструменты рисования графических примитивов и кривых Безье;
□ рисование трехмерных объектов;
□ изменение цветовой заливки, теней, прозрачности;
□ размещение и привязка объектов при помощи слоев и направляющих;
□ выполнение операций над объектами, таких как сложение, вычитание, объединение и т. д.;
□ работа с текстами и текстовыми эффектами, создание эффекта освещенности и другие эффекты.
Кроме того, вы можете вставлять в документ диаграммы, формулы и прочие объекты. Приложение также поддерживает экспорт растровых изображений большинства форматов, как известных, так и специальных. Готовый документ вы можете распечатать.
Также в пакете OpenOffice вы найдете такие приложения, как система управления базами данных Base и редактор создания и редактирования формул Math.
Интернет-обозреватели
Каждый пользователь, имея компьютер, желает выйти в Интернет. Операционная система Windows предлагает по умолчанию для выхода в Интернет использовать встроенный браузер Internet Explorer. Но в сети есть хорошие бесплатные аналоги данной программы, в том числе функционирующие и в Linux. Я расскажу о трех обозревателях. Это Mozilla Firefox, Opera и Goggle Chrome.
Mozilla Firefox
Интернет-обозреватель Mozilla Firefox обеспечивает комфортный серфинг по веб-страницам, ничем не уступая Internet Explorer. Приложение содержит встроенный менеджер закачек, обеспечивая докачку файлов после обрыва связи, чем выгодно отличается от встроенного в Windows аналога. Скачать программу вы сможете по адресу http://www.mozilla-europe.org/ru/firefox/.
Opera
Данный обозреватель имеет мощный и гибкий интерфейс, множество встроенных функций, таких, например, как автоматическая блокировка всплывающих окон, закладки, упрощенный контроль личных данных, интегрированная панель поиска, и другие немаловажные и интересные функции. Скачать программу вы сможете по адресу http://www.opera.com/.
Google Chrome
2 августа 2008 года компания Google объявила о создании нового браузера. А через месяц вышла первая публичная пробная версия, которая быстро разошлась по компьютерам пользователей, буквально за неделю охватив 1 % рынка интернет-обозревателей. Данное приложение имеет открытые исходные ключи. Главное, что отличает новый браузер от конкурентов, — это принцип работы с памятью. Google Chrome имеет собственный диспетчер задач. Вызвав это диалоговое окно (рис. 8.7), вы сможете контролировать не только все процессы, но и распределение оперативной памяти по каждому процессу и загрузку центрального процессора.

Скачать установочный файл интернет-обозревателя Google Chrome вы сможете в Интернете по адресу http://www.google.ru/chrome/.
Графические редакторы
Существует множество графических редакторов, позволяющих изменять цифровые фотографии. Компания Adobe традиционно поставляет на рынок хороший графический редактор Adobe Photoshop. Но, несмотря на его великолепные возможности, у многих пользователей не хватает средств купить это приложение для установки на свой компьютер. Но, ничего страшного. В Сети вы можете найти много свободно распространяемых редакторов. Например, это графический редактор GIMP.
Программа GIMP — один из мощнейших бесплатных аналогов знаменитого графического редактора Adobe Photoshop. Программа многофункциональна и позволяет увеличивать количество плагинов и возможностей для пользователя. Удобный интерфейс облегчает работу как над самой простой задачей, так и при сложной обработке изображений.
Интерфейс редактора, мягко говоря, кажется необычным (рис. 8.8). Здесь каждое рабочее окно приложения является почти независимым приложением. Такое расположение окон привычно пользователям операционной системы Linux, а пользователей Windows сначала повергает в шок.

Программа поддерживает более 30 форматов графических файлов. Скачать русскую версию программы вы сможете в Интернете по адресу http:// www.progimp.ru/downloads/. Официальную документацию о программе на русском языке вы найдете по адресу www.docs.gimp.org.
Создание и запись CD- и DVD-дисков
Многие пользователи, чьи компьютеры оборудованы устройствами для записи CD- или DVD-дисков пользуются платными программами, такими, например, как Nero. Но и здесь можно найти хорошие аналоги. Например, можно выбрать программу CDBurnerXP.
CDBurnerXP предназначен для записи CD-, DVD-, Blu-Ray- и HD-DVD-дисков. Поддерживается также создание и запись ISO-образов. Программа полностью бесплатна, не содержит adware или похожих компонентов. Основные возможности программы следующие:
□ запись всех видов дисков, запись аудиодисков с паузой между дорожками или без;
□ создание и запись ISO-файлов;
□ проверка данных после записи;
□ создание загрузочных дисков;
□ мультиязычный интерфейс, простая печать обложек и многое другое.
Скачать программу можно в Интернете по адресу http://cdburnerxp.se/ download.
Электронная почта
Если вы деловой человек или у вас много друзей разбросано по миру, вам не обойтись без электронной почты. Конечно, можно создать почтовый ящик на одном из серверов, предоставляющих услугу обмена электронными сообщениями. Например, на Mail.ru или на Яндексе. Такие почтовые ящики удобны тем, что проверить свою электронную почту или отправить свои письма вы можете с любого компьютера, подключенного к Интернету. Но, если вы никуда не уезжаете и разбираете свою почту либо у себя дома, либо на работе, вам гораздо выгоднее воспользоваться программой-клиентом. В этом случае вам не нужно будет загружать сначала стартовую страницу службы электронной почты, вводить свое имя и пароль и только после этого получать доступ к своему почтовому ящику. Это долгая и не совсем удобная процедура. Гораздо удобнее после включения компьютера и соединения с Интернетом просто запустить программу — почтовый клиент и оставить эту программу работающей весь сеанс работы компьютера. При запуске программа самостоятельно проверит вашу почту и отправит исходящие письма. Если у вас появилась новая корреспонденция, программа электронной почты по желанию пользователя может самостоятельно загрузить и распределить полученные письма по папкам адресатов.
В операционной системе Windows разработчики предусмотрели загружаемое приложение электронной почты Почта из пакета Windows Live. Но если вы установили альтернативную операционную систему или не желаете пользоваться программой Почта, то можете воспользоваться альтернативной бесплатной программой электронной почты. Например, Mozilla Thunderbird (рис. 8.9).

Программа Mozilla Thunderbird — это многофункциональный почтовый клиент с расширяемыми за счет дополнительных плагинов возможностями. В этом почтовом клиенте предусмотрена эффективная блокировка спама. Кроме того, вы можете самостоятельно настраивать панели инструментов, добавлять или удалять кнопки на панели инструментов, менять раскладки окон по собственному желанию. Почтовый клиент поддерживает цифровые подписи, шифрование сообщений и проверку сертификатов. В программе не существует проблем с кодировками. Письма, написанные в других почтовых клиентах, отображаются правильно, а письма, написанные в Mozilla Thunderbird, без труда читаются другими почтовыми клиентами. Программа включает инструменты защиты от спама, функционирующие в автоматическом режиме. Кроме того, почтовый клиент может хранить вашу почту как в отдельных папках для каждого ящика, так и в общей для всех.
В программе предусмотрены очень удобные вкладки. Вы можете отображать каждое письмо на отдельной вкладке, после чего быстро переключаться между открытыми вкладками с письмами. При закрытии программы все открытые вкладки будут сохранены и при следующем запуске клиента вновь появятся на экране компьютера.
Новый интерфейс поиска Thunderbird содержит инструменты фильтрации и шкалу времени. Эти элементы существенно облегчают поиск интересующих вас писем. Результаты поиска вы увидите на отдельной вкладке.
Найти установочные файлы почтового клиента Mozilla Thunderbird вы можете в Интернете по адресу http://www.mozilla-europe.org/ru/products/ thunderbird/.
Воспроизведение мультимедийных файлов
Могу порекомендовать вам отличный альтернативный проигрыватель аудио-и видеофайлов, который заменяет встроенный в операционную систему Windows Media Player. Его название — JetAudio.
JetAudio — это универсальный проигрыватель, который может не только воспроизводить аудио- и видеофайлы (рис. 8.10), но и служит конвертером аудио- и видеофайлов из одного формата в другой. Программа поддерживает многие музыкальные и видеоформаты, например, MP3, MP2, WAV, MID, S3M, MOD, MPG, AVI, MOV, Video/Audio CD, RealPlayer G2.

Если вы желаете записать компакт-диск или скопировать содержание Audio-CD на жесткий диск вашего компьютера, программа JetAudio поможет вам и в этом.
Также с помощью программы JetAudio вы сможете наложить на воспроизводимую композицию различные эффекты. В проигрывателе вы так же найдете эквалайзер, а любители петь под фонограмму-минусовку обнаружат синхронизацию для караоке. Как и в большинстве мультимедийных проигрывателей, в программе JetAudio имеется встроенный редактор тегов, с помощью которого пользователь сможет ввести или изменить данные о мультимедийном файле.
Установочные файлы программы, в том числе и официальный пакет русификации, вы найдете в Интернете по адресу http://www.cowonamerica.com/.
Еще один хороший альтернативный мультимедийный проигрыватель — это KMPlayer (рис. 8.11). Программа имеет удобный и приятный интерфейс, поддерживает множество аудио- и видеоформатов и не требует установки дополнительных кодеков.

Этот проигрыватель предоставляет пользователю полный контроль над воспроизводимым файлом. Так, проигрывая видео, вы сможете изменять скорость воспроизведения файла, масштаб, соотношение сторон, способа вывода видеоизображения. Также программа позволяет применять видеоэффекты.
Настройки звука включают десятиполосный эквалайзер, набор предварительных настроек, таких как Рок, Поп и т. п. Также есть возможность изменять количество аудиоканалов по своему усмотрению и включать трехмерные эффекты.
Пользователь самостоятельно может изменять внешний вид окна программы, выбирая понравившееся оформление или цвет. Программа позволяет записывать воспроизводимый звук в файл, делать снимки экрана, показывать субтитры. А при воспроизведении музыкальных файлов будет автоматически активироваться функция визуализации.
Установочные файлы программы вы найдете в Интернете по адресу http://www.kmplayer.com/forums/.
Просмотр графических файлов
Если вам требуется удобный редактор графических файлов, воспользуйтесь программой XnView (рис. 8.12). Интерфейс этой программы очень прост и удобен. В верхней части окна программы находится строка заголовка с названием программы и именем редактируемого документа. Ниже, в полосе меню сгруппированы все команды управления приложением. А наиболее часто употребляемые команды дублированы кнопками в панели инструментов, расположенной под полосой меню. В нижней части программы, в строке состояния вы увидите все сведения о редактируемом документе. А сам редактируемый документ, для которого разработчики отвели максимум полезной площади, располагается в центре окна программы.
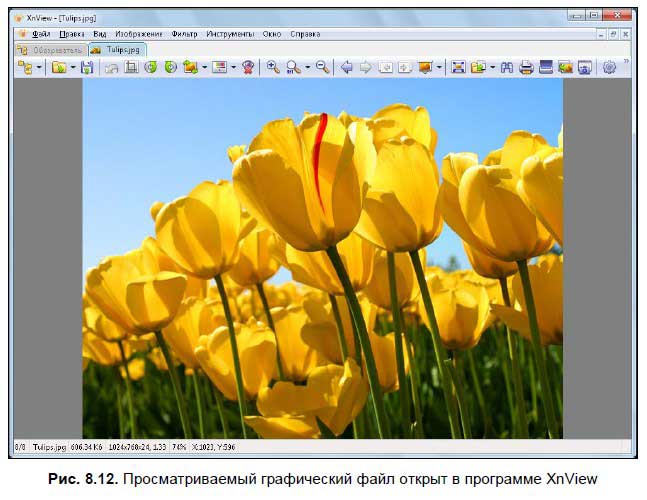
Программа позволяет не только просматривать изображения, но и конвертирует документ из одного формата в другой. При редактировании вы можете производить такие операции над изображениями, как кадрирование, изменение размера изображения или холста, редактирование гаммы, контрастности, яркости или баланса белого и многие другие. Все эти и другие одиночные операции или сочетания операций, а также фильтры вы можете применять в автоматическом режиме к большому количеству редактируемых документов в автоматическом режиме. При необходимости все эти сочетания операций и фильтров сохраняются как сценарии, которые вы можете применить к новым редактируемым документам в любой удобный для вас момент.
Программа обладает мощными средствами навигации, позволяющими быстро находить интересующий документ. К этим средствам относятся предварительный просмотр интересующего вас файла, уменьшенные копии файла (Thumbnails), поддерживание файлов с описаниями, копирование/вставка файлов через буфер обмена операционной системы, автоматическое создание списка файлов, интеграция с Windows и другие возможности.
Одним из отличных особенностей программы является поддержка большого числа графических форматов. Программа понимает около 400 графических форматов! А интерфейс программы поддерживает 45 различных языков! Также программа поддерживает как групповое, так и потоковое конвертирование документов из одного формата в другой. Параметры конвертирования задаются в настройках программы.
В число многочисленных дополнительных функций входят: работа со сканером, работа с листом контактов, создание снимков экрана, работа с обоями Windows, кадрирование, генерация HTML-альбомов для размещения в Интернете, захват изображения (активного окна, всего экрана, пользовательской области), вставка изображения из буфера, подсчет использованных в изображении цветов.
Установочные файлы программы вы найдете в Интернете по адресу http://www.xnview.com/.
Антивирусная защита
Каждому пользователю известно, какую опасность представляют для компьютера компьютерные вирусы. Эти создания как пробующих свои силы, так и опытных программистов могут и подшутить над пользователем, и нанести большой вред компьютеру или сохраняемым на жестком диске данным. Вирус компьютер может подхватить и с принесенного товарищем компакт-диска, и из Интернета. И в большинстве случаев вирусы распространяются по Всемирной паутине.
Чтобы не подхватить зловредную программу, пользователю следует не только придерживаться правил компьютерной гигиены, но и установить антивирусную программу, позволяющую защитить ваш компьютер от кибер-атак. Причем антивирусные базы установленной антивирусной программы следует периодически обновлять. Правила компьютерной гигиены просты: не вставлять в устройство для чтения оптических дисков и не подключать к компьютеру непроверенные или подозрительные носители информации или не заходить на варезные, порно и прочие подобные сайты.
В Интернете можно найти большое количество бесплатных антивирусных программ. Зачастую выпускается платная версия антивирусной программы, а также урезанная, бесплатная версия этого программного продукта. И не нужно считать, что урезанная версия не сможет полноценно защитить ваш компьютер от кибер-атак.
Из бесплатных антивирусных программ можно выделить такие антивирусы, как Dr.Web, Panda, NOD 32. Очень хорошие результаты по защите компьютера показывает антивирусная программа avast! 4 Home Edition. Дистрибутив данной программы вы сможете найти в Интернете по адресу http:// www.avast.ru.
Размер установочного файла около 40 Мбайт, а сама программа весьма нетребовательна к системным ресурсам компьютера. Так, на компьютере с операционной системой Windows XP программе потребуется процессор Pentium, 64 Мбайт RAM (рекомендуется 128 Мбайт), 100 Мбайт свободного места на жестком диске. Если у вас установлена операционная система Windows Vista или Windows 7, программа потребует Pentium 4, наличие в системе 512 Мбайт оперативной памяти и те же 100 Мбайт свободного места на диске.
При регистрации бесплатной версии антивирусной программы avast! 4 Home Edition вам потребуется заполнить небольшую регистрационную анкету. После вы получите регистрационный ключ, позволяющий бесплатно на протяжении 14 месяцев пользоваться программой. По истечении этого срока вам следует вновь зарегистрироваться и получить новый регистрационный ключ.
Avast! 4 Home Edition имеет свои сильные стороны.
□ Наличие резидентных модулей, которые в реальном времени контролируют все обрабатываемые и запускаемые файлы на предмет заражения вирусами, и в случае обнаружения вируса блокируют использование файла.
□ Встроенный "сетевой экран", способный защитить систему от некоторых известных этому антивирусному сканеру интернет-червей и распространенных сетевых атак.
□ Размер загружаемых через сеть обновлений антивирусных баз относительно невелик, что могут в полной мере оценить пользователи, использующие при подключении к Интернету низкоскоростные (модемные) каналы.
□ Технология avast! позволяет восстанавливать поврежденные вирусом файлы с помощью восстановительной базы данных (Virus Recovery Database, VRDB), в которой хранится информация, заранее приготовленная для восстановления.
Программа, как правило, работает в резидентном режиме, а именно запускается при старте операционной системы и работает на протяжении всего сеанса работы компьютера. Если вы желаете выполнить проверку по требованию, вам следует дважды щелкнуть на ярлыке антивируса, расположенного на рабочем столе, выбрать режим проверки и проверяемые объекты и осуществить проверку. Интерфейс запущенного антивирусного сканера похож на проигрыватель аудиофайлов (рис. 8.13). Впрочем, программа допускает выбор иного внешнего вида, так называемой обложки (Skin), по вкусу пользователя. Многочисленные варианты обложек доступны для загрузки с сайта разработчика. Можно вообще отказаться от использования обложек и работать с традиционными прямоугольными окнами и привычными элементами управления.

Бесплатные онлайн-приложения
Помимо приложений, устанавливаемых на компьютер пользователя, существуют и различные онлайн-приложения, позволяющие выполнять самые разнообразные задачи. К примеру, если вы практически никогда не работаете с графическими форматами, и лишь раз в год вам нужно удалить эффект красных глаз у бабушки за праздничным столом или же подправить яркость фотографии, сделанной в темноте, то и программы устанавливать незачем. Достаточно посетить один из интернет-ресурсов, служащих для простого редактирования фотографий, загрузить на сервер снимок, подправить и получить результат с желаемым разрешением. Существует приличное количество такого рода сервисов, как платных, так и частично платных, а иногда и вовсе бесплатных. С ресурсами последнего типа я и познакомлю вас, одним из представителей которых является Smilart Fan Studio, расположенный по адресу http://www.fanstudio.ru/ (рис. 8.14).

Этот ресурс способен выполнить самые различные операции над загруженным изображением: удалить эффект красных глаз и шумы матрицы, устранить выпуклости и затемнения, сбалансировать освещенность и цветопередачу, увеличить резкость и повысить контрастность, кадрировать, повернуть и зеркально отразить снимок, наложить различные эффекты и многое другое. А по адресу http://archive.fanstudio.ru/ вы сможете просмотреть галерею фотоснимков и коллажей пользователей. Существуют и западные онлайн-фоторедакторы, например, http://pixer.us/, http://www.snapmania.com/info/ en/trm/ и http://pixenate.com/.
С онлайн-переводчиком еще проще — достаточно посетить страницу http://www.google.ru/language_tools?hl=ru. Здесь вам доступны инструменты перевода текста, поиска с автоматическим переводом запроса и перевода веб-страниц целиком. При этом перевод осуществляется с/на 50 языков, включая русский, японский и даже хинди. Также функции перевода доступны на сервисе "Промт" — http://www.translate.ru/. А по адресу http:// www.translit.ru/ вы найдете инструменты декодирования текста с транслита и наоборот.
На страницах http://dsc.discovery.com/convergence/sharkweek/video-mixer/video-mixer.html, http://jaycut.com/ и http://www.moviemasher.com/ demo/liquid/ вы найдете весьма мощные видеоредакторы. По адресу http://www.bubbleply.com/ доступен инструмент для некоторого монтажа видеороликов, размещенных на соответствующих хостингах. Вы можете наложить на ролик субтитры, клипарт, изображения и видеоролики.
Ресурс http://aviary.com/ предлагает пользователю сразу несколько инструментов, среди которых графический и аудиоредакторы, а также средство снятия снимков экрана.
Музыкальный проигрыватель и радиотюнер в одном флаконе расположены на сайте http://www.finetune.com/wii/player.php.
Перейдя по адресу http://media-convert.com/ru/, вы получите доступ к универсальному бесплатному конвертеру различных форматов видео, аудио, графики, документов, архивов и файлов прочего типа. Аналогичный инструмент доступен по адресу http://www.zamzar.com/ — позволительно загружать файлы размером до 100 Мбайт (после регистрации — до 1 Гбайт). На странице http://vectormagic.com/home вы найдете простой конвертер графических файлов из растрового формата в векторный.
Многим пригодится калькулятор всего во все, найдете вы его по адресу http://www.calc.ru/. Путешествующим на автомобиле придется по вкусу средство определения самого быстрого или короткого маршрута из одного города в другой — http://www.autotransinfo.ru/Trace/. А сервис http://www.napishi.ru/ и вовсе уникален — он позволяет отправлять письма, причем обычные и в некоторых случаях совершенно бесплатно.
Сервис Google Docs (http://docs.google.com/) предлагает отличную альтернативу пакету Microsoft Office и позволяет создавать и редактировать текстовые документы, электронные таблицы, а также презентации. Внушительное число форматов документов поддерживает ThinkFree (http://www.thinkfree.com/). Множество инструментов включает ресурс http://www.zoho.com/, многие из которых платные, но текстовый процессор, табличный редактор, инструмент для создания презентаций совершенно бесплатны. Сайт http://www.slovesa.ru/ предлагает незаменимый для писателей и журналистов сервис подбора ассоциаций словам.
А по адресу https://www.fuser.com/default.aspx вы найдете функциональный почтовый клиент, позволяющий загружать электронные сообщения со всех ваших почтовых ящиков.
Глава 9
Как качать терабайты тем, у кого медленный или дорогой Интернет
Несмотря на широкое распространение беспроводных сетей передачи данных, xDSL и мобильных сетей третьего поколения, во многих областях России подключение к Интернету до сих пор является дорогим удовольствием, а цены на безлимитные тарифные планы заоблачными. В небольших городах, особенно удаленных от Москвы и Санкт-Петербурга, плотность населения не очень высокая, а вот доходы заметно ниже. В таких городах обычно присутствуют один или два провайдера, предоставляющих доступ к Интернету в основном по старым телефонным линиям, оставшимся еще с далеких советских времен. Монополия, как известно, не способствует снижению цен на услуги и повышению их качества. В итоге многим пользователям до сих пор приходится подключаться к Интернету с помощью аналогового модема. Конечно, во многих областях есть возможность использовать подключение через сети мобильной связи, но подключение по каналам GPRS, EDGE и даже 3G часто не отличается по качеству и скорости от подключения по аналоговому модему, к тому же этот вид связи так же не является самым дешевым.
FTTx: скоростной Интернет.
В настоящее время развивается технология FTTx (Fiber to the x) — передача данных осуществляется по оптоволоконному кабелю и обеспечивается скорость до 100 Мбит/с. Но, как и всегда, тарифы в регионах существенно выше, чем в откормленных столицах.
Независимо от того, в чем заключается основная проблема — в низком качестве, высокой стоимости или низкой скорости, одной из основных проблем будет являться невозможность загрузки из Интернета файлов большого объема. Если учесть, что в небольших удаленных городках Интернет является одним из основных средств коммуникации и практически единственным источником программного обеспечения и учебной литературы, то эта проблема является довольно актуальной. В этой главе я рассмотрю несколько способов, позволяющих сэкономить при загрузке файлов большого объема либо трафик, либо время. Далее я привел краткий список таких способов.
Первый способ — самый очевидный: воспользуйтесь более качественным и быстрым соединением. Можно договориться со знакомыми, которые обладают возможностью загрузить нужные вам файлы, за деньги или просто так. Или сохранить ссылки на нужные вам файлы, а затем загрузить их в интернет-кафе.
Некоторые провайдеры предоставляют доступ к своей внутренней сети по сниженным тарифам. Часто в такой сети есть свой FTP-сервер, позволяющий пользователям обмениваться различными файлами. В таком случае можно попробовать загрузить нужные файлы на этот FTP-сервер из Интернета по протоколу FXP. С помощью этого протокола можно загружать файлы напрямую с одного FTP-сервера на другой, минуя свой компьютер. Работу с таким протоколом поддерживают некоторые программы для работы с протоколом FTP. Затем файлы можно загрузить на свой компьютер с локального сервера по сниженным ценам. К сожалению, такой способ применим далеко не везде, поскольку немногие FTP-серверы поддерживают протокол FXP.
В некоторых случаях вместо FTP-сервера можно использовать электронный почтовый ящик, предоставляемый провайдером. В Интернете есть довольно большое количество сервисов, позволяющих выслать нужный вам файл электронной почтой.
Если файлы очень объемные — дистрибутивы операционных систем, фильмы, музыкальные альбомы и т. д., или просто расположены на таких ресурсах, загрузить с которых при вашем варианте подключения к Интернету невозможно, например, в файлообменных сетях, можно воспользоваться сервисами, высылающими такие файлы обычной почтой на CD- или DVD-дисках.
Можно сэкономить трафик при серфинге, используя различные сервисы сжатия трафика. В зависимости от используемого сервиса и просматриваемого контента снизить объем передаваемого и принимаемого трафика в два-три раза.
Последние три способа, как наиболее универсальные, рассмотрю более подробно.
Заказы и получение файлов на электронный почтовый ящик
Заказ файлов на электронную почту удобен в тех случаях, когда провайдер предоставляет электронный почтовый ящик, доступ к которому не оплачивается. Таким образом, можно решить сразу две проблемы — обеспечить себе возможность бесплатной загрузки файлов и решить проблему медленного и некачественного соединения.
Если ваш провайдер не предоставляет бесплатного почтового ящика, можно воспользоваться любым другим сервисом электронной почты, позволяющим принимать и отправлять письма с достаточно большими вложениями, например, GMail. Загрузить эти письма можно будет позже, у знакомых, имеющих безлимитный доступ к Интернету или в интернет-кафе.
Существует несколько сервисов, позволяющих высылать запрашиваемые файлы по электронной почте. На момент написания книги в русском сегменте Интернета мной были найдены четыре стабильно работающие службы (табл. 9.1). Поскольку такие сервисы создают довольно большую нагрузку на технику и каналы передачи данных провайдера, все они являются платными, правда, на большинстве сервисов плата взимается только за файлы большого объема.

Принцип работы всех сервисов примерно одинаковый. В качестве примера рассмотрю загрузку файла с сервиса PostFile.Ru.
1. Откройте в браузере главную страницу сервиса PostFile.Ru (рис. 9.1).

2. В поле ввода Ваш адрес электронной почты введите адрес вашего электронного почтового ящика.
3. В поле ввода Ссылка на скачиваемый файл введите ссылку на файл, который вы хотите загрузить.
4. Загружаемые файлы упаковываются в многотомные rar-архивы. В раскрывающемся списке Размер части файла выберите размер частей архива. Минимальный размер одной части — 2 Мбайт, максимальный —
10 Мбайт. Эта функция особенно пригодится тем, у кого размер вложения в электронное письмо ограничен провайдером или почтовым сервисом.
5. В поле ввода Введите то, что изображено на рисунке ниже введите надпись с рисунка, отображаемого ниже, и нажмите кнопку Отправить.
6. Через некоторое время на указанный почтовый ящик придет письмо с инструкцией и ссылкой для подтверждения загрузки файла. После выполнения описанных в инструкции действий запрошенный файл будет выслан на ваш электронный почтовый ящик.
После регистрации письмо для подтверждения загрузки файла высылаться не будет, также не будет необходимости каждый раз указывать свой почтовый ящик.
СОВЕТ.
Описанные выше сервисы могут быть полезны не только тем, у кого проблемы с загрузкой файлов большого объема. Те, у кого проблем с подключением к Интернету нет, могут использовать подобные сервисы в качестве резервного способа загрузки объемных файлов. Например, при проблемах с основным соединением или в поездках часто используют подключение к Интернету через мобильный телефон, не позволяющее загружать объемные файлы. Можно, конечно, сохранить ссылку на нужный вам файл и загрузить его по этой ссылке позже, но часто так бывает, что ссылка на файл временная и через некоторое время сменится, или сам файл будет удален. Вот в таких случаях можно отправить файл на свой почтовый ящик и затем загрузить его на свой компьютер.
Заказ и получение файлов почтой
Не всегда можно воспользоваться сервисами, высылающими файлы на электронную почту, особенно если файл находится на ресурсе, недоступном для таких служб или его объем составляет несколько гигабайт. В таком случае можно воспользоваться услугами служб по пересылке файлов почтой, но на этот раз обыкновенной.
В русскоязычной части Интернета таких сервисов несколько, самый крупный и стабильно работающий из них — FileРost.Ru (рис. 9.2), располагающийся по адресу http://filepost.ru.

Данный сервис позволяет загружать файлы не только с обычных вебсерверов и файлообменных сервисов, но и из пиринговых сетей eDonkey и BitTorrent.
Для работы с сервисом следует зарегистрироваться. В процессе регистрации требуется указать не только логин, пароль и адрес электронного почтового ящика, но еще и полное имя и адрес, на который будут высылаться диски. Естественно, эта информация должна быть достоверной. После заполнения всех полей анкеты на ваш электронный почтовый ящик придет письмо со ссылкой для подтверждения регистрации, после которой можно приступать к работе с сервисом.
Работа с сервисом FilePost.Ru несколько сложнее, чем с описанными выше сервисами. Далее приведена последовательность действий при заказе файлов.
1. В разделе Скачать указываются ссылки на файлы или загружаются хэш-файлы. torrent. Указанные файлы загружаются на сервер сервиса. Для загружаемых файлов пользователям выделяется 9 Гбайт дискового пространства до оплаты первого заказа, затем этот объем будет увеличен до 15 Гбайт. Впрочем, на сервис можно загрузить файл большего объема, но только если такой файл один.
2. После загрузки файлов пользователь выбирает те, которые он хочет заказать, и формирует образы дисков.
3. После формирования заказа следует выбрать способ доставки и оплаты дисков. Оплатить доставку дисков можно банковским переводом, с помощью платежной системы WebMoney, наложенным платежом на почте или с лицевого счета FilePost, который пополняется практически любым способом. Диски можно получить курьерской доставкой или почтовой бандеролью.
4. После получения дисков их следует проверить на читаемость, например, скопировав содержимое диска на компьютер или вычислив MD5-хэш с помощью специальных программ и сравнив ее с MD5-хэшем на сайте сервиса.
5. Все файлы, записанные на диск, упаковываются в архивы, защищенные паролем. Чтобы узнать пароль к архиву, следует подтвердить заказ. Для этого на сайте сервиса в разделе Работа с заказами следует ввести код подтверждения заказа, присланный вместе с диском. Пароли к архивам вы увидите сразу, если заказ был оплачен заранее или после поступления денег на счет сервиса.
Помимо отправки файлов дисками, загруженные на сервис файлы можно скачивать на свой компьютер. Правда, эта услуга тоже платная, ее цена составляет 30 рублей за 1 Гбайт.
Из аналогичных сервисов доступны http://postor.ru, http://www.files2you.spb.ru/, http://failpochta.ru/.
Сервисы сжатия трафика
На данный момент большинство компаний при разработке сайтов используют довольно ресурсоемкие технологии, ориентированные на высокоскоростное или безлимитное подключение. В результате объем одной веб-страницы составляет от 300 до 500 Кбайт и даже больше. Из этого объема более половины не несет смысловой нагрузки и представляет собой рекламу, а также различные декоративные или вспомогательные элементы, например, счетчики. Ограничив загрузку таких элементов, можно существенно сэкономить на трафике. Обычно в таких случаях используют различные плагины для браузеров, позволяющие не загружать рекламные баннеры и вставки. Можно также настроить браузер таким образом, чтобы графические элементы не загружались вообще, но это не очень удобно. Одним из универсальных методов экономии трафика является использование сервисов сжатия трафика. Принцип их работы заключается в следующем: на компьютере пользователя устанавливается специальная программа-клиент, перенаправляющая запросы на загрузку веб-страниц на специальный сервер в Интернете. Запрошенные страницы загружаются на такой сервер, где сжимаются по различным алгоритмам. Обычно, сжатие графических элементов подразумевает снижение их качества или разрешения, в результате чего происходит уменьшение объема, а сжатие текстовых элементов производится с помощью различных алгоритмов архивации. В зависимости от сервиса, для увеличения степени сжатия может использоваться удаление баннеров и других рекламных элементов. Затем такая сжатая страница загружается на компьютер пользователя, где распаковывается программой-клиентом и передается браузеру. Независимо от используемых алгоритмов практически не сжимаются вставки, представляющие собой сжатые видео- и аудиофайлы, например в форматах MPEG4 и MP3, флэш-анимация, файлы, упакованные различными архиваторами.
В табл. 9.2 приведено несколько сервисов сжатия трафика и их краткие характеристики.


Принцип работы с перечисленными сервисами примерно одинаков — в клиентской программе указываются желаемые настройки сжатия, порты, через которые передаются и принимаются данные. Затем настраивается браузер и, возможно, другие программы. Для примера рассмотрю работу с сервисом Toonel.
Настройка программы Toonel
Программа представляет собой исполняемый jar-файл. После загрузки программы желательно переместить ее в отдельную папку на жестком диске, поскольку после первого запуска в папке с программой будет создан файл настроек Toonel.ini. Запуск программы осуществляется двойным щелчком по файлу или из командной строки командой javaw — jar toonel.jar. При необходимости эту строку можно вписать в текстовый файл и, сохранив его с расширением bat, использовать для запуска программы.

Главное окно программы (рис. 9.3) разделено на четыре вкладки:
□ Stats (Статистика) — на этой вкладке отображается степень сжатия исходящего и входящего трафиков и количество параллельных соединений;
□ Mapping (Перенаправление) — на этой вкладке указываются адреса серверов и порты, для которых трафик будет перенаправляться на сервер сервиса;
□ на вкладке Web (Веб) настраиваются параметры сжатия изображений и параметры доступа к внешнему прокси-серверу, если такой используется;
□ About (О программе) — на этой вкладке отображаются данные о версии программы и адресе домашней страницы программы.
По умолчанию программа настроена на работу с протоколами HTTP, HTTPS и FTP. Сначала настройте сжатие графики:
1. Запустите программу и перейдите на вкладку Web (Веб).
2. В раскрывающемся списке GIF quality (Качество GIF) выберите качество изображений в формате GIF. По умолчанию выбрано значение Original (Исходное), при котором изображения такого формата не будут подвергаться изменениям. Изображения в таком формате обычно используются для создания стрелок, рамок и других вспомогательных элементов вебстраниц, а также анимированных аватаров и рекламных баннеров. Снижение качества, помимо уменьшения объема, может привести к тому, что анимация перестанет отображаться. Если вы желаете сохранить возможность просмотра анимированных изображений, лучше оставить этот параметр в значении по умолчанию.
3. В поле ввода со списком JPEG quality, % (Качество JPEG, %) введите или выберите из раскрывающегося списка качество изображений в формате JPEG. Обычно выбор значения 90 % приводит к уменьшению объема изображений почти в два раза без значительной потери качества. Дальнейшее снижение качества не так сильно отражается на объеме, но заметнее сказывается на качестве изображений.
4. Для применения настроек нажмите кнопку Apply (Применить).
Если вы хотите использовать программу для сжатия отправляемой и принимаемой почты, то следует настроить Toonel для перенаправления почтового трафика. В качестве примера далее приведены инструкции по настройке сжатия отправляемой почты.
1. Перейдите на вкладку Mapping (Перенаправление) (рис. 9.4).
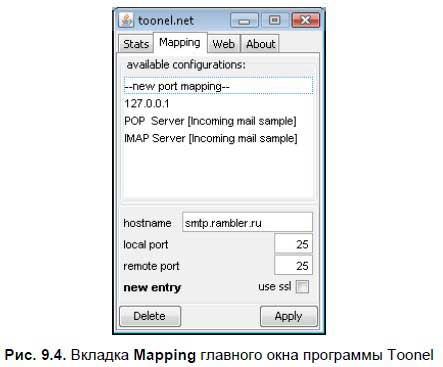
2. В списке доступных настроек available configurations (доступные настройки) выделите строку — new port mapping- (перенаправление нового порта).
3. В поле ввода текста hostname (Название хоста) введите адрес сервера исходящей почты.
4. В полях ввода текста local port (Локальный порт) и remote port (Удаленный порт) введите номера локального и удаленного портов. В данном случае эти значения совпадают и равны 25. Более точно эти настройки можно узнать на сайте почтового сервиса или у провайдера, предоставляющего вам электронный почтовый ящик.
5. Если для отправки или получения почты используется SSL-шифрование, следует установить флажок use ssl (Использовать SSL).
6. Для сохранения и активации настроек нажмите кнопку Apply (Применить). После активации настроек название сервера отобразится в списке, а надпись new entry (Новый элемент) в левом нижнем углу окна сменится на status: running (Статус: работает).
Схожим образом программа настраивается для сжатия исходящего почтового трафика. Для протокола получения почты POP обычно используется 110-й порт. В почтовых программах следует изменить адреса серверов входящей и исходящей почты на 127.0.0.1, а порты — на те, что вы указали как локальные в настройках программы.
По такому же принципу можно настроить и другие программы, передающие и принимающие данные из Интернета, например ICQ. Более подробную информацию по настройке таких программ можно найти на сайте сервиса.
Настройка браузера
Теперь настроим браузер для работы с сервисом. В общих чертах настройка сводится к тому, чтобы браузер работал с клиентской программой сервиса как с прокси-сервисом.
1. Выберите команду меню Сервис | Свойства обозревателя (Tools | Internet options).
2. В открывшемся диалоговом окне перейдите на вкладку Подключения (Connections) и нажмите кнопку Настройка сети (LAN settings), если вы используете подключение по локальной сети, или выберите ваше соединение в списке группы элементов управления Настройка удаленного доступа и виртуальных частных сетей (Dial-up and Virtual Private Network settings) и нажмите кнопку Настройка (Setting).
В первом случае откроется диалоговое окно Настройка параметров локальной сети (Local Area Network (LAN) Settings), а во втором — Телефонное подключение — параметры (Dial-up settings) (рис. 9.5).

3. В группе элементов управления Прокси-сервер (Proxy server) установите флажок Использовать прокси-сервер для этого подключения (не применяется для других подключений) (Use a proxy server for this connection (These settings will not apply to other connections)).
4. В поле ввода текста Адрес (Address) введите 127.0.0.1, а в поле ввода текста Порт (Port) — 8080.
5. Если ваш провайдер предоставляет доступ к собственной локальной сети по сниженным тарифам или такой трафик не тарифицируется, то установите так же флажок Не использовать прокси-сервер для локальных адресов (Bypass proxy server for local addresses), чтобы соединения с компьютерами в локальной сети не перенаправлялись на серверы сервиса Toonel.net.
По умолчанию указанный в свойствах подключения к Интернету прокси-сервер используется для всех протоколов, поддерживаемых браузером. Но трафик, передаваемый по защищенному протоколу HTTPS, плохо поддается сжатию. К тому же такие защищенные соединения обычно используются для проведения различных операций в платежных системах и при авторизации на различных сервисах и часто чувствительны к скорости, поэтому трафик, передаваемый и принимаемый по этому протоколу, лучше не сжимать. Для этого отключим сжатие трафика, передаваемое по этому протоколу.
6. В группе элементов управления Прокси-сервер (Proxy server) диалогового окна Телефонное подключение — параметры (Dial-up settings) нажмите кнопку Дополнительно (Advanced).
7. В открывшемся диалоговом окне Параметры прокси-сервера (Proxy Settings) (рис. 9.6) сбросьте флажок Один прокси-сервер для всех протоколов (Use the same proxy server for all protocols), а затем в группе элементов управления Серверы (Servers) удалите адрес и номер порта во второй строке Secure.

8. Для сохранения настроек нажмите последовательно кнопки OK в диалоговых окнах Параметры прокси-сервера (Proxy Settings) и Телефонное подключение — параметры (Dial-up settings).
После завершения настроек интернет-трафик будет проходить через сервер сервиса, а на вкладке Stats (Статистика) клиентской программы будет отображаться статистика и график степени сжатия исходящего и входящего трафика (рис. 9.7).

Если у вас установлен сетевой экран, то следует разрешить программе доступ в Интернет по 7999-му порту и портам, указанным в дополнительных настройках.
Помимо перечисленных выше способов периодически могут появляться дополнительные возможности сэкономить трафик. Следите за новостями, публикуемыми на сайте вашего провайдера — многие провайдеры периодически устраивают различные бонусные программы и рекламные акции, позволяющие сэкономить трафик, увеличить скорость или на какое-то время снизить оплату за услуги. Например, оператор мобильной связи "Мегафон" начисляет бонусные баллы за деньги, потраченные на разговоры по мобильному телефону. Эти баллы можно потратить на различные услуги, в том числе и на бесплатный или недорогой трафик. Даже если вы не используете подключение к Интернету через мобильные сети, можно, набрав нужную сумму баллов, потратить их на загрузку объемного файла.
Внимательно ознакомьтесь с тарифными планами и тарифными опциями вашего провайдера, особенно если вы используете подключение через мобильные сети. Иногда, заплатив небольшую дополнительную сумму, можно значительно сэкономить на оплате доступа в Интернет в целом.
Глава 10
Ключи, крэки и прочие таблетки от жадности: что важно об этом знать
Подавляющее большинство пользователей дорогого софта (к примеру, Adobe Creative Suite, 3ds Max, Sony Vegas Pro и т. п.) используют нелегальные копии программного обеспечения, т. е. так называемый warez. Как правило, подобный софт распространяется следующими путями: размещается ссылка на программу в комплекте со взламывающим ее приложением, ссылка на уже активированное или retail (полную версию) приложение или же по ссылке вы можете скачать только само взламывающее приложение.
Итак, для начала давайте познакомимся с основными разновидностями нелегальных инструментов.
□ Серийный номер, серийник (Serial). Подлинный серийный номер может быть реально куплен и распространен, или же сгенерирован. Как правило, распространяется в виде текстовых файлов с расширениями txt или nfo. При первой же проверке через Интернет такой серийник заносится в черный список и регистрация приложения блокируется.
□ Генератор ключей (Keygen, key generator). Небольшое приложение, основная функция которого в генерации допустимых серийных/активационных номеров программ. В некоторых случаях требует обработки, как правило, исполняемых или dll-файлов инструментом вида patch. Весьма часто подобные приложения содержат вредоносный код (троянского коня и т. п.).
□ Генератор ключей (Keymaker). В отличие от keygen, keymaker предназначен для генерации отдельного файла, необходимого для запуска или полноценной работы приложения. Такие файлы (с расширениями reg, key и др.) содержат информацию о лицензии и при своем наличии и валидности превращают демонстрационную версию программы в полную (рис. 10.1).

ПРИМЕЧАНИЕ.
Многие генераторы ключей, патчи и т. п. приложения во время своей работы воспроизводят фоновую музыку, как правило, трекерную. В связи с этим появились целые порталы, где собраны коллекции мелодий, к примеру, www.keygenmusic.net/?lang=ru.
□ Эмулятор ключей (Key emulator). Инструмент для обхода защиты ПО, используемого для активации электронные ключи (например, подключаемые к порту USB компьютера). Эмулирует работу данного ключа.
□ Патч (Patch). Инструмент, предназначенный для обработки определенных файлов, как правило, уже установленного приложения. Суть — в изменении фрагмента кода файлов, отвечающего за активацию программы. Весьма часто подобные приложения содержат вредоносный код (троянского коня и т. п.) (рис. 10.1).
□ Крэк (Crack, cracked exe, кряк). Исполняемый (или другой файл, отвечающий за лицензирование программы) файл с измененным кодом, которым нужно заменить оригинальный файл приложения после установки. Очень часто нарушается функциональность таких программ, к примеру, остаются недоступными функции, которые должны быть разблокированы в полной версии.
□ Регистрационный файл (Regfile). Представляет собой файл реестра (обычно с расширением reg), содержащем регистрационную информацию. После активации пользователем такого файла регистрационные данные записываются в реестр.
□ Загрузчик (Loader). Небольшая программа, которая запускается перед самим программным обеспечением (в том числе и нелегально используемой операционной системой), с целью обойти его защиту (к примеру, обнуляя дату установки или первого запуска). Инструмент весьма опасный и способный вывести компьютер из строя как программно, так и аппаратно (существуют загрузчики, перепрошивающие BIOS).
□ Трейнер (Trainer). По большому счету трейнеры относятся к приложениям, изменяющим код в играх в реальном времени (т. е. запускаются одновременно с игрой). Используются, к примеру, для блокировки какого-либо значения (установки бесконечного уровня жизни и т. п.). Также существуют читы (Cheats) или чит-коды, позволяющие выполнить ту же операцию с помощью ввода определенного кода до или во время запуска игры. Как правило, чит-коды предусмотрены разработчиками игры и совершенно легальны (рис. 10.1).
□ Русификатор (а также англофикаторы и пр.). Этот инструмент я тоже отнес к нелегальным, т. к., по сути, он также изменяет код программного обеспечения нелицензионным способом. Используя его, вы точно так же нарушаете лицензионное соглашение, которое подтверждаете на этапе инсталляции программы.
Любое использование перечисленных инструментов ведет к нарушению лицензионных соглашений, которые вы подтверждаете, и, соответственно, к административной и уголовной ответственности. Кроме того, в большинстве случаев эти приложения содержат вредоносные приложения, которые могут нарушить работу операционной системы, удалить/изменить ваши документы, и даже повлиять на функционирование аппаратной части компьютера.
Нелегальными действиями признаются также: использование полных версий (Retail или OEM) программ, которые не распространяются свободным образом, а предназначены для продажи конечным пользователям или корпоративным клиентам; использование образов (iso и др.) дисков с программным обеспечением (в том числе и игр).
Помимо отдельных программистов, программное обеспечение взламывается и перечисленные выше инструменты обхода защиты создаются хакерскими группами, достаточно известными в своих кругах, таких как C.O.R.E., ORiON, Z.W.T., PARADOX, BLiZZARD, AGAiN, FOSI и др. Инструменты и соответствующие программные дистрибутивы комплектуются текстовыми файлами с расширениями diz (кратким описанием) и nfo (c подробным описанием и инструкциями), содержащими также информацию о взломавшей дистрибутив группе и рисунок в стиле ASCII — своеобразный логотип.
Искусство ASCII-Art.
ASCII-Art — форма изобразительного искусства, в котором используются символы ASCII для представления изображений (рис. 10.2). Такие изображения создаются при помощи букв, цифр и специальных символов из таблицы ASCII. Существуют и ASCII-анимации, наиболее известной из которых является ASCII-версия пятого эпизода фантастического фильма "Звездные войны".
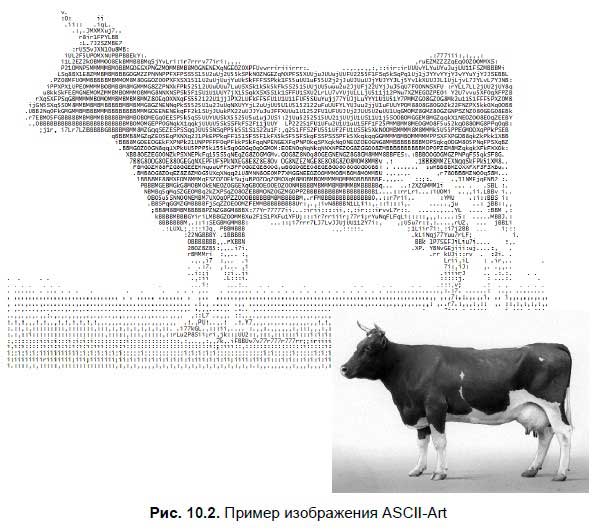
В сегодняшней ситуации производители программного обеспечения идут на разные ухищрения, чтобы ограничить использование пиратских версий их продуктов. К примеру, введенные серийные номера проверяются на валидность (легальность) на веб-сайтах производителей (без вашего ведома), и в случае обнаружения нелегальной попытки использования приложение блокируется. Ничто не мешает при этом получить данные о вашем IP-адресе и через провайдера выяснить ваше местонахождение. Имейте в виду.
Демосцены.
Иногда архивы с инструментами взлома или дистрибутивы нелегально распространяемого софта содержат небольшие приложения (как правило, без ярлыка), "весом" в десятки и иногда в пару сотен килобайт (редко — больше). При их запуске в полноэкранном режиме происходит демонстрация каких-либо визуальных эффектов, имен программистов (из хакерских групп) и т. п. Это демо-сцены — своеобразная субкультура и направление компьютерного искусства. Просмотрите, к примеру, интро, загрузить которое можно на странице http://tinyurl.com/64kIntro (рис. 10.3). Такие демонстрации по принципу работы компьютерных игр просчитываются в реальном времени компьютером, за счет чего размер таких файлов столь невелик. Больше о демосценах узнать вы сможете на странице http://tinyurl.com/demoscenes, а просмотреть лучшие демо — на http://demoscene.ru/.

Я рекомендовал бы вам опасаться пиратского программного обеспечения, к тому же, вы вполне можете обойтись без него. Например, можно использовать аналогичные бесплатные программы. К примеру, многие пользователи устанавливают и взламывают программу Adobe Photoshop, хотя на самом деле не используют и 10 % ее профессиональных возможностей. Инсталлируете гигабайты мощного графического редактора, чтобы раз в месяц подкорректировать яркость/контраст фотоснимка или удалить эффект красных глаз? Смысл? Загрузите бесплатный фоторедактор из пакета Windows Live — он все это умеет делать. Или Gimp… Понравился формат PDF? Незачем устанавливать Adobe Acrobat Professional — вряд ли вы занимаетесь профессиональной версткой в домашних условиях. А если приобрели офисный пакет Microsoft Office (2007 или 2010) — он умеет экспортировать документы в PDF-формат. Да тот же бесплатный OpenOffice поддерживает. Существуют бесплатные редакторы PDF-файлов, о чем рассказано в главе, посвященной бесплатным аналогам платных приложений.
ПРИМЕЧАНИЕ.
Среди распространителей мультимедийной продукции также существуют классификации пиратских файлов. К примеру, видеофайлы отличаются по качеству и источнику: CAMRip (так называемая, экранка) — видео записано в кинотеатре, Telesync (TS) и Super Telesync (SuperTS) — то же, только с применением профессиональной цифровой техники плюс обработка изображения (во втором случае), Telecine (TC) — копия с киноленты при помощи специального оборудования, VHSRip — оцифровка с кассеты формата vHs, Screener (SCR, VHS Screener) — копия с промо кассеты, DVD Screener (DVDScr) — копия с промо DVD-диска, TV-Rip и HDTV-Rip (HDTV) — запись с телевизионного сигнала (с качеством HD во втором случае), Laserdisc-Rip (LDRip)\DVD-Rip (DVDRip)/HD-Rip (HDRip)/BD-Rip (BDRip) — копия с соответствующего диска: Laser Disc, DVD, HD DVD, Blu-ray, Workprint (WP) — рабочая версия фильма. Разумеется, все рипы совершенно нелегальны.
Также вы можете подписаться на рассылку на веб-сайте http:// ru.giveawayoftheday.com/, ежедневно предлагающем одну из коммерческих программ совершенно бесплатно (рис. 10.4).

Специальное предложение действует для представленной программы всего одни сутки. В течение этого времени вы можете совершенно бесплатно загрузить дистрибутив коммерческой программы (стоящей 30 и более долларов США) и активировать на своем компьютере. Также могут совершенно бесплатно раздаваться и игры.
Среди интересных приложений в версии GOTD были доступны к скачиванию JPG To PDF Converter, WinX DVD Ripper Platinum, Partition Manager, All My Movies и др.
Глава 11
Обеспечение собственной безопасности
В этой главе я расскажу вам о некоторых аспектах безопасности при работе в Интернете. Помимо общеизвестных неприятностей, вроде вирусов, вы можете столкнуться и с другими проблемами, не столь известными, но от этого не менее неприятными.
Фишинг и другие методы мошенничества
Фишинг — это вид мошенничества в Интернете с целью получения различной конфиденциальной информации. Наибольший интерес для мошенников представляют данные банковских карт и счетов, пароли и логины к различным платежным системам. Не брезгуют мошенники и данными, позволяющими получить доступ к учетным записям электронной почты, социальных сетей и систем обмена мгновенными сообщениями, а также любыми вашими данными (номерами телефонов, данными регистрации и т. п.).
Классический фишинг представляет собой рассылку писем по электронной почте якобы от имени банков, администрации или технической поддержки известных сервисов с просьбой или требованием под различным предлогом ввести учетные данные на веб-странице, ссылка на которую указана в сообщении. Такая веб-страница, как правило, выглядит очень похожей на настоящую (рис. 11.1), но не является таковой на самом деле, а введенные на ней логин и пароль передаются мошенникам.

Обычно в фишинговых схемах используются психологические методы, например, пользователь получает письмо от администрации почтового сервиса, в котором сообщается, что в связи с техническими проблемами была повреждена основная база данных сервиса. Для восстановления доступа к почтовому ящику пользователю необходимо подтвердить пароль и логин на вебстранице, ссылка на которую указана в письме. Интерфейс страницы практически не отличается от используемого на оригинальном сайте. Адрес тоже может быть очень похожим, отличаясь всего на одну-две буквы. Естественно, боясь потерять доступ к почтовому ящику, многие попадаются на такой в общем-то нехитрый трюк. Через некоторое время оказывается, что на самом деле никаких сбоев не было, а учетная запись пользователя используется мошенниками для рассылки спама. С теми же целями рассылаются сообщения, что ваш фиктивный одноклассник оставил вам сообщение и т. п.
В последнее время наряду с психологическими методами получения информации используются программные. Например, приведенная выше схема дополняется следующим образом: пользователь получает письмо, якобы от администрации платежного сервиса WebMoney, в котором сообщается, что в клиентской программе обнаружена серьезная уязвимость и пользователю необходимо скачать и установить новую версию, ссылка на которую приведена в письме. Естественно страница, с которой загружается "новая" программа, выглядит в точности так, как и официальная, но загружаемая программа модифицирована таким образом, что ключевые файлы, пароль и идентификатор пользователя отсылается мошенникам. Получив контроль над счетом, мошенники быстро переводят имеющиеся деньги на другой счет, а затем в другую платежную систему, после чего — в наличные. Эти действия проделываются очень быстро, и вернуть деньги в таком случае практически невозможно. Причем даже если у пользователя нет денег на счету, мошенники могут взять кредит от его имени, и в таком случае придется не только восстанавливать контроль над счетом, но и разбираться с банком.
Помимо фишинга в Интернете существует большое количество других видов мошенничества. Приведу некоторые из них.
□ Использование взломанных аккаунтов в различных социальных сетях и системах мгновенного обмена сообщениями для выманивания денег. На момент написания книги этот вид мошенничества был одним из самых распространенных. Со взломанного аккаунта социальной сети, например Одноклассники, всем пользователям из контакт-листа рассылались сообщения, в которых "по большому секрету" указывался короткий номер, на который можно отправить бесплатное SMS-сообщение, чтобы получить на счет мобильного телефона небольшую, в пределах ста-двухсот рублей, сумму от компании, проводящей рекламную акцию (рис. 11.2). Сообщение оказывалось далеко не бесплатным, а счет мобильного телефона не пополнялся, а заметно уменьшался, причем сумма в зависимости от варианта начиналась от ста и заканчивалась девятьюстами рублями. В качестве вариаций схемы используются ссылки на веб-страницы, открыв которые в браузере мобильного телефона пользователь активировал платную услугу и звонки на платные номера.

□ Ресурсы, предлагающие услуги по взлому аккаунтов электронной почты, социальных сетей и систем мгновенного обмена сообщениями. Естественно эти услуги не бесплатны и в большинстве случаев в качестве доказательства приводится письмо, написанное якобы со взломанного почтового ящика или скриншот домашней страницы. К сожалению, не все такие предложения являются обманом, и в некоторых случаях аккаунты действительно взламываются. В роли заказчиков выступают обычные пользователи. Сперва те, кому по различным причинам, от проверки супруга на верность до наказания хама, надо получить контроль над чужим аккаунтом, а затем те, кого взломали — чтобы вернуть себе контроль над аккаунтом и наказать заказчиков взлома. В результате такого "круговорота" и реальные исполнители, и мошенники не остаются без работы.
□ Сайты, предлагающие программное обеспечение, обладающее фантастическим функционалом. От программ для мобильных телефонов, якобы позволяющих с помощью камеры телефона видеть сквозь одежду человека чуть ли не в рентгеновском спектре или читать SMS-сообщения на чужих телефонах до чудо-антивирусов, сканирующих жесткий диск компьютера через браузер за пять минут и находящих вирусные и троянские программы в системных папках Windows даже на компьютерах под управлением операционных систем Linux и мобильных телефонах. Купить такие программы можно очень недорого, отправив SMS-сообщение стоимостью "не более десяти рублей". На самом деле такое сообщение обойдется далеко не в десять рублей (вспомните про сноску-звездочку), а установленная программа может оказаться вирусом, блокирующим работу компьютера и требующим отправки платного сообщения за его разблокировку.
□ Интернет-магазины, предлагающие различные товары по бросовым ценам. Вы запросто можете обнаружить новейший ноутбук с обычной стоимостью в пятьдесят тысяч рублей на таком сайте в пять раз дешевле. Обычно такие магазины требуют предоплату и через некоторое время исчезают, а доверчивые покупатели так и не получают заказанных товаров.
□ Уведомления об огромных выигрышах в лотереях, об участии в которых пользователь ничего не знал, например, лотереи по адресам электронной почты или по номеру ICQ. Для получения такого выигрыша следует оплатить какой-нибудь сервисный сбор. Естественно, после оплаты никакого выигрыша пользователь не получит, и сервисный сбор ему тоже никто не вернет.
Подобных схем довольно много, периодически появляются новые варианты, и универсального способа защиты от мошенничества нет. Тем не менее, почти все эти способы основаны на доверчивости и незнании правил безопасности в Интернете. Приведу несколько несложных советов, следуя которым можно не попасться на удочку мошенникам.
□ Используйте регулярно обновляемый спам-фильтр. Во многих браузерах есть дополнительные компоненты, блокирующие переход на фишинговые веб-страницы или предупреждающие о том, что страница является мошеннической. В роли таких фильтров могут выступать специальные модули, входящие в состав некоторых антивирусных пакетов.
□ Не отвечайте на письма и сообщения от незнакомых людей и ни в коем случае не переходите по ссылкам, содержащимся в таких посланиях.
□ Если вы получили письмо или сообщение с предложением открыть веб-страницу или загрузить файл по указанной ссылке от знакомого вам человека, следует убедиться, что сообщение было отправлено именно им.
□ Если вы получили сообщение о необходимости обновления какой-либо используемой вами программы, не используйте для этого ссылку, приведенную в письме, даже если вы ожидали такого письма и оно выглядит настоящим. Лучше самостоятельно загрузите программу из раздела загрузки официального сайта.
□ Не загружайте программы с сомнительных сайтов, особенно это касается программ, отвечающих за безопасность компьютера и клиентских программ систем электронных платежей. Лучше потратить лишние пятнадцать минут на поиск официального сайта программы, чем загрузить модифицированную или зараженную вирусом программу. По этой же причине платные программы лучше покупать легально, поскольку большинство "генераторов ключей" и "кряков", помимо взлома программ, могут иметь и другие функции, от кражи паролей до установки на ваш компьютер программ удаленного администрирования, или просто являться вирусами.
□ Не храните пароли к учетным записям различных сервисов в памяти клиентских программ или браузера. Большинство различных сервисов позволяет сохранять регистрационные данные пользователя в cookies-файлах, что позволяет не вводить каждый раз логин и пароль. Обычно для этого следует установить специальный флажок при авторизации. Старайтесь не использовать эту функцию, поскольку некоторые вредоносные программы могут извлекать из cookies-файлов регистрационные данные и отсылать их создателю.
□ Старайтесь следовать указаниям по обеспечению безопасности, рекомендуемым производителем программы, особенно это касается программ-клиентов различных платежных систем. К примеру, при использовании системы WebMoney не ленитесь защищать свой кошелек с помощью ограничения диапазона IP-адресов, с которых разрешен доступ, разрешите активацию посредством мобильного телефона и т. п.
□ Не отсылайте логины и пароли к учетным записям и не вводите их на веб-страницах, кроме тех, которые отвечают за авторизацию. Помните, ни администрация, ни службы технической поддержки различных сервисов никогда не требуют сообщить им пароль к учетной записи или конфиденциальные реквизиты платежной системы или банковской карты. Никакие банковские службы не требуют передать им такие данные, как CVV-код и пин-код вашей пластиковой карты.
□ Периодически меняйте пароли к учетным записям электронной почты, системам мгновенного обмена сообщениями, платежным системам и различным веб-сервисам. Не используйте короткие, легко угадываемые пароли. Если выбор пароля составляет трудность, можно использовать специальные программы, генерирующие пароли по различным правилам, в том числе и удобопроизносимые, но в то же время практически не поддающиеся подбору пароли.
□ Внимательно следите за адресами в строке браузера, особенно при переходе по ссылкам из присланных писем. Кстати, вполне реальна ситуация, когда электронное письмо или ICQ-сообщение со ссылкой на вредоносный сайт приходит от зарегистрированного вашего друга (об отсылке сообщения он, естественно, понятия не имеет). Обратите внимание, что личные и финансовые данные на крупных сайтах передаются по протоколу HTTPS, для обеспечения защиты от перехвата. Об этом вам сообщит адрес в строке браузера (например, https://gmail.com).
Перечисленные выше советы, а так же здравый смысл и некоторая доля осторожности снижают до минимума риск попасться на удочку мошенникам.
Вирусы и другие вредоносные программы
Если для защиты от мошенничества иногда достаточно здравого смысла, то от некоторых опасностей в Интернете защитить пользователя могут только специализированные средства. В этой части главы речь пойдет о таких довольно известных опасностях, как вирусы и прочие вредоносные программы. Обычно выделяют три основных вида вредоносных программ:
□ вирусы и черви;
□ троянские программы;
□ прочие вредоносные программы.
Компьютерные вирусы являются одними из первых вредоносных программ, появившихся еще во времена мэйнфреймов, когда персональных компьютеров еще не было. Основная особенность таких программ — способность к самовоспроизведению. Компьютерные вирусы обычно не являются самостоятельными программами. Чтобы вирус заработал, он должен быть внедрен в код любой другой программы. При запуске зараженной программы происходит запуск вируса и выполнение заданных его создателем функций, в число которых входит и дальнейшее заражение других программ. При этом созданные копии так же могут заражать другие программы в системе. Распространяются вирусы вместе с зараженными программами.
Черви, в отличие от вирусов, являются самостоятельными программами. Они способны к самостоятельному распространению по локальным сетям и через Интернет различными методами — от рассылки своих копий по электронной почте до прямой передачи на другие компьютеры, используя различные уязвимости в программах и операционных системах. Часто для активации червя даже не требуются никакие действия со стороны пользователя.
Помимо функций самораспространения и самовоспроизведения вирусы и черви обычно наделяются различными деструктивными функциями, но даже если никаких деструктивных действий не предусмотрено, массовая рассылка червей может вызвать перегрузку и снижение работоспособности сети.
В отличие от вирусов и червей, троянские программы не способны к самораспространению и для их активации требуется запуск пользователем или другой вредоносной программой. Основная задача троянских программ состоит именно в различной деструктивной деятельности, от блокирования различных программ или установки рекламных баннеров до шифрования файлов и перехвата паролей к платежным системам.
Остальные вредоносные программы характеризуются тем, что не предназначены для нанесения ущерба компьютеру, на котором выполняются. К таким программам относят утилиты для организации атак на серверы, рассылки спама, создания и модификации вредоносных программ, взлома паролей и т. д. Такие программы устанавливаются на компьютер самим пользователем или загружаются другими вредоносными программами.
Более подробную информацию о вирусах и других вредоносных программах можно найти на различных ресурсах, посвященных безопасности компьютеров и компьютерных сетей. В табл. 11.1 приведен небольшой список таких ресурсов.

Сейчас провести четкую грань между этими видами вредоносных программ становится все труднее. Уже никого не удивить троянскими программами, способными заражать другие программы, и вирусами, шифрующими документы и требующими деньги за ключ для их расшифровки.
Антивирусный пакет AVG Free
В последнее время работа большинства вредоносных программ направлена на получение денежных средств. Если раньше среди вредоносных программ преобладали вирусы, выполняющие различные деструктивные функции, то сейчас массовые эпидемии в основном вызываются троянскими программами. Программы для удаленного управления компьютерами, и даже сети уже зараженных такими программами компьютеров покупаются компаниями для рассылки спама или проведения атак на серверы конкурентов. Сильно возросло количество различных программ, блокирующих доступ к данным компьютера или шифрующих документы и требующих определенную сумму денег за восстановление работоспособности компьютера. Все чаще создаются программы, перехватывающие пароли к учетным записям платежных систем, электронной почты и социальных сетей. Изменилась и функциональность таких программ, если раньше перехватывались нажатия клавиш, то теперь такие программы расшифровывают данные из cookies-файлов, файлов настроек программ и системного реестра.
В связи с тем, что большинство пользователей не знакомо с принципами работы Windows, да и не все знают, что такое операционная система, производители современного антивирусного программного обеспечения стараются как можно больше упростить работу с их продуктами. В то же время разнообразие угроз привело к тому, что антивирусные программы сильно усложнились и выросли в объеме. Большинство современных антивирусных программ на самом деле не являются единой программой и состоят из отдельных модулей, каждый из которых выполняет свою защитную функцию. Обычно антивирусный пакет содержит как минимум три модуля: антивирусный сканер, отвечающий за проверку файлов и папок по требованию, резидентный сканер, проверяющий открываемые файлы в режиме реального времени, и почтовый сканер, проверяющий письма, приходящие по электронной почте. В зависимости от производителя и версии, количество модулей и их функциональность могут изменяться. Например, антивирусные пакеты класса Internet Security содержат в своем составе брандмауэр, контролирующий все сетевые соединения, спам и фишинг-фильтры.
Большинство антивирусных программ являются платными, хотя некоторые производители параллельно выпускают и бесплатные версии с урезанной функциональностью. Тем не менее, даже такие урезанные версии часто способны обеспечить хотя бы базовую защиту компьютера.
Одним из таких бесплатных антивирусных пакетов является AVG Free от компании AVG Technologies. На примере этой программы рассмотрим процесс установки и принципы работы с антивирусным пакетом.
Загрузить антивирусный пакет можно по адресу http://www.avg.com. На выбор предлагаются два варианта установщика — менеджер загрузки, программа небольшого размера, загружающая все необходимые компоненты из Интернета и автономная версия, не требующая при установке загрузки каких-либо модулей. Первый вариант удобен тем, что перед установкой будут загружены новейшие модули программы, и подходит в случае, если вы обладаете достаточно быстрым подключением к Интернету. Второй вариант предполагает предварительное скачивание довольно объемного установщика, зато сама установка пройдет намного быстрее.
Установка программы
Для установки и работы антивируса AVG Free требуются следующие системные параметры:
□ процессор Intel Pentium 1,2 ГГц;
□ 80 Мбайт свободного пространства на жестком диске;
□ объем оперативной памяти от 256 Мбайт.
Рассмотрим установку программы на примере автономной версии.
1. Запустите установщик, в открывшемся диалоговом окне мастера установки (рис. 11.3) в списке Выбор языка установки (Choose your setup language) выберите пункт Русский-Russian и нажмите кнопку Далее (Next).
На следующем шаге вам будет предложено ознакомиться с лицензионным соглашением.
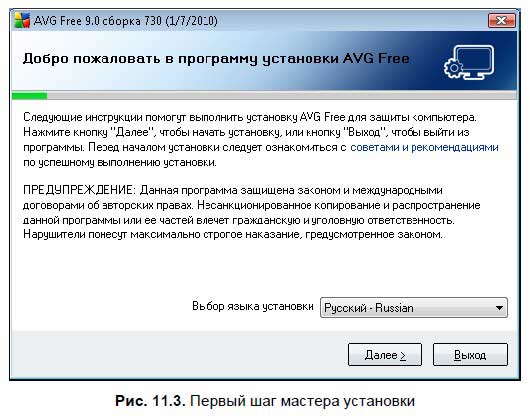
2. Установите флажок Я прочел лицензионное соглашение (I have read the license agreement) и нажмите кнопку Принимаю (Accept). Если установка производится с помощью менеджера загрузки, то перед этим шагом программа будет тестировать подключение к Интернету, а затем загружать требуемые компоненты.
На следующем шаге вам будет предложено выбрать вариант установки — стандартная или выборочная. Стандартная установка предполагает установку компонентов антивирусного пакета в наиболее подходящей для большинства пользователей конфигурации. Выборочная установка позволяет вручную указать, какие компоненты будут установлены в системе.
3. Установите переключатель в положение Стандартная установка (Standard installation) и нажмите кнопку Далее (Next) два раза.
4. На пятом шаге отметьте флажок Установить AVG Security Toolbar (Install the AVG Security Toolbar) для установки в браузер панели инструментов антивирусного пакета AVG. Эта панель интегрирована с компонентами антивирусного пакета и служит для управления компонентами антивирусного пакета, отвечающими за борьбу с вирусами и фишинговыми сайтами.
После нажатия кнопки Далее (Next) антивирусный пакет будет установлен. В процессе установки программа, возможно, попробует обратиться к серверу в Интернете для получения последних обновлений. По окончании процесса установки запустится Мастер первого запуска AVG (AVG First Run Wizard). В диалоговом окне этого мастера вам будет предложено ввести адрес своего электронного почтового ящика, а также согласиться с отправкой данных о найденных на вашем компьютере вредоносных программах. От обоих предложений можно отказаться.
После нажатия кнопки Готово (Finish) откроется диалоговое окно Оптимизация сканирования AVG (AVG Optimization Scan). В этом диалоговом окне вам будет предложено провести оптимизацию производительности сканирования, в процессе которой программа определит наличие на компьютере файлов, не требующих сканирования. Несмотря на то, что операцию можно провести и позже — при первом полном сканировании, лучше сделать это сразу после установки. Для запуска процесса нажмите кнопку Оптимизировать сканирование сейчас (Optimize scanning now). Если вы все же хотите отложить оптимизацию, нажмите кнопку Подождите первого запланированного сканирования (Wait until the first scheduled scan starts).
По окончании оптимизации антивирусный пакет будет полностью готов к работе.
Первый запуск
Как и большинство современных антивирусных программ, AVG Anti-Virus Free является не единой программой, а пакетом, состоящим из нескольких модулей, отвечающих за различные области защиты компьютера:
□ Anti-Virus — антивирусный сканер, отвечает за сканирование файлов компьютера по требованию или по расписанию;
□ Anti-Spyware — модуль защиты от шпионских программ;
□ LinkScanner — модуль сканирования веб-страниц перед их загрузкой на компьютер;
□ E-mail Scanner — антивирусный сканер для электронной почты, отвечает за проверку почтовых сообщений, принимаемых и отправляемых с помощью различных программ для работы с электронной почтой;
□ Лицензия (License) — модуль, отвечающий за проверку легальности антивирусного пакета. В основном используется в платных версиях;
□ Resident Shield — резидентный сканер или антивирусный монитор, компонент сканирующий открываемые и сохраняемые файлы на компьютере в режиме реального времени;
□ Обновление (Update Manager) — модуль обновления антивирусных баз и компонентов пакета.
Также при установке программы создается так называемое хранилище — специальная папка, куда перемещаются все зараженные файлы. Сделано это для того, чтобы избежать удаления незараженных файлов. В случае если окажется, что произошло ложное срабатывание антивирусного сканера, файл можно будет восстановить.
Для запуска сканирования, обновления и настройки программы используется главное окно (рис. 11.4), вызываемое двойным щелчком по значку:

в области уведомлений панели задач.
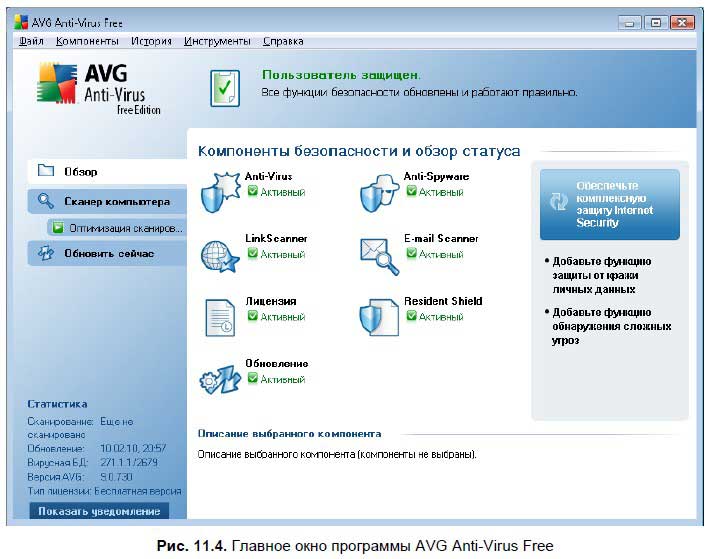
Окно разделено на две неравные части. В левой части отображаются ярлыки, а в правой — данные, содержимое вкладок, соответствующее выбранному ярлыку. Проверить состояние модулей можно на вкладке Обзор (Overview). Вкладка Сканер компьютера (Computer scanner) отвечает за запуск сканирования, а Обновить сейчас (Update now) — за запуск обновления. Под основными вкладками могут отображаться дополнительные, соответствующие запущенным на данный момент заданиям. На рис. 11.4 главное окно программы открыто на вкладке Обзор (Overview) в момент проведения оптимизации сканирования. Этой задаче соответствует одноименная дополнительная вкладка, ее ярлык расположен под ярлыком Сканер компьютера (Computer scanner).
Антивирусный монитор
Антивирусный монитор сканирует файлы, к которым происходит обращение в процессе работы на компьютере. По умолчанию он настроен таким образом, что при обнаружении вируса блокирует доступ к зараженному файлу и выводит диалоговое окно (рис. 11.5), оповещающее об обнаруженной угрозе.

В этом диалоговом окне также предлагаются варианты действий с зараженным файлом. Такой файл можно переместить в хранилище, открыть папку с этим файлом или проигнорировать угрозу. Последний вариант следует использовать, только если вы точно уверены, что программа ошиблась, и файл не является зараженным вредоносной программой.
Сканирование всего компьютера
Некоторые вредоносные программы могут скрываться в папках или файлах, к которым обращение происходит редко, а активность проявлять во время загрузки или выключения компьютера, когда антивирусный монитор еще не запущен или уже не работает. В связи с этим следует периодически проверять весь компьютер и подозрительные файлы на вирусы с помощью антивирусного сканера. Сканирование отдельных файлов и папок можно выполнить двумя способами: щелкнув правой кнопкой мыши по файлу или папке и выбрав команду Сканировать с помощью AVG Free (Scan with AVG Free) из контекстного меню или выбрав команду Отдельные файлы/папки (Scan specific files or folders) на вкладке Сканер компьютера (Computer scanner) в главном окне программы. Второй способ не так удобен, но позволяет запустить сканирование для папок и файлов, находящихся на разных дисках, а также выключить компьютер после завершения сканирования.
В отличие от антивирусного монитора сканер по умолчанию не запрашивает действий пользователя, а сразу лечит или перемещает в хранилище зараженные файлы. Рассмотрим работу сканера на примере сканирования всего компьютера.
1. Откройте главное окно программы и перейдите на вкладку Сканер компьютера (Computer scanner).
2. Выберите команду Сканировать весь компьютер (Scan whole computer). Автоматически откроется новая дополнительная вкладка Сканировать весь компьютер (Scan whole computer), на которой будут отображаться промежуточные результаты сканирования, количество проверенных файлов, текущий проверяемый файл, а также ползунковый регулятор, отвечающий за приоритет сканирования.
Если ползунковый регулятор передвинуть влево, то сканер будет занимать меньше системных ресурсов компьютера — оперативной памяти и процессорного времени, и сканирование будет производиться дольше. Если его сдвинуть вправо, то сканер будет потреблять больше системных ресурсов, соответственно, сканирование будет выполнено быстрее. В процессе сканирования найденные вредоносные программы будут отображаться в таблице результатов.
3. Если вы желаете выключить компьютер по завершению сканирования, щелкните по ссылке Дополнительные параметры сканирования (Additional scan settings), в открывшемся диалоговом окне установите флажок После завершения сканирования выключить компьютер (Shutdown computer upon scan completion) и нажмите кнопку OK.
4. Для приостановления процесса сканирования нажмите кнопку Приостановить (Pause), для прекращения сканирования — кнопку Отмена (Stop).
После завершения сканирования на вкладке Сканировать весь компьютер (Scan whole computer) (рис. 11.6) будут отображены результаты сканирования.

На вкладке Обзор результатов (Results overview) будут отображаться количество обнаруженных, удаленных и не удаленных вредоносных программ, параметры сканирования, время, затраченное на сканирование и количество проанализированных файлов. На вкладке Заражения (Infections) будет отображаться таблица с детальной информацией по зараженным файлам. Эта информация может пригодиться при детальном анализе, например при подозрении на ложное срабатывание антивирусного сканера или при невозможности удалить зараженные файлы.
Использование LinkScanner
Этот модуль предназначен для защиты компьютера во время серфинга по Интернету. Если быть точным, то он на самом деле состоит из двух модулей — Search Shield и Surf Shield. Первый модуль проверяет веб-страницы перед их загрузкой в браузер. Второй модуль отображает оценки безопасности сайтов, ссылки на которые выдают поисковые сервисы. Этот модуль работает следующим образом: когда поисковый сервис на ваш запрос выводит ссылки на веб-страницы, эти ссылки также проверяются на безопасность на серверах AVG. В зависимости от полученных результатов рядом со ссылкой отображаются значки, имеющие следующие значения:
□ Страница безопасна:

□ Страница является подозрительной из-за особенностей работы или происхождения. На этой странице не рекомендуется производить важные операции, например ввод логина и пароля к какому-либо сервису или совершение покупок, если ссылка ведет на сайт интернет-магазина:

□ Страница содержит подозрительный код или ссылки на зараженные страницы:

□ Доступ у этой страницы заблокирован, поскольку она содержит вредоносный код:

□ Проверка страницы не выполнена, поскольку страница недоступна:

При наведении указателя мыши на значок рядом со ссылкой будут отображаться дополнительные данные о веб-странице, на которую ведет ссылка (рис. 11.7).

Помимо дополнительных значков на страницах поисковых сервисов в браузере так же будет отображаться дополнительная панель с поисковой строкой и дополнительными кнопками. Поисковая строка работает как дополнительный поисковый плагин для браузера. Кнопки служат для быстрого перехода к различным разделам официального сайта AVG и могут быть отключены в диалоговом окне настроек панели. Вызвать его можно, щелкнув правой кнопкой мыши по панели и выбрав в контекстном меню команду Параметры панели инструментов (Toolbar Options), или нажав кнопку Полная защита (Total Protection). Эта кнопка, помимо вызова диалогового окна настроек, является также индикатором защищенности браузера. В зависимости от того, как работают в текущий момент компоненты защиты, кнопка будет изменять свое название:
□ Полная защита (Total Protection) — оба модуля включены и работают;
□ Ограниченная защита (Limited Protection) — один из модулей Search Shield или Surf Shield отключен;
□ Нет защиты (No Protection) — отключены оба модуля защиты.
С официального сайта AVG можно загрузить автономную версию LinkScanner, которую можно использовать отдельно от всего остального антивирусного пакета, например, как дополнительную защиту, параллельно с другим антивирусным пакетом. Основной недостаток LinkScanner заключается в том, что защита может быть обеспечена только для браузеров Internet Explorer и Firefox.
Интернет-сервисы и бесплатные утилиты для проверки файлов на вирусы
Несмотря на все старания производителей антивирусов, создатели вредоносных программ обычно опережают их как минимум на один шаг. И как бы вы не доверяли производителю своего антивирусного пакета, всегда может случиться так, что какую-то угрозу ваша антивирусная программа заметит позже, чем нужно. Если вы подозреваете, что попавший на ваш компьютер файл заражен вирусом или является вредоносной программой, можно воспользоваться интернет-сервисами для проверки отдельных файлов на вирусы, имеющимися почти у каждого производителя антивирусных программ. Работа с такими сервисами очень проста — на специальной странице вы указываете путь к файлу, который вы хотите проверить, он загружается на сервер сервиса, проверяется антивирусной программой, а затем на странице отображается результат сканирования. Кроме того, существуют сервисы, проводящие проверку файлов сразу несколькими антивирусными программами для большей достоверности результатов (табл. 11.2).

Помимо проверки отдельных файлов по схожему принципу может быть организована проверка жесткого диска компьютера. Такой онлайн-сканер есть, например, на сайте Panda Security. Скорость проверки таким сканером напрямую зависит от скорости подключения вашего компьютера к Интернету.
Помимо онлайн-сканеров можно использовать различные плагины к браузерам, позволяющие проверять веб-страницы и даже файлы до того, как они будут открыты в браузере или загружены на компьютер. Помимо упоминавшегося выше AVG LinkScanner, подобный плагин есть и у компании Dr.Web.
Ну и наконец, можно использовать различные бесплатные антивирусные утилиты и сканеры, не требующие установки на компьютер и не конфликтующие с уже установленными антивирусными программами, но тем не менее позволяющие просканировать компьютер на наличие вирусов. Обычно это урезанные версии обычных антивирусных сканеров, например утилита CureIt! от компании Dr.Web, или изначально бесплатные, такие как AVZ или портативная версия бесплатного антивирусного сканера ClamWin.
В конце могу добавить еще один совет — следите за тем, чтобы ваша антивирусная программа всегда вовремя обновлялась. Тем более, что антивирусные базы для многих антивирусных программ, в том числе и для AVG Antivirus, можно загрузить в виде архивов или исполняемых модулей. Делать это рекомендуется, даже если вы редко заглядываете в Интернет. В качестве наглядного примера могу привести печальный опыт одной организации. Локальная сеть в этой организации не была подключена к Интернету. За состоянием антивирусной защиты никто из системных администраторов особо не следил, полагая, что "подцепить заразу" неоткуда. Соответственно, антивирусные базы были, мягко говоря, не актуальными. В итоге кто-то из клиентов принес флэшку с документами, зараженную одной из модификаций вируса Autorun. Вирус заразил рабочие станции и серверы в локальной сети, уничтожив все электронные таблицы и заменив содержимое документов и изображений, среди которых были сканированные копии довольно важных бумаг, нецензурной бранью. Заодно были "почищены" от вышеперечисленных данных и архивы, хранящиеся на серверах. Халатность системных администраторов обернулась для них суровым наказанием в виде явившегося с утра руководителя, потрясающего распечаткой какого-то договора, лично подготовленного накануне, и его рассказа о том, какие они работники, выговором и "горячей благодарностью" остальных сотрудников организации за сверхурочную работу по восстановлению утерянных документов.
Приложение 1
Таблица бесплатных аналогов платных программ
Ниже я привел небольшую табл. П1.1, в которой перечислены бесплатные аналоги платных программ, обычно устанавливаемых пользователями. Ссылки на бесплатные программы не указываю из-за недостатка пространства, но вы и сами теперь вполне способны осуществить успешный поиск в Google, указав в качестве запроса название программы.
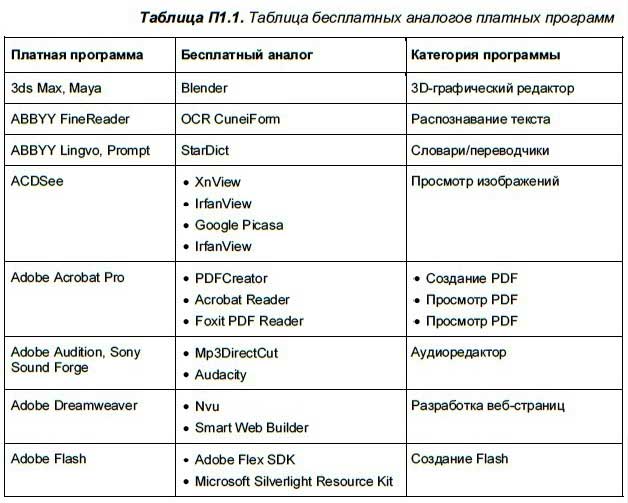

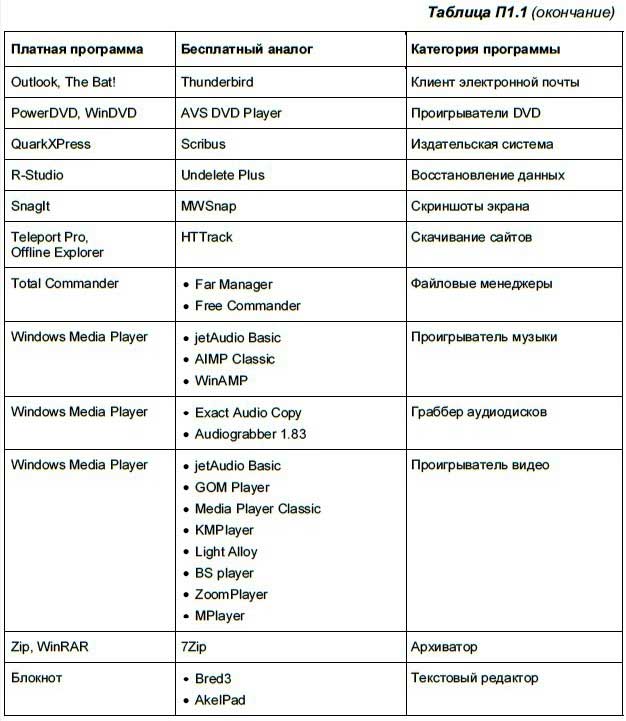
Приложение 2
Краткий словарь интернет-терминов андеграунд-пользователя
0… 9
0-Day. Самые последние релизы программного обеспечения.
2. От англ. to. Указание направления или обращение к пользователю (например, на форуме: 2User).
3GP. От англ. 3rd Generation (mobile) Phone — (мобильные) телефоны третьего поколения, работающие в сети сотовой связи 3G. Технология "Формат видеофайлов" для мобильных телефонов 3-го поколения. Некоторые современные мобильные телефоны, не относящиеся к 3-му поколению, способны записывать и воспроизводить файлы в формате 3GP. Видеофайлы в формате 3GP имеют малый размер по сравнению с другими форматами видео из-за очень низкого разрешения и качества.
A
Account. Запись о пользователе, созданная при регистрации на сервере какого-либо интернет-сервиса, например, электронной почты.
ActiveX. Технология, используемая для улучшения и повышения функциональности веб-страниц (добавление анимации, видео, режима трехмерного просмотра и т. п.). Элементы управления ActiveX представляют собой небольшие программы, код которых вставляется в код веб-страниц. Часто могут быть атакованы вирусами.
Adware. От англ. Advertisement — реклама и Software — программа. Разновидность "бесплатного" программного обеспечения, при использовании которого пользователю принудительно демонстрируется реклама.
ADSL. Расшифровывается как Asymmetric Digital Subscriber Line — асимметричный цифровой канал подписчика. Технология, позволяющая передавать данные абоненту со скоростью до 8 Мбит/с и до 1 Мбит/с в обратном направлении. Основное преимущество ADSL состоит в том, что для нее используется уже проложенный телефонный кабель. На действующей телефонной линии устанавливаются частотные разделители — сплиттеры: один на АТС и один у абонента. К абонентскому сплиттеру подключается обычный телефон и ADSL-модем, который позволяет осуществить высокоскоростной доступ в Интернет. Возможны передача данных и телефонное соединение одновременно.
Alpha. Версия программного обеспечения (после Pre-Alpha), представляющая собой первый рабочий вариант, используемый внутри компании-разработчика для тестирования. Как правило, совершенно "сырая" и кишащая багами версия.
APE. См. Monkey’s Audio.
Applet. Небольшое приложение, написанное на языке Java, предназначенное для расширения функциональности веб-страниц.
Appz. Сокращение от англ. Applications — приложения. Как правило, используется в варезной среде, к примеру, для указания раздела на веб-сайте, в котором публикуются линки на взломанные дистрибутивы программ.
ASCII-Art. От англ. American Standard Code for Information Interchange — американский стандартный код для обмена информацией. Форма компьютерного изобразительного искусства, использующая символы таблицы ASCII для представления изображений.
ASF. От англ. Advanced System Format — расширенный системный формат. Формат файлов, содержащих потоковые аудио- и видеоданные. Разработан корпорацией Microsoft. Формат ASF может содержать данные, закодированные при помощи различных кодеков, и поддерживает синхронизацию потоков.
AVC. См. H.264.
AVI. От англ. Audio Video Interleave — чередование аудио и видео. Мультимедийный контейнер, разработанный корпорацией Microsoft.
B
Beta. Следующая, после Alpha, версия разрабатываемого приложения. Часто beta-версии программ представляются общественности на публичное тестирование с целью выявления багов (и для экономии денежных средств). Может выпускаться несколько вариантов: Beta 1, Beta 2 и т. п.
Bittorrent. Пиринговый протокол, разработанный для обмена файлами через Интернет.
Brandmauer. См. Firewall.
BSOD. От англ. Blue Screen Of Death — синий экран смерти. Сообщение о неисправимой ошибке в операционных системах семейства Microsoft Windows, в ходе некорректного выполнения программного кода (или намеренного его нарушения). Лечится исключительно перезагрузкой системы.
C
Careware. Care — забота и Software — программа. Разновидность условнобесплатного программного обеспечения, деньги (выплачиваются пользователем по желанию) за использование которого идут на благотворительность. Вы можете пользоваться таким программным обеспечением совершенно свободно.
CD Key. Ключ, выполняющий ту же самую функцию, что и серийный номер, но с тем отличием, что вводится только в момент инсталляции программы (игры). Без правильного CD-ключа продолжение установки в большинстве случаев невозможно.
Cheat, чит. Некоторый код, предусмотренный разработчиком, для активации каких-либо скрытых режимов (обычно в играх).
CGI, CGI-скрипты (сценарии). От англ. Common Gateway Interface — общий интерфейс шлюза. Специальный язык программирования, в основном используемый для создания динамических веб-приложений (контента) в Интернете, таких как, например, форумы, гостевые книги, чаты и т. п.
Codec. См. Кодек.
Cookie. От англ. Cookie — печенье. Данные, сформированные сервером в Интернете и сохраненные на компьютере пользователя. Файл (обычно размером не более 1 Кбайт) с этими данными браузер каждый раз пересылает на сервер при попытке пользователя открыть страницу соответствующего сайта. В этом файле хранится информация о компьютере пользователя (в том числе и данные, введенные самим пользователем) и обычно используется в следующих случаях: для идентификации пользователя, для хранения персональных настроек на сайте, для отслеживания состояния сессии доступа пользователя, для формирования статистики о пользователях. Без cookie не смогут правильно функционировать многие крупные веб-сайты, например, интернет-магазины. Многие браузеры позволяют отключить функцию cookie, но в этом случае работа пользователя с некоторыми сайтами будет невозможна.
Crack, cracked exe. Пропатченный (взломанный) исполняемый (либо другого типа) файл, предназначенный для замены оригинального файла программы (игры), для отмены ограничений по использованию. Незаконно.
CRC Error. Ошибка контрольной суммы файла. Часто происходит при разархивировании поврежденного файла из-за ошибки при его скачивании (в таком случае говорят, что архив "битый").
D
Database. См. База данных.
DDoS-атака. От англ. Distributed Denial of Service — распределенный отказ в обслуживании. DDoS-атака отличается от DoS-атаки тем, что производится с нескольких компьютеров одновременно.
Demoware. Демонстрационная версия программного обеспечения. Версия программного обеспечения, предназначенная для демонстрации возможностей программы, часть функций которой заблокирована. Также см. Shareware.
DHCP. От англ. Dynamic Host Configuration Protocol — протокол динамической конфигурации узла. DHCP представляет собой сетевой протокол, позволяющий компьютерам автоматически получать IP-адрес и другие параметры, необходимые для работы в сети TCP/IP, посредством обращения к серверу DHCP. Этот протокол применяется в большинстве крупных сетей, использующих TCP/IP.
DHT. От англ. Distributed Hash Table — распределенная хэш-таблица. Протокол, позволяющий битторрент-клиентам находить друг друга без использования трекера. Клиенты с поддержкой DHT образуют общую DHT-сеть и помогают друг другу найти участников одних и тех же раздач.
DIZ. Расширение небольшого файла в текстовом формате, создаваемого для того, чтобы кратко описать содержание варезного продукта. Как правило, содержит: наименование программы, количество файлов и название группы, которая релизит данный софт.
DNS. От англ. Domain Name Service — система доменных имен. Протокол обслуживания имен в сетях TCP/IP, по запросу предоставляющий IP-адрес и другую информацию и позволяющий программам и службам "ориентироваться" в Интернете.
Donationware. От англ. Donation — пожертвование и Software — программное обеспечение. Вариант лицензирования, при котором пользователю поставляется полностью функционирующее программное обеспечение с возможностью выплатить вознаграждение разработчику. Вы можете пользоваться таким программным обеспечением совершенно свободно.
DoS-атака. От англ. Denial of Service — отказ в обслуживании. Разновидность хакерской атаки, направленной на прекращение нормального функционирования какого-либо сетевого ресурса, например, веб-сайта. В большинстве случаев происходит чрезмерная нагрузка на сервер путем отправки большого числа запросов, что нарушает нормальную работу сервера и может полностью вывести его из строя.
E
Ethernet. Тип локальной сети, в которой все подключенные устройства равны.
F
FAQ. От англ. Frequently Asked Questions — ЧАсто задаваемые ВОпросы (ЧАВО). Список вопросов и ответов на них.
Firewall. От англ. Fire Wall — огненная стена. Также может называться брандмауэром (brandmauer). Программный или аппаратный комплекс для защиты работающих в сети компьютеров от несанкционированного доступа. Операционная система Windows Vista поставляется со встроенным защитным программным обеспечением. Во избежание конфликтов не рекомендуется использовать на компьютере несколько брандмауэров.
Fix. Приложение для исправления найденного в программном обеспечении бага, распространяется разработчиками данной программы. В основном, ошибки устраняются большим патчем (обновлением) софта, исправляющим сразу несколько багов. Как правило, если софт был зарелизен какой-то варезной группой, то оригинальные патчи не устанавливаются из-за несовпадения версий ПО.
FLAC. От англ. Free Lossless Audio Codec — свободный аудиокодек без потерь. Популярный свободный кодек для сжатия аудио. В отличие от кодеков с потерями, таких как OGG и MP3, FLAC не удаляет какую-либо информацию из аудиопотока и подходит для прослушивания музыкальных композиций на высококачественной аппаратуре.
Flash. Интерактивная технология, разработанная компанией Macromedia и впоследствии перешедшая к корпорации Adobe. Инструменты Flash позволяют создавать мультипликации и интерактивное содержимое для веб-сайтов, игр, презентаций и т. п. Для просмотра Flash-содержимого в браузере необходимо специальное программное обеспечение, дистрибутив которого можно загрузить из Интернета.
FLV (Flash Video). Формат файлов, используемый для передачи видео через Интернет. Используется такими сервисами, как YouTube, Google Video, RuTube и др.
Flash Video. См. FLV.
Freeware. От англ. Free (free of charge) — бесплатный и Software — программное обеспечение. Программное обеспечение, лицензионное соглашение которого не требует каких-либо выплат разработчику или правообладателю.
FTP. От англ. File Transfer Protocol — протокол передачи файлов. Протокол FTP используется в сетях, в частности в Интернете, и позволяет передавать и получать различные файлы. Передача файлов при помощи FTP напоминает копирование файла с одного диска компьютера на другой.
FTTx. От англ. Fiber To The X — оптическое волокно до. Технология организации кабельной инфраструктуры сети передачи данных, в которой от узла связи до определенной точки (x) подходит оптоволоконный кабель, а далее, до абонента — медный. В семейство FTTx входят различные виды архитектур: FTTN (Fiber to the Node) — волокно до сетевого узла; FTTC (Fiber to the Curb) — волокно до микрорайона, квартала или группы домов; FTTB (Fiber to the Building) — волокно до здания; FTTH (Fiber to the Home) — волокно до жилища (квартиры или отдельного коттеджа).
FXP. От англ. File eXchange Protocol — протокол обмена данными. Протокол, позволяющий перекачивать данные через Интернет с одного FTP-сервера на другой, используя FXP-клиента.
G
Gamez. Дистрибутивы игр, распространяемые нелегально (варезные игры).
GIF. От англ. Graphics Interchange Format — формат для обмена изображениями. Формат хранения графических изображений, в том числе и анимированных.
Gold. От англ. Gold — золото. Используется для обозначения, что игра (программа) имеет окончательную (финальную) версию и готова для отгрузки потребителям. Пример: игра ушла на золото.
Guestbook. См. Г остевая книга.
H
H.264. Стандарт сжатия видео, при высокой степени сжатия видеопотока позволяющий сохранить высокое качество изображения. Также называется MPEG-4 Part 10 и AVC (Advanced Video Coding — расширенное кодирование видео).
HDTV. От англ. High Definition Television — телевидение высокой четкости. Стандарт вещания цифровых телевизионных сигналов с высококачественным видеоизображением и объемным звуком.
HDV. От англ. High Definition Video — видео высокой четкости. Стандарт видеоизображения. Используются два формата HDV: 720р (разрешение 1280×720 пикселов со скоростью 25р или 50р кадров в секунду в странах с системой PAL и 30р или 60р кадров в секунду в странах с системой NTSC) и 1080i (1440×1080 пикселов со скоростью 50i кадров в секунду в странах с системой PAL и 60i кадров в секунду в странах с системой NTSC). Символы p и i означают, соответственно, progressive — прогрессивную развертку и interlaced — чересстрочную развертку. Качество видеоизображения в формате HDV ниже, чем FullHD, но, тем не менее, формат HDV в настоящее время наиболее распространен.
HTML. От англ. HyperText Markup Language — язык разметки гипертекста. Язык HTML предназначен для разметки документов в Интернете, которые могут быть просмотрены при помощи браузера. Большинство веб-страниц создано при помощи языка HTML. Основой языка HTML являются теги.
HTML-документ. Документ, созданный при помощи языка разметки гипертекста (HTML).
HTTP. От англ. HyperText Transfer Protocol — протокол передачи гипертекста. Прикладной протокол передачи данных в Интернете.
I
ICQ. От англ. I seek you — я ищу тебя. Служба, а также программа, предназначенная для обмена мгновенными сообщениями через Интернет.
ID. От англ. IDentifier — идентификатор. Уникальный набор символов, присвоенный пользователю на определенном веб-сайте в Интернете для его идентификации.
IP. От англ. Internet Protocol — протокол Интернета. Протокол, предназначенный для обмена данными в Интернете и локальных сетях. Протокол IP описывает формат пакета данных, передаваемых в сети, а также порядок присвоения и поддержки адресов абонентов сети. Существует в версиях IPv4 и IPv6.
IP-адрес. Уникальный идентификатор (адрес) устройства (обычно компьютера), подключенного к локальной сети или к Интернету. IP-адрес обычно состоит из четырех групп цифр, разделенных точкой, например, 192.168.0.1. Любому компьютеру, осуществляющему сеанс связи с Интернетом, обязательно выделяется статический или динамический IP-адрес. Динамический IP-адрес выделяется провайдером Интернета компьютеру пользователя лишь на текущий сеанс связи. При следующем подключении может быть выделен другой IP-адрес. Это связано с тем обстоятельством, что количество пользователей провайдера может превышать фиксированное количество IP-адресов, выделенных ему системой DNS. Статический IP-адрес неизменяем при каждом сеансе связи.
IP — пакет. Фрагмент данных в формате протокола IP. Помимо передаваемой информации, пакет может содержать дополнительные сведения, которые следуют непосредственно за заголовком пакета.
IP-телефония. См. VoIP.
IRC. От англ. Internet Relay Chat — ретранслируемый интернет-чат. Сервисная система, при помощи которой пользователи могут общаться через Интернет в режиме реального времени. Как правило, для этого используется специальное программное обеспечение, например, mIRC. Также позволяет передавать файлы.
ISO. От англ. International Organization for Standardization — Международная организация по стандартизации. Точная копия (называемая также "образом диска") оригинального диска CD (DVD, HD-DVD, Blu-ray), содержащего файловую систему стандарта ISO 9660, в виде одного файла с расширением iso. Все данные в этом стандарте находятся в несжатом виде, что делает файл очень большим. Может быть записан на чистый диск соответствующими программами или эмулирован в виртуальном приводе (к примеру, программой Daemon Tools Lite).
J
Java. Язык программирования, предназначенный для разработки клиентских приложений и серверного программного обеспечения.
JavaScript. Язык сценариев, использующийся для определения поведения браузера и встраиваемый в веб-страницы.
JPEG. От англ. Joint Photographic Experts Group — объединенная группа экспертов в области фотографии. Метод сжатия неподвижных изображений.
K
Key Generator. В переводе с англ. — генератор ключей. Небольшое приложение, способное сгенерировать на основе введенных данных (имя пользователя и наименование компании) или же без таковых, правильный (валидный) ключ для установки и/или активации приложения, игры и т. п. Так как генераторы ключей создаются только под конкретную программу (и, как правило, определенной версии), то это приложение способно сгенерировать правильный ключ исключительно для данной программы. Обычно ключ нужен во время установки. Программа-установщик применяет алгебраические вычисления к вводимому ключу для проверки его на подлинность. Например, алгоритму необходимо определить, что вводимый ключ должен содержать 7 чисел, сумма которых равна 50, и что ключ также должен содержать 5–7 букв так, что после перевода их в числовые эквиваленты получилась сумма 92. Для написания же генератора ключей автор обычно использует дизассемблер для просмотра исходного кода программы в ассемблере и определения функции, ответственной за подтверждение подлинности вводимого ключа. Благодаря этому, он может написать алгоритм, используемый для генерации подлинных ключей, включаемых в генератор ключей.
L
LAN. От англ. Local Area Network — локальная сеть. Локальная сеть, объединяющая несколько компьютеров, например, для обмена данными или совместной работы.
Leeching, личинг. Использование чужих (украденных) прямых ссылок для скачивания файлов, распространение этих файлов (или прямых ссылок на них) без предварительного разрешения владельца.
Linux. Общее название UNIX-подобных операционных систем, в большинстве случаев распространяемых бесплатно. Наиболее известны следующие дистрибутивы Linux: ASP Linux, Mandriva, Fedora, Ubuntu, Red Hat, SUSE, Slackware, Debian, ALT Linux.
LOL. От англ. Laughing Out Loud или Lots Of Laughing — громко смеюсь. Аббревиатура, часто используемая в чатах и на форумах для выражения комплимента к чувству юмора у собеседника. Нередко используется в спорах, как выражение неуважения к аргументам оппонента.
M
MAC-адрес. От англ. Media Access Control — управление доступом к носителю. Уникальный идентификатор, назначаемый оборудованию для их функционирования в компьютерных сетях, в том числе и в Интернете.
Mac. См. Macintosh.
Мас OS. Расшифровывается как Macintosh Operating System — операционная система Macintosh. Операционная система, разработанная корпорацией Apple Inc. и поддерживающая только предназначенное для Mac OS программное обеспечение.
Macintosh. Линейка персональных компьютеров, спроектированных, разработанных, производимых и продаваемых корпорацией Apple Inc. и функционирующих под управлением операционной системы Mac OS.
MalWare. От англ. Malicious software — вредоносное программное обеспечение. Обозначение любого приложения, специально разработанного для выполнения несанкционированных, часто вредоносных действий.
MAN. От англ. Metropolitan Area Network — городская вычислительная сеть. Проводная или беспроводная локальная сеть, объединяющая компьютеры в пределах города.
MIDI. От англ. Music Instrument Digital Interface — цифровой интерфейс музыкальных инструментов. Стандарт на язык и аппаратуру представления звуков различных инструментов. В отличие от звуковых файлов, MIDI-файлы содержат не звук, а команды, которые сообщают аппаратуре, у какого инструмента, на какой октаве и какая нота должна звучать.
Mirror. От англ. Mirror Server — зеркало. Сайт-клон, дублирующий основной сайт, например, на случай его неработоспособности. Может существовать несколько зеркал одного сайта, например, в доменных зонах разных стран — us, ru, ua и т. п.
Monkey’s Audio. Популярный формат кодирования звука без потерь. Формат использует расширение ape для хранения аудио и apl для хранения метаданных.
MP3. См. MPEG-1 audio layer 3.
MP3 Pro. См. MPEG-1 audio layer 3 Pro.
MPEG. От англ. Motion Picture Expert Group — экспертная группа по вопросам движущегося изображения. Группа специалистов, разрабатывающих стандарты сжатия цифровых видео- и аудиоданных.
MPEG-1. Стандарт кодирования видеоизображения с низким разрешением и битрейтом. Использовался для создания дисков Video CD, по качеству видеоизображения схожих с кассетами VHS.
MPEG-1 audio layer 3. Популярнейший потоковый формат хранения и передачи аудиосигнала в цифровой форме. Используется главным образом для передачи звука в реальном времени по сетевым каналам и для кодирования звуковых дорожек Audio CD. Также носит названия MP3 и MPEG Layer3.
MPEG-1 audio layer 3 Pro. "Продвинутая" версия файла стандарта MP3, обеспечивающая лучшее сжатие, но менее распространенная.
MPEG-2. Стандарт для высококачественной передачи и хранения видеоизображения с разрешением вплоть до HD (High Definition). Используется для передачи сигнала в цифровом телевидении (в том числе спутниковом и кабельном), а также для хранения информации на дисках DVD.
MPEG-4. Стандарт кодирования видео- и аудиоданных, разработанный для передачи по каналам с низкой пропускной способностью. Применение более сложных алгоритмов компрессии позволило размещать полнометражные фильмы длительностью полтора-два часа в приемлемом качестве всего на одном компакт-диске.
N
NAT. От англ. Network Address Translation — преобразование сетевых адресов. Механизм в сетях TCP/IP, предназначенный для преобразования IP-адресов транзитных пакетов. NAT позволяет сэкономить IP-адреса, транслировав несколько внутренних IP-адресов в меньшее число или даже в один внешний публичный IP-адрес.
NFO. Расширение файла, в котором содержится информация по варезному дистрибутиву программы (игры). Файл содержит все необходимые сведения, относящиеся к релизу: количество файлов, дату релиза, систему защиты от копирования, тип взлома, инструкцию по установке, наименование группы-релизера, ASCII-изображение и т. п.
O
OEM. От англ. Original Equipment Manufacturer — производитель изначальной комплектации. Версия (вариант поставки) продукта (как правило, комплектующих и программного обеспечения), не предназначенная для розничной продажи. OEM-продукты приобретаются другой компанией с целью продажи вместе с каким-либо товаром. Например, на большинстве ноутбуков устанавливаются OEM-версии операционной системы Windows 7, ограниченные условиями лицензионного и гарантийного соглашения в отличие от коробочных (retail) версий. Несомненный плюс OEM-версий для конечного пользователя — низкая (обычно на 10–40 % дешевле retail-версии) цена.
OGG. Открытый стандарт мультимедийного контейнера. В контейнере OGG можно хранить видео- и аудиоданные в различных форматах, например, FLAC, MPEG-4 или MP3.
Offline. Автономный режим работы, при котором компьютер не подключен к локальной сети и/или Интернету. При автономном режиме работы есть возможность просматривать ранее сохраненные файлы веб-страниц.
Online. Неавтономный режим работы, при котором установлено подключение к локальной сети и/или Интернету.
OST. От англ. Original SoundTrack — оригинальный саундтрек. Альбом/сборник музыкальных композиций, представляющих саундтрек к фильму (игре).
P
P2P. См. Одноранговая сеть.
Passkey. См. Пасскей.
Patch, патч. Официально: исполняемый файл (имеет расширение com, exe или msi), который исправляет определенный набор багов или усовершенствует программу (игру), на определенную дату. В варезных кругах: небольшой исполняемый файл (с расширением com, exe или bat), который используется для "модификации" оригинального программного обеспечения, например, "отвязки" от CD-диска, отмены ограничения по времени использования или функциональности и т. п.
PHP. От англ. Hypertext PreProcessor — препроцессор гипертекста. Простой и надежный язык сценариев, выполняемых на стороне сервера, созданный для генерирования HTML-страниц и работы с базами данных.
PING. От англ. Packet InterNet Grouper — отправитель пакетов в Интернет. Инструментальное средство, отправляющее запросы и фиксирующее полученные ответы. Позволяет, например, проверить доступность сервера в сети. Для этого в командной строке используется команда вида ping yandex. ru, где вместо значения yandex.ru может быть адрес (в том числе и IP-адрес) любого компьютера в сети.
Plug-in. Независимый программный модуль, динамически подключаемый к основной программе и предназначенный для расширения и/или использования ее возможностей. Плагины в операционной системе Windows обычно представлены в виде файлов библиотек с расширением dll.
POP. От англ. Post Office Protocol — протокол почтового отделения. Протокол, используемый для загрузки электронных сообщений из почтового ящика на сервере в почтовую программу, запущенную на компьютере пользователя. Применяется в сетях, построенных на базе стека протоколов TCP/IP.
Pop-up. Открываемые (всплывающие) новые окна (вкладки) в браузере с рекламными сообщениями.
Pre-Alpha. Статус программного обеспечения от начала разработки до выхода версии Alpha и начала тестирования.
Proxy-сервер. См. Прокси-сервер.
Pub. FTP-сервер со свободным доступом для всех.
Q
QuickTime. Технология корпорации Apple Inc., разработанная для воспроизведения цифрового видео, звука, текста, анимации и статичных изображений в различных форматах.
R
Ratio. См. Рейтинг.
RC. От англ. Release Candidate — релиз-кандидат. Версия программного обеспечения, собираемая разработчиками незадолго для финального релиза программы и прошедшая комплексное тестирование (с исправлением критических ошибок). Как правило, собирается несколько версий RC (c некоторыми отличиями) программы, с целью выбора кандидата в RTM-версию.
RealMedia. Стандарт потокового вещания и формат аудио- и видеофайлов. Файлы RealMedia обычно имеют расширение rm, ram или rmvb.
RegFile. Файл реестра (с расширением reg), который вносит необходимые дополнения в реестр Windows. Обычно с целью нелегальной регистрации приложения (игры).
Release. См. RTM.
Release Group. Группа людей, которые занимаются взломом (или риппингом) программ (игр), с последующей их переупаковкой.
Resume. От англ. Resume — восстановление. Возобновление скачивания/закачки файлов с момента, когда подключение к Интернету было потеряно.
Retail. Продукт, приобретенный в системе розничной торговли, не подлежащий дальнейшей перепродаже, а предназначенный для непосредственного использования.
Rip. Программа, из которой были удалены все несущественные для работы файлы, с целью уменьшить конечный размер дистрибутива софта (игры). В отношении видеофайлов термин RIP применяется чаще и обозначает копию с определенного носителя (например, DVDrip или HDrip) с занижением качества видеоизображения (сжатия кодеками, уменьшения разрешения и скорости потока и т. п.) и звука (сжатием, удалением несущественных звуковых дорожек, преобразование объемного звука в стереофонический или монофонический и т. п.) для уменьшения размера. Чаще всего сжатие видеофайлов производится таким образом, чтобы достичь определенного размера итогового файла. К примеру: 700 Мбайт (для записи на CD), 1,36 Гбайт (1/3 DVD), 2,18 Гбайт (1/2 DVD), 4,36 Гбайт (DVD) и т. п.
Rootkit. См. Руткит.
RSS-каналы. RSS-каналы, также известные как XML-каналы, веб-каналы или каналы свободного содержимого, предоставляют пользователю возможность быстрого просмотра содержимого, обновившегося на той или иной странице в Интернете. Чаще всего RSS-содержимое доступно на новостных сайтах, на которых информация обновляется достаточно часто. С помощью браузера, например Internet Explorer, вы можете подписываться на RSS-каналы, автоматически обновлять их содержимое и просматривать их позднее. Для каждого веб-сайта, предоставляющего RSS-содержимое, подписка оформляется отдельно.
RTM, Release. От англ. Release To Manufacturing — релиз в производство. Версия программного обеспечения (финальная), готовая к применению.
S
Serial, серийный номер. Допустимое имя пользователя, пароль и/или цифровой код, который позволяет снять все ограничения для коммерческого программного обеспечения. Часто это легальные данные, украденные или специально купленные для распространения вареза.
Sevice Pack, SP. Пакет обновлений, устанавливаемый на программное обеспечение с целью исправления ошибок и/или улучшения функциональности. Как правило, имеет порядковый номер, к примеру: Windows XP Service Pack 3 или Windows 7 Service Pack 1.
SFV. Расширение файла, который генерируется специальными программами, проверяющими соответствие закачанного файла с оригиналом методом подсчета сумм CRC.
Shareware. Условно-бесплатное программное обеспечение. Тип, способ или метод распространения программного обеспечения, при котором пользователю предлагается ограниченная по возможностям (неполнофункциональная или демонстрационная версия), сроку действия (trial-версия) или периодически напоминающая о необходимости оплатить программу. В некоторых случаях незарегистрированная программа спустя некоторое время (например, 30 дней) после установки прекращает запускаться.
Skype. Бесплатное программное обеспечение для IP-телефонии, обеспечивающее бесплатную голосовую связь через Интернет между компьютерами, а также платные услуги для связи с абонентами обычной телефонной сети.
SMTP. От англ. Simple Mail Transfer Protocol — простой протокол передачи почты. Протокол передачи электронной почты в сетях, которые основаны на протоколе TCP/IP. Предназначен для отправки электронных сообщений из почтовой программы (установленной на компьютере пользователя) на почтовый сервер.
SP. См. Service Pack.
Spam. См. Спам.
Spyware. Программы, устанавливающиеся скрытным образом на компьютер пользователя с целью контроля работы компьютера без согласия пользователя. Подобные программы могут собирать информацию о посещаемых сайтах в Интернете, запоминать нажатия клавиш и записывать скриншоты экрана (screen scraper), несанкционированно и удаленно управлять компьютером, устанавливать на компьютер пользователя дополнительные приложения, изменять параметры операционной системы. Вся собранная информация может быть позднее автоматически отправлена создателю шпионского программного обеспечения.
T
TCP. От англ. Transmission Control Protocol — протокол управления передачей. Протокол, предназначенный для управления передачей данных в сетях TCP/IP. Протокол TCP определяет порядок разделения данных на дискретные пакеты и контролирует передачу и целостность данных.
TCP/IP. От англ. Transmission Control Protocol/Internet Protocol — протокол управления передачей/протокол Интернета. Стек основных сетевых протоколов, которые позволяют разнородным компьютерам совместно использовать информацию в сети.
Thnx! tnx, thx,THX. От англ. thanks, thank you — спасибо. Выражение благодарности, как правило, на форуме или в чате.
Trainer, трейнер. Небольшая исполняемая программа, позволяющая назначить горячие клавиши для чит-команд (cheat) в игре или же автоматически активирующая определенные читы.
Trialware. См. Shareware.
U
UNIX. Группа многозадачных и многопользовательских операционных систем. Также см. Linux.
Upload, аплоад. Копирование файлов с вашего компьютера на сервер в Интернете (например, на файлообменный хостинг).
URL. От англ. Uniform Resource Locator — единообразный определитель местонахождения ресурса. Способ записи адреса ресурса в Интернете. Например, HTTP — протокол передачи гипертекста; HTTPS — протокол передачи гипертекста с шифрованием; FTP — протокол передачи файлов; mailto — адрес электронной почты и др.
V
VOB. Расшифровывается как video OBject — видеообъект. Формат файлов, используемый для хранения мультимедийных файлов на DVD-дисках. Представляет собой контейнер, основанный на стандарте MPEG-2, и способный содержать в себе несколько потоков видео- и аудиоданных, субтитры, а также меню диска. Может содержать не более 9 различных аудиопотоков и 32 потока субтитров.
VoIP. От англ. Voice-over-Internet Protocol — голос посредством протокола Интернета. Система связи, также называемая IP- или интернет-телефонией, которая обеспечивает передачу речи в цифровом виде по протоколу IP. Наиболее распространенным приложением для ведения переговоров посредством IP-телефонии является Skype.
VPN. От англ. Virtual Private Network — виртуальная частная сеть. Сеть, создаваемая поверх другой сети, например, Интернета. Способ предполагает объединение, например, нескольких офисов организации в единую защищенную сеть для обмена данными.
W
Wallpaper. Фоновое изображение, размещаемое на рабочем столе в операционной системе Windows.
WAN. От англ. Wide Area Network — глобальная вычислительная сеть. Сеть, охватывающая большие территории, например, Интернет.
Warez, варез. От англ. SoftWare — программное обеспечение. Полные рабочие версии (взломанные) коммерческих программ (игр), которые свободно распространяются среди пользователей.
WAV-формат. Формат записи звука без сжатия.
Web-камера. См. Веб-камера.
Web-сайт. Совокупность веб-страниц, объединенных общей темой, дизайном, а также связанных между собой ссылками и обычно находящихся на одном и том же веб-сервере, позволяющая пользователям Интернета интерактивно взаимодействовать с ними при помощи протокола HTTP. Помимо текстовой информации на веб-сайтах можно размещать графические изображения, аудио- и видеофайлы, а также использовать различные языки программирования для создания эффектов и расширения функциональных возможностей веб-сайта.
Web-сервер. Компьютер, подключенный к Интернету, который принимает по протоколу HTTP запросы, в большинстве случаев от программ-браузеров, и выдает ответы, как правило, вместе с веб-страницей, изображением, файлом или другими данными. Веб-серверы — основа глобальной паутины.
Wi-Fi. От англ. Wireless Fidelity — беспроводная точность. Стандарт беспроводной сети для передачи данных. В настоящее время существует четыре варианта: 802.11b (до 11 Мбит/c), 802.11a (до 54 Мбит/c), 802.11g (до 54 Мбит/c) и 802.11n (теоретически позволяет передавать данные со скоростью 150, 300, 450 и 600 Мбит/с).
WiMAX. От англ. Worldwide Interoperability for Microwave Access — Всемирная совместимость для микроволнового доступа. Технология универсальной беспроводной связи на больших расстояниях (в настоящее время до 10 км) для передачи данных (до 1 Гбит/с).
Windows. Семейство операционных систем корпорации Microsoft.
WLAN. От англ. Wireless Local Area Network — беспроводная локальная сеть. Разновидность локальной сети, для связи и передачи данных между узлами которой используются радиоволны, а не кабельные соединения. Примерами таких сетей являются Wi-Fi и WiMAX.
Windows Media Audio. Формат звуковых файлов, разработанный корпорацией Microsoft для хранения и трансляции аудиоданных. Формат WMA характеризуется хорошей степенью сжатия при сохранении отличного качества в сравнении с форматом MP3. Основным недостатком формата WMA является низкая стойкость к ошибкам. Если при кодировании/передаче часть файла WMA повреждается, то воспроизведение файла становится практически невозможным.
Windows Media Video. Система кодирования видеоизображения, разработанная корпорацией Microsoft для хранения и трансляции видеоданных в собственных форматах с расширением wmv.
WWW. Расшифровывается как World Wide Web. Другие названия — Всемирная паутина, глобальная паутина. Система, предоставляющая доступ к связанным между собой документам, расположенным на различных компьютерах, подключенных к Интернету. Глобальную паутину образуют миллионы веб-серверов.
X
XML. От англ. eXtensible Markup Language — расширяемый язык разметки гипертекста. Текстовый формат, предназначенный для хранения структурированных данных, для обмена информацией между программами и для создания специализированных языков разметки.
А
Аватар. Небольшое изображение, логотип, олицетворяющий пользователя. Иногда называется "юзерпик".
Администратор. Специалист, отвечающий за функционирование локальных и иных сетей, как правило, в пределах какого-либо учреждения.
Аккаунт. См. Account.
Альфа. См. Alpha.
Анлим. От англ. Unlimited — неограниченный. Доступ в Интернет с неограниченным трафиком и временем.
Антивирус. Программа, предназначенная для обнаружения и удаления компьютерных вирусов.
Апгрейд. От англ. Up — повышение, grade — качество. Увеличение производительности компьютера путем замены модулей или добавления дополнительных элементов.
Апдейт. От англ. Update — обновление. Обновление программного обеспечения или веб-сайта.
Аплоад. См. Upload.
Апплет. См. Applet.
Архиватор. Программа, предназначенная для сжатия файлов для освобождения места на дисках. Заархивированный файл, как правило, уменьшается в размере за счет использования различных математических алгоритмов сжатия без потери данных. Для распаковки архивов необходима установка программы, поддерживающей формат архива, за исключением случаев, когда создается самораспаковывающийся архив.
Аська. См. ICQ.
Б
Баг. От англ. Bug — жук, насекомое. Ошибка (сбой) в программе из-за недоработки разработчиков, приводящая к нежелательным или неожидаемым действиям или же вообще не позволяющая запустить программу.
База данных. Совокупность структурированных данных в какой-либо предметной области. Например, база данных городских телефонов.
Байт. От англ. byte — единица измерения количества информации, равная 8 битам.
Бан, банить. Запрет доступа в случае нарушения пользователям правил ресурса.
Баннер. От англ. banner — изображение (в том числе и анимационное) рекламного характера, при щелчке мышью на котором происходит открытие веб-страницы, содержащей рекламируемый продукт или услугу.
Бета. См. Beta.
Бит. От англ. binary digit. Минимальная единица измерения информации, простое двоичное число, принимающее значения 1 или 0 и служащее для записи и хранения данных в компьютерной технике. Определенное количество битов составляет размер других единиц — байта, килобайта, мегабайта и т. д.
Битрейт. От англ. bitrate. Скорость передачи данных, максимальное количество битов, которое можно передать за единицу времени. Битрейт выражается битами в секунду (бит/c, bps), а также производными величинами. В форматах потокового видео и аудиосигналов (например, MPEG и MP3) битрейт определяет степень сжатия потока. Существуют три режима сжатия потоковых данных: постоянный битрейт (Constant bitrate, CBR), переменный битрейт (Variable bitrate, VBR), усредненный битрейт (Average bitrate, ABR).
Браузер. От англ. browser. Программа, предназначенная для загрузки и просмотра HTML-документов.
Брандмауэр. См. Firewall.
Буфер обмена. Буфер обмена представляет собой временную область хранения данных. В эту область могут быть помещены файлы, папки, фрагменты текста, рисунки и другие данные для дальнейшей вставки в другое место. В один момент времени буфер обмена может содержать только один набор данных, при копировании новой информации старая стирается.
В
Варез. См. Warez.
Веб-камера (Web-камера). Цифровая камера, способная в реальном времени производить видеосъемку, оцифровку, сжатие и передачу по компьютерной сети видеоизображения. Веб-камеры способны загружать изображения на веб-сервер по запросу, непрерывно либо через определенные промежутки времени. Каждая сетевая веб-камера имеет собственный IP-адрес и встроенное программное обеспечение, что позволяет ей функционировать как вебсервер, FTP-сервер, FTP-клиент и почтовый клиент.
Веб-мастер. От англ. webmaster. Специалист, который занимается поддержкой и обновлением веб-сайтов.
Векторное изображение. Файл, представляющий собой изображение из геометрических примитивов, таких как точки, линии, сплайны и многоугольники. При масштабировании качество изображения не изменяется.
Вирус. Самовоспроизводящаяся программа, способная внедрять свои копии в файлы, системные области, вычислительные сети и т. д. и своими действиями приводить к нарушению нормального функционирования компьютера. Существует множество разновидностей вирусов. Файловые вирусы внедряются в файлы, обычно в текстовые документы и электронные таблицы. Загрузочные вирусы внедряются в загрузочный сектор диска или в сектор системного загрузчика жесткого диска. Сетевые вирусы распространяются по компьютерной сети. Существуют также файлово-загрузочные вирусы, которые заражают файлы и загрузочные секторы. По способу активации вирусы подразделяют на резидентные и нерезидентные. Резидентный вирус при заражении оставляет в оперативной памяти резидентную часть своего кода, которая затем перехватывает обращения операционной системы к файлам и внедряется в них. Нерезидентные вирусы являются активными ограниченное время и активизируются в определенные моменты, например при открытии зараженных файлов. Деятельность одних вирусов может быть вполне безобидна и проявляться в уменьшении пространства на диске в результате своего распространения или порождать графические, звуковые и другие эффекты. Опасные вирусы, помимо нарушения нормальной работы компьютера, могут привести к уничтожению программ и данных, стиранию информации в системных областях памяти и даже вывести из строя жесткий диск.
Г
Гаджет. В операционной системе Windows 7 представляет собой небольшое мини-приложение, располагающееся на боковой панели или на рабочем столе и предназначенное для отображения дополнительной информации, такой как курсы валют или прогноз погоды. Кроме того, гаджеты могут представлять собой небольшие игры и программы. Также гаджетами называют технические приспособления, например плееры.
Гигабайт (Гбайт). Единица измерения количества информации, равная 1024 Мбайт или 230 байт.
Глюк. От слова галлюцинация. Сбой в программе, вызванный ошибкой в коде или сторонними программами. Проявляется случайно и редко, в отличие от бага, который появляется неоднократно. Соответственно, выражения: программа заглючила или глючит.
Гостевая книга. От англ. guestbook. Скрипт на веб-сайте, позволяющий посетителям оставлять пожелания, комментарии и т. п.
Графический объект. Рисунок, картинка или другое изображение, такое как схема или диаграмма, предназначенное для визуального представления информации.
Д
Движок. Определенная часть программного кода для реализации конкретной задачи. Как правило, один и тот же движок может быть использован при разработке нескольких программ, игр, веб-сайтов или других продуктов, что сокращает время разработки.
Девайс. От англ. Device — устройство. По сути, любое техническое устройство.
Демо. См. Demoware.
Демосцена. Субкультура и направление компьютерного искусства, главной особенностью которого является выстраивание сюжетного видеоряда, создаваемого в реальном времени компьютером, по принципу работы компьютерных игр. Иногда такие демо, называемые интро, в виде исполняемых файлов небольшого размера поставляются в архивах с варезом или инструментами взлома.
Диалап. От англ. Dial-Up. Коммутируемое модемное соединение с Интернетом, скорость которого весьма низкая.
Дистрибутив программы. Комплект файлов программы, предназначенных для ручного или автоматического копирования на компьютер пользователя с внедрением (или без такового) определенных ключей в системный реестр. Чаще всего дистрибутивы программ для операционной системы Windows распространяются в виде инсталляторов с расширением msi или exe.
Домен. От англ. domain. Область пространства доменных имен в Интернете, которая обозначается уникальным доменным именем. А также группа компьютеров, работающих в сети и объединенных одним именем домена.
Доменное имя. Символьное имя домена, как правило, состоящее из нескольких доменов. Например, доменное имя warez.ucoz.com состоит из домена третьего уровня warez, домена второго уровня ucoz, домена первого уровня com, который входит в корневой домен. Корневой домен в системе DNS отделяется, как правило, неотображаемой точкой от домена первого уровня и не обозначается никакими символами.
Драйвер. От англ. driver. Программа, расширяющая возможности операционной системы и предназначенная для управления устройствами ввода/вывода (например, клавиатурой, мышью, принтером, модемом), оперативной памятью и др., а также для подключения к компьютеру дополнительных внешних устройств. С помощью драйверов операционная система и программное обеспечение получают доступ к аппаратному обеспечению. В большинстве случаев, в составе операционной системы имеются драйверы для большинства стандартных устройств. Для некоторых специфичных устройств, а также в случае обновления версии драйвера (с целью исправления ошибок и/или расширения возможностей по управлению устройством), может потребоваться загрузка драйвера с веб-страницы производителя устройства (или с прилагаемого оптического диска).
З
Зависание. Нерегламентированное состояние операционной системы или прикладного программного обеспечения, при котором данная операционная система и/или программа не реагирует на действия пользователя. В том числе и BSOD.
Зеркало сайта. См. Mirror.
Зеттабайт (Збайт). Единица измерения количества информации, равная 1024 Эбайт или 270 байт.
Золото. См. Gold.
И
ИМХО. От англ. IMHO, In My Humble Opinion — по моему скромному мнению. Обычное выражение на форумах и в чатах.
Инсталлятор. См. Дистрибутив программы.
Инсталляция программы. Процесс переноса файлов устанавливаемой программы в соответствующие системные папки и внедрение информации о программе в системный реестр.
Интернет. От англ. Interconnected Networks — объединенные сети. Глобальная телекоммуникационная сеть информационных и вычислительных ресурсов.
и
Йоттабайт (Йбайт). Единица измерения количества информации, равная 1024 Збайт или 280 байт.
К
Килобайт (Кбайт). Единица измерения количества информации, равная 1024 или 210 байт.
Кодек. От англ. codec (coder/decoder) — кодировщик/декодировщик. Устройство или программа, способные выполнять преобразование данных или сигнала. Например, звуковой файл формата WAV, преобразованный кодеком MP3 в формат MP3. Большинство кодеков для звуковых и визуальных данных использует сжатие с потерями, чтобы получить на выходе небольшой размер готового (сжатого) файла. Существуют также кодеки, сжимающие без потерь (lossless codecs), при использовании которых размер готового файла больше, но и качество (изображения или звука) лучше.
Контейнер. Мультимедийный контейнер представляет собой файл с определенным расширением, видео- и аудиоданные которого сжаты различными кодеками. Например, в файле 1.avi видеоизображение может быть сжато кодеком DivX, а звук — PCM; в файле 2.avi видео сжато кодеком Indeo, а звук — MP3. Оба файла имеют одно расширение, а содержимое этих файлов совершенно разное. Поэтому некоторые файлы с одним и тем же расширением могут воспроизводиться на вашем компьютере, а другие — нет (требуется установка кодека, которым сжато содержимое контейнера).
Контент. Содержимое (обычно веб-сайта: статьи, файлы).
Курсор. Небольшой мигающий прямоугольник (или линия), показывающий текущую позицию ввода текста на экране. Не путайте с указателем — изображением позиции мыши (или иного устройства управления).
Кэш (кэш-память). От англ. cache — наличная память. Память ноутбука или настольного компьютера с быстрым доступом, предназначенная для размещения копии информации, которая хранится в памяти с менее быстрым доступом, но которая с наибольшей вероятностью может быть запрошена.
Л
Ламер. Неумелый пользователь компьютера с завышенной самооценкой.
Линк. От англ. Link — ссылка. Гиперссылка.
Личер. Участник пиринговой сети, только скачивающий и не отдающий ничего взамен. Скачав файл полностью, становится сидером.
Логин. От англ. log in — вход в систему. Процедура идентификации ранее зарегистрированного пользователя в каком-либо программном обеспечении или на сервере. А также имя пользователя, которое требуется для его идентификации (в большинстве случаев вместе с паролем).
Лол. См. LOL.
М
Макровирус. От англ. macro virus. Вредоносная программа, написанная на макроязыках, встроенных во многие системы обработки данных (текстовые редакторы, электронные таблицы и т. д.). Как правило, заражают соответствующие документы.
Макрос. От англ. macros. Программный объект, состоящий из последовательности команд.
Маршрутизатор (роутер). От англ. router. Сетевое устройство, определяющее оптимальный путь (исходя из информации о топологии сети и определенных правил) для пересылки пакетов между различными сегментами сети.
Мегабайт (Мбайт). Единица измерения количества информации, равная 1024 Кбайт или 220 байт.
Модем. Производное от сочетания "модулятор/демодулятор". Устройство, преобразующее (модулирующее) цифровые данные для передачи по телефонным линиям, а затем демодулирующее полученные модулированные данные обратно в цифровой формат. Предназначено для подключения компьютера к сети (в том числе к Интернету), а также для приема/передачи факсимильных сообщений.
Модератор. От англ. moderator. Человек, который следит за порядком на вебсайте.
О
Оверпостинг. Несколько сообщений подряд от одного пользователя на форуме. Во избежание оверпостинга рекомендуется редактировать исходное сообщение, а не создавать новые.
Одноранговая сеть. От англ. P2P, Peer-to-Peer. Сеть, также называемая децентрализованной и пиринговой, все участники которой обладают равными правами. В одноранговой сети отсутствуют серверы, и каждый компьютер пользователя (так называемый Peer) является как клиентом, так и сервером. Часто одноранговые сети позволяют пользователям обмениваться звуковыми, видео- и иными файлами, находящимися на их компьютерах, поэтому одноранговые сети часто называют файлообменными. Популярными приложениями для обмена файлами являются eMule, μTorrent, Shareaza и др.
Операционная система. Комплекс программного обеспечения, который загружается при каждом включении компьютера. Операционная система предназначена для обеспечения пользовательского интерфейса, распределения ресурсов компьютера, запуска прикладных программ, работы с файлами и обработки операций ввода/вывода. Существуют как клиентские, так и сетевые операционные системы, представляющие собой комплекс программ, обеспечивающий обработку, передачу и хранение данных в сети.
П
Пасскей. Уникальный идентификатор участника пиринговой сети, необходимый для учета рейтинга.
Петабайт (Пбайт). Единица измерения количества информации, равная 1024 Тбайт или 250 байт.
Пиксел. Минимальный элемент изображения на экране, который может быть сгенерирован компьютером.
Пир. Общее название участника файлообмена в пиринговой сети. Пиринговая сеть. См. Одноранговая сеть.
Плагин. См. Plug-in.
Портал. От англ. portal. Крупный сайт с большим количеством информации, объединяющий в себе несколько тем, учитывающий интересы широкой аудитории.
Пост. Сообщение на форуме или блоге.
Почтовая рассылка. От англ. mailing list. Рассылка идентичных электронных писем, как правило, новостных, на почтовые ящики нескольких адресатов.
Провайдер. От англ. ISP, Internet Service Provider. Организация, предоставляющая зарегистрированным пользователям и другим организациям доступ в Интернет. Провайдер также может выделить часть пространства на жестком диске сервера для размещения на нем файлов пользователя.
Программное обеспечение (ПО). Совокупность программ, обеспечивающих функционирование компьютера и выполнение на нем различных задач. По функциональным задачам программное обеспечение делится на системное и прикладное. Системное программное обеспечение используется, в первую очередь, для управления всеми ресурсами компьютера, выполнения и разработки различных программ, а также для предоставления пользователю определенных услуг. Оно включает в себя операционные системы, сетевое программное обеспечение, инструменты расширения функций операционной системы, средства тестирования и диагностики компьютера, а также средства разработки программ. Прикладные программы призваны решать самые разные задачи и обладают дружественным интерфейсом. К прикладным относят следующие программы: текстовые редакторы, электронные таблицы, графические редакторы, системы управления базами данных, программы математических расчетов и моделирования, аудио- и видеоредакторы и т. д.
Прокси-сервер. От англ. proxy-сервер — сервер полномочий. Компьютер и/или программное обеспечение, играющее роль шлюза, через который пользователи, согласно персонально назначенным правам доступа, могут получать данные из локальной сети и/или Интернета.
Протокол. От англ. protocol. Совокупность правил, определяющих формат и процедуру обмена данными между двумя или несколькими независимыми устройствами или процессами.
Прошивка. Программный код, записанный в энергонезависимой памяти устройства (например, материнской плате компьютера, сотового телефона или маршрутизатора). В качестве глагола обозначает процесс загрузки программного кода в энергонезависимую память устройства.
Р
Разрешение. Описывает уровень детализации изображения или процесса его создания. Разрешение изображения выражается в двух числах, например, значение 192×x1080 обозначает, что ширина изображения равна 1920 пикселам, а высота — 1080 пикселам. Разрешение печатающих и сканирующих устройств указывается в dpi (dots per inches, точках на дюйм), например, 600 dpi или 1200 dpi.
Рапида. Вариация названия файлообменного сервиса Rapidshare.
Растровое изображение. Файл, представляющий собой сетку пикселов или точек разных цветов и отображенный на экране компьютера, бумаге и других устройствах и материалах. Основной недостаток растровых изображений — невозможность идеального масштабирования.
Расширение файла. См. Тип файла.
Реестр. Системный реестр операционной системы Windows представляет собой сложную базу данных, которая представлена в операционной системе Windows в виде нескольких файлов и содержит все параметры и настройки компьютера. После повреждения реестра компьютер, как правило, становится неработоспособным, но пользовательские файлы остаются в сохранности.
Рейтинг. На трекерах: соотношение отданного пользователем к скачанному.
Релиз. На трекере: уникальная раздача. Официально: выпуск финальной версии программы на продажу. В варезных кругах: готовая к распространению в Интернете пиратская версия программы или фильма.
Рунет. От англ. Russian Internet — российский Интернет. Российский сегмент Интернета
Роутер. См. Маршрутизатор.
Руткит. От англ. rootkit. Набор программ, с помощью которых хакеры пытаются получить несанкционированный доступ к компьютерам пользователей, оставаясь при этом незамеченными. Также руткитами называют технологии, используемые для сокрытия действий троянских программ в среде Windows.
С
Сабж. Тема разговора, обычно на форуме (тема сообщения).
Сервер. От англ. server. Компьютер или программное обеспечение, подключенное к сети и/или Интернету и предназначенное для обработки запросов сетевых пользователей.
Серийный номер. См. Serial.
Сетевая плата (сетевая карта, сетевой адаптер, Ethernet-адаптер). Устройство, позволяющее компьютеру взаимодействовать с другими устройствами в сети.
Сидер. Участник пиринговой сети, имеющий раздачу полностью.
Синий экран смерти. См. BSOD.
Синхронизация. Процедура согласования времени обработки или передачи данных. А также процедура сверки и обновления данных на различных устройствах.
Система управления базами данных (СУБД). Программное обеспечение, предназначенное для организации и ведения базы данных.
Скриншот. От англ. screenshot. "Снимок" содержимого экрана компьютера, помещенный в буфер обмена или сохраненный в виде графического файла.
Скрипт. От англ. script — сценарий. Программа, выполняющая последовательный, заранее написанный, набор действий. Например, Форум или Гостевая книга в Интернете представляют собой сложные скрипты.
Смайлик. От англ. smile. Упрощенное графическое изображение или комбинация различных знаков препинания или букв, используемых при общении в Интернете и выражающих эмоции пользователя. Например:-).
Софт. От англ. Software — программное обеспечение.
Спам. От англ. Spam, Stupid Person's Annoying Message — тупые надоедливые сообщения. Массовая рассылка сообщений рекламного характера без согласия пользователя.
Сплиттер. Устройство, которое разделяет ADSL-сигнал на компоненты "голос" и "передача данных" и позволяет одновременно по одной линии получать доступ в Интернет и вести телефонные разговоры.
Спонсор. В Интернете: организация, которая платит за то, что владельцы веб-сайтов размещают баннерную рекламу на своих сайтах. Посетители вебсайтов щелкая по баннерам приносят доход владельцу сайта, который и выплачивает спонсор.
Стек протоколов. Набор взаимодействующих сетевых протоколов, например, TCP/IP, состоящий из двух протоколов — TCP и IP.
Сырой. Исходный код или программное обеспечение, содержащее недоработки, ошибки.
Т
Тег. Элемент языка HTML, предназначенный для разметки веб-страниц. Например, запись <1>яблоко</i> позволяет вывести курсивом слово "Яблоко" на веб-странице.
Терабайт (Тбайт). Единица измерения количества информации, равная 1024 Гбайт.
Тип файла. Тип файла или его расширение — набор символов, добавляемых в конце названия файла, после точки. Чаще всего состоит из трех символов и позволяет определять системе, какие данные содержатся в файле и какая программа предназначена для чтения такого файла. При настройках по умолчанию в операционной системе Windows 7 расширение файла скрывается и отображается только его название. Например, текстовый файл Записка. txt расширение которого обозначено как txt, по умолчанию будет выглядеть как Записка.
Топик. Тема на форуме.
Торрент. Идентификатор. Файл, который содержит в себе информацию о запрошенных файлах: размере и количестве фрагментов, контрольной сумме CRC, трекере.
Трафик. От англ. traffic. Поток данных в локальной сети или Интернете. Вычисляется, как правило, в мегабайтах или гигабайтах.
Трекер. В пиринговых сетях: специализированный сервер, работающий по протоколу HTTP. Трекер нужен для того, чтобы клиенты могли найти друг друга. Трекер часто, помимо своей основной функции, выполняет и функцию небольшого веб-сервера. Такой сервер хранит файлы метаданных и описания распространяемых файлов, предоставляет статистику закачек по разным файлам, показывает текущее количество подключенных пиров и др. В музыке: общий термин для класса программных музыкальных секвенсоров, которые в их простейшем виде позволяют пользователю расставлять звуковые сэмплы (звуковые фрагменты, как правило, зацикленные) последовательно во времени на нескольких монофонических каналах.
Трекерная музыка, MOD-музыка. Музыка, созданная на компьютере при помощи программы-трекера.
Троянская программа. От англ. trojan. Неспособная самостоятельно распространяться (чем и отличается от вирусов и червей) программа, предназначенная для выполнения вредоносных действий на зараженном компьютере.
Как правило, троянские программы устанавливаются на компьютере скрытно и без ведома пользователя. Существует множество разновидностей троянских программ, каждый из которых предназначен для выполнения конкретных вредоносных действий, но в большинстве случаев, троянские программы служат для сбора информации (в том числе и конфиденциальной) на компьютере пользователя и отправки ее разработчику вредоносного приложения. Основными симптомами действий троянской программы на компьютере являются: появление в автозагрузке новых неизвестных приложений, демонстрация рекламы или открытие рекламных веб-сайтов, создание снимков экрана, открывание и закрывание оптического привода, воспроизведение звуков, демонстрация изображений, непредвиденная перезагрузка или отключение питания компьютера. Термин произошел от троянского коня — деревянной фигуры, с помощью которой, согласно легенде, греки обманным путем проникли в город Трою и захватили его.
У
Утилита. Программа, служащая для выполнения вспомогательных операций обработки данных или обслуживания компьютера.
Учетная запись пользователя. Комплекс параметров и пользовательских файлов, характерных для данной учетной записи. Таких записей на компьютере может быть несколько, и все они могут содержать различные настройки интерфейса операционной системы.
Уязвимость. От англ. vulnerability. Ошибка или недоработка в защите приложения или операционной системы, позволяющая хакеру получить несанкционированный доступ к компьютеру пользователя. С целью ликвидации обнаруженных уязвимостей, производители программного обеспечения выпускают обновления (патчи).
Ф
Файлообменная сеть. См. Одноранговая сеть.
Файрволл. См. Firewall.
Фишинг. От англ. phishing. Вид преступлений, связанный с получением реквизитов личных финансовых счетов пользователей обманным путем. Для этих целей создается подложный веб-сайт, идентичный по внешнему виду сайту, через который пользователь проводит финансовые взаиморасчеты. Затем злоумышленники обманным путем, как правило, рассылкой спама, добиваются, чтобы пользователи посетили этот сайт и ввели на нем свои конфиденциальные данные.
Флейм. Оскорбления или малоинформативные сообщения, безрезультативные споры (на форуме). Сообщение не в тему.
Флуд. Многократное повторение одинаковых сообщений.
Форум. От англ. forum. Веб-сайт, предназначенный для общения зарегистрированных участников, посредством размещения сообщений.
Х
Хакер. От англ. hacker. Человек, досконально изучающий компьютерные системы и программы. Практическое использование этих знаний зависит от моральных качеств хакера. Часто хакерами называют взломщиков (cracker), злонамеренно использующих уязвимости программного обеспечения и компьютерных систем для взлома.
Хакинг. Получение доступа к удаленному компьютеру без разрешения владельца. Обычно используется для воровства конфиденциальных данных или их уничтожения.
Хостинг. Услуга по предоставлению пространства на сервере в Интернете для размещения веб-сайта пользователя. Услуга может быть как платной, так и бесплатной, включает регистрацию уникального адреса сайта для его идентификации в Интернете и обеспечивает доступ к веб-сайту других пользователей по протоколу HTTP.
Ч
ЧАВО. См. FAQ.
Чат. От англ. chat room. Веб-сайт, предназначенный для общения зарегистрированных участников, посредством размещения сообщений в реальном времени.
Червь. От англ. worm. Компьютерная программа, самостоятельно распространяющая свой код, но, в отличие от вирусов, не способная к заражению других файлов. Также в отличие от вирусов, черви создают единственную копию своего кода на каждой машине, а не дописывают себя в файлы, размещенные на жестком диске.
Читер. На трекере: участник, использующий средства обхода системы учета рейтинга.
Ш
Э
Экзабайт (Эбайт). Единица измерения количества информации, равная 1024 Пбайт или 260 байт.
Электронная почта. От англ. e-mail, electronic mail. Система передачи электронных сообщений между компьютерами с помощью локальной сети и/или Интернета.
Эмулятор. От англ. emulator. Приложение, которое симулирует (эмулирует) работу другой компьютерной среды на компьютере. Например, эмуляция Linux в среде Windows.
Ю
Юникод. От англ. Unicode. Стандарт кодирования символов всех национальных алфавитов.
Предметный указатель
A
ASCII-Art 274 avast! 251
AVG Anti-Virus Free 11
B
Bittorrent 12, 167
C
CAPTCHA 114
CDBurnerXP 245
Crack 272
CuteFTP 12 diz 273
Download Master 11
— докачка файлов 124
— загрузка файла 71, 75 = с FTP 97
— зеркала закачек 73 ° поиск 74
— интеграция в браузер 70
— настройка 64 0 обзор 63
— пакетная закачка 78
— просмотр ZIP-архива 78
— удаленная закачка 80 Dump.ru 113
— каталог файлов 114
D
DC++ 203
— закачка файлов 221
— интерфейс 217
— настройка 209
— поиск файлов 219
— принципы работы 203
— установка 206
Depositfiles.com 108
— Depositfiles File Manager 110
— поиск файлов 112
DHT 167
Direct Connect:
— клиент 12
— структура 205
E
Easy-share.com 114
— поиск файлов 115 eDonkey 2000 168 eMule 170
F
Filefactory.com 115
— поиск файлов 117
— приложения 116 Files.mail.ru 117
— поиск файлов 117
FileZilla, загрузка файлов с FTP 99
Flash Release 136
FTP Explorer 97 FTP:
— архивы 159
— клиент 12
— сервер:
— загрузка файлов 96
— поиск файлов 53
FXP 256
G
GIMP 243
Giveaway of the Day 276, 294, 297, 299
Google:
— операторы поиска 41
— поиск:
— похожих изображений 49
— простой 39
— файлов по расширениям 47
— сервисы формирования запросов 47
Google Chrome 242
H
HTTrack 12
HTTP-архив 159
I
IFolder.ru 118
— каталог файлов 120
— поиск файлов 121
Internet Explorer:
— InPrivate, режим 17
— настройка прокси 27
— сохранение изображений 61
— удаление cookie 144
— удаление временных файлов 21
Ipicture.ru 121
— галереи 122
— поиск файлов 122
J
K
Kad Network 169
Kademila 169
Kaspersky Internet Security 2010 11
Key emulator 272
Keygen 271
Keymaker 271
KMPlayer 248
L
Letitbit.net 122
— докачка файлов 124
— каталог видеофайлов 125
— каталог файлов 125
— поиск файлов 125
Linux 233
Loader 272
M
Magnet-ссылки:
— загрузка файлов 224, 226
— создание 225
MakeTorrent, создание торрент-файла 185
Mandriva Linux 234
Megaupload.com 126
О поиск файлов 127
Mozilla Firefox 242
Mozilla Thunderbird 246
N
Narod.yandex.ru, поиск файлов 132 nfo 273
O
Offline Explorer:
— загрузка проекта 91
— интерфейс 84
— карта проекта 91
— настройка программы 86
— настройки проекта 89
— обзор 81
— просмотр закачанного сайта 93
— создание проекта 82
Openfile.ru 127
— каталог файлов 128
— поиск файлов 128
OpenOffice 238
— Calc 239
— Draw 241
— Impress 239
— Writer 238
Opera 242
P
Patch 272 proisk.ru 56
— операторы запросов 58
Q
QIP 36
R
Rambler:
— FTP 54
— варианты запросов 51
Rapidlinks.ru 131
Rapidshare.com 128
— каталог файлов 131
— поиск файлов 131
— проверка валидности ссылок 130
Regfile 272
Rip, разновидности 276
Rutracker.org:
— пасскей 193
— повышение рейтинга 197
— поиск торрентов 199
— регистрация 189
— рейтинг 191
— создание раздачи 195
Rutube.ru, сохранение видео 147
S
Serial 271
SUSE Linux 234
T
Toonel 263
— настройка браузера 266
— настройка сжатия изображений 264
— сжатие почтового трафика 265
Trainer 272
U
Ubuntu Linux 236
Universal Share Downloader 142
UNIX 232
V
Vkontakte.ru, сохранение видео и аудио 147
W
Warez 152
WebCopier 12
WideCap 30
www.g2p.org 47
X
XnView 249
Y
YouTube.com, сохранение видео 147
μ
μTorrent 170
— загрузка файлов 180
— интерфейс 173
— настройка программы 176
— создание торрент-файла 183
А
Анонимайзер 22
Анонсирование 167
Антивирус Касперского 2010 11
Антивирусная защита, бесплатные инструменты 250
Антивирусное приложение 11, 284
Антивирусный пакет AVG 285
— LinkScanner 291
— антивирусный монитор 288
— запуск антивирусного сканера 289
— первый запуск 287
— установка 285
Апорт, варианты запросов 52
Б
Безопасность:
— личные данные 12
— основы 18
— фильтрация трафика 20 Б
Бесплатные онлайн-приложения 252
Бесплатные программы 275 Браузер 11
В
Варезные сайты 154
Векторные редакторы, бесплатные 241
Вредоносные программы:
— вирусы 282
— классификация 282
— проверка онлайн 293
— троянские программы 283
— черви 283
Временная почта 12
Всплывающие окна 119
Г
Графические редакторы, бесплатные 243
Д
Демосцены 274
З
Загрузка Web-сайтов 81
Заказ и получение файлов почтой 256, 259
И
Интернет-обозреватели, бесплатные 242
Л
Личер 166
М
Менеджеры закачек 11, 62
Мошенничество 279
Мультики by ArjLover 159
О
Обход ограничений 22, 36
Операционные системы, бесплатные 232
Определение IP-адреса 23
Офисные приложения, бесплатные 238
Оффлайн-браузер 12
П
Пир 166
Пиринговая сеть 164
— поиск торрентов 198
Поиск файлов на FTP-серверах 53
Почта Windows Live 16
Приложения для создания презентаций, бесплатные 239
Прямая ссылка к файлу 33
Р
Раздача 165
Редакторы электронных таблиц, бесплатные 239
Русификатор 272
С
Сжатие трафика 261
— Toonel 261
Сидер 166
Смена:
— IP-адреса 142
— расширения файлов 30
Т
Текстовые редакторы, бесплатные 238
Торрент 168
— клиент 12
Трекер 165, 200
— rutracker.org 189
Ф
Файл, расширение torrent 168
Файлообменный сервис 103, 105
— Depositfiles.com 108
— Dump.ru 113
— Easy-share.com 114
— Filefactory.com 115
— Filehoster.ru 134
— FileKeeper.org 133
— Files.mail.ru 117
— IFolder.ru 118
— Ipicture.ru 121
— Letitbit.net 122
— Megaupload.com 126
— Openfile.ru 127
— Rapidshare.com 128
— ShareMania.ru 134
— Turbobit.net 134
— Uploaded.to 133
— WebFile.ru 133
— зеркалирование 135, 136
— обход ограничений 139
— Яндекс. Диск 131 Фишинг 277
— классический 277
— примеры 277
— советы 280 Форум, варез 157
Х
Хаб 204
Хакерские группы 273
Э
Электронные библиотеки 161
Я
Яндекс 50
— варианты запросов 51
Яндекс. Диск 131
© Райтман М. А., 2010
© Оформление, издательство "БХВ-Петербург", 2010