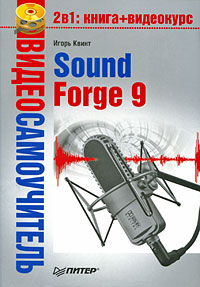
Игорь Квинт
Sound Forge 9
Введение
Книга, которую вы держите в руках, познакомит вас с программой Sound Forge 9.0. Издание в простой и доступной форме рассказывает о последней версии этого популярного звукового редактора. Книга предназначена в основном для начинающих пользователей, пытающихся работать со звуком, но может быть полезна всем, кого интересует обработка и редактирование звука. Данный видеосамоучитель снабжен детальным описанием интерфейса и элементов управления программы. Кроме того, книга содержит подробные пошаговые описания решения различных задач и наглядно иллюстрирует их рисунками, что облегчает восприятие и освоение излагаемого материала.
Изучив материал книги, вы сможете самостоятельно записывать звук, редактировать его, оснащать различными эффектами, применять к нему процессоры и сэмплеры. На страницах издания вы узнаете, как записать звуковые данные на диск и извлечь их с аудиодиска, а также научитесь работать с MIDI и многому другому.
Изложение материала построено по принципу «от простого к сложному», от основ работы с программой к сложному редактированию звуковых данных. Книга расскажет обо всем многообразии средств программы Sound Forge 9.0 для работы со звуком.
В первой главе описаны требования к компонентам компьютера, которые выдвигает разработчик программы для ее успешной работы. Будет пошагово рассмотрена процедура установки редактора Sound Forge 9.0 на жесткий диск компьютера, а также описана справочная система программы.
Во второй главе вы ознакомитесь с интерфейсом программы, устройством главного рабочего окна, панелями инструментов и элементами управления. Также в этой главе вы узнаете, как использовать мышь и горячие клавиши при работе в звуковом редакторе.
Третья глава повествует о быстром старте программы Sound Forge 9.0. Вы научитесь создавать проект, загружать медиафайлы в редактор, сохранять файлы и проект. Кроме того, в данной главе показано, как создавать окно данных и работать с ним, как масштабировать отображение данных и проигрывать файлы, а также здесь рассмотрены средства навигации по файлам данных.
В четвертой главе рассмотрены вопросы редактирования звуковых данных в Sound Forge 9.0. Подробно обсуждаются действия вырезки и удаления данных, их подрезки и копирования, а также микширования. Здесь рассказывается о редактировании, проигрывании и записи многоканальных аудиоданных, о работе с командными маркерами и об использовании списков воспроизведения. Глава познакомит вас с процедурой назначения каналам выходных устройств.
Пятая глава посвящена использованию процессоров, предоставляемых программой Sound Forge 9.0. Вы узнаете, что такое процессоры и для чего они нужны. Подробно будет рассказано, как предварительно установить процессоры и как применить их к звуковым данным. Глава содержит подробные описания настроек основных процессоров звукового редактора и пошаговое описание применения процессоров к звуку.
В шестой главе описано все разнообразие эффектов, доступных в Sound Forge 9.0. Ознакомившись с материалом главы, вы научитесь настраивать различные эффекты и применять их к аудиоданным, а также узнаете, как управлять эффектами в программе.
В седьмой главе описаны средства ввода, извлечения и записи на диск аудиоданных. Обсуждаются процедуры извлечения аудиоданных из CD и запись аудиодисков инструментами Sound Forge 9.0. Данная глава повествует также о настройке ввода аудиоданных и выборе режима ввода.
Восьмая глава посвящена работе с продвинутыми средствами программы Sound Forge 9.0. Здесь рассмотрена работа с MIDI и сэмплерами, а также рассказано об использовании сценариев при пакетной обработке звуковых файлов.
Надеемся, что знания, почерпнутые из книги, помогут вам овладеть всеми премудростями обработки звука в редакторе Sound Forge 9.0. Прочитав данное издание, вы освоите технику работы с программой, что позволит вам обрабатывать звук на профессиональном уровне, а также заняться творчеством и создавать музыкальные клипы высочайшего качества. Успехов вам в прочтении книги и освоении программы Sound Forge 9.0.
От главы коллектива авторов
Высказать замечания и пожелания или задать вопросы по этой книге вы можете по адресу AlexanderZhadaev@sigmaplus.mcdir.ru или на нашей домашней страничке www.sigmaplus.mcdir.ru (здесь вы также найдете дополнительные материалы по книге, сможете принять участие в форуме или пообщаться в чате).
Александр Жадаев
От издательства
Ваши замечания, предложения, вопросы отправляйте по адресу электронной почты dgurski@minsk.piter.com (издательство «Питер», компьютерная редакция).
На веб-сайте издательства http://www.piter.com вы найдете подробную информацию о наших книгах.
Глава 1
Введение в Sound Forge 9.0
Назначение программы
Основы цифрового звука
Воспроизведение звука на компьютере
Требования к системе
Установка программы
Работа со справочной системой
Рассмотрим некоторые основные понятия, которые будут постоянно встречаться на протяжении всей книги. Не претендуя на полноту и строгость изложения, обрисуем то, с чем нам предстоит работать, – звук, записанный в цифровой форме, и то, благодаря чему возможна такая запись.
Назначение программы
Основное назначение Sound Forge 9.0 – редактирование цифрового звука. С помощью этой программы можно обрабатывать фонограммы или звуковые дорожки фильмов практически всеми существующими способами.
• Первоначальная запись и оцифровка звука с различных источников – микрофона, магнитофона, проигрывателя виниловых дисков и т. п. с заданным качеством. В результате появляется исходная, необработанная фонограмма.
• Монтаж фонограмм: удаление, вырезание и вставка, «склеивание» фрагментов.
• Наложение одних фонограмм на другие, целиком или частями, микширование.
• Исправление дефектов фонограммы: удаление или существенное снижение шума, щелчков, посторонних или нежелательных звуков в полуавтоматическом режиме.
• Точная «ручная» подчистка отдельных участков фонограммы.
• Частотная коррекция: изменение тембра, маскировка или подчеркивание отдельных частотных составляющих.
• Нормализация уровня (громкости), изменение динамического диапазона записей.
• Восстановление «срезанных» пиков – искажений, возникающих при записи фонограмм с чрезмерно большим уровнем сигнала.
• Изменение продолжительности фонограмм или отдельных их фрагментов.
• Применение специальных эффектов: вибрато, реверберации, эха. Всего доступно более тридцати различных эффектов.
Результаты всех производимых действий программа позволяет сразу же оценить на слух. Если результат редактирования вас чем-то не устроил, то каждое из действий можно отменить и вернуться назад.
Основы цифрового звука
Напомним основные принципы и понятия, связанные со звукозаписью и обработкой звука. Звук – это колебания плотной среды, в частности воздуха, которые распространяются в виде волн – области сжатия чередуются с областями разрежения. Частота колебаний измеряется в герцах – частота 1 герц (Гц, Hz) соответствует одному колебанию в секунду. Человеческий слух воспринимает звуковые колебания частотой от десятков герц до десятков килогерц. Лучше всего человек слышит звуки в диапазоне частот примерно от 400 Гц до 5 кГц.
Понять природу звука и принцип звукозаписи поможет несколько умозрительных опытов. Когда-то, в эпоху великих физических открытий, подобные опыты и заложили базу для всей нынешней звукозаписи и связи.
Звуковое давление можно измерить. Образно говоря, нужно поставить на пути звуковой волны мембрану, связанную с очень чувствительными пружинными весами или динамометром (рис. 1.1).
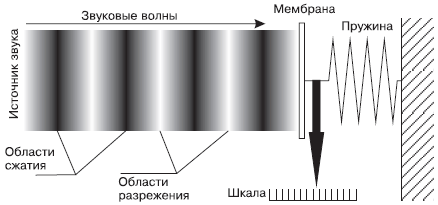
Рис. 1.1. Звуковые волны и звуковое давление
Показания этого прибора будут циклически меняться много раз в секунду. Если вы сможете уследить за колебаниями стрелки, то по величине максимальных ее отклонений в ту и другую сторону, зная чувствительность весов и площадь мембраны, удастся рассчитать абсолютное звуковое давление, например в килограммах на квадратный метр.
На практике чаще говорят об относительном звуковом давлении или уровне звука. Было измерено звуковое давление или мощность самого тихого звука, который еще способен расслышать среднестатистический человек. Это значение приняли за ноль и назвали порогом слышимости. О любом другом звуке можно сказать, что его мощность или звуковое давление во столько-то раз выше порога слышимости. Максимальное звуковое давление, при котором звук вызывает уже болевые ощущения (болевой порог), примерно в 100 000 000 раз превышает порог слышимости. Для удобства отношение силы звука к порогу слышимости измеряют не в разах, а в логарифмических единицах – децибелах (дБ, dB). 1дБ = 20lg(p2/p1), где p2 – звуковое давление измеряемого звука, а p1 – звуковое давление, соответствующее порогу слышимости. Болевой порог в таком случае составляет примерно 140 дБ. С небольшими оговорками уровень звука можно называть и просто громкостью.
Слух человека устроен так, что субъективно мы оцениваем громкость именно в логарифмическом масштабе: увеличение мощности сигнала в десять раз ощущается как увеличение громкости всего в два раза. Минимальное различие уровня двух сигналов, которое способен заметить человек, составляет 1 дБ.
Отсюда вытекает понятие динамического диапазона, то есть разницы между самыми тихими и самыми громкими звуками. Человеческий слух обладает динамическим диапазоном около 120 дБ. Точно так же можно говорить о динамическом диапазоне какого-либо музыкального фрагмента. Если самые тихие звуки в нем имеют громкость 10 дБ, а самые громкие – 60 дБ, то динамический диапазон составит 60 – 10 = 50 дБ.
Если в воображаемом приборе, с помощью которого мы измеряли звуковое давление, вместо стрелки использовать острую иглу, а под этой иглой с постоянной скоростью протаскивать ленту, покрытую каким-нибудь мягким составом типа воска, то игла будет выцарапывать на нем извилистую бороздку – график изменения давления, или своеобразное графическое изображение звуковых колебаний, их временную развертку (рис. 1.2). Более того, если затем вновь провести иглой по бороздке, то мембрана начнет колебаться в соответствии с ее изгибами, и вы услышите звук. Именно так был устроен первый в истории звукозаписывающий аппарат – фонограф Эдисона. Только в нем звуковая дорожка процарапывалась на вращающемся валике, покрытом воском.

Рис. 1.2. Запись звуковых волн
Звуковые волны можно преобразовать в электрические колебания. Чувствительный элемент – мембрана микрофона – движется в соответствии с колебаниями воздуха и передает это движение на преобразователь – катушку, пластину конденсатора или пъезоэлемент. В любом случае на выходе микрофона возникают колебания электрического тока или напряжения, изменяющиеся во времени аналогично давлению на поверхности мембраны. В дальнейшем эти электрические колебания можно усиливать и записывать на какой-нибудь носитель, движущийся относительно записывающего элемента, например на магнитную ленту. Опять же, колебания намагниченности магнитной ленты почти точно повторяют форму звуковых колебаний – это аналоговая запись.
В процессе воспроизведения носитель движется относительно воспроизводящей головки, записанный на нем сигнал наводит в головке электрические колебания, которые затем усиливаются электроникой и заставляют колебаться диффузор динамика.
В качестве примера был приведен «чистый тон», то есть звук, представляющий собой колебания одной, строго определенной частоты. Развертка такого звука имеет форму правильной синусоиды (рис. 1.3), кривой, описываемой формулой y = sin(x).

Рис. 1.3. Синусоида – график звуковых колебаний
На практике подобные звуки встречаются редко – это, например, звук, издаваемый камертоном или вырабатываемый простейшим генератором, его еще называют гармоническим колебанием. Чистый тон характеризуется всего двумя параметрами – частотой и амплитудой. Субъективно частота воспринимается как высота тона, а амплитуда – как его громкость.
Реальные звуки, вроде звучания музыкальных инструментов, голоса или шума, образуются сочетанием множества колебаний разных частот. Графическая развертка таких колебаний выглядит как кривая сложной формы (рис. 1.4).

Рис. 1.4. Разложение колебания на гармонические составляющие
Именно так – графиком моментального значения сигнала – показывается звуковая дорожка в окне рабочей области программы Sound Forge (см. гл. 2, раздел «Окна рабочей области»). О средней за какой-то период времени амплитуде или уровне реального звука говорить уместно, но понятие частоты или тона здесь неприменимо.
Математическое описание сложения колебаний с разными частотами лежит далеко за пределами школьной программы, но практический вывод знать просто необходимо: любой, даже самый сложный, колебательный процесс можно представить как результат сложения нескольких гармонических колебаний или синусоид! Так называемое преобразование Фурье позволяет выделить из реального звука отдельные синусоидальные составляющие, то есть полностью разложить этот звук на множество отдельных синусоидальных колебаний, каждое со своей частотой и амплитудой. Если частоты составляющих кратны друг другу, то такие составляющие обычно называют гармониками.
Разложив звук на гармонические составляющие, можно (теоретически) измерить амплитуду каждой из них, а затем перечислить в порядке частот эти составляющие, указав амплитуду каждой из них. На практике поступают несколько иначе: разбивают весь диапазон слышимых частот на несколько участков (от… и до…) и указывают средние уровни всех составляющих, попадающих в каждый диапазон. Для музыканта совершенно естественно брать в качестве диапазонов октавы, а «техникам» свойственно указывать границы диапазонов частотами (в герцах). Уровень звука в пределах диапазона принято выражать в тех же децибелах. Такое описание звука называется спектром. Обычно спектр изображают в виде столбчатой диаграммы. Наглядное представление о спектре дают полосковые индикаторы звукозаписывающей аппаратуры. Субъективно спектр воспринимается как тембр или окраска звука: чем больше доля высших гармоник, тем более звонким, «металлическим» является звучание. В зависимости от наличия и соотношения разных гармонических составляющих звук может казаться «прозрачным» или, наоборот, хриплым.
Усиление или ослабление звукового сигнала в целом или изменение уровня отдельных его гармонических составляющих называют линейным преобразованием звука. В результате может меняться соотношение уровней отдельных гармоник, но новые гармоники при этом не возникают. В противоположность этому говорят о нелинейных преобразованиях, при которых в измененном звуковом сигнале появляются такие частоты или гармоники, которые в исходном звуке отсутствовали. Нелинейные преобразования специально используются для создания определенных эффектов, в противном случае их считают искажениями. Нелинейными искажениями сопровождается как оцифровка звука, так и восстановление сигнала из цифрового вида в аналоговый.
Оцифровка звука
Сегодня аналоговая запись и обработка звука окончательно сдала позиции цифровым технологиям. Сейчас аналоговыми устройствами являются только микрофоны, звукосниматели электромузыкальных инструментов и предварительные усилители, иногда микшеры. В них звук представляется непрерывным, меняющимся во времени электрическим сигналом. Далее звуковой сигнал оцифровывается, и вся последующая работа ведется уже с цифровыми данными.
Оцифровка сигнала заключается в том, что аналоговый сигнал разбивается на отдельные, очень короткие участки (дискретизация или выборка), и уровень сигнала на каждом участке измеряется и записывается в виде целого числа (квантование). Каждый «столбик» (рис. 1.5) изображает одно измерение.

Рис. 1.5. Принцип оцифровки аналогового сигнала
Частота дискретизации показывает, сколько раз за секунду измеряется моментальное значение сигнала. Например, если сигнал оцифровывается при частоте дискретизации 44 кГц, то измерения производятся 44 000 раз в секунду. Очевидно, что чем чаще делаются замеры (чем выше частота дискретизации), тем более точным окажется представление сигнала в цифровой форме. Больше всего частота дискретизации влияет на передачу высокочастотных составляющих звука. В любом случае, она должна по меньшей мере в два раза превышать частоту самых высокочастотных составляющих оцифровываемого сигнала. Для оцифровки речи, например в телефонии, еще приемлема частота дискретизации около 8 или 12 кГц, для обычной «домашней» оцифровки музыки уже нужна частота дискретизации не менее 22,5 кГц, а «студийное качество» оцифровки начинается с 48 кГц. Наиболее качественной оцифровке соответствуют частоты дискретизации 88, 96 и даже 192 кГц, хотя оцифровывать сигнал с такой частотой способны лишь дорогие «профессиональные» звуковые карты.
Каждое полученное значение моментального уровня должно быть записано в виде целого двоичного числа фиксированной длины или разрядности. Разрядность двоичного числа выражается в битах и показывает, сколькими двоичными знаками (нулями и единицами) записано это число. Например, 16 бит – это последовательность из 16 двоичных знаков.
Аналоговый сигнал является непрерывным, любое моментальное значение может оказаться и дробным, поэтому оно округляется до ближайшего целого. Точность измерения или грубость округления зависит от того, какая задана разрядность (bit depth, буквально – глубина битов). Если оцифровка производится с разрядностью 8 бит, то доступно всего 28 = 256 различных значений уровня, а при разрядности 16 бит число может принимать уже одно из 28 = 65 536 значений. Чем выше разрядность, тем ближе оказываются округленные значения к реальным, физическим значениям. В конечной частоте дискретизации и округлении полученных значений уровня сигнала кроется причина неизбежной потери информации и возникновения искажений при оцифровке.
Оба взаимосвязанных действия – дискретизацию и квантование – выполняет микропроцессор звуковой карты, точнее, его часть, являющаяся аналого-цифровым преобразователем (АЦП). Возможности звуковой карты выражаются максимальными значениями частоты дискретизации и разрядности и зависят от ее класса. Встроенные в материнскую плату или распространенные недорогие звуковые карты способны оцифровывать сигнал с частотой дискретизации до 48 кГц и разрядностью 8 или 16 бит. Дорогие полупрофессиональные или профессиональные карты поддерживают частоту дискретизации до 192 кГц и разрядность 24, 32, вплоть до 64 бит.
Перед записью или оцифровкой сигнала звуковая карта настраивается через свой драйвер, а пользовательский интерфейс для настройки предоставляет операционная система (так задаются настройки по умолчанию) или та программа, с помощью которой управляют записью. В частности, при создании нового файла Sound Forge каждый раз запрашивает частоту дискретизации и разрядность. Следует учитывать, что при оцифровке звукового сигнала нельзя «перепрыгнуть» действительные аппаратные возможности звуковой карты пользовательского компьютера.
Таким образом, аналоговый сигнал превращается в последовательность чисел, которая является почти готовым файлом. Файл формата WAVE (несжатый звуковой поток), помимо такой последовательности, содержит также сведения о том, с какой частотой и разрядностью оцифровывался сигнал, и некоторую другую служебную информацию. Легко рассчитать, какой объем информации занимают данные о звуке. Если, например, в секунду производилось 44 000 замеров уровня сигнала, а каждый замер занимает 16 бит, то для хранения одной секунды фонограммы нужно 44000 × 16 = 704 000 бит, то есть примерно 690 Кбит, или 86 Кбайт.
Примечание
1 байт = 8 бит, 1 Кбит = 1024 бит, а 1 Кбайт = 1024 байт. Эти соотношения позволят сориентироваться в приводимых числах: объем данных принято измерять в байтах, а скорость передачи данных выражают и в битах в секунду, и в байтах в секунду.
Вся обработка и преобразования оцифрованного звука сводятся к математическим действиям над этими потоковыми данными. Иногда формулы преобразования бывают очень сложны, но программы, подобные рассматриваемой в этой книге, позволяют задавать параметры обработки простым и наглядным образом.
Сжатие звука
Формат WAVE достаточно точно сохраняет данные исходного аналогового сигнала, но является очень расточительным в отношении объема, занимаемого информацией. Тем не менее этот формат предпочтителен для первоначальной записи звуковых данных, которые впоследствии нужно будет обрабатывать. На практике обычно прибегают к сжатию звукового потока, которое почти всегда сопряжено с потерей части информации, а иногда и с появлением дополнительных искажений.
Не вдаваясь в подробности алгоритмов сжатия, скажем, что в основе их лежит обман слуха, связанный с особенностями субъективного восприятия звука человеком. Психоакустическая модель позволяет упростить оригинальный сигнал так, чтобы объем данных уменьшился существенно, а качество звучания оставалось на приемлемом для большинства слушателей уровне. В частности, применяется удаление из сигнала наименее заметных частотных составляющих, искусственное сужение динамического диапазона и другие хитрые приемы.
Среди алгоритмов сжатия широко известны MPEG-1 Layer I, II, III (последний также называют MP3), MPEG-2 AAC (Advanced Audio Coding), Ogg Vorbis, Windows Media Audio (WMA). Сжатие оцифрованного звука по этим методам позволяет уменьшить объем данных в десять и более раз. Применительно к сжатому звуку, помимо частоты дискретизации и разрядности, используют третье понятие – битрейт – объем данных, соответствующий одной секунде звучания и измеряющийся в килобитах в секунду (Кбит/с, kilobits per second). При прочих равных параметрах, чем ниже битрейт, тем больше степень сжатия и, соответственно, ниже качество.
На практике нужно стараться по возможности обрабатывать звуковые данные в несжатом виде, а сжимать их уже на завершающем этапе. Каждая последующая перекодировка неизбежно только ухудшает качество: сжатие – процесс односторонний и необратимый. Точно так же ресэмплинг (от англ. resampling – изменение частоты дискретизации оцифрованных аудиоданных) не способен восстановить в сигнале изначально отсутствующие в нем данные!
Синтез звука и формат MIDI
До настоящего момента речь шла об оцифровке и обработке реального звука, получаемого и записываемого с различных источников. Существует и совершенно иная задача – создание (синтез) звука на компьютере. Синтезатор – это набор управляемых генераторов, способный выдавать звуки с заданными характеристиками по командам исполнителя-музыканта.
Известно всего два метода синтеза звука: FM (Frequency modulation – частотная модуляция) и WT (Wave Table – таблично-волновой). В основе FM-синтеза лежит идея, что любое колебание является суммой простейших синусоид. Таким образом, можно наложить друг на друга сигналы от конечного числа генераторов синусоид и путем манипуляций с их частотами и амплитудами извлечь звуки, похожие на настоящие, полученные физическими методами.
Таблично-волновой WT-синтез основан на преобразовании заранее записанных (оцифрованных) образцов звуков реальных музыкальных инструментов. Эти образцы (сэмплы) хранятся в постоянной памяти синтезатора и составляют таблицу (sample table), из которой выбираются нужные звуки.
Синоним слова «синтезатор» – секвенсор (от англ. sequence – последовательность). Музыкальный синтезатор – это устройство, работающее с последовательностью команд или описаний. Нередко синтезаторы выполняются в виде самостоятельных электронных устройств, снабженных собственной клавиатурой и интерфейсами вывода звука, и являются полноценными музыкальными инструментами. Роль синтезатора может играть и обычный персональный компьютер, в котором синтезатор представлен двумя способами.
• Аппаратный синтезатор является частью звуковой карты. Действия выполняет собственный микропроцессор звуковой карты, с его же помощью звук выводится в виде цифровой последовательности или WAVE-файла.
• Программный синтезатор – программа, способная эмулировать работу аппаратного синтезатора. Она выполняется центральным процессором компьютера. Первоначально звук выводится в цифровую последовательность (WAVE-файл). Примеры программных синтезаторов – виртуальные устройства, входящие в состав операционной системы Microsoft Windows: Microsoft MIDI Mapper и Microsoft Wavetable Synth.
В обоих случаях синтезатор получает от управляющего устройства или программы последовательность команд, а выдает оцифрованный звук – последовательность мгновенных значений сигнала, сгенерированного им самим. Команды или данные, передаваемые любому синтезатору, описываются спецификацией MIDI (Musical Instrument Digital Interface – цифровой интерфейс музыкальных инструментов). Эта спецификация, или стандарт, включает в себя и требования к аппаратным средствам, например кабелям и разъемам, и договоренности о способах кодирования данных. Для нас существенно последнее. Устройство управления, например подключенная к компьютеру внешняя MIDI-клавиатура, или программа, например Sound Forge, отправляет синтезатору команды MIDI.
MIDI-последовательность очень похожа на партитуру или нотную запись вообще – это последовательность команд: какую ноту взять, на каком инструменте, какова продолжительность и тональность ее звучания и т. д. Знакомые многим MIDI-файлы (MID) – не что иное, как последовательность таких команд, записанных в виде файла.
Звучать один и тот же MIDI-файл может на разных синтезаторах по-разному, точно так же, как отличается исполнение одних и тех же нот разными музыкантами: все зависит от умения исполнителя и качества инструмента, на котором он играет. Работа с MIDI не является прямой задачей Sound Forge: основное назначение этой программы – обработка оцифрованного звука. Для создания композиций с использованием звукового синтеза специально предназначены такие приложения, как Cubase, Logic Audio или Cakewalk. Программа Sound Forge располагает базовыми возможностями управления MIDI-синтезатором и в основном может быть полезна при создании и редактировании сэмплов для синтезатора.
Воспроизведение звука на компьютере
Воспроизведение цифрового звука – процесс, обратный оцифровке. Устройство, входящее в состав звуковой карты компьютера, – цифроаналоговый преобразователь (ЦАП) получает от программы-проигрывателя последовательность записей моментального уровня сигнала и выдает на выходе последовательность электрических импульсов соответствующей величины. Данный процесс также иллюстрирует рис. 1.5, но теперь из отдельных дискретных величин строится непрерывный аналоговый сигнал. Строго говоря, сначала сигнал, выдаваемый ЦАП, обладает выраженными «ступеньками». Благодаря устройству выходных каскадов звуковой карты и инерционности динамиков эта неравномерность сигнала сглаживается и приближается по форме к тому сигналу, который ранее оцифровывался. Таким образом, из цифрового образа достаточно точно восстанавливается исходный аналоговый звук.
Как правило, для хранения цифровой звук дополнительно сжимается, поэтому при воспроизведении сжатый файл предварительно декомпрессируется. Это происходит совершенно незаметно для пользователя – достаточно, чтобы в системе были установлены соответствующие программные компоненты – кодеки. Слово «кодек» – сокращение от «кодер – декодер», так как обычно и программа кодирования, и программа декодирования устанавливаются вместе. Среди наиболее популярных кодеков можно назвать MP3, Lime, AAC, Ogg Vorbis, Windows Media Audio.
При открытии и редактировании файлов, записанных в одном из сжатых форматов, программой Sound Forge данные также предварительно декодируются (декомпрессируются) в формат WAVE: программа работает именно с несжатыми данными. При окончательном сохранении файла данные снова компрессируются в тот же сжатый формат, и этот процесс также бывает полностью скрыт от пользователя.
Схема на рис. 1.6 поясняет последовательность преобразований данных при оцифровке аналогового сигнала и сохранения данных в одном из сжатых форматов и наоборот. Отметим, что компрессия и декомпрессия происходят программно, а за оцифровку и воспроизведение отвечают аппаратные компоненты звуковой карты.
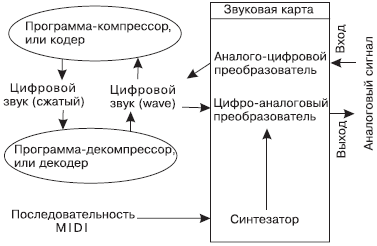
Рис. 1.6. Преобразование звука в компьютере
Из представленной схемы также видно, что последовательности MIDI обрабатываются «в стороне» от основного потока, и в большинстве случаев возможен лишь вывод синтезированного звука на выход звуковой карты. Лишь некоторые достаточно дорогие звуковые карты способны перенаправлять синтезированный звук и захватывать его без дополнительных ухищрений, к которым относятся соединение выхода и входа звуковой карты или установка виртуального устройства – перенаправителя.
Требования к системе
Sound Forge 9.0 – довольно ресурсоемкое приложение. Процесс обработки звука, особенно нелинейные преобразования, серьезно нагружает центральный процессор, и от его производительности напрямую зависит скорость работы программы. Обрабатываемые данные находятся в оперативной памяти. Чем больше размер фрагмента обрабатываемых данных, который может в каждый момент времени находиться в физической оперативной памяти, тем реже компьютер обращается к файлу подкачки (виртуальной памяти). Это, опять же, способствует реальному быстродействию.
Аппаратные требования
Минимальные системные требования приводятся в официальной документации к программе, но это действительно минимальные требования. Очевидно, что чем выше быстродействие всех компонентов машины, тем быстрее работают на ней любые приложения, в том числе и рассматриваемая программа. Аппаратные требования, предъявляемые к компьютеру и желательные для комфортной работы, следующие.
• Центральный процессор с частотой не менее 800 МГц. Для комфортной работы желателен компьютер на современном процессоре с частотой 2,4–3 ГГц, а лучшие результаты достигаются при использовании двухядерных процессоров.
• 256 Мбайт оперативной памяти. Это даже меньше, чем минимальные системные требования для установки операционной системы Windows Vista. Типичный объем оперативной памяти современного компьютера составляет от 1 до 2 Гбайт, на такой объем и желательно ориентироваться.
• Звуковая карта. При работе с готовыми записями для прослушивания обрабатываемого звука подойдет практически любая звуковая карта, поддерживаемая операционной системой. Если планируется записывать звук с аналогового источника, например линейного или микрофонного входа, то от звуковой карты зависит, с какой максимальной частотой дискретизации и разрядностью удастся оцифровать сигнал. Если нужно использовать функции MIDI, то желательна звуковая карта с полноценным аппаратным синтезатором.
• Записывающий привод лазерных перезаписываемых CD и DVD потребуется для записи звуковых дорожек на компакт-диски.
• На винчестере для установки программы нужно около 150 Мбайт. При работе приложение создает временные файлы, объем которых зависит от выполняемых задач и может доходить до нескольких гигабайт. Записываются временные файлы в папку TEMP, расположенную на системном диске (обычно это диск C:). Целесообразно убедиться, что на этом диске достаточно свободного места.
Программная конфигурация
Для полноценной работы программы Sound Forge 9.0 желательно иметь следующую программную конфигурацию.
• Операционная система Microsoft Windows 2000 SP4, XP или Windows Vista. Версия Sound Forge, рассматриваемая в этой книге, официально сертифицирована на совместимость с операционной системой (ОС) Windows Vista.
• Для корректной работы со звуковой картой рекомендуется установить последние версии драйверов изготовителя этого устройства.
• Microsoft DirectX 9.0c или более поздней версии. По умолчанию этот компонент указанной версии уже присутствует в операционных системах, начиная с Microsoft Windows XP SP2. Может потребоваться обновление DirectX, если на компьютере установлена одна из более ранних версий ОС Windows.
• Microsoft .NET Framework 2.0 или 3.0 – компонент, требующийся для установки и работы многих современных приложений. Дистрибутив этой платформы доступен на оригинальном установочном диске ОС Windows в папке DOTNETFX, а также на установочном диске «коробочной» версии программы Sound Forge.
• Обозреватель Internet Explorer 5.1 или более поздней версии нужен для работы справочной системы программы. По умолчанию он уже установлен в ОС Windows.
Установка программы
Установка Sound Forge требует минимального вмешательства пользователя – все происходит автоматически. Какого-либо выбора компонентов в процессе установки не предусмотрено. Дистрибутив программы может быть приобретен на компакт-диске («коробочная» версия) или загружен с сайта http://www.sonycreativesoftware.com/products/soundforgefamily.asp в виде самораспаковывающегося архива soundforge90x_enu.exe.
Чтобы установить программу с компакт-диска («коробочной» версии), нужно вставить диск в дисковод. Появится окно автозапуска установки, в котором следует выбрать пункт Install Sound Forge 9 (Установить программу Sound Forge 9) и далее следовать указаниям программы установки.
Если функция автозапуска компакт-дисков на компьютере отключена, то нужно открыть компакт-диск в Проводнике Windows и запустить файл Setup.exe, находящийся на этом диске. Будет задействована та же программа установки.
При установке из дистрибутива – самораспаковывающегося архива – следует дважды щелкнуть кнопкой мыши на файле дистрибутива. Сначала файлы, необходимые для установки программы, будут извлечены в папку на винчестере, а затем установка продолжится автоматически.
В ходе установки будет предложено ознакомиться с лицензионным соглашением и выбрать папку для установки программы. По умолчанию предлагается установить программу и ее плагины в папку C:\Program Files\ (рис. 1.7). С этим желательно согласиться и следовать указаниям программы установки, каждый раз нажимая кнопку Next (Далее).

Рис. 1.7. Выбор папки для установки программы и плагинов
Работа со справочной системой
Справочная система программы Sound Forge (на английском языке) содержит все необходимые сведения для работы с ней. Для вызова справки нужно нажать клавишу F1 или выполнить в главном окне программы команду Help → Contents and Index (Помощь → Содержание и указатель). Откроется окно помощи, устроенное по общим принципам, принятым в приложениях операционной системы Windows (рис. 1.8).

Рис. 1.8. Окно помощи программы Sound Forge
В левой части данного окна находится древовидная структура оглавления. Щелчок кнопкой мыши на любом из пунктов оглавления открывает в правой части окна справку по данной теме. Некоторые разделы в правой части окна программы при открытии справки свернуты, на что указывает значок

стоящий в начале строки. Чтобы развернуть и полностью просмотреть такой раздел, нужно щелкнуть на этом значке.
Наряду со справочной системой в полный комплект поставки Sound Forge входит руководство пользователя (Sound Forge User Manual), выполненное в виде отдельного документа в формате Adobe Acrobat (PDF). Файл soundforge90_manual.pdf находится на установочном диске, его также можно загрузить с официального сайта программы. Для чтения руководства потребуется программа Adobe Acrobat Reader, которая уже установлена на подавляющем большинстве компьютеров. При необходимости дистрибутив этой крайне популярной программы можно найти на установочном компакт-диске Sound Forge, практически на любом из дисков с драйверами, входящими в комплект различных устройств, или в Интернете по адресу http://www.adobe.com.
В этой главе было рассмотрено назначение Sound Forge, перечислены требования к аппаратной и программной конфигурации компьютера для работы с данной программой, а также описан процесс ее установки. Представленные в главе краткие теоретические сведения об аналоговом и цифровом звуке помогут в ходе дальнейшего освоения Sound Forge.
Глава 2
Интерфейс Sound Forge 9.0
Устройство главного окна программы
Окна рабочей области
Панели инструментов
Элементы управления
Использование мыши и горячих клавиш
Великое множество инструментов и функций, которыми располагает программа Sound Forge, требует удобного настраиваемого интерфейса. С одной стороны, почти все действия можно вызвать через меню программы максимум двумя-тремя щелчками кнопкой мыши, с другой – для удобства работы и наглядности предусмотрен целый ряд панелей инструментов и дополнительных окон. Все эти окна и панели (по умолчанию большинство из них скрыто) можно показывать, размещать удобным для пользователя образом, а панели инструментов – еще и прикреплять к краям главного окна программы.
Устройство главного окна программы
При запуске программы открывается ее главное окно (рис. 2.1).

Рис. 2.1. Главное окно программы Sound Forge
По умолчанию в главном окне программы Sound Forge отображаются лишь некоторые панели инструментов.
• Строка меню – как и в большинстве приложений Windows, эта панель находится под заголовком окна программы.
• Стандартная панель инструментов – содержит кнопки для вызова наиболее общих и часто используемых действий: создания, открытия и сохранения файла, копирования, вырезки и вставки, отмены и повтора последних действий, а также выбора функций указателя мыши.
• Transport Bar (Панель передачи) – очень напоминает пульт управления магнитофона или проигрывателя. Ее кнопки позволяют запустить воспроизведение и запись, остановить их, включить паузу, а также служат для «ускоренной перемотки» фонограммы.
• Workspace (Рабочая область окна) – предназначена для размещения окон данных и других средств работы.
• Channel Meters (Индикатор уровня) – показывает текущий уровень воспроизводимого сигнала в каждом из каналов. По умолчанию этот инструмент прикреплен к правому краю окна.
При желании можно открепить индикатор и поместить его в любую часть экрана. В верхней части панели находится «ручка» в виде толстого пунктира. Если взять индикатор за «ручку» с помощью кнопки мыши, то можно перетащить его в требуемое место. При этом панель индикатора превратится в обычное окно. Если затем подвести это окно к любому из краев главного окна, он вновь превратится в панель и «прилипнет» к ближайшему краю главного окна программы. Точно так же можно поступать и с любой другой панелью инструментов.
• Строка состояния – здесь выводятся подсказки и комментарии к выполняемым действиям. В правой части строки состояния показываются сведения о записи, открытой в активном окне данных: частота ее дискретизации, разрядность оцифровки, количество каналов, длительность звучания.
Чтобы изменить любой из этих параметров, в строке состояния нужно щелкнуть правой кнопкой мыши на значении частоты дискретизации или количества каналов и выбрать в раскрывающемся списке новое значение. Например, так можно моментально изменить частоту дискретизации или количество каналов с двух (стерео) на шесть (5.1 Surround).
Окна рабочей области
Основное окно рабочей области – Data Window (окно данных), позволяющее просматривать и редактировать звуковые данные. Под редактированием понимается выделение фрагментов данных, копирование, вырезание, вставка и другие подобные действия. Программа Sound Forge позволяет одновременно работать с двумя и более файлами, для каждого из которых открывается свое окно данных.
В окне данных в виде графика отображается развертка звуковых колебаний раздельно для каждого из каналов или дорожек. В предыдущей главе в качестве примера говорилось лишь об одном канале, то есть о монофонической записи. На практике сейчас пользуются записью звука сразу по нескольким каналам – от двух (стереозапись, Stereo) до восьми (Surround 7.1). Каждый из каналов содержит данные от своего источника, а при воспроизведении эти сведения направляются на соответствующее количество выходов звуковой карты и динамиков. В файле данные каждого из каналов обычно хранятся раздельно.

Рис. 2.2. Data Window (Окно данных)
В верхней части окна данных размещается Time Ruler (Шкала времени), которая по умолчанию отградуирована в часах, минутах, секундах и тысячных долях секунды.
Над шкалой времени находится полоса, на которой показываются значки установленных маркеров и областей, а также линия, отмечающая текущее положение, – область просмотра. В области просмотра всегда показывается весь файл, от начала и до конца, независимо от выбранного масштаба отображения графика.
Большую часть окна занимают графики – изображения данных. Если открыта монофоническая (одноканальная) запись, то показывается один график; при стереофонической (двухканальной) записи графиков будет два. Верхний график изображает левый канал, нижний – правый. Расстояние от левого края графика до правого показывает длину файла.
В большинстве случаев данные всего файла не умещаются в окне. Для просмотра любого участка записи нужно использовать полосу прокрутки окна данных. Она расположена между нижним краем графиков и строкой состояния, а на концах ее находятся стрелки прокрутки. Чтобы перемещаться вдоль записи, можно щелкать кнопкой мыши на стрелках прокрутки или перетаскивать ползунок на полосе прокрутки. Прокрутка не меняет значение указателя текущей позиции, а просто перемещает видимую часть графиков относительно окна данных вместе со шкалой времени.
Графики в окне данных можно масштабировать, что, опять же, влияет лишь на отображение их в окне данных, но никак не затрагивает саму информацию. Вертикальный масштаб (масштаб по амплитуде) изменяется кнопками, находящимися слева от полосы прокрутки. Горизонтальный масштаб, или масштаб во времени, регулируется группой кнопок справа от полосы прокрутки.
Панель кнопок воспроизведения отчасти дублирует панель транспорта, однако действует лишь в отношении этого окна данных. Графики пересекает тонкая вертикальная линия – указатель текущей позиции. Во время воспроизведения данный указатель движется по графику и указывает на воспроизводимые в настоящий момент данные.
Регулятор скорости воспроизведения позволяет ускорять или замедлять воспроизведение данных. Сами данные при этом остаются неизменными, но проигрываются быстрее или медленнее обычного. Перемещая желтый треугольник под ползунком, можно задать начальную постоянную скорость воспроизведения (Normal Rate), при этом обычная скорость принимается за единицу. Скорость может задаваться в диапазоне примерно от 0,05 (воспроизведение замедлено в 20 раз) до 4 (воспроизведение ускорено в 4 раза). Перемещая ползунок с помощью кнопки мыши во время воспроизведения, можно оперативно изменять скорость, вплоть до запуска воспроизведения в обратном направлении. Если отпустить ползунок, то скорость тут же вернется к скорости, заданной установкой желтого треугольного регулятора.
Для выполнения некоторых задач в программе Sound Forge открываются отдельные окна. Каждое из этих окон можно вызвать соответствующим пунктом меню View (Вид) или сочетаниями клавиш, которые указаны для каждого пункта данного меню.
По умолчанию открыто лишь окно, или панель Channel Meters (Индикатор уровня) (см. рис. 2.1), рассмотренное выше. Для включения или выключения этого инструмента используется сочетание клавиш Alt+6.
Окно обозревателя (рис. 2.3), в котором удобно искать и просматривать медиа-файлы на компьютере, открывается командой View → Explorer (Вид → Обозреватель) или сочетанием клавиш Alt+1. Чтобы открыть файл, можно прямо из этого окна перетащить его в рабочую область главного окна.

Рис. 2.3. Окно обозревателя
Командой View → Regions List (Вид → Список областей) или сочетанием клавиш Alt+2 открывается окно (рис. 2.4), в котором перечисляются все фрагменты файла, предварительно помеченные как области, а также метки, установленные на временной шкале. С помощью областей и меток удобно быстро переходить к определенным участкам фонограммы, например инструментальному проигрышу или вступлению вокальной партии.

Рис. 2.4. Список областей
Окно списка воспроизведения (рис. 2.5), вызываемое командой View → Playlist (Вид → Список воспроизведения) или сочетанием клавиш Alt+3, внешне очень похоже на предыдущее, но отличается от него наличием столбца Cnt (Count – Счет). Цифра в этом столбце указывает, сколько раз подряд должен воспроизводиться фрагмент. Последовательность фрагментов в списке можно менять, перетаскивая их кнопкой мыши. Маленькие кнопки

расположенные после номеров фрагментов, запускают воспроизведение, при этом будут проигрываться только фрагменты, перечисленные в списке, и в той последовательности и столько раз, как указано в списке.

Рис. 2.5. Список воспроизведения
Предварительно просмотреть данные можно в окне, открываемом с помощью команды View → Video Preview (Вид → Предварительный просмотр видео) или сочетания клавиш Alt+4. При озвучивании видеофайлов или редактировании их звукового сопровождения это окно позволяет точно наблюдать за видеорядом.

Рис. 2.6. Окно предварительного просмотра видео
Команда View → Time Display (Вид → Дисплей времени) или сочетание клавиш Alt+5 открывают окно (рис. 2.7), в котором показывается текущее положение указателя на временной шкале файла. Данное окно удобно при записи и монтаже проекта в студии, поскольку оно видно всем музыкантам и вокалистам издалека, что позволяет им вовремя вступать.

Рис. 2.7. Дисплей времени
В окне истории действий (рис. 2.8), разделенном на две части и вызываемом командой View → Undo/Redo History (Вид → История отмены/выполнения действий) или сочетанием клавиш Alt+7, перечисляются все действия, выполненные с данными.

Рис. 2.8. Окно истории действий
В группе Undo (Отменить) показываются выполненные действия, которые можно отменить, а в группе Redo (Выполнить вновь) – отмененные действия, которые можно вернуть. При этом кнопки

перед названиями действий позволяют сразу же прослушать, как изменится звучание после отмены или, наоборот, выполнения ранее отмененного действия.
Команда View → Spectrum Analysis (Вид → Анализ спектра) или сочетание клавиш Alt+8 открывают окно (рис. 2.9), в котором показывается распределение составляющих звукового сигнала по частотам и уровням.

Рис. 2.9. Окно анализа спектра
Глядя на эту диаграмму, легко заметить, какие частоты преобладают в данной записи, а также увидеть, есть ли выраженные пики и провалы.
В окне, открываемом командой View → Plug-In Manager (Вид → Менеджер плагинов) или сочетанием клавиш Ctrl+Alt+0, показаны все установленные плагины, то есть подключаемые средства обработки сигнала и создания эффектов (рис. 2.10).

Рис. 2.10. Менеджер плагинов
Плагины сгруппированы в виде дерева по разработчикам и типам. При желании в дереве можно создать собственную группу и перетащить в нее кнопкой мыши значки плагинов, используемых чаще всего. Любой из плагинов можно вызвать из меню Process (Процессоры), Effects (Эффекты) и Tools (Инструменты) главного окна программы, но в окне менеджера плагинов в некоторых случаях ориентироваться быстрее и удобнее.
Команда View → Plug-In Chainer (Вид → Привязка плагинов) или сочетание клавиш Alt+9 открывает окно, в котором создаются и настраиваются «цепочки» из последовательно выполняемых плагинов. Чтобы создать такую последовательность, требуемые плагины нужно перетаскивать кнопкой мыши из окна Plug-In Manager (Менеджер плагинов) (см. рис. 2.10) в окно Plug-In Chainer (Привязка плагинов) (рис. 2.11).

Рис. 2.11. Окно цепочки плагинов
Каждый плагин отображается в данном окне в виде кнопки. На представленном рисунке в качестве примера показана «цепочка» из трех действий: шумоподавления (Noise Reduction), графического эквалайзера (Graphic EQ) и регулировки громкости (Volume). Используя каждую кнопку, в этом окне можно настроить параметры выполнения каждого из трех действий.
Окно виртуальной клавиатуры MIDI (рис. 2.12) открывается командой View → Keyboard (Вид → Клавиатура) или сочетанием клавиш Ctrl+Alt+1 (подробнее об использовании клавиатуры см. гл. 8).

Рис. 2.12. Окно виртуальной клавиатуры
Командой View → Script Editor (Вид → Редактор сценариев) или сочетанием клавиш Ctrl+Alt+2 открывается окно редактора сценариев. Сценарий – это короткая программа, написанная на одном из языков программирования, например на C++, Visual Basic или Java. Не будем рассматривать использование сценариев, скажем только, что подобные программы или сценарии, создаваемые самим пользователем, способны максимально автоматизировать выполнение некоторых сложных действий при обработке звука.
Окно аппаратных индикаторов уровня сигнала (рис. 2.13) открывается командой View → Hardware Meters (Вид → Счетчики аппаратных средств) или сочетанием клавиш Ctrl+Alt+3. В отличие от индикаторов в окне Channel Meters (Индикатор уровня) (см. рис. 2.1), которые показывают условный уровень сигнала после его обработки программой Sound Forge, индикаторы уровня сигналов показывают реальный уровень сигнала на выходах звуковой карты компьютера. На него влияют настройки драйвера и системный регулятор громкости.

Рис. 2.13. Окно индикаторов уровня сигнала
Любое из рассмотренных в даном разделе окон можно перетащить в удобное для пользователя место на экране. Если подвести окно к одной из границ главного окна программы, то это окно «прилипнет» к краю главного окна и превратится в панель. Чтобы вновь сделать панель отдельным окном, следует взять ее за «ручку», выполненную в виде толстого пунктира, и перетащить в любое место экрана. Расположение окон рабочей области на экране – дело вкуса, и размещать их следует так, как удобно пользователю. Очевидно, что множество дополнительных окон загромождает экран, поэтому целесообразно открывать лишь те, которые необходимы для работы в настоящий момент.
Панели инструментов
На панелях инструментов (см. рис. 2.1) расположены кнопки для вызова многих функций программы Sound Forge. Каждая панель содержит набор инструментов для выполнения сходных или связанных между собой задач, поэтому удобно отображать лишь те панели, к которым вы собираетесь обращаться часто.
По умолчанию в программе показываются лишь две панели инструментов: Standard (Стандартная) и Transport (Панель передачи) (см. рис. 2.1).
Чтобы настроить отображение панелей инструментов, нужно выполнить команду главного меню View → Toolbars (Вид → Панели инструментов) или команду Options → Preferences (Параметры → Настройки). Появится окно Preferences (Настройки), открытое на вкладке Toolbars (Панели инструментов) (рис. 2.14).

Рис. 2.14. Окно Preferences (Настройки), вкладка Toolbars (Панели инструментов)
В данном окне следует отметить флажками панели инструментов, которые нужно сделать видимыми, после чего нажать кнопку Применить, а затем кнопку OК – окно Preferences (Настройки) закроется, а выбранные панели появятся в главном окне программы. Панели инструментов являются плавающими. Чтобы прикрепить любую панель инструментов к границе главного окна программы, нужно перетащить ее к требуемому краю окна.
Всего в программе доступно 12 панелей инструментов. Две панели, показываемые по умолчанию, уже рассмотрены при описании главного окна Sound Forge. Перечислим остальные панели инструментов и очертим круг задач, решаемых с помощью каждой из них.
• Navigation (Навигация) (рис. 2.15) – инструменты этой панели служат для навигации внутри активного окна данных: установки маркеров, выделения областей, перемещения графика к указателю текущей позиции или к началу, середине или концу выделения.

Рис. 2.15. Панель инструментов Navigation (Навигация)
• Views (Виды) (рис. 2.16) – кнопки 1–8 этой панели позволяют «запомнить» до восьми видов окна данных, то есть масштабов отображения и положения графика относительно окна, а затем быстро привести окно к этому виду.

Рис. 2.16. Панель инструментов Views (Виды)
• Status/Selection (Состояние/Выбор) (рис. 2.17) – кнопки этой панели инструментов задают единицы, в которых градуируется шкала времени активного окна данных: секунды, абсолютные кадры, такты или указывается привязка к одной из стандартных частот кадров, принятых в видеозаписи.

Рис. 2.17. Панель инструментов Status/Selection (Состояние/Выбор)
• Regions/Playlist (Области/Список воспроизведения) (рис. 2.18) – две кнопки этой панели инструментов вызывают окна Regions List (Список областей) (см. рис. 2.4) и Playlist (Список воспроизведения) (см. рис. 2.5). Остальные кнопки данной панели служат для создания и отправки временных кодов MIDI на поддерживающее их устройство. В текстовых полях панели отображаются номер или имя воспроизводимой области в списке воспроизведения и состояние синхронизации.

Рис. 2.18. Панель инструментов Regions/Playlist (Области/Список воспроизведения)
Следующие три панели инструментов дублируют команды одноименных пунктов меню. Таким образом, у пользователя всегда есть выбор: воспользоваться для вызова плагина или инструмента командой меню или предварительно отобразить соответствующую панель инструментов и применить для работы ее кнопки. Первый способ немного дольше – ведь при работе с командами меню требуется как минимум два щелчка кнопкой мыши. Второй способ подчас быстрее и удобнее, но каждая лишняя панель инструментов занимает драгоценное место на экране.
• Process (Процессоры) (рис. 2.19) – кнопки этой панели инструментов дублируют команды меню Process (Процессоры) и вызывают инструменты для обработки сигнала (подробнее об этих инструментах см. гл. 5 разд. «Введение в процессоры»).

Рис. 2.19. Панель инструментов Process (Процессоры)
• Effects (Эффекты) (рис. 2.20) – эффекты, применяемые при обработке сигнала (см. гл. 6).

Рис. 2.20. Панель инструментов Effects (Эффекты)
• Tools (Инструменты) (рис. 2.21) – кнопки этой панели, как и команды меню Tools (Инструменты), вызывают окна для выполнения таких действий, как захват звуковых дорожек с компакт-дисков и их запись, автоматическая разбивка данных на области, шумоподавление, восстановление обрезанных пиков сигнала, и некоторых других.

Рис. 2.21. Панель инструментов Tools (Инструменты)
• Levels (Уровни) (рис. 2.22) – на этой панели инструментов находятся текстовые поля, в которых показываются текущие значения уровня сигнала в каждом из каналов. Данная панель дополняет индикаторы уровня сигнала тем, что на ней показываются точные моментальные значения уровней.

Рис. 2.22. Панель инструментов Levels (Уровни)
• ACID Loop Creation Tools (Инструменты для работы с петлями ACID) (рис. 2.23) – эти инструменты нужны при подготовке звуковых петель и сэмплов для дальнейшей обработки в программах Sony ACID.
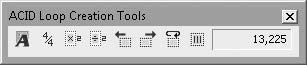
Рис. 2.23. Панель инструментов ACID Loop Creation Tools (Инструменты для работы с петлями ACID)
• Scripting (Работа со сценариями) (рис. 2.24) – панель инструментов позволяет быстро запускать редактор сценариев и пакетное преобразование файлов с использованием этих сценариев.

Рис. 2.24. Панель инструментов Scripting (Работа со сценариями)
Чтобы закрыть или спрятать плавающую панель инструментов, нужно нажать кнопку

в верхнем правом углу такой панели. Для закрытия панели инструментов, прикрепленной к краю главного окна, вызовите командой меню View → Toolbars (Вид → Панели инструментов) диалоговое окно Preferences (Настройки) и на вкладке Toolbars (Панели инструментов) снимите флажок напротив названия панели инструментов.
Элементы управления
Кроме стандартных элементов управления, присутствующих в большинстве приложений: кнопок, текстовых полей ввода, полос прокрутки и т. п., в интерфейсе программы Sound Forge используются некоторые специфические элементы. Применение этих элементов связано с тем, что для эффективного управления разными параметрами при редактировании звука стандартных средств часто недостаточно.
Ползунки
Ползунки (рис. 2.25) позволяют плавно изменять уровень звука, а также используются при настройке эффектов и процессоров. В программе Sound Forge присутствуют ползунки, расположенные и вертикально, и горизонтально.
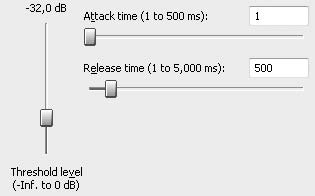
Рис. 2.25. Ползунки
Для изменения значения параметра следует перетащить ползунок кнопкой мыши в нужное положение. Для перемещения ползунка удобно использовать также колесико мыши. Многие ползунки сопровождаются текстовыми полями ввода, в которых отображаются текущие значения настроек. При желании вместо перемещения ползунка можно ввести в эти поля точные значения параметра с клавиатуры. Диапазон допустимых значений и их формат (целое или дробное число) обычно приводится в подписи к каждому подобному элементу управления. Чтобы вернуть ползунок в положение «по умолчанию», нужно дважды щелкнуть на нем кнопкой мыши.
При работе с регуляторами, кроме мыши, можно использовать и клавиатуру.
• Если щелкнуть кнопкой мыши на ползунке, то он начнет мигать, и его можно будет перемещать, используя клавиши со стрелками.
• Клавиши Page Up и Page Down служат для быстрого, но грубого перемещения ползунка.
• Если удерживать нажатой клавишу Ctrl, то скорость перемещения ползунка (при перетаскивании его кнопкой мыши, вращении колесика мыши или при использовании клавиш со стрелками на клавиатуре) уменьшится в 10 раз. Соответственно, в 10 раз увеличится точность установки ползунка.
• Клавиша Home устанавливает регулятор на минимальное значение (в крайнее нижнее или левое положение). Клавиша End перемещает ползунок в крайнее верхнее или правое положение (максимум).
Envelope graphs (Кривая-конверт)
Данный элемент управления используется в настройках частотных фильтров и регуляторов уровня в некоторых окнах. Название элемента управления буквально переводится как «кривая-конверт» или «огибающая». Линия, находящаяся над каким-либо графиком, создает своеобразный конверт, к которому будут стремиться значения величин, изображаемых этим графиком.
На рис. 2.26 в окне, вызываемом командой Effects → Envelope (Эффекты → Конверт), показан график изменения уровня сигнала во времени. Линия задает положение вершин графика после того, как к сигналу будет применен этот эффект.

Рис. 2.26. Элемент управления Envelope (Конверт)
Для редактирования конверта – изменения положения и формы линии – нужно выполнить следующие действия.
1. Задать на линии точку перегиба, дважды щелкнув кнопкой мыши на линии в том месте, где она должна изгибаться, – на линии появится метка в виде квадратика.
2. Аналогично указать остальные точки перегиба.
3. Когда указатель мыши попадает на точку перегиба, он приобретает вид руки. Перетаскивая мышью метки – точки перегиба, следует придать линии конверта нужную форму.
4. Если нужно переместить несколько точек одновременно, то следует нажать кнопку мыши и, передвигая мышь, выделить прямоугольником эти точки. Выделенные точки станут светлыми, их можно перетаскивать кнопкой мыши, взявшись за любую из точек. Чтобы снять выделение группы точек, нужно щелкнуть кнопкой мыши на любом участке графика.
5. Чтобы удалить лишнюю точку, нужно щелкнуть на ней правой кнопкой мыши и в открывшемся контекстном меню выбрать пункт Delete (Удалить).
6. В контекстном меню точки конверта присутствуют команды Set to min (Установить на минимум), Set to max (Установить на максимум), Set to default (Установить на значение по умолчанию) и Set to (Установить на). Последняя команда вызывает рядом с точкой текстовое поле ввода и позволяет ввести точное значение уровня для этой точки.
По умолчанию отрезки линии между точками прямые, то есть уровень сигнала от точки к точке будет изменяться линейно. Чтобы сделать контур конверта более плавным или изменить характер отрезка, нужно щелкнуть правой кнопкой мыши на отрезке линии между точками и в контекстном меню выбрать один из следующих пунктов:
• Fast Fade (Быстрое изменение) – восходящий отрезок становится выпуклым, а нисходящий – вогнутым;
• Slow Fade (Медленное изменение) – восходящий отрезок становится вогнутым, а нисходящий – выпуклым;
• Smooth Fade (Гладкое изменение) – отрезок огибающей между двумя точками приобретает s-образную форму, причем в начале отрезка уровень нарастает или снижается медленнее, а в конце – быстрее;
• Sharp Fade (Резкое изменение) – отрезок огибающей между двумя точками приобретает s-образную форму, но в начале отрезка уровень нарастает или снижается быстрее, а в конце – медленнее;
• Hold (Стабилизация) – отрезок огибающей между двумя точками выпрямляется и делается строго горизонтальным.
Таким образом, элемент управления Envelope (Конверт) позволяет в буквальном смысле гибко задавать изменение какого-либо параметра в зависимости от времени. В большинстве случаев достаточно построить приблизительную форму огибающей, используя несколько точек перегиба и прямолинейные отрезки между ними. При желании максимально точно и аккуратно задать зависимость можно составить огибающую и из криволинейных участков.
Использование мыши и горячих клавиш
Как и во многих других прикладных программах, работу ускоряет ввод команд с помощью сочетаний клавиш и дополнительные действия мышью. Те, кто пользуется программой подолгу и регулярно, со временем запоминают эти приемы, тем самым облегчая себе работу.
Использование мыши
С помощью мыши в программе Sound Forge можно выполнять следующие действия.
• В окне данных (Data Window) (см. рис. 2.2) одиночный щелчок кнопкой мыши на графике устанавливает указатель текущего положения в это место.
• Двойной щелчок кнопкой мыши на графике данных выделяет весь график. Если на графике указаны регионы или установлены маркеры, то для выделения всего графика необходим тройной щелчок кнопкой мыши.
• Чтобы выделить участок графика, нужно щелкнуть кнопкой мыши на графике, а затем, удерживая ее нажатой, перемещать указатель вдоль графика. Указатель мыши при этом превращается в двунаправленную стрелку. Там, где выделение должно заканчиваться, следует отпустить кнопку мыши.
• Двойной щелчок кнопкой мыши на полях строки состояния открывает на их месте текстовое поле ввода, в котором вы можете задать значения соответствующего параметра: частоты дискретизации, разрядности и количества каналов.
• Двойной щелчок кнопкой мыши на ползунке регулятора устанавливает регулятор в положение по умолчанию.
• В окне данных вращение колесика мыши масштабирует график по горизонтали (по времени). Вращение колесика мыши при нажатой клавише Ctrl масштабирует график по вертикали (по амплитуде).
• Вращение колесика мыши при нажатой клавише Shift перемещает график влево и вправо относительно окна данных.
• Вращение колесика мыши при одновременно нажатых клавишах Ctrl и Shift перемещает указатель текущей позиции или выделение по шкале времени.
• Чтобы создать новый файл из выделенного фрагмента данных, нужно перетащить этот фрагмент кнопкой мыши из окна данных на любое место рабочей области главного окна программы.
• Чтобы микшировать выделенный фрагмент с данными в том же или в другом окне данных, необходимо перетащить этот фрагмент с помощью кнопки мыши на нужное место графика. При этом первое движение мышью должно быть направлено вверх или вниз. Если первое движение мышью совершается влево или вправо, то вместо микширования изменится размер выделения.
• Для копирования и вставки выделенного фрагмента в другое место следует нажать клавишу Ctrl и, удерживая ее, перетащить этот фрагмент кнопкой мыши на нужное место графика. При этом первое движение мышью также должно быть направлено вверх или вниз.
• Чтобы превратить выделение в область, нужно перетащить кнопкой мыши выделенный фрагмент на шкалу времени этого же окна данных или в окно списка областей (Regions List).
Клавиатурные сокращения
В Sound Forge действуют многие общепринятые сочетания клавиш. Кроме них в программе используются и специфичные для этого приложения команды. О том, что сочетания клавиши Alt с цифрами вызывают окна рабочей области, уже сказано выше (см. разд. «Окна рабочей области»). Всего существует более ста горячих клавиш, хотя чаще пользуются лишь некоторыми из них, которые представлены в табл. 2.1.
Таблица 2.1. Сочетания горячих клавиш, наиболее часто используемые в программе Sound Forge

Полный список клавиатурных сокращений приведен в справочной системе Sound Forge.
Вероятно, каждый пользователь найдет оптимальный для себя способ взаимодействия с программой: одни обращаются исключительно к меню и окнам, другие предпочитают при любой возможности вводить короткие команды с клавиатуры, а третьи успешно сочетают оба приема.
Итак, мы познакомились с интерфейсом программы Sound Forge, основными сред ствами пользовательского интерфейса и устройством рабочих окон программы. Sound Forge предлагает достаточно обширный и эффективный набор панелей инструментов, на которых собраны удобные и полезные элементы управления работой программы. Приложение снабжено меню стандартного вида и поддерживает большое количество сочетаний клавиш для управления работой.
Теперь пора начать освоение основных функций программы – обработку звука. В следующей главе вы убедитесь, насколько производительны и эффективны инструменты Sound Forge для обработки звука на высоком профессиональном уровне, которые при этом не требуют от пользователя особых усилий и ухищрений.
Глава 3
Быстрый старт
Создание проекта
Загрузка медиафайлов
Проигрывание файлов
Создание окна данных и работа с ним
Навигация по файлам данных
Масштабирование отображения данных
Сохранение файлов
Рендеризация данных
Сохранение проектов
В предыдущей главе говорилось о том, как установить программу. Теперь нужно запустить приложение Sound Foge 9.0 и ознакомиться с общими возможностями программы. В данной главе рассказывается, как создать проект, загрузить медиаданные и создать окно данных. Здесь будут рассмотрены вопросы создания маркеров, областей, навигация по данным проекта, работа с окном данных. В заключение будет описано, как сохранить проект и обработанные данные в медиафайл.
Если при установке Sound Foкge было указано создание на Рабочем столе запускающего программу ярлыка, то можно воспользоваться им для запуска приложения. Если такого значка на Рабочем столе нет, то программу можно запустить, выполнив следующие действия.
1. Нажмите кнопку Пуск (Start), чтобы отобразить главное меню.
2. В появившемся меню выберите пункт Все программы (All Programs) – отобразится список программ (рис. 3.1).

Рис. 3.1. Содержимое пункта меню Все программы (All Programs) меню Пуск (Start)
3. Выполните команду Sony → Sound Forge 9.0 → Sound Forge 9.0 – откроется главное окно программы.
Содержимое главного окна с основными элементами интерфейса программы было описано в предыдущей главе, поэтому теперь рассмотрим возможность создания нового проекта.
Создание проекта
Чтобы начать работу с программой, нужно создать новый проект и назначить ему определенные параметры. Для этого следует выполнить команду меню File → New (Файл → Новый) или нажать кнопку New (Новый) на панели инструментов – откроется окно New Window (Новое окно) (рис. 3.2), в котором необходимо настроить параметры создаваемого проекта.

Рис. 3.2. Параметры создаваемого проекта
Раскрывающийся список Sample rate (Частота дискретизации) позволяет указать частоту, с которой будет оцифрован звук. Чем выше это значение, тем более качественным будет звук и тем большее дисковое пространство потребуется для сохранения файла. Можно выбрать требуемое значение из списка или ввести собственное в интервале от 2000 Гц до 192 000 Гц. Значение по умолчанию – 44 100 Гц.
Параметр Bit-depth (Разрядность квантования) определяет количество памяти в битах, используемой для записи одного сэмпла при сохранении данных аудио. Больший размер сэмпла обеспечивает лучшее качество звука, но увеличивает размер файла. Доступные значения: 8 bit (8 бит), 16 bit (16 бит), 24 bit (24 бит), 32 bit (32 бит), 64 bit (64 бит). Значение по умолчанию – 16 bit (16 бит).
Параметр Channels (Каналы) позволяет указать вид записи – Mono (монофоническая) с одним каналом или Stereo (стереофоническая) с двумя. Стереофонические файлы имеют вдвое больший размер, чем монофонические. По умолчанию в программе установлено значение Stereo (стереофоническая).
Информация области Maximum editing time (Максимальное время редактирования) указывает максимальное время звучания файла, который можно записать на свободном пространстве пользовательского винчестера с установленными параметрами звука.
Выбрав нужные значения, следует закрыть окно New Window (Новое окно), нажав кнопку OК, – внутри рабочей области программы появится новое, пока еще пустое окно Sound 1 (Звук 1) (рис. 3.3).

Рис. 3.3. Новое окно Sound 1 (Звук 1)
В строке состояния (Status bar) в нижней части главного окна программы отобразятся параметры, с которыми будет записываться звук. По умолчанию это 44 100 Hz (44 100 Гц), 16 bit (16 бит), Stereo (Стерео), длительность (пока звук не записывался, она равна 00:00:00.000) и размер свободного дискового пространства в мегабайтах.
Загрузка медиафайлов
Поместим в созданный новый проект Sound 1 (Звук 1) с параметрами по умолчанию медиафайлы.
Sound Forge 9.0 поддерживает множество аудио– и видеоформатов, например такие популярные форматы, как AVI, WMV, MPEG-1, MPEG-2, WMA и MP3. Программа позволяет обеспечить покадровую синхронизацию изображения и звука. Можно также импортировать в программу Flash-файлы (SWF).
Чтобы загрузить в программу файл, необходимо сделать следующее.
1. Выполнить команду File → Open (Файл → Открыть) – появится окно Открыть (рис. 3.4).
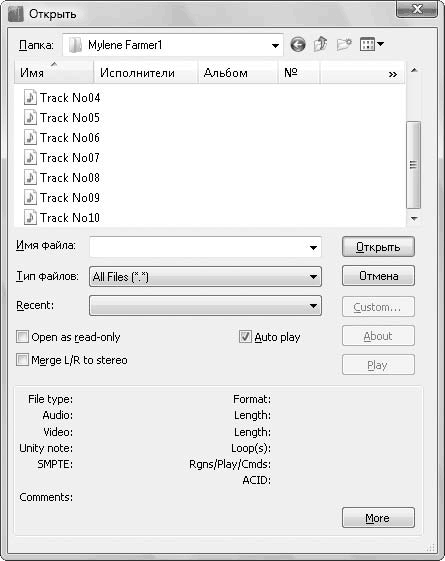
Рис. 3.4. Окно выбора файлов для открытия
2. В раскрывающемся списке Тип файлов можно познакомиться со всеми форматами, с которыми работает программа Sound Forge 9.0.
3. В раскрывающемся списке Папка указать папку со звуковыми файлами.
4. Выбрать звуковой файл для помещения в проект, щелкнув на нем кнопкой мыши. В нижней части окна Открыть отобразятся параметры выбранного файла: заголовок аудиофайла, его тип, длина, формат и атрибуты данных.
5. Выбрав файл, нажать кнопку Открыть – появится окно с загруженным в него звуковым файлом (рис. 3.5).
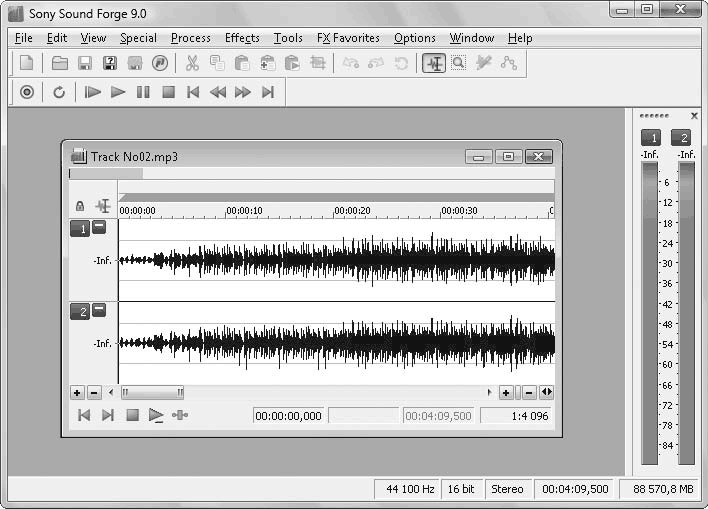
Рис. 3.5. Звуковой файл, загруженный в окно программы Sound Forge 9.0
Программа позволяет открывать видеоролики, добавлять и редактировать звуковую дорожку, синхронизировать звук с изображением.
Если необходимо загрузить в рабочую область видеофайл, то следует выполнить команду File → Open (Файл → Открыть). В появившемся окне Открыть нужно выбрать файл формата AVI и нажать кнопку Открыть. Откроется окно с загруженным файлом, разбитым на составляющие – видеодорожку и аудио (рис. 3.6).

Рис. 3.6. Файл формата AVI, открытый в программе Sound Forge 9.0
Если в окне Открыть был установлен флажок Auto play (Автовоспроизведение), то программа Sound Forge сразу начнет воспроизведение выбранного файла еще до его открытия. Если этот флажок был снят, то можно запустить воспроизведение файла вручную.
Проигрывание файлов
Чтобы запустить воспроизведение звукового или видеофайла вручную, нужно воспользоваться панелью в нижней части окна данных (Data Window) (рис. 3.7) или панелью Transport (Перемещение) главного окна программы (рис. 3.8).

Рис. 3.7. Панель управления воспроизведением

Рис. 3.8. Панель Transport (Перемещение)
Если нажать кнопку Play (Воспроизвести), то начнется проигрывание звукового файла. Для остановки воспроизведения предназначена кнопка Stop (Остановить). Для перемещения немного назад или вперед служат кнопки Rewind (Назад) и Forward (Вперед) панели Transport (Перемещение). Чтобы переместиться в начало или конец файла, следует использовать кнопки Go to Start (Идти в начало) и Go to end (Идти в конец).
Воспроизвести файл можно, выполнив команду меню Special → Transport → Play (Дополнительно → Перемещение → Воспроизвести) (рис. 3.9), – звуковой файл будет проигрываться.

Рис. 3.9. Выполнение команды Special → Transport → Play (Дополнительно → Перемещение → Воспроизвести)
Самый простой способ воспроизвести звуковой файл – нажать клавишу Пробел.
Создание окна данных и работа с ним
При открытии файла и при записи звуков с помощью программы Sound Forge создается окно данных, в котором редактируется и корректируется звук. (Как создается окно с данными, см. выше в разд. «Загрузка медиафайлов».) В этом разделе познакомимся с основными манипуляциями, возможными в данном окне.
При воспроизведении файла в окне отображается передвигающийся указатель текущей позиции, который показывает текущее положение на временной шкале файла. Текущее положение отображается в виде вертикальной линии, тянущейся от верхнего до нижнего края окна данных. По мере изменения значения текущей позиции указатель обозначает его графически.
Для отображения значения текущего положения можно также использовать панель Time Display (Дисплей времени) (рис. 3.10). Чтобы открыть панель, нужно выполнить команду меню View → Time Display (Просмотр → Дисплей времени) (см. рис. 2.7).
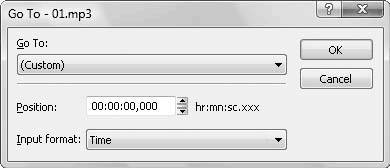
Рис. 3.10. Окно изменения текущей позиции
Чтобы установить указатель в нужное положение, изменив тем самым значение текущей позиции, нужно сделать следующее.
1. Выполнить команду главного меню Edit → Go To (Редактировать → Идти к) – откроется окно Go To (Идти к) (рис. 3.10).
2. Из раскрывающегося списка Go To (Идти к) выбрать временные точки файла.
3. Указать желаемое значение времени, в которое будет установлен указатель, в поле ввода со счетчиком Position (Позиция).
4. Нажать кнопку OК, чтобы закрыть окно Go To (Идти к), – указатель текущего положения в окне данных переместится в указанную позицию.
Еще один простой способ установить значение текущей позиции графически – использовать область просмотра. Область просмотра – это часть окна данных, расположенная под линейкой времени. Если в данной области щелкнуть кнопкой мыши на том месте, куда нужно установить указатель текущей позиции, то указатель переместится в указанное положение.
С помощью пунктов меню Window (Окно) можно выбрать наиболее удобное отображение области просмотра. Можно представить окна данных каскадом, горизонтально и вертикально. Чтобы изменить представление области просмотра с каскадного отображения окон данных на горизонтальное, нужно выполнить команду Window → Tile Horizontally (Окно → Горизонтальная плитка). Область просмотра изменится (рис. 3.11).

Рис. 3.11. Горизонтальное представление области просмотра
Кроме прослушивания композиции, в окне данных можно устанавливать маркеры, выделять и создавать области, копировать их, вырезать и редактировать.
Рассмотрим возможность создания маркеров. Маркеры – это своеобразные флажки, метки, которые позволяют пометить на временной шкале точку редактирования. Например, маркерами можно помечать участки с плохим звучанием, чтобы впоследствии отредактировать их или удалить.
Чтобы добавить маркер, нужно выполнить следующие действия.
1. Установить указатель текущей позиции в место, куда будет добавляться маркер.
2. Выполнить команду Special → Insert Marker (Дополнительно → Вставить маркер) – откроется окно Insert Marker/Region (Вставить маркер/Область) (рис. 3.12).

Рис. 3.12. Окно добавления маркера
3. В поле ввода со счетчиком Start (Начало) указано значение времени, в котором находится указатель текущего положения и куда будет устанавливаться маркер. При необходимости значение данного поля можно изменить.
4. В поле ввода Name (Имя) ввести обозначение маркера, например Первый маркер, и нажать кнопку OК – данное окно закроется, а в окне данных на шкале времени появится маркер (рис. 3.13).

Рис. 3.13. Маркер, добавленный на шкалу времени
Удалить маркер можно, щелкнув на нем правой кнопкой мыши и выбрав в появившемся контекстном меню (рис. 3.14) пункт Delete (Удалить).

Рис. 3.14. Контекстное меню маркера
Можно также переименовать маркер, выбрав в контекстном меню пункт Rename (Переименовать). Пункт Edit (Редактировать) позволяет вызвать окно Insert Marker/Region (Вставить маркер/Область) и отредактировать положение маркера.
Чтобы создать область, необходимо выполнить следующие действия.
1. Установить указатель текущей позиции на то место, где будет начало области.
2. Выполнить команду Special → Region List → Insert (Дополнительно → Список областей → Вставить) – откроется окно Insert Marker/Region (Вставить маркер/Область) (см. рис. 3.12).
3. Установить переключатель Type (Тип) в положение Region (Область) – станут доступны новые элементы управления окна (рис. 3.15).

Рис. 3.15. Доступные элементы окна Insert Marker/Region (Вставить маркер/Область)
4. В полях ввода со счетчиком Start (Начало) и End (Конец) установить временное значение начала области и ее окончания.
5. В поле ввода Name (Имя) указать название области, например Первая область, и нажать кнопку OК – окно Insert Marker/Region (Вставить маркер/Область) закроется, а в области просмотра появится созданная область (рис. 3.16).
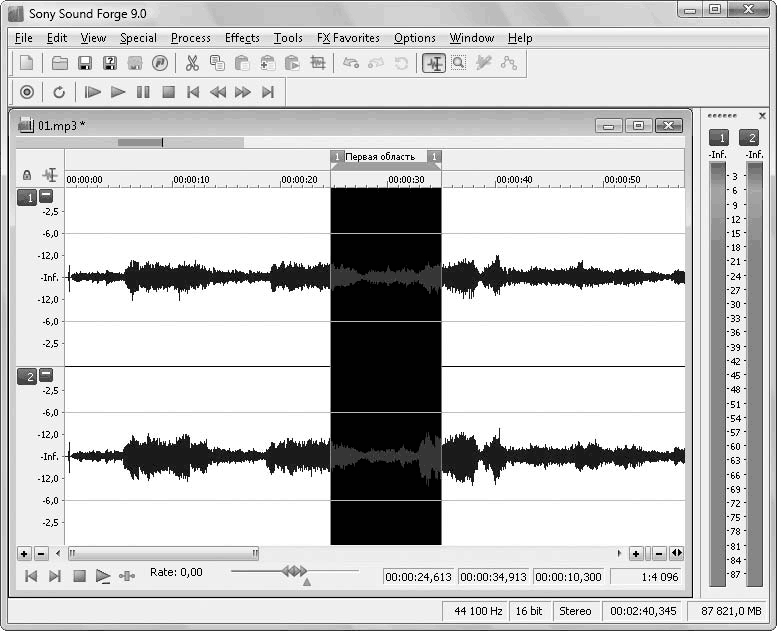
Рис. 3.16. Созданная область
Щелчком правой кнопки мыши на квадрате маркера, отмечающего начало выделенной области, открывается контекстное меню (рис. 3.17), в котором можно выбрать пункты редактирования области.
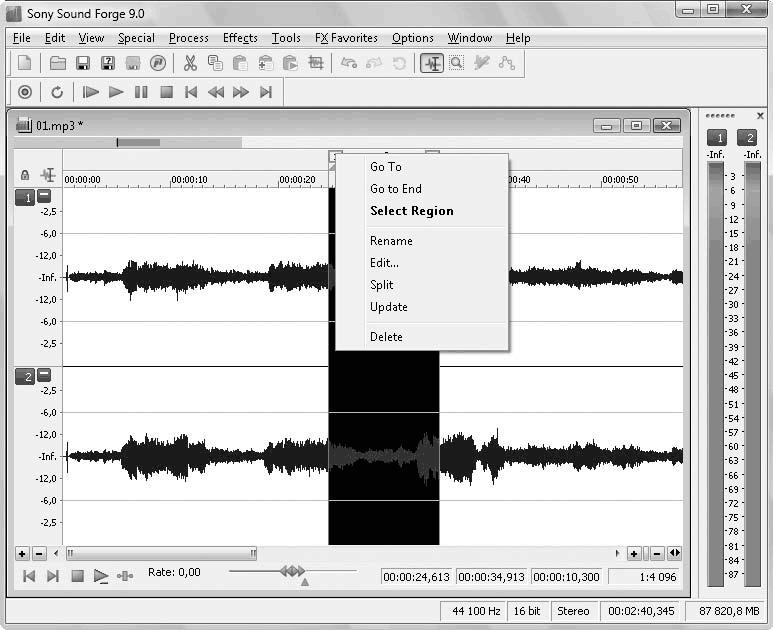
Рис. 3.17. Контекстное меню маркера области
Если выбрать пункт Rename (Переименовать), то появится поле, в котором с клавиатуры можно ввести новое название области. Пункт Select Region (Выделить область) позволяет выделять область, пункт Delete (Удалить) удаляет область.
Щелкните правой кнопкой мыши на выделенной области в области просмотра – появится контекстное меню (рис. 3.18).

Рис. 3.18. Контекстное меню выделенной области в области просмотра
Данное меню позволяет совершать различные действия с областью: копирование, вырезание, масштабирование и др.
Подобным образом можно создавать маркеры и области, которые помогут в работе и облегчат навигацию по файлам данных.
Навигация по файлам данных
Научившись создавать маркеры и области, следует узнать, как осуществлять с их помощью навигацию. Воспользуемся предыдущим примером и создадим три-четыре маркера, присвоив им в качестве имени порядковые номера 1, 2, 3, 4.
Чтобы перейти к определенному маркеру, нужно сделать следующее.
1. Выполнить команду меню View → Regions List (Просмотр → Список областей) – откроется окно Regions List (Список областей) (рис. 3.19).
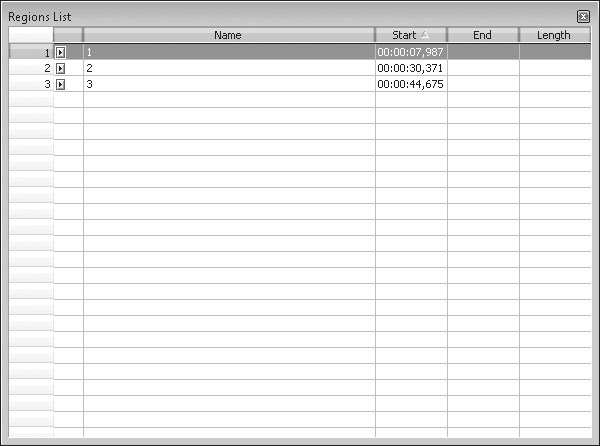
Рис. 3.19. Список областей
2. Выбрать маркер, к которому нужно перейти, щелкнув кнопкой мыши на его названии, – указатель текущей позиции в окне данных перейдет на место, отмеченное выбранным маркером.
Можно перейти к нужному маркеру и другим способом.
1. Выполните команду Edit → Go To (Редактировать → Перейти к) – откроется окно Go To (Перейти к) (см. рис. 3.10).
2. В раскрывающемся списке Go To (Перейти к) выберите название нужного маркера (рис. 3.20).

Рис. 3.20. Выбор маркера из раскрывающегося списка Go To (Перейти к)
3. Нажмите кнопку ОК – окно закроется, а указатель текущей позиции в окне данных перейдет в указанное место.
Для навигации по звуковому файлу можно также использовать области.
Для удобства навигации в программе предусмотрена специальная панель Navigation (Навигация) (см. рис. 2.15), содержащая кнопки, дублирующие действие команд меню.
По умолчанию данная панель не отображается в окне программы, как и многие другие панели инструментов. (Как отобразить нужную панель на экране, см. гл. 2, разд. «Панели инструментов».)
Вызвав нужные панели на экран, разместите их так, как вам удобно. Можно сохранить созданную рабочую область, выполнив команду File → Workspace → Save As (Файл → Рабочая область → Сохранить как). В открывшемся после этого окне следует указать место и имя сохранения рабочей области. Всегда можно будет загрузить сохраненную область для работы, выполнив команду File → Workspace → Open (Файл → Рабочая область → Открыть) и указав нужный сохраненный файл.
Масштабирование отображения данных
Данные, отображаемые в области просмотра окна данных, можно масштабировать – уменьшать или увеличивать диаграмму, что позволит более детально рассматривать шумы, помехи и сделает работу более удобной.
В нижней части окна данных (см. рис. 2.2) слева и справа от полосы прокрутки находятся две группы кнопок, на которых изображены знаки плюса и минуса. Правая группа кнопок позволяет увеличивать масштаб диаграммы горизонтально, корректируя значение времени. При нажатии кнопки Zoom In Time (Увеличить масштабирование времени), на которой изображен знак плюса, отображение данных увеличится и станет более детализированным. Кнопка Zoom Out Time (Уменьшить масштабирование времени), на которой изображен знак минуса, позволяет уменьшить отображение.
При масштабировании времени значения линейки времени изменяются в сторону детализации. Индикатор разрешения Zoom Ratio (Коэффициент масштабирования) показывает текущую степень масштабирования в виде коэффициента.
Степень масштабирования 1:1 дает наибольшую возможную детализацию диаграммы. По умолчанию степень масштабирования равна 1:4096.
Изменить значение коэффициента масштабирования, применяемого по умолчанию, можно следующим образом.
1. Выполните команду меню Options → Preferences (Опции → Настройки) – откроется окно Preferences (Настройки), в котором перейдите на вкладку Display (Отображение) (рис. 3.21).

Рис. 3.21. Окно настройки отображения и масштабирования
2. В данном окне выберите новую степень масштабирования в раскрывающемся списке Normal zoom ratio (Нормальный коэффициент масштабирования).
Группа кнопок слева от полосы прокрутки функционирует так же, как и кнопки масштабирования времени, но масштаб диаграммы изменяется вертикально. Кнопка Zoom In (Увеличение) позволяет увеличивать масштаб отображения уровня сигнала на диаграмме сигналов. Кнопка Zoom Out (Уменьшение) выполняет обратную задачу.
Все действия с кнопками масштабирования отражаются на линейке уровней (рис. 3.22), расположенной в левой части окна данных. Масштаб линейки уровней изменяется в зависимости от различных уровней сигнала, отображаемого на диаграмме сигналов.

Рис. 3.22. Линейка уровней
Линейка уровней может отображать уровни сигнала в дБ (dB) или процентах. Чтобы выбрать один из этих вариантов представления, следует щелкнуть правой кнопкой мыши на линейке уровней и в открывшемся контекстном меню выбрать подходящий пункт: Label In dB (Уровень в дБ) или Label In Percent (Уровень в процентах) (рис. 3.23).
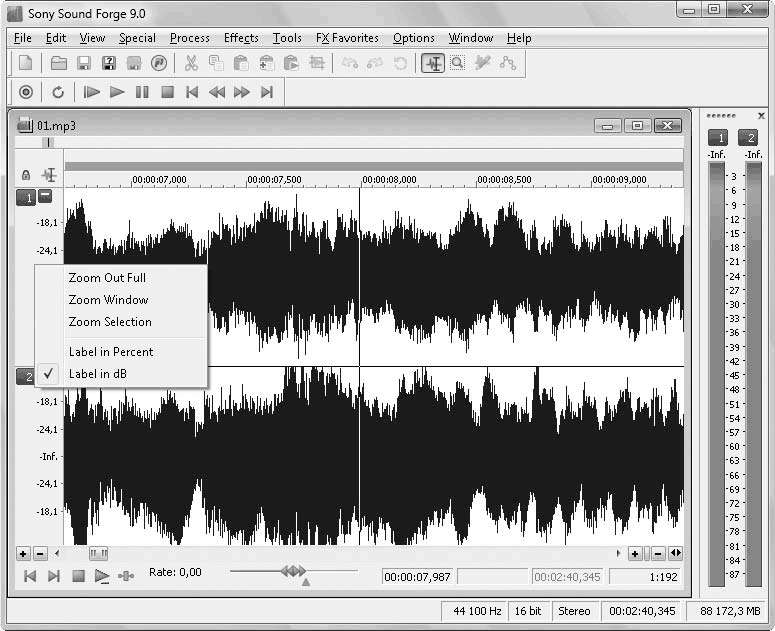
Рис. 3.23. Контекстное меню линейки уровней
Другой способ изменения значения масштабирования заключается в использовании команд меню View → Zoom Time (Просмотр → Масштаб времени).
Кроме самих кнопок масштабирования, обратите внимание на ползунок, расположенный между двумя группами кнопок. Перемещая ползунок, можно быстро изменить масштабирование уровней или времени. Перемещение ползунка влево уменьшает масштаб, а вправо – увеличивает.
Сохранение файлов
В программе Sound Forge в меню File (Файл) для сохранения аудиофайлов предусмотрено три следующих пункта:
• Save (Сохранить) – самый быстрый способ сохранения ранее уже сохраненного файла;
• Save As (Сохранить как) – позволяет указать имя, место и формат сохраняемого файла;
• Save All (Сохранить все) – сохраняет все открытые на данный момент аудиофайлы, если открыто больше одного файла.
Чтобы сохранить аудиофайлы, обработанные в программе Sound Forge, нужно сделать следующее.
1. Выполнить команду меню File → Save As (Файл → Сохранить как) – откроется окно Сохранить как (рис. 3.24).

Рис. 3.24. Окно сохранения файла
2. В раскрывающемся списке Папка найти папку, в которую нужно сохранить файл.
3. Ввести имя аудиофайла в поле Имя файла.
4. В раскрывающемся списке Тип файла выбрать тип сохраняемого аудиофайла (рис. 3.25).

Рис. 3.25. Список форматов сохранения файла раскрывающегося списка Тип файла
5. Выбрать в раскрывающемся списке Template (Шаблоны) значения частоты сэмплирования, разрядность, моно или стерео, которые хотелось бы использовать при сохранении аудиоданных.
6. Нажать кнопку Сохранить – файл с заданными параметрами будет сохранен в указанном месте.
Выше было рассмотрено, как создавать области. Чтобы сохранить созданные области в отдельном файле, необходимо сделать следующее.
1. В меню Special (Дополнительно) выберите пункт Regions List (Список областей), а затем пункт Save As (Сохранить как). Вы увидите окно Save Regions/PIaylist As (Сохранить Области/как список воспроизведения) (рис. 3.26).

Рис. 3.26. Окно сохранения области в виде файла списка воспроизведения
2. Выбрать папку, в которой нужно сохранить файл с областями.
3. Ввести в поле Имя файла наименование файла списка воспроизведения.
4. В раскрывающемся списке Тип файла можно выбрать один из трех типов сохранения информации об областях:
• Playlist File (sfl) – запатентованный формат фирмы Sonic Foundry;
• Session 8 File (prm) – формат, используемый в музыкальных программах фирмы Session 8;
• Windows Media Script File (txt) – формат, используемый программой Проигрыватель Windows Media фирмы Microsoft.
5. Нажать кнопку Сохранить – область будет сохранена.
Чтобы загрузить файл с информацией об областях обратно в программу Sound Forge, нужно выполнить команду Special → Regions List → Open (Дополнительно → Список областей → Открыть) и выбрать файл, который требуется открыть.
Рендеризация данных
Рендеринг – это смешение всех мультимедийных файлов в один мастер-файл – файл, который создается как окончательный продукт, после того как создан окончательный микс и его компоненты финализированы с помощью эквалайзера, компрессии, установок громкости, а также наложены все эффекты.
Чтобы рендеризировать данные, поработав над звуком в проекте, нужно сделать следующее.
1. Выполнить команду меню File → Render As (Файл → Форматировать как) – откроется окно Render As (Форматировать как) (рис. 3.27), где нужно выбрать папку, в которую будет помещен медиафайл.
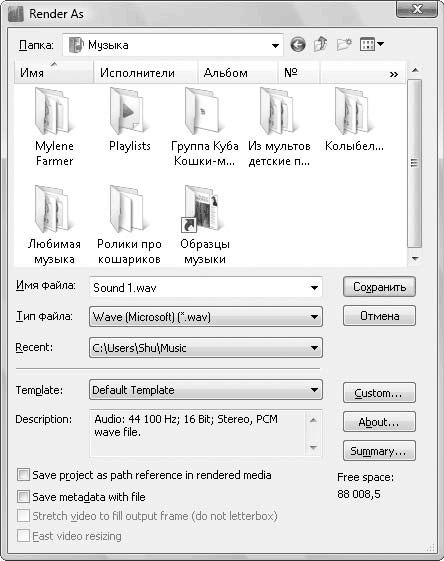
Рис. 3.27. Окно Render As (Форматировать как)
2. Ввести в поле Имя файла наименование файла.
3. В раскрывающемся списке Тип файла выбрать тип медиафайла.
4. Нажать кнопку Сохранить, чтобы сохранить файл.
После рендеризации и сохранения данных в медиафайл нужно сохранить проект вместе со всеми выполненными настройками, чтобы в любой момент можно было вернуться к работе над ним.
Сохранение проектов
Текущий проект можно сохранить в специальном формате Sound Forge Project (.frg). Такой файл можно открыть и продолжить работу над проектом, внося изменения. Для этого при выполнении команды File → Save As (Файл → Сохранить как) в раскрывающемся списке Тип файла окна Save As (Сохранить как) следует выбрать формат сохранения Sound Forge Project File (.frg). Чтобы вернуться к сохраненному в этом формате проекту, нужно выполнить команду File → Open (Файл → Открыть) и указать программе сохраненный ранее файл формата Sound Forge Project File (.frg). Проект будет загружен в рабочую область программы.
В этой главе кратко рассматривались основные моменты работы с программой, было рассказано, как создавать и сохранять проекты, открывать окна с данными и работать в них, создавать маркеры и области, сохранять области. В главе также представлена информация о масштабировании данных, их проигрывании и перемещении в окне данных. Также здесь содержатся сведения, позволяющие определять текущее положение и менять его, перемещаясь в нужное место в окне данных. Кроме того, в главе рассказано, как рендеризировать данные и сохранить отредактированные проекты в виде медиафайлов.
В следующей главе рассмотрим возможности программы, связанные с редактированием аудиоданных: вырезкой, копированием, микшированием и другими действиями, выполняемыми в программе Sound Forge при работе над звуком.
Глава 4
Редактирование аудиоданных
Подрезка данных
Копирование данных
Микширование данных
Редактирование многоканальных аудиоданных
Работа с командными маркерами
Использование списков проигрывания
Одна из главных задач программы Sound Forge 9.0 – редактирование звуковых файлов. В этой главе рассматриваются возможности редактирования аудиоданных с помощью инструментов приложения и описываются возможности редактирования многоканальных аудиоданных. В главе также представлена работа командных маркеров и рассказывается об использовании списков проигрывания.
Подрезка данных
Рассмотрим такую команду редактирования, как подрезка. Это действие позволяет вырезать ненужные участки из фонограммы. Вырезанные участки можно удалять или перемещать в другие окна данных, создавая монтажи. Для редактирования нужно выполнить следующую последовательность действий.
1. Создать в окне данных выделенную область на участке, который нужно вырезать (рис. 4.1).
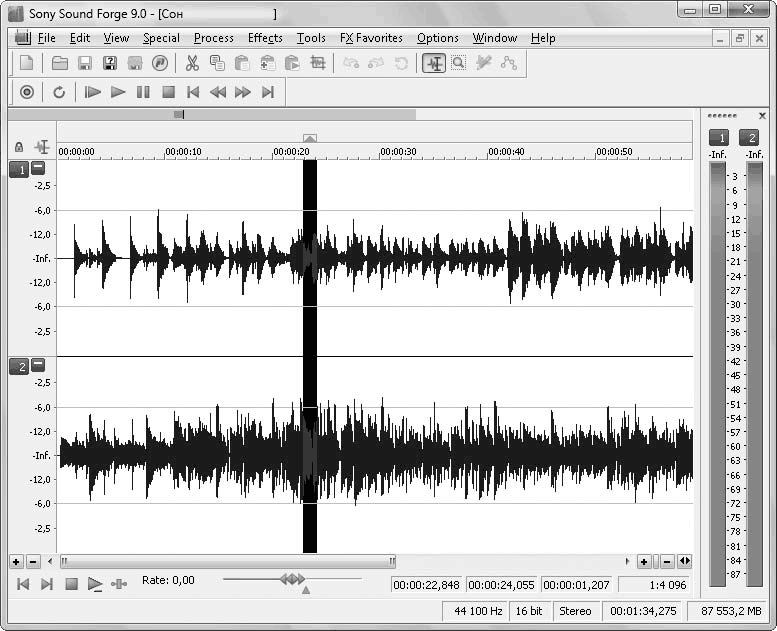
Рис. 4.1. Выделение фрагмента для удаления
2. Увеличить выделенный участок, применив масштабирование, для чего следует нажать кнопку Zoom In Time (Увеличить масштабирование времени).
3. Нажать кнопку Zoom In (Увеличение), чтобы увеличить масштаб отображения уровня сигнала на диаграмме сигналов. Теперь участок, который планируется удалить, выглядит так, как показано на рис. 4.2.
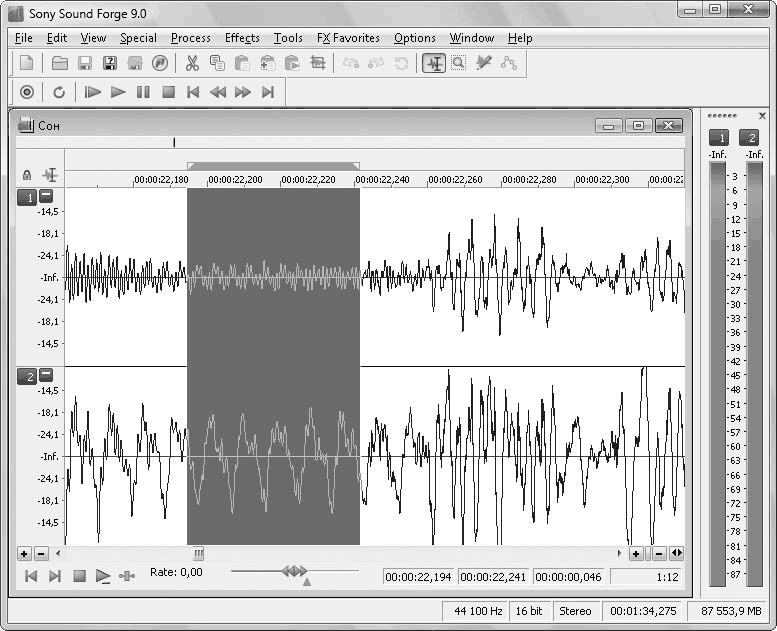
Рис. 4.2. Увеличенная выделенная область
4. Выполнить команду меню Edit → Cut (Правка → Вырезать) или нажать сочетание клавиш Ctrl+X – выделенный фрагмент будет удален из окна данных и помещен в буфер обмена.
Пока не выполнено новое сохранение в буфер обмена, можно вставить вырезанный фрагмент в новое окно данных или в новое положение в текущем окне данных.
Если нужно удалить выделенный фрагмент без помещения его в буфер обмена, то следует выполнить команду Edit → Delete (Clear) (Правка → Удалить (совершенно)).
Если выполнить команду Edit → Trim/Crop (Правка → Подгонка/Обрезка), то будет удалено все содержимое окна данных, кроме выделенного фрагмента.
Копирование данных
Рассматривая вырезание объекта, мы уже частично познакомились с действием копирования, то есть с помещением фрагмента в буфер обмена. Чтобы скопировать выделенный фрагмент, необходимо выполнить следующие действия.
1. Создать в окне данных выделенную область на участке, который нужно копировать.
2. С помощью кнопок Zoom In Time (Увеличить масштабирование времени) и Zoom In (Увеличение) увеличить отображаемый в окне данных участок, чтобы точнее определить границы области.
3. Выполнить команду меню Edit → Copy (Правка → Копировать) – выделенный фрагмент будет скопирован и помещен в буфер обмена.
Скопированный фрагмент можно вставить на новую позицию в текущем окне данных или поместить в новое окно данных. Для вставки фрагмента из буфера обмена необходимо установить в окне данных указатель текущей позиции на нужное место и выполнить команду Edit → Paste (Правка → Вставить).
Иногда может случиться, что вставка данных из буфера обмена в файл не позволит добиться желаемого результата. Программа Sound Forge предоставляет некоторые специальные возможности, связанные с вставкой данных из буфера обмена. Эти возможности становятся доступными, если выполнить команду Edit → Paste Special (Правка → Специальная вставка) (рис. 4.3).

Рис. 4.3. Выполнение команды Paste Special (Специальная вставка)
Остановимся подробнее на действии некоторых параметров меню Paste Special (Специальная вставка).
Overwrite (Перезапись) – команда перезаписи выделенного участка и замены его содержимым буфера обмена. Рассмотрим ее применение.
1. Выделите и скопируйте данные, выполнив команду Edit → Copy (Правка → Копировать).
2. Выделите данные, которые нужно перезаписать. Эти данные могут находиться как в текущем, так и в другом файле.
3. Выполните команду Edit → Paste Special → Overwrite (Правка → Специальная вставка → Перезапись) – программа заменит выделенную область данными из буфера.
Примечание
Если выделенная для перезаписи область длиннее данных, находящихся в буфере обмена, то будет перезаписана только часть этой области. Оставшиеся данные останутся нетронутыми. Если выделенная для перезаписи область короче данных, находящихся в буфере, то область будет перезаписана целиком, но в нее не войдет вся информация из буфера. Поэтому потребуется сделать так, чтобы выделенная для перезаписи область и данные, содержащиеся в буфере, совпадали по длине.
Replicate (Дублирование) – команда дублирования, позволяющая многократно вставлять данные из буфера обмена в выделенную область в окне данных.
1. Выделите и скопируйте данные для дублирования, выполнив команду Edit → Copy (Правка → Копировать).
2. Создайте новую выделенную область в текущем или новом файле и убедитесь, что длина этой области кратна длине данных, которые нужно дублировать.
Примечание
Если нужно вставить данные, хранящиеся в буфере, определенное количество раз, то новая выделенная область должна быть в такое же количество раз длиннее этих данных.
3. Выполните команду Edit → Paste Special → Replicate (Правка → Специальная вставка → Дублирование) – откроется окно Replicate (Дублирование) (рис. 4.4).
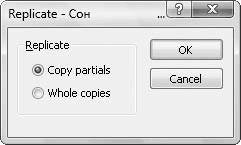
Рис. 4.4. Выбор способа дублирования
Если в данном окне переключатель Replicate (Дублирование) установлен в положение Whole copies (Целые копии), то для заполнения выделенной области будут использованы только целые копии данных из буфера. Однако если установить переключатель в положение Copy partials (Копии частями), то будет заполнена вся выделенная область, и она будет содержать целые копии и их часть.
4. Установите переключатель Replicate (Дублирование) в наиболее подходящее положение и нажмите кнопку ОК.
Sound Forge вставит данные из буфера обмена столько раз, сколько это будет необходимо, чтобы заполнить всю выделенную область.
Еще одна специальная вставка из буфера обмена в окно данных – Mix (Микширование) – будет рассмотрена в следующем разделе.
Микширование данных
Функция микширования позволяет сводить данные из буфера обмена и данные в открытом звуковом файле. Например, если требуется наложить одну композицию на другую, то можно использовать эту функцию. Для микширования данных необходимо выполнить следующие действия.
1. Выделить и скопировать в буфер данные, которые нужно микшировать.
2. В файле, в который предполагается вставить данные из буфера обмена, установить указатель текущей позиции в положение, куда требуется поместить данные из буфера обмена.
3. Выполнить команду Edit → Paste Special → Mix (Правка → Специальная вставка → Микшировать) – откроется окно Mix (Микшировать) (рис. 4.5).

Рис. 4.5. Окно настроек микширования
4. Установить требуемые значения громкостей с помощью ползунков Volume (Громкость), расположенных в группах элементов управления Source: Clipboard (Источник: буфер обмена) и Destination (Назначение), и нажать кнопку Preview (Просмотр), чтобы проверить, не становится ли звук глухим. Данные ползунки регулируют соотношение громкостей данных из буфера обмена и из файла после микширования.
Примечание
Звук может приглушиться из-за подавления фазы, которое происходит, когда громкость одного сигнала уменьшается, а громкость другого увеличивается одновременно на одну и ту же величину. Тогда два сигнала перекрывают друг друга, в результате чего смешанный сигнал звучит глухо.
5. Если звук все же приглушился, то следует установить флажок Invert data (Инвертировать данные) только для одного из сигналов, но не для обоих сразу. Это приводит к инвертированию сигнала и поможет разрешить проблему.
6. Нажать кнопку OК – программа смикширует данные из буфера обмена и из файла в соответствии с выполненными установками.
Редактирование многоканальных аудиоданных
В Sound Forge можно работать с трехканальным звуком, со звуком surround-форматов 5.1 и 7.1 и с многоканальным звуком с количеством каналов до 32. В программе присутствует измеритель уровня канальных сигналов и анализаторы свойств стереосигнала. С помощью инструментов Sound Forge можно преобразовывать многоканальные аудиоданные, а также редактировать все каналы композиции или каждый канал отдельно.
Назначение каналам выходных устройств
В программе можно выбрать количество каналов и формат звукового звучания. Выполняются такие настройки в окне Properties (Свойства).
Для этого нужно выполнить следующие действия.
1. Щелкнуть правой кнопкой мыши в области просмотра на пиктограмме одного из каналов – откроется контекстное меню.
2. В данном меню выбрать пункт Properties (Свойства), чтобы открыть одноименное окно, в котором перейти на вкладку Format (Формат) (рис. 4.6).

Рис. 4.6. Вкладка Format (Формат) окна Properties (Свойства)
3. В раскрывающемся списке Channels (Каналы) выбрать формат представления звука, например 1 Mono (1 Моно), одноканальный звук.
4. В раскрывающемся списке Bit-Depth (Бит-глубина) выбрать глубину звучания.
5. Нажать кнопку Применить, чтобы сделанные изменения вступили в силу, – откроется окно преобразования Stereo To Mono (Стерео в моно) (рис. 4.7).

Рис. 4.7. Выбор способа преобразования формата канала
6. Установив переключатель Source (Источник) в нужное положение, указать программе источник преобразования: Left Channel (Левый канал), Right Channel (Правый канал) или Mix Channels (Смешение каналов).
7. Нажать кнопку OК, чтобы закрыть окон Stereo To Mono (Стерео в моно).
С помощью пунктов меню Process (Процессы) можно конвертировать каналы, то есть изменить количество каналов в аудиофайле.
1. Выполнить команду Process → Channel Converter (Процессы → Конвертирование каналов) – откроется окно конвертера (рис. 4.8).

Рис. 4.8. Конвертер каналов
2. В раскрывающемся списке Preset (Шаблон) выбрать шаблонную заготовку конвертирования. С помощью ползунка можно задавать уровень громкости.
3. В раскрывающемся списке Output channels (Назначить каналы) указать желаемое количество каналов и нажать кнопку OК – начнется конвертирование, по окончании которого в окне программы отобразятся преобразованные данные с заданным количеством каналов (рис. 4.9).

Рис. 4.9. Выполненная конвертация каналов
Редактирование многоканальных аудиоданных
Многоканальные данные можно редактировать теми же способами, что и одноканальные, то есть выделять фрагменты, копировать, вырезать, вставлять данные и т. п. Можно редактировать все каналы одновременно или каждый в отдельности.
Если нужно редактировать все каналы одновременно, например применяя какой-то эффект ко всей композиции, то следует выполнить команду Edit → Select All (Правка → Выделить все).
Если необходимо выделить только один канал, то следует установить указатель мыши на центральную часть канала, нажать кнопку мыши и, не отпуская ее, переместить в нужное место. Будет выделен фрагмент только одного канала (рис. 4.10).

Рис. 4.10. Выделение фрагмента только одного канала
Для более точного выделения лучше воспользоваться специальным окном, в котором можно задавать точные временные значения выделения. Для этого нужно сделать следующее.
1. Выполнить команду Edit → Selection → Set (Правка → Выделение → Установить) – откроется окно Set Selection (Установка выделения) (рис. 4.11).

Рис. 4.11. Назначение границ выделения
2. В поле ввода Channel (Канал) при использовании многоканального звука нужно ввести номер редактируемого канала, а при стереозвуке – выбрать в раскрывающемся списке левый или правый канал для выделения и редактирования.
3. В поле ввода со счетчиком Start (Начало) указать время начала выделения, а в поле ввода со счетчиком End (Конец) – окончания выделения. Вместо времени окончания выделения можно задать в поле Length (Протяженность) длительность выделения.
4. Нажать кнопку Play (Воспроизведение), чтобы прослушать выделенный участок фонограммы и при необходимости скорректировать границы выделения.
5. Нажать кнопку OК – на указанном канале будет выделен участок с заданными границами (рис. 4.12).

Рис. 4.12. Точное выделение фрагмента на одном из каналов
Таким образом был выделен фрагмент для редактирования в многоканальном звуковом файле. Само редактирование и последовательность действий для многоканальных данных не отличаются от действий редактирования, о которых говорилось ранее, поэтому не будем останавливаться на этом вопросе.
Проигрывание и запись многоканальных данных
Воспроизвести многоканальные данные можно, нажав кнопку Play (Воспроизведение) на панели инструментов или в нижней части окна данных. Такой способ воспроизводит все каналы одновременно. Если нужно прослушать какойто канал отдельно, то в окне данных необходимо выделить требуемый канал и затем нажать кнопку Play (Воспроизведение).
Для записи многоканальных данных воспользуемся функцией записи, которая имеется в программе. Чтобы настроить и использовать эту возможность, необходимо выполнить следующие действия.
1. Соединить аудиоисточник (микрофон, проигрыватель и др.) с компьютером и запустить программу Sound Forge 9.0.
2. Выполнить команду File → New (Файл → Новый) – откроется окно New Window (Новое окно).
3. Установить частоту сэмплирования, разрядность Bit-Depth (Бит-глубина) и количество каналов Channel (Канал), которые необходимо использовать в новом файле (см. выше подразд. «Назначение каналам выходных устройств»).
4. Нажать кнопку ОК – окно New Window (Новое окно) закроется.
5. Выполнить команду Special → Transport → Record (Дополнительно → Перемещение → Запись) – откроется окно Record (Запись) (рис. 4.13).

Рис. 4.13. Окно записи
6. Установить в раскрывающемся списке Method (Метод) данного окна метод записи Normal (Обычный), что позволит начинать и заканчивать запись вручную.
Остальные варианты данного списка позволяют делать следующее:
• Automatic: Time (Автоматический: Время) – указывает начало и конец записи;
• Automatic: Threshold (Автоматический: Порог) – задает уровень громкости, превышение которого запускает процесс записи;
• Automatic: MIDI Timecode (Автоматический: Временной код MIDI) – создает запись на основе данных от MIDI-устройства, подключенного к компьютеру.
7. Выбрать режим записи в раскрывающемся списке Mode (Режим) значение Automatic retake (automatically rewind) (Автоматическая перезапись), что позволит перезаписывать предыдущую запись при каждом старте записи.
Остальные режимы данного списка позволяют выполнять следующее:
• Multiple takes creating Regions (Несколько записей с созданием областей) – создает область вокруг записи, а каждая последующая запись добавляется в конец ранее созданной области, этот режим установлен по умолчанию;
• Multiple takes (no Regions) (Несколько записей (без областей)) – каждая последующая запись добавляется в конец без создания областей между ними, то есть без промежутков;
• Create a new window for each take (Создание нового окна для каждой записи) – подразумевает создание для каждой записи нового окна;
• Punch-In (record a specific length) (Вместить (запись определенной длины)) – указывает длину для создаваемой записи.
8. В поле ввода Cannels (Каналы) указать номер канала для записи. Если нужно сделать запись на нескольких каналах, то следует указать их диапазон, например 1–4.
9. Начать воспроизведение материала, который нужно записать, и нажать кнопку Record (Запись).
10. Закончив запись, нажать кнопку Stop (Остановить), чтобы остановить запись. По окончании записи программа отобразит новую диаграмму в окне данных (рис. 4.14).

Рис. 4.14. Выполненная запись
11. Нажать кнопку Play (Воспроизведение) в окне Record (Запись), чтобы прослушать сделанную запись. Если все в порядке, то следует нажать кнопку Close (Закрыть), чтобы завершить работу.
Рассмотренные действия означали запись многоканального звука средствами программы Sound Forge. Не забывайте сохранять результаты записи и редактирования, выполняя команду File → Save As (Файл → Сохранить как).
Работа с командными маркерами
Командные маркеры могут использоваться для отображения заголовков, показа титров, ссылки на веб-сайты или выполнять любую другую функцию, определенную пользователем. Чтобы установить в программе командные маркеры, нужно выполнить следующие действия.
1. Установить указатель мыши на позицию, куда будет помещен командный маркер.
2. Выполнить команду Special → Command Marker (Дополнительно → Командный маркер) или нажать на клавиатуре клавишу C – откроется окно Command Properties (Свойства команды) (рис. 4.15).

Рис. 4.15. Окно Command Properties (Свойства команды)
3. В раскрывающемся списке Command (Команда) выбрать командный маркер из доступных в программе, например TEXT (Текст), что позволит отображать текст в области ввода субтитров.
4. В поле ввода Parameter (Параметр) ввести требуемое значение параметра, в рассматриваемом примере это текст титров Песня года.
5. В поле ввода со счетчиком Position (Позиция) выставить точное временное значение положения маркера.
6. Нажать кнопку OК, чтобы закрыть окно Command Properties (Свойства команды) – в окне данных появится командный маркер синего цвета с надписью TEXT: Песня года (рис. 4.16).

Рис. 4.16. Установленный командный маркер TEXT: Песня года
Аналогично можно установить и другие командные маркеры. В Sound Forge доступно достаточно большое количество таких маркеров. Можно добавлять маркер с именем автора, знаком копирайта, URL, титрами и др.
Использование списков проигрывания
Создавая области, можно перемещать их, размещая по своему усмотрению, создавая новые композиции и редактируя звуковые файлы. Создайте области, которые нужно перемещать или редактировать (о создании областей см. гл. 3, разд. «Создание и работа с окном данных»). Можно работать с областями с удобством, используя список воспроизведения.
1. Чтобы открыть список воспроизведения, нужно выполнить команду View → Playlist (Просмотр → Список воспроизведения) – в нижней части окна программы появится панель списка воспроизведения (рис. 4.17).
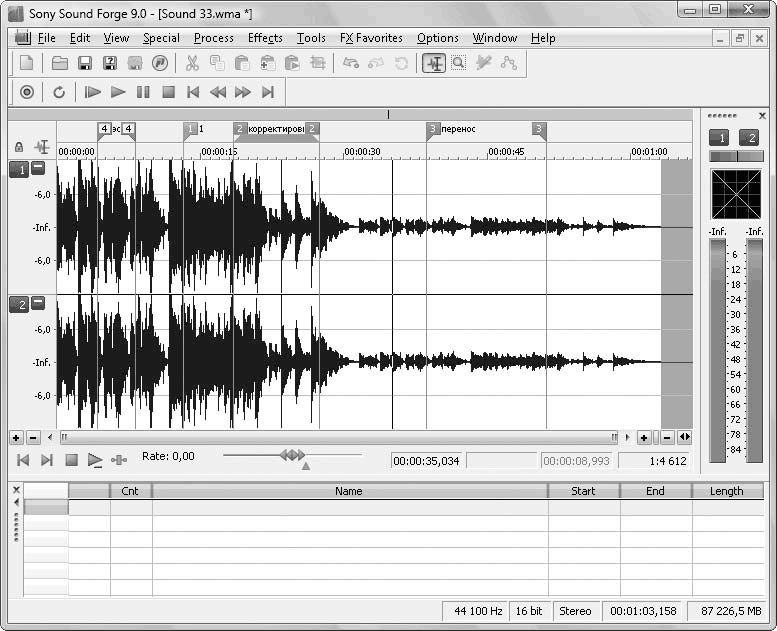
Рис. 4.17. Список воспроизведения, отображенный в нижней части окна программы
2. Дважды щелкните кнопкой мыши на области, чтобы выделить ее, и перетащите область в список воспроизведения – появится надпись с названием области и ее характеристиками (рис. 4.18).

Рис. 4.18. Помещение области в список воспроизведения
3. Подобным образом переместите все требуемые области и сформируйте список воспроизведения.
4. Можно прослушивать области, корректировать их размеры, расположение, а также редактировать их (см. гл. 3, разд. «Создание и работа с окном данных»).
5. Отредактировав области, щелкните правой кнопкой мыши на списке воспроизведения – появится контекстное меню (рис. 4.19).
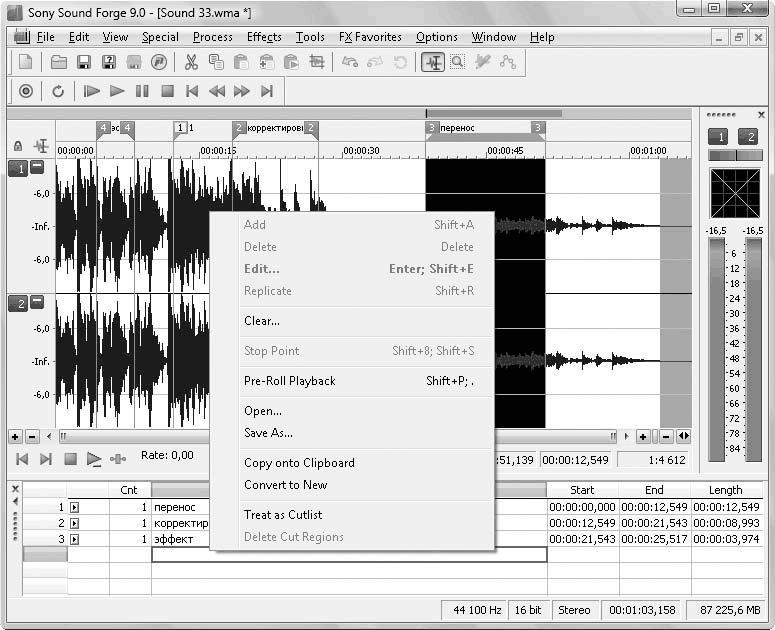
Рис. 4.19. Контекстное меню списка воспроизведения
6. Выберите пункт Save As (Сохранить как) и в открывшемся окне Save Regions/Playlist as (Сохранить область/Как список воспроизведения) сохраните список воспроизведения в формате Playlist File (*sfl).
7. Снова вызовите контекстное меню и выберите пункт Convert to New (Собрать в новый) – результат работы и области, помещенные в список воспроизведения, будут собраны в один файл (рис. 4.20).

Рис. 4.20. Области списка воспроизведения, собранные в один файл
Можно сохранить новый полученный файл, выбрав в контекстном меню пункт Save As (Сохранить как).
В данной главе рассматривались возможности редактирования файлов данных. Было рассказано, как делать точные выделения и выполнять копирование, вырезание, вставки, а также микширование данных. Кроме того, в главе описано редактирование многоканальных звуковых файлов и обозначены особенности их редактирования. В данной главе также была представлена информация о редактировании и воспроизведении данных по каналам, а также о командных маркерах и их помещении в окно данных. Кроме того, изложен материал о создании списков воспроизведения, рассказано, как работать с ними и сохранять результат в отдельный файл.
Ознакомившись с азами редактирования в окне данных, перейдем к изучению процессоров.
Глава 5
Использование процессоров
Введение в процессоры
Создание предварительных установок процессоров
Описание основных процессоров
В предыдущих главах было рассмотрено редактирование звуковых данных. В состав Sound Forge 9.0 помимо базового набора действий редактирования входит комплекс дополнительных функций редактирования – процессоров, работа с которыми описывается в этой главе. Здесь представлена информация о применении и настройке процессоров, а также рассказано, как с их помощью обработать звуки.
Введение в процессоры
В программе доступен обширный набор специальных преобразователей звука – процессоров. Процессоры – это команды, позволяющие особым образом обрабатывать звуковые данные. Sound Forge предоставляет пользователю более сорока профессиональных студийных эффектов и звуковых обработок, таких как нормализация, эквалайзер, универсальная динамическая обработка, изменение высоты тона.
Все процессоры сосредоточены в специальном меню Process (Обработка) (рис. 5.1), в состав которого входят следующие элементы.

Рис. 5.1. Состав меню Process (Процессоры)
• Auto Trim/Crop (Автоматическая подгонка/обрезка) – автоматически удаляет фрагменты тишины в соответствии с заданными параметрами.
• Bit-Depth Converter (Преобразование битовой глубины) – позволяет преобразовывать разрядность представления аудиоданных.
• Channel Converter (Преобразование каналов) – изменяет количество каналов в аудиофайле.
• DC Offset (DC смещение) – устраняет постоянную составляющую из аудиосигнала.
• EQ (Эквалайзер) – открывает подменю с командами обработки аудиосигнала эквалайзерами (подробнее см. ниже разд. «Описание основных процессоров», подразд. «Эквалайзер»).
• Fade (Постепенное изменение звука) – открывает подменю со следующими командами управления уровнем аудиосигнала:
– Graphic (Графический) – изменение уровня аудиосигнала в соответствии с графиком;
– Fade In (Нарастание громкости) – действие нарастания громкости;
– Fade Out (Уменьшение громкости) – уменьшение громкости.
• Insert Silence (Вставка тишины) – вставляет фрагмент тишины.
• Invert/Flip (Инвертировать/Переворачивать) – инвертирует аудиосигнал.
• Mute (Безмолвный) – заменяет фрагмент аудиосигнала фрагментом тишины.
• Normalize (Нормализация) – нормализирует аудиосигнал.
• Pan/Expand (Панорамирование/Расширение) – панорамирует источник звука, изменяет ширину стереополя.
• Resample (Изменение частоты) – изменяет частоту дискретизации аудиоданных.
• Reverse (Реверс) – меняет направление воспроизведения аудиофайла.
• Smooth/Enhance (Сглаживание/Доводка) – корректирует высокочастотные составляющие спектра аудиосигнала.
• Time Stretch (Временное растягивание) – изменяет длительность фонограммы без изменения высоты тона.
• Volume (Громкость) – изменяет уровень аудиосигнала.
Программа обладает большим набором средств для корректировки и редактирования аудиоданных. Каждая команда благодаря обширному набору настроек позволяет максимально использовать все широкие возможности редактирования звуков. В следующем разделе рассмотрим создание предварительных установок процессоров.
Создание предварительных установок процессоров
Предварительные установки позволяют запоминать и повторно загружать значения параметров какого-либо процессора. Данные значения задаются в отдельных окнах настройки, которые индивидуальны для каждого процессора.
Рассмотрим создание и сохранение предварительных установок для процессора нормализации. Этот процесс позволяет регулировать громкость, но он отличается от простого увеличения громкости. Нормализация в Sound Forge происходит следующим образом. Программа находит самые громкие участки – пики, вычитает их уровень из 100 % и использует получившийся коэффициент для увеличения громкости. Например, если максимальный уровень звука равен 80 %, то разность между этим уровнем и максимальным равна 20 %.
На эту разницу умножится уровень всего звука. Максимальный уровень будет составлять 100 %, остальные будут увеличены пропорционально максимальному уровню.
При нормализации звука сделайте следующее.
1. Выделите звук, который необходимо нормализировать, выполнив команду Edit → Select All (Правка → Выделить все), – весь файл выделится.
Примечание
Для выделения фрагмента файла нужно выполнить команду Edit → Selection → Set (Правка → Выделение → Установить) и в открывшемся окне Set Selection (Установить выделение) указать временные границы выделения. Как это сделать, было рассказано в предыдущих главах книги.
2. Выполните команду Process → Normalize (Обработка → Нормализация) – откроется окно предварительных установок процессора Normalize (Нормализация) (рис. 5.2).

Рис. 5.2. Окно предварительных установок процессора Normalize (Нормализация)
3. В данном окне установите переключатель Normalize using (Использование нормализации) в положение Peak level (Уровень пика) – будут нормализированы только пиковые уровни.
Примечание
Установив переключатель Normalize using (Использование нормализации) в положение Average RMS level (loudness), можно произвести нормализацию на основе среднего уровня всего файла.
4. Измените по своему усмотрению максимальный уровень пикового значения, принимаемый за основу при нормализации, передвигая ползунок Normalize to (Нормализовать до).
С помощью раскрывающегося списка Preset (Шаблон) можно выбрать один из возможных вариантов изменения настроек нормализации. Если нужно выполнить настройки с целью их последующего сохранения, то выберите значение Untitled (Безымянный), которое потом будет заменено названием шаблона.
5. Нажмите кнопку Scan Levels (Просканировать уровни), чтобы начать сканирование уровней и определить их пиковое значение, – под данной кнопкой отобразится пиковое значение (рис. 5.3).

Рис. 5.3. Результат сканирования отображен в значении Peak (Пик)
6. Прослушайте сделанные изменения, нажав кнопку Preview (Просмотр).
7. Укажите в поле Preset (Шаблон) название только что созданного набора предварительных установок процессора Normalize (Нормализация), например Норма.
8. Нажмите кнопку Save Preset (Сохранить шаблон) в виде дискеты, расположенную рядом с полем Preset (Шаблон), – шаблон с именем Норма появится в раскрывающемся списке Preset (Шаблон).
9. Если выполненные изменения вас устраивают, то нажмите кнопку OК– нормализация будет завершена.
Чтобы удалить шаблон предварительных установок, в окне предварительных настроек процессора в раскрывающемся списке Preset (Шаблон) необходимо выделить требуемый набор настроек и нажать кнопку Delete Preset (Удалить шаблон).
Описание основных процессоров
Список процессоров очень обширен, поэтому рассмотрим только некоторые основные процессоры и их предварительные настройки.
Удаление смещения по оси амплитуды
Может случиться так, что между звуковой картой и устройством ввода возникнут конфликты. Тогда излишек звукового потока добавляется к входящему сигналу, и конечная диаграмма сигналов отклоняется от нулевой оси. Это явление называется смещением по оси амплитуды, или DС-смещением. Чтобы удалить из существующего звукового файла смещение по оси амплитуды, необходимо выполнить следующие действия.
1. Выделить в звуковом файле часть данных, из которой необходимо удалить смещение по оси амплитуды. Для обработки всего файла предназначена команда Edit → Select All (Правка → Выделить все), которая выделяет весь файл.
2. Выполнить команду Process → DC Offset (Обработка → DС-смещение) – откроется окно DC Offset (DС-Смещение) (рис. 5.4).

Рис. 5.4. Окно предварительных настроек DC Offset (DC-Смещение)
3. Чтобы программа Sound Forge автоматически выявила и удалила все имеющиеся смещения по оси амплитуды, нужно установить переключатель в положение Automatically detect and remove (Автоматически определить и удалить).
В рассматриваемом примере удалим смещения по оси амплитуды вручную, самостоятельно задав предварительные установки для процессора. Выполним для этого следующие действия.
1. Установите переключатель в положение Adjust DC offset by (–32,768 to 32,767) (Величина смещения (от –32,768 до 32,767)).
2. В поле ввода со счетчиком рядом с данным положением переключателя введите число, на которое должна быть выровнена диаграмма сигналов по нулевой оси. Например, если смещение по оси амплитуды звукового файла равно 35, то необходимо ввести значение –35, чтобы сумма двух чисел равнялась нулю, что обозначает отсутствие смещения по оси амплитуды.
Примечание
Чтобы узнать величину смещения по оси амплитуды в звуковом файле, нужно выполнить команду Tools → Statistics (Инструменты → Статистика) – откроется окно Statistics (Статистика), содержащее информацию о разных параметрах звукового файла, в том числе и о смещении по оси амплитуды.
3. Установите флажок Compute DC offset from first 5 seconds only (Рассчитать DC-смещение только из первых 5 секунд) – это позволит программе проверить на наличие смещения лишь первые пять секунд звукового файла, если файл слишком длинный.
Если обрабатываемый звуковой файл начинается с длительного промежутка тишины или с плавного усиления звука, то следует отключить функцию пятиминутной проверки, сняв данный флажок, – Sound Forge корректно определит величину смещения по оси амплитуды.
4. Прослушайте созданные изменения, нажав кнопку Preview (Просмотр), и нажмите кнопку ОК – смещение по оси амплитуды будет удалено в пределах выделенной области или во всем файле.
Совет
Если при редактировании звукового файла вы не знаете, содержит ли он смещение по оси амплитуды, то всегда используйте процессор DC Offset (DС-Смещение) перед началом других действий редактирования. Это поможет избежать влияния смещения по оси амплитуды на появление шумов и других звуковых дефектов при обработке.
Изменение частоты сэмплирования
Иногда бывает необходимо изменить частоту сэмплирования существующего звукового файла, например записать звуковые данные на диск можно только с частотой сэмплирования 44 100 Гц. Чтобы изменить частоту сэмплирования звукового файла, необходимо сделать следующее.
1. Для обработки всего звукового файла выполните команду Edit → Select All (Правка → Выделить все) – выделится весь файл.
2. Выполните команду Process → Resample (Обработка → Изменение частоты) – откроется окно Resample (Изменение частоты) (рис. 5.5).

Рис. 5.5. Окно предварительных настроек Resample (Изменение частоты)
3. Установите требуемую частоту сэмплирования с помощью поля ввода со счетчиком New sample rate (2,000 to 192,000 Hz) (Новая частота сэмплирования (от 2 000 до 192 000 Гц)).
Совет
Повышение частоты сэмплирования звукового файла не улучшит его качество. Например, если в звуковом файле с частотой сэмплирования 22 кГц частоту повысили до 44,1 кГц, чтобы записать этот файл на диск, то он все равно будет звучать как 22 кГц, так как именно с этой частотой файл был записан. Однако в результате повышения частоты увеличится разрешение файла, и дальнейшая его обработка не приведет к появлению дефектов.
4. С помощью ползунка Interpolation accuracy (1 to 4) (Точность интерполяции (1 к 4)) установите точность процесса преобразования частоты сэмплирования, равную четырем.
Низкое значение ползунка означает быструю, но неточную обработку. Высокое значение параметра Interpolation accuracy (1 to 4) (Точность интерполяции (1 к 4) подразумевает медленную, но точную обработку. Если длина звукового файла не очень велика, то стоит выбирать высокие значения.
5. Если применяете низкую частоту сэмплирования, то обязательно установите флажок Apply an anti-alias filter during resample (Применить фильтр сглаживания в ходе изменения частоты), чтобы исключить возможность преобразования высокочастотных данных на входе в шумы на выходе.
6. Если требуется просто изменить скорость воспроизведения, не внося изменения в данные, то установите флажок Set the sample rate only (do not resample) (Установить только частоту сэмплирования (не изменять частоту)).
7. Нажмите кнопку Preview (Просмотр), чтобы прослушать звук, до того как программа Sound Forge изменит файл.
8. Если результаты прослушивания устраивают, то нажмите кнопку ОК – частота сэмплирования звукового файла изменится в соответствии с заданными значениями параметров.
Вставка тишины
Рассмотрим такую обработку звукового файла, как вставка фрагмента тишины, доступную с помощью процессора Insert Silence (Вставка тишины). Чтобы вставить в файл фрагмент тишины, необходимо выполнить следующие действия.
1. Установите указатель текущей позиции в определенную точку звукового файла, куда требуется поместить фрагмент тишины.
2. Выполните команду Process → Insert Silence (Обработка → Вставка тишины) – откроется окно Insert Silence (Вставка тишины) (рис. 5.6).

Рис. 5.6. Окно предварительных настроек Insert Silence (Вставка тишины)
3. Введите в поле ввода со счетчиком Insert (hr:mn:sc.xxx) (Вставить (час:мин:сек:кадр)) желаемую длительность фрагмента тишины, измеряемую в часах, минутах, секундах и кадрах.
4. В раскрывающемся списке at (в) выберите точку ввода в звуковой файл фрагмента тишины. Необходимо вставить фрагмент тишины в определенную точку, поэтому выберите вариант Cursor (Курсор).
Примечание
При выборе вставки фрагмента тишины в определенную точку файла данные, находящиеся после этой точки, сдвинутся вперед, а длина звукового файла увеличится.
Для добавления фрагмента тишины в начало или конец файла в раскрывающемся списке at (в) нужно выбрать пункты Start of file (Начало файла) или End of file (Конец файла).
5. Нажмите кнопку ОК – фрагмент тишины будет вставлен в звуковой файл в соответствии с заданными параметрами.
Изменение громкости звука
Одно из наиболее часто применяемых пользователем действий при работе со звуковыми данными – изменение уровня громкости звукового файла. Программа Sound Forge предоставляет несколько различных процессоров, позволяющих изменять громкость: Volume (Громкость), Fade (Постепенное изменение звука) и Normalize (Нормализация). Процессор Normalize (Нормализация) рассмотрен в данной главе выше (см. разд. «Создание предварительных установок процессоров»). Рассмотрим два оставшихся процессора.
Чтобы просто увеличить или уменьшить уровень сигнала для выделенной области или всего файла, нужно воспользоваться функцией Volume (Громкость), выполнив следующие действия.
1. Выделите в звуковом файле часть данных, громкость которых нужно изменить. Если требуется обработать весь файл, то выполните команду Edit → Select All (Правка → Выделить все) – будет выделен весь файл.
2. Выполните команду Process → Volume (Обработка → Громкость) – откроется окно Volume (Громкость) (рис. 5.7).

Рис. 5.7. Окно предварительных настроек Volume (Громкость)
3. С помощью ползунка Gain (–Inf. to 20 dB) (Усиление (от минус бесконечности до 20 дБ)) установите значение параметра относительной громкости. Чтобы увеличить громкость, передвиньте ползунок вверх, чтобы уменьшить – вниз.
4. Нажмите кнопку Preview (Просмотр), чтобы услышать, как звучит файл с выполненными настройками.
5. Если результат вас устраивает, то нажмите кнопку ОК – окно будет закрыто.
Программа увеличит или уменьшит громкость звукового файла в соответствии с произведенными установками.
В дополнение к основным действиям изменения громкости рассмотрим еще один процессор, доступный в Sound Forge, который позволяет применять эффекты усиления и затухания звука.
Усиление – это постепенное, ровное увеличение громкости звука. Затухание представляет собой противоположное явление – постепенное, ровное уменьшение громкости.
Чтобы применить усиление к звуковому файлу или фрагменту, необходимо выполнить следующие действия.
1. Создать выделенную область, к которой нужно применить затухание или усиление. Если требуется обработать весь файл, то следует выполнить команду Edit → Select All (Правка → Выделить все) – выделится весь файл.
2. Выполнить команду Process → Fade → In (Обработка → Постепенное изменение звука → Нарастание) – звук будет увеличен.
Чтобы применить затухание, нужно выполнить команду Process → Fade → Out (Обработка → Постепенное изменение звука → Затухание) – звук будет уменьшен применительно к выделенной области.
Панорамирование
Процессор Pan/Expand (Панорамирование/Расширение) позволяет определить звучание аудиоданных между двумя динамиками. С помощью этого процессора можно добиться восприятия звучания из левой или из правой колонки или из звукового поля между ними. Такой эффект называется панорамированием. Функция Pan/Expand (Панорамирование/Расширение) обладает и некоторыми другими возможностями, о которых также будет коротко рассказано. Чтобы использовать данный процессор, необходимо выполнить следующую последовательность действий.
1. Выделите в звуковом файле данные, которые нужно панорамировать. Если требуется обработать весь файл, то выполните команду Edit → Select All (Правка → Выделить все) – выделится весь файл.
2. Выполните команду Process → Pan/Expand (Обработка → Панорамирование/Расширение) – откроется окно Pan/Expand (Панорамирование/Расширение) (рис. 5.8).

Рис. 5.8. Окно предварительных настроек панорамирования
3. В раскрывающемся списке Process mode (Режим обработки) выберите режим Pan (preserve stereo separation) (Панорамировать (сохранение стерео разделения)), позволяющий выполнить панорамирование без сведения левого и правого стереоканалов.
Если выбрать в данном раскрывающемся списке режим Pan (mix channels before panning) (Панорамировать (сведение каналов до панорамирования)), то будут сведены левый и правый каналы стереофонической записи.
4. В раскрывающемся списке Show wave (Показать сигнал) укажите программе, нужно ли отображать содержимое обоих каналов или только одного из них, выбрав соответствующий пункт из списка. Это никак не повлияет на сам процесс панорамирования.
В окне Pan/Expand (Панорамирование/Расширение) находится график, вертикальная шкала которого отображает позиционирование стереофонического сигнала – он может быть в центре, а также слева или справа. На графике имеется синяя линия, отображающая характеристики панорамирования. С ее помощью можно менять характеристики панорамирования. Левый край линии представляет начало выделенной области, а правый – ее конец.
5. Измените форму линии панорамирования в графике данного окна графическим способом, перемещая маленькие квадратики на концах линии, которые называются точками огибающей.
6. Для более сложного панорамирования добавьте еще несколько точек огибающей, щелкнув на нужном месте синей линии. Чем больше точек будет добавлено (их может быть не больше 16), тем точнее можно изменить форму синей линии (рис. 5.9).

Рис. 5.9. Редактирование формы линии панорамирования с помощью точек огибающей
7. С помощью ползунка Output gain (–60 to 20 dB) (Выходное усиление (от –60 до 20 дБ)) установите громкость файла после обработки.
8. Нажмите кнопку Preview (Просмотр), чтобы прослушать файл до того, как программа изменит его, после чего нажмите кнопку ОК. Программа панорамирует звуковые данные в соответствии с заданными характеристиками линии панорамирования.
Эквалайзер
Процессор EQ (Эквалайзер) позволяет регулировать тональные характеристики звукового сигнала, увеличивать или уменьшать амплитуду различных частот звукового спектра. Используя этот процессор, можно усиливать бас, эффект присутствия, уменьшать рокот и устранять шум. Кроме того, можно использовать данный процессор для добавления некоторых звуковых эффектов.
В программе Sound Forge доступны три различных типа применения эквалайзера: Graphic EQ (Графический эквалайзер), Paragraphic EQ (Параграфический эквалайзер) и Parametric EQ (Параметрический эквалайзер).
Чтобы обработать звук с помощью параметрического эквалайзера, необходимо выполнить следующие действия.
1. Выделить в звуковом файле данные для обработки. Если нужно обработать весь файл, то следует выполнить команду Edit → Select All (Правка → Выделить все) – файл будет выделен.
2. Выполнить команду Process → EQ → Parametric (Обработка → Эквалайзер → Параметрический) – откроется окно Parametric EQ (Параметрический эквалайзер) (рис. 5.10).

Рис. 5.10. Окно предварительных настроек параметрического эквалайзера
3. Выбрать в раскрывающемся списке Filter style (Стиль фильтра) один из вариантов стиля, например Band-notch/boost (Полоса резких шумов).
Если выбрать из данного списка вариант Low-frequency shelf (Низкочастотный раздел), то все частоты ниже Center frequency (20 to 22,050 Hz) (Центральная частота (от 20 до 22,050 Гц)) будут обрезаны или подняты. Для варианта стиля High-frequency shelf (Высокочастотный раздел) все частоты выше Center frequency (20 to 22,050 Hz) (Центральная частота (от 20 до 22,050 Гц)) будут обрезаны или подняты. Если выбрать вариант Band-pass (Полоса пропускания), то частоты выше или ниже Center frequency (20 to 22,050 Hz) (Центральная частота (от 20 до 22,050 Гц)) будут обрезаны или подняты.
4. Установить с помощью ползунка Center frequency (20 to 22,050 Hz) (Центральная частота (от 20 до 22,050 Гц)) значение центральной частоты.
5. С помощью ползунка Band width (Ширина полосы) установить значение, определяющее, какие частоты будут затронуты вблизи параметра Center frequency (20 to 22,050 Hz) (Центральная частота (от 20 до 22,050 Гц)). Чем ниже значение, тем меньше частот будет затронуто.
6. Используя ползунок Amount (–60 to 20 dB) (Величина (от –60 до 20 дБ)), установить значение параметра, которое определяет, насколько обрезаются или поднимаются указанные частоты.
7. В раскрывающемся списке Accuracy (Точность) выбрать значение, указывающее желаемое качество проводимой обработки. Рекомендуемый вариант – High (Slow, great for all frequencies) (Высочайшее (Постепенно, продолжительно для всех частот)), дающий наилучшее качество.
8. Нажать кнопку Preview (Просмотр), чтобы прослушать обработанный файл. При необходимости откорректировать параметр Output gain (–60 to 20 dB) (Выходное усиление (от –60 до 20 дБ)).
9. Нажать кнопку ОК – программа обработает звук, учитывая заданные значения параметров.
Изменение длины
Если изменить длину аудиоданных, то высота тона тоже изменится, что в большинстве случаев нежелательно. Программа Sound Forge содержит процессор Time Stretch (Временное растягивание), позволяющий изменить длину аудиоданных без воздействия на высоту тона.
Чтобы задействовать процессор, необходимо выполнить следующие действия.
1. Выделить в звуковом файле данные для обработки. Если нужно обработать весь файл, то следует выполнить команду Edit → Select All (Правка → Выделить все) – будет выделен весь файл.
2. Выполнить команду Process → Time Stretch (Обработка → Временное растягивание) – откроется окно Time Stretch (Временное растягивание) (рис. 5.11).
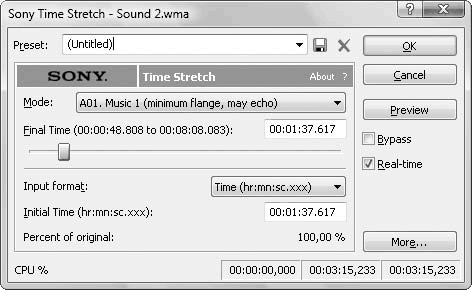
Рис. 5.11. Окно предварительных настроек Time Stretch (Временное растягивание)
3. В раскрывающемся списке Mode (Режим) выбрать тип обработки, принимая во внимание тип обрабатываемых аудиоданных. Чтобы найти подходящий вариант, придется поэкспериментировать.
4. В раскрывающемся списке Input format (Формат ввода) выбрать значение формата ввода новой длины аудиоданных: Percentage (Проценты), Tempo (bmp) (Темп) или Time (hr:mn:sc.xxx) (Время (час:мин:сек:кадр)). Выберите последнее значение.
5. С помощью ползунка Final Time (Финальное время) указать новую длину аудиоданных.
6. Нажать кнопку Preview (Просмотр), чтобы прослушать обработанный звуковой файл, после чего нажать кнопку ОК – программа изменит длину звуковых данных, учитывая заданные значения параметров.
В этой главе были рассмотрены основные процессоры, доступные в программе Sound Forge, и их предварительные настройки. Кроме того, подробно описана последовательность действий при работе с основными процессорами.
В следующей главе будет рассмотрен еще один способ обработки звуковых файлов и фрагментов – применение эффектов.
Глава 6
Применение эффектов
Введение в эффекты
Настройка эффектов
Применение эффектов позволит придать звуковым композициям оригинальное звучание, сделать их объемными и расставить звуковые акценты. Для решения этой задачи в программе Sound Forge 9.0 содержится обширный набор инструментов и эффектов, которые можно применить к звуковому фрагменту или всей композиции.
Введение в эффекты
В программе доступно более 40 специальных эффектов и преобразователей звука. Все эффекты можно разделить на группы.
• Эффекты эха – создают эффекты, добавляющие эхо.
• Эффекты высоты тона – создают эффекты звучания, основанные на изменении высоты тона.
• Эффекты громкости – создают эффекты на основе громкости, применяя амплитудную модуляцию, искажение, сжатие и др.
• Эффекты реверберации – эффекты, основанные на времени, дают ощущение пространства, позволяя имитировать звучание в концертном зале или закрытом помещении.
В меню Effects (Эффекты) (рис. 6.1) содержатся параметры, позволяющие достичь следующих эффектов:

Рис. 6.1. Параметры меню Effects (Эффекты)
• Accoustic Mirror (Аккустическое зеркало);
• Amplitude Modulation (Амплитудная модуляция);
• Chorus (Хорус);
• Delay/Echo (Задержка/Эхо) – содержит подменю с пунктами Simple (Простое) и Multi-Tap (Многоотводное);
• Distortion (Искажение);
• Dynamics (Динамика) – содержит подменю с двумя пунктами Graphics (Графическая) и Multi-Band (Многополосная);
• Envelope (Огибающая);
• Flange /Wah-wah (Фленжер/Вау-вау);
• Gapper/Snipper (Прореживатель/Резатель);
• Noise Gate (Шумовой клапан);
• Pitch (Высота) – содержит подменю с пунктами Bend (Отклонение) и Shift (Сдвиг);
• Reverb (Реверберация);
• Vibrato (Вибрато);
• Wave Hammer (Волновой молот).
Подробнее о данных эффектах будет рассказано ниже.
Прежде чем говорить о настройках каждого эффекта в отдельности, сформулируем общую последовательность действий при применении эффекта к аудиоданным. Общий алгоритм применения эффекта к звукам в программе Soumd Forge можно описать следующим образом.
1. Выделите звуковой файл, выполнив команду Edit → Select All (Правка → Выделить все) – будет выделен весь файл. Если необходимо выделить фрагмент файла, то используйте команду Edit → Selection → Set (Правка → Выделение → Установить) и в открывшемся окне Set Selection (Установить выделение) укажите временные границы выделения (как это сделать, рассказывалось в предыдущих главах книги).
2. Войдите в меню Effects (Эффекты) и выберите в нем эффект, который нужно применить.
3. Настройте параметры эффекта по своему усмотрению или используйте заранее заданные установки из раскрывающегося списка Preset (Предустановка).
4. Прослушайте сделанные изменения, нажав кнопку Preview (Просмотр), и примените эффект.
Как видите, алгоритм такой же, как и с применением процессоров. Рассмотрим более подробно настройку некоторых эффектов.
Настройка эффектов
Основной момент в применении эффектов к звуковым фрагментам и композициям заключается в настройке эффекта определенным образом. Все настройки выполняются в специальных окнах, так же, как и при настройке процессоров. Для каждого эффекта применяется свое окно с соответствующими элементами управления и настраиваемыми параметрами.
Эффект Simple Delay (Простая задержка)
Эффект Simple Delay (Простая задержка) позволяет применять базовые эффекты эха к звуковым фрагментам и композициям. Чтобы использовать этот эффект, нужно выполнить следующие действия.
1. Выделить фрагмент аудиоданных, к которым нужно применить эффект. Если требуется обработать весь файл, то следует выполнить команду Edit → Select All (Правка → Выделить все) – будет выделен весь файл.
2. Выполнить команду Effects → Delay/Echo → Simple (Эффекты → Задержка/Эхо → Простое) – откроется окно Simple Delay (Простая задержка), в котором настраивается эффект (рис. 6.2).

Рис. 6.2. Окно Simple Delay (Простая задержка)
3. С помощью ползунка Delay time (0.001 to 5.0 seconds) (Время задержки (от 0,001 до 5,0 секунд)) установить значение параметра в интервале от 0,001 до 5 секунд. Данный параметр определяет, сколько времени должно пройти перед каждым эхом.
4. С помощью ползунков Dry out (–Inf. to 0 dB) (Исходный выход (от бесконечности до 0 дБ)) и Delay out (–Inf. to 0 dB) (Задержанный выход (от бесконечности до 0 дБ) определить соотношение долей эффекта и исходных данных в итоговом звуке. Первый ползунок определяет, какая часть исход114 ных данных будет слышна в обработанном звуке, а второй – какую часть эффекта можно будет услышать в обработанном звуке.
5. Установить флажок Multiple delays (Feedback) (Несколько задержек (обратная связь)), чтобы эхо могло повторяться больше одного раза.
6. Указать в поле ввода Decay time (0.1 to 20.0 seconds) (Время затихания (от 0,1 до 20,0 секунды)) необходимое значение. Чем ниже данное значение, тем меньше количество повторений эха, чем оно выше – тем больше количество повторений.
7. Нажать кнопку Preview (Просмотр), чтобы услышать звучание файла до внесения изменений в данные, после чего нажать кнопку ОК – программа применит к аудиоданным эффект Simple Delay (Простая задержка) в соответствии со сделанными настройками.
Эффект Multi-Tap Delay (Многоотводная задержка)
Функция Multi-Tap Delay (Многоотводная задержка) позволяет создавать очень сложные эффекты эха за счет установки сразу нескольких задержек, подобно одновременной установке нескольких эффектов Simple (Простое). Чтобы настроить эффект Multi-Tap Delay (Многоотводная задержка), необходимо выполнить следующие действия.
1. Выделить фрагмент аудиоданных, к которым нужно применить эффект. Если требуется обработать весь файл, то следует выполнить команду Edit → Select All (Правка → Выделить все) – файл будет выделен полностью.
2. Выполнить команду Effects → Delay/Echo → Multi-Tap (Эффекты → Задержка/Эхо → Многоотводное) – откроется окно Multi-Tap Delay (Многоотводная задержка) (рис. 6.3).

Рис. 6.3. Окно Multi-Tap Delay (Многоотводная задержка)
3. Установить ползунки Dry out (–Inf. to 0 dB) (Исходный выход (от минус бесконечности до 0 дБ)) и Wet out (–Inf. to 0 dB) (Ожидаемый выход (от минус бесконечности до 0 дБ)) в требуемое положение (данные параметры работают так же, как и одноименные параметры функции Simple Delay (Простая задержка)).
4. С помощью ползунка Input gain (–Inf. to 0 dB) (Входное усиление (от минус бесконечности до 0 дБ)) установить параметр, определяющий, какая часть исходного звука может быть обработана. Чаще всего данный параметр оставляют равным 0 децибел.
5. Ползунки Mod. rate (0.1 to 10.0 Hz) (Скорость модуляции (0,1 до 10,0 Гц) и Mod. depth (0 to 100 %) (Глубина модуляции (от 0 до 100 %) позволяют добавить эффект «трели» вместе с эхом. Первый ползунок определяет скорость «трели», а второй – указывает, на какую часть аудиоданных будет действовать эффект. Для понимания действия данного эффекта требуется поэкспериментировать с настройками.
6. Для применения к эффекту задержки низкочастотного эквалайзера установить флажок Low-pass start freq. (Hz) (Пропускать через фильтр нижних частот частоту (Гц)) и указать в расположенном рядом поле требуемое значение. Установка флажка позволит отфильтровывать некоторые высокие частоты, чтобы эмулировать среду с более сильным эхом, например маленькую комнату.
7. С помощью ползунка Number of taps (1 to 8) (Число отводов (от 1 до 8)) установить значение, определяющее количество различных задержек в эффекте. После настройки данного параметра станут доступными положения переключателя Current tap.
Каждая задержка имеет свои параметры Тар gain (Усиление отвода), Delay (Задержка) и Pan (Панорамирование). С их помощью можно управлять исходным уровнем громкости, временем эха и панорамированием.
8. Чтобы настроить параметры для конкретной задержки, необходимо выбрать номер задержки, установив переключатель Current tap (Текущий отвод) в требуемое положение, и указать с помощью соответствующих ползунков значения параметров Тар gain (Усиление отвода), Delay (Задержка) и Pan (Панорамирование) для данной задержки. Для каждой из восьми задержек можно задать индивидуальные параметры.
9. Нажать кнопку Preview (Просмотр), чтобы услышать звучание файла до внесения изменений в данные, после чего нажать кнопку ОК – программа применит эффект Multi-Tap Delay (Многоотводная задержка) к аудиоданным в соответствии с выбранными параметрами.
Немного поэкспериментировав с настройками данной функции, можно оценить возможности Sound Forge.
К эффектам задержки, которые имеют разные настройки и дают различные варианты звучания, относятся также Chorus (Хорус) и Flange /Wah-wah (Фленжер/Вау-вау).
Программа содержит три различных эффекта, позволяющих изменять высоту тона аудиоданных разными способами: Pitch Bend (Отклонение высоты), Pitch Shift (Сдвиг высоты) и Vibrato (Вибрато). Рассмотрим работу с этими эффектами.
Эффект Pitch Bend (Отклонение высоты)
Эффект Pitch Bend (Отклонение высоты) позволяет изменять высоту тона аудиоданных на определенном периоде времени. Например, с помощью этого эффекта можно медленно повышать высоту тона от начала до конца записи. Чтобы применить данный эффект, необходимо выполнить следующие действия.
1. Выделить фрагмент аудиоданных, к которым нужно применить эффект. Если требуется обработать весь файл, то следут выполнить команду Edit → Select All (Правка → Выделить все) – будет выделен весь файл.
2. Выполнить команду Effects → Pitch → Bend (Эффекты → Высота → Отклонение высоты) – откроется окно Pitch Bend (Отклонение высоты) с графиком (рис. 6.4).
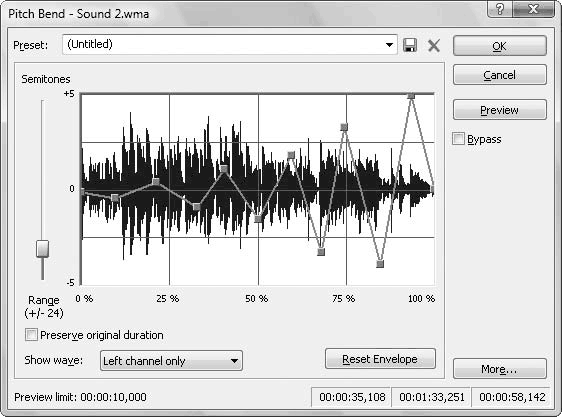
Рис. 6.4. Окно Pitch Bend (Отклонение высоты)
На левой шкале графика показаны значения высоты тона, которые могут находиться в диапазоне от –24 до +24 полутонов. График представляет собой ломаную линию, изгиб которой соответствует высоте тона, применяемого к выделенным аудиоданным. Если смотреть на линию слева направо, то ее левый конец соответствует началу выделения аудиоданных, а правый – концу выделения. Изменить линию высоты тона можно, щелкая кнопкой мыши на маленьких квадратиках на концах линии – точках огибающей – и перетаскивая их.
3. Для создания сложных изгибов высоты тона добавить дополнительные точки огибающей, щелкая кнопкой мыши на любом месте линии – графике высоты тона. Чем больше точек огибающей добавляется, тем большую плавность можно получить при изменении формы линии.
4. Для установки значения высоты тона использовать ползунок Range (+/–24) (Амплитуда (+/–24)). Для небольших изгибов высоты тона нужны маленькие значения, а для более заметных изгибов – большие значения.
5. Нажать кнопку Preview (Просмотр), чтобы услышать звучание файла до внесения изменений в данные, после чего нажать кнопку ОК – программа применит эффект Pitch Bend (Отклонение высоты) к аудиоданным в соответствии с выбранными параметрами.
Эффект Pitch Shift (Сдвиг высоты)
Эффект Pitch Shift (Сдвиг высоты) программы Sound Forge может быть применен для изменения высоты тона без изменения длины аудиоданных, которое обычно сопровождает изменение тона. Чтобы настроить и применить данный эффект, необходимо выполнить следующие действия.
1. Выделить фрагмент аудиоданных, к которым нужно применить эффект. Если требуется обработать весь файл, то следует выполнить команду Edit → Select All (Правка → Выделить все) – будет выделен весь файл.
2. Выполнить команду Effects → Pitch → Shift (Эффекты → Высота → Сдвиг высоты) – откроется окно Pitch Shift (Сдвиг высоты) с графиком (рис. 6.5).

Рис. 6.5. Окно Pitch Shift (Сдвиг высоты)
3. С помощью ползунков Semitones to shift pitch by (–50 to 50) (Полутона сдвига высоты от –50 до 50)) и Cents to shift pitch by (–100.0 to 100.0) (Сотые доли сдвига высоты (от –100,0 до 100,0)) установить значения сдвига высоты тона вверх или вниз.
4. Для больших изменений используется первый ползунок, а для более точной настройки лучше применять второй. Каждый полутон содержит 100 центов.
5. С помощью ползунка Accuracy (1 low to 3 high) (Точность (1 низкий к 3 высоким)) указать качество обработки сдвига. Чем выше качество, тем медленнее обработка. Лучше использовать значение High (Высокое), которое соответствует наилучшему качеству.
6. Установить флажок Apply an anti-alias filter during pitch shift (Применить фильтр сглаживания в течение сдвига высоты), чтобы избежать искажения при повышении частоты звука. При понижении высоты тона флажок можно не устанавливать.
7. Для изменения длины аудиоданных при сдвиге высоты тона установить флажок Preserve duration (Сохранять длительность) и выбрать в раскрывающемся списке Mode (Режим) соответствующий вариант в зависимости от типа обрабатываемых звуковых данных.
8. Нажать кнопку Preview (Просмотр), чтобы услышать звучание файла до внесения изменений в данные, после чего нажать кнопку ОК – программа применит эффект Pitch Shift (Сдвиг высоты) к аудиоданным в соответ ствии с выбранными параметрами.
В дополнение к процессорам, рассмотренным в предыдущей главе, Sound Forge содержит также эффекты, которые основываются на изменении громкости. С помощью этих параметров можно применить к аудиоданным амплитудную модуляцию, искажение, сжатие и многие другие типы обработки. Это эффекты Distortion (Искажение), Noise Gate (Шумовой клапан), Graphics Dynamics (Графическая динамика), Multi-Band Dynamics (Многополосная динамика), Envelope (Огибающая), Gapper/Snipper (Прореживатель/Резатель) и Amplitude Modulation (Амплитудная модуляция). Рассмотрим некоторые эффекты этой группы.
Эффект Amplitude Modulation (Амплитудная модуляция)
Эффект Amplitude Modulation (Амплитудная модуляция) позволяет внести в звук такие эффекты, как тремоло на электрооргане. Тремоло (от итал. «дрожащий») обозначает специальный прием игры на музыкальных инструментах, заключающийся в многократном быстром повторении одного или нескольких звуков. Чтобы настроить и применить данный эффект, необходимо выполнить следующие действия.
1. Выделить фрагмент аудиоданных, к которым нужно применить эффект. Если необходимо обработать весь файл, то следует выполнить команду Edit → Select All (Правка → Выделить все) – выделится весь файл.
2. Выполнить команду Effects → Amplitude Modulation (Эффекты → Амплитудная модуляция) – откроется окно Amplitude Modulation (Амплитудная модуляция) с графиком (рис. 6.6).

Рис. 6.6. Окно Amplitude Modulation (Амплитудная модуляция)
На левой оси графика показаны значения амплитуды, которые могут находиться в диапазоне в соответствии с параметром Amplitude (–Inf. to 0 dB) (Амплитуда (от минус беконечности до 0 дБ)). На графике показана кривая изменения громкости. Линия составляет один цикл или вибрацию. Такая вибрация последовательно повторяется с определенной скоростью, пока не будет применена ко всем выделенным аудиоданным.
3. Изменить форму амплитудной линии, щелкая кнопкой мыши на маленьких квадратиках – точках огибающей – и перетаскивая их.
4. Для создания сложных эффектов изменения громкости добавить дополнительные точки огибающей, щелкая кнопкой мыши на любом месте амплитудной линии. Чем больше точек огибающей будет создано, тем больше возможностей появится при изменении формы линии (рис. 6.7).

Рис. 6.7. Добавление точек огибающей в график аудиоданных
Примечание
Поскольку амплитудная линия представляет один цикл колебания, ее левый и правый края должны заканчиваться на графике на одной и той же вертикальной позиции. Это необходимо для сглаживания эффекта изменения громкости. Если концы линии не находятся на одной и той же вертикальной позиции, то в записи могут появиться треск и щелчки. Для устранения этих дефектов следует установить флажок Blend graph edges (Смешивать графические края).
5. Настроить диапазон изменений громкости, используя ползунок Amplitude (–Inf. to 0 dB) (Амплитуда (от минус бесконечности до 0 дБ)). Для небольших изменений следует использовать маленькие значения, а для более заметных – большие значения.
6. С помощью ползунка Mod. freq. (0.001 to 5,000 Hz) (Режим частоты (от 0,001 до 5,000 Гц)) установить параметр, который управляет скоростью изменений громкости. Высокие значения дают эффект тремоло, а низкие – медленные, но сглаженные изменения громкости.
7. Установить флажок Low-pass start freq. (Hz) (Пропускать через фильтр нижних частот частоту (Гц)) и ввести значение параметра, который помогает отфильтровывать некоторые из высоких частот аудиоданных.
8. Указать с помощью ползунков Dry out (–Inf. to 0 dB) (Исходный выход (от минус бесонечности до 0 дБ)) и Wet out (–Inf. to 24 dB) (Ожидаемый выход (от минус бесконечности до 24 дБ)) необходимые значения параметров.
9. Нажать кнопку Preview (Просмотр), чтобы услышать звучание файла до внесения изменений в данные, после чего нажать кнопку ОК – программа применит эффект Amplitude Modulation (Амплитудная модуляция) к аудиоданным в соответствии с выбранными настройками.
Эффект Distortion (Искажение)
Эффект позволяет искажать звук, создавая неожиданные и яркие вкрапления в звучание, что может быть полезно, например, когда нужно добавить к звучанию голоса немного хрипоты. Чтобы применить данный эффект, необходимо выполнить следующие действия.
1. Выделить фрагмент аудиоданных, которые нужно исказить. Если требуется обработать весь файл, то следует выполнить команду Edit → Select All (Правка → Выделить все) – весь файл выделится.
2. Выполнить команду Effects → Distortion (Эффекты → Искажение) – откроется окно Distortion (Искажение) с графиком (рис. 6.8).

Рис. 6.8. Окно Distortion (Искажение)
На вертикальной шкале графика показаны значения выходной амплитуды, а на горизонтальной – значения входной амплитуды. Сам график – это прямая линия, представляющая соотношение входной и выходной амплитуд. Изначально линия отображается в виде диагонали, что свидетель ствует о соотношении между входной и выходной амплитудами один к одному, то есть если входной уровень равен 2 дБ, то и выходной уровень тоже равен 2 дБ.
3. Изменить форму амплитудной линии, щелкая кнопкой мыши на маленьких квадратиках и перетаскивая их. Добавление новых точек и изменение формы линии оказывает влияние на амплитуду аудиоданных. Если передвигать точки огибающей на графике вверх, то амплитуда растет. Если передвигать точки огибающей на графике вниз, то амплитуда уменьшается. Увеличение амплитуды может привести к эффекту искажения аудиоданных.
Эффект Distortion (Искажение) позволяет настраивать амплитуду различных частей аудиоданных. Форма аудиосигнала имеет положительные (находятся выше нулевой оси) и отрицательные (ниже нулевой оси) части аудиосигнала.
4. В раскрывающемся списке Graph polarity edit mode (Графическая поляризация режима редактирования) выбрать режим Individual (Индивидуальный) и нажать кнопку Positive/Negative (Позитив/Негатив). На графике появятся две линии, с помощью которых можно управлять влиянием эффекта Distortion (Искажение) для положительных и отрицательных аудиоданных (рис. 6.9).
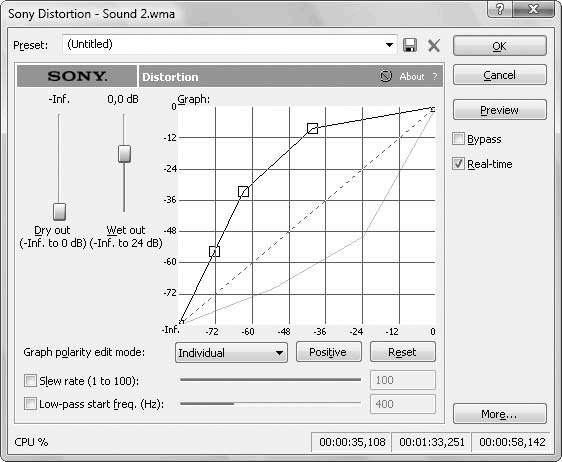
Рис. 6.9. Создание двух графических линий для редактирования эффекта
Если выбрать в данном списке режим Synchronize (Синхронный), то и положительные, и отрицательные данные будут управляться одной линией.
При выборе режима Mirror Y (Зеркало Y) положительные и отрицательные линии будут отражаться на вертикальной оси графика. Установленный режим Mirror X (Зеркало X) будет отражать положительные и отрицательные линии на горизонтальной оси графика. Режим Mirror X/Y (Зеркало X/Y) позволяет отражать положительные и отрицательные линии на обеих осях графика.
5. Для изменения аудиоданных в зависимости от времени установить флажок Slew rate (1 to 100) (Скорость нарастания (1 к 100)). Чем меньше значение, тем меньше изменение звука, чем выше значение, тем изменение больше.
6. Установить флажок Low-pass start freq. (Hz) (Пропускать через фильтр нижних частот частоту (Гц)) и указать значение параметра фильтрации некоторых высоких частот аудиоданных.
7. Настроить с помощью ползунков Dry out (–Inf. to 0 dB) (Исходный выход (от минус бесконечности до 0 дБ)) и Wet out (–Inf. to 24 dB) (Ожидаемый выход (от минус бесконечности до 24 дБ)) соответствующие параметры.
8. Нажать кнопку Preview (Просмотр), чтобы услышать звучание файла до внесения изменений в данные, после чего нажать кнопку ОК – программа применит эффект Distortion (Искажение) к аудиоданным согласно сделанным настройкам.
Эффект Gapper/Snipper (Прореживатель/Резатель)
Эффект Gapper/Snipper (Прореживатель/Резатель) добавляет к записи фрагменты данных или обрезает их, позволяя генерировать эффекты тремоло, трели и заикания. Фрагменты данных, применяемые к записи или удаляемые из нее, настолько малы, что не разрушают запись, а приводят к появлению интересных звуков. Чтобы настроить и применить данный эффект к звуковым данным, необходимо выполнить следующие действия.
1. Выделить фрагмент аудиоданных, к которым нужно применить эффект. Если требуется обработать весь файл, то следует выполнить команду Edit → Select All (Правка → Выделить все) – будет выделен весь файл.
2. Выполнить команду Effects → Gapper/Snipper (Эффекты → Прореживатель/Резатель) – откроется окно Gapper/Snipper (Прореживатель/Резатель) (рис. 6.10).

Рис. 6.10. Окно Gapper/Snipper (Прореживатель/Резатель)
3. Установить переключатель Effect (Эффект) в одно из следующих положений:
• Gapper (insert) (Прореживатель (вставка)) – вводит в звуковой фрагмент маленькие фрагменты тишины, что увеличивает длину файла;
• Snipper (cut) (Резатель (вырезать)) – удаляет из аудиоданных маленькие фрагменты данных, в результате чего файл укорачивается.
4. С помощью ползунка Freq. to gap/snip events (0.0001 to 1,000 Hz) (Частота события прореживания/резания (от 0,0001 до 1,000 Гц) установить значение параметра, который определяет, сколько пробелов будет добавлено, а сколько фрагментов вырезано из аудиоданных.
5. С помощью ползунка Length of one event (0.0001 to 1.0000 seconds) (Длина одного события (от 0,0001 до 1,0000 секунд)) установить значение параметра, который определяет длину каждого пробела или вырезания (в секундах), применяемого к аудиоданным. Лучше использовать маленькие значения для слабых эффектов, а большие – для действительного изменения исходной формы аудиоданных.
6. Если при применении перечисленных эффектов возникают проблемы со звуком, то нужно настроить параметр Fade edges of each event (0 to 50 %) (Постепенное изменение краев каждого события (от 0 до 50 %)), чтобы сгладить края каждого пробела или вырезания. Это поможет избавиться от всех возможных проблем.
7. Нажать кнопку Preview (Просмотр), чтобы услышать звучание файла до внесения изменений в данные, после чего нажать кнопку ОК – программа применит эффект Gapper/Snipper (Прореживатель/Резатель) к звуковому файлу с заданными параметрами в окне настройки.
Эффект Noise Gate (Шумовой клапан)
Эффект Noise Gate (Шумовой клапан) – тип эффекта, в котором используется цифровой шлюз сигнала для удаления части звуковых данных, например, если необходимо сделать промежутки между звуковыми паузами в композиции тихими и бесшумными. Чтобы применить данный эффект, необходимо выполнить следующие действия.
1. Выделить фрагмент аудиоданных, к которым нужно применить эффект. Если требуется обработать весь файл, то следует выполнить команду Edit → Select All (Правка → Выделить все) – будет выделен весь файл.
2. Выполнить команду Effects → Noise Gate (Эффекты → Шумовой клапан) – откроется окно Noise Gate (Шумовой клапан) (рис. 6.11).

Рис. 6.11. Окно Noise Gate (Шумовой клапан)
3. Установить с помощью ползунка Threshold level (–Inf. to 0 dB) (Предельный уровень (от минус бесконечности до 0 дБ)) значение параметра, определяющего амплитудный порог, при котором звуку можно будет пройти через цифровой шлюз сигнала без изменений. Все, что ниже значения параметра Threshold level (–Inf. to 0 dB) (Предельный уровень (от минус бесконечности до 0 дБ)), не будет пропущено через шлюз и превратится в тишину.
4. С помощью ползунка Attack time (1 to 500 ms) (Время атаки (от 1 до 500 миллисекунд)) указать значение параметра, определяющего, насколько быстро цифровой шлюз сигнала откроется и позволит звуку пройти после того, как входной уровень достигнет порогового значения.
5. Используя ползунок Release time (1 to 5,000 ms) (Время отключения (от 1 до 5,000 милисекунды)) установить значение параметра, определяющего, насколько быстро закрывается цифровой шлюз сигнала после того, как входной уровень опустился ниже порогового значения. Низкое значение заставляет шлюз закрываться быстрее.
6. Нажать кнопку Preview (Просмотр), чтобы услышать звучание файла до внесения изменений в данные, после чего нажать кнопку ОК – программа применит эффект Noise Gate (Шумовой клапан) к звуку с выбранными настройками.
Еще один эффект программы Sound Forge – реверберация. Это особая форма эффекта затухания, добавляющую сложную последовательность очень коротких эффектов эха, имитирующих искусственную среду, то есть реверберация – это результат взаимодействия звука с помещением. Используя данный эффект, можно имитировать звучание аудиоданных в различных средах, например в концертном зале или пустой комнате. Sound Forge содержит два эффекта реверберации: Reverb (Реверберация) и Accoustic Mirror (Аккустическое зеркало).
Эффект Reverb (Реверберация)
Для базовых эффектов реверберации Sound Forge предоставляет функцию Reverb (Реверберация). Чтобы настроить и применить данный эффект к аудиоданным, необходимо выполнить следующие действия.
1. Выделить фрагмент аудиоданных, к которым нужно применить эффект. Если требуется обработать весь файл, то следует выполнить команду Edit → Select All (Правка → Выделить все) – выделится весь файл.
2. Выполнить команду Effects → Reverb (Эффекты → Реверберация) – откроется окно Reverb (Реверберация) (рис. 6.12).

Рис. 6.12. Окно Reverb (Реверберация)
3. В раскрывающемся списке Reverberation mode (Режим реверберации) выбрать один из типов среды, которую нужно имитировать, и применить к звуку. Названия доступных в списке вариантов говорят сами за себя.
4. С помощью ползунков Dry out (–Inf. to 0 dB) (Исходный выход (от минус бесконечности до 0 дБ)) и Reverb out (–Inf. to 0 dB) (Реверберационный выход (от бесконечности до 0 дБ)) установить значение параметров, которые характеризуют звучание заменяемых эффектом аудиоданных. Рассмотренные ползунки подобны параметрам Dry out (–Inf. to 0 dB) (Исходный выход (от минус бесконечности до 0 дБ)) и Wet out (–Inf. to 24 dB) (Ожидаемый выход (от минус бесконечности до 24 дБ)), используемым в других эффектах. Однако при реверберации оба ползунка окна Reverb (Реверберация) влияют на то, как эффект звучит.
Если задать высокое значение параметра Dry out (–Inf. to 0 dB) (Исходный выход (от минус бесконечности до 0 дБ)), а параметру Reverb out (–Inf. to 0 dB) (Реверберационный выход (от минус бесконечносит до 0 дБ)) указать низкое значение, то аудиоданные будут звучать так, будто они исходят из точки, находящейся ближе к передней части воображаемого окружения. Если задать параметру Dry out (–Inf. to 0 dB) (Исходный выход (от бесконечности до 0 дБ)) низкое значение, а параметру Reverb out (–Inf. to 0 dB) (Реверберационный выход (от мнус бесконечности до 0 дБ)) – высокое, то аудиоданные будут звучать так, будто они исходят из точки, находящейся дальше.
5. Если делать запись в замкнутом помещении, то всегда происходят эффекты быстрого эха в результате отражения от поверхностей, например от стен, перед которыми находится человек. Такие эффекты эха называются ранними отражениями. Чтобы имитация реверберации звучала более реально, в раскрывающемся списке Early reflection style (Раннее отражение сигнала) следует выбрать модификацию, связанную с временным значением отражения сигнала. С помощью выбранного знаяения можно управлять содержимым раннего отражения в эффекте реверберации.
Примечание
Выбор параметра зависит от окружения, которое нужно имитировать. Для небольших помещений предназначен режим с меньшим временем, например Mode 2 (8 ms) (Модификация 2 (8 миллисекунд)). Для более объемных помещений подойдет режим с большим временем, например Mode 6 (36 ms) (Модификация 6 (36 миллисекунд)).
6. С помощью ползунка Early out (–Inf. to 0 dB) (Ранний выход (от минус бесконечносит до 0 дБ)) установить значение параметра, определяющего громкость ранних отражений в эффекте реверберации. Чем меньше помещение, тем меньше ранних отражений слышно, и наоборот.
7. Используя ползунок Decay time (0.5 to 5.0 secs.) (Время задержки (от 0,5 до 5,0 секунды)), установить значение параметра, который определяет, насколько долго будет продолжаться затухание реверберации. Чем меньше значение данного параметра, тем меньше среда, и наоборот.
8. С помощью ползунка Pre-delay (Off to 200 ms) (Предзадержка (Выключена до 200 мс)) установить значение параметра, который определяет время между первым звучанием и моментом реверберации.
9. Используя ползунки Attenuate bass freqs. below (10 to 5,000 Hz) (Ослабить нижние частоты (от 10 до 5.000 Гц)) и Attenuate high freqs. above (100 to 15,000 Hz) (Ослабить верхние частоты (от 100 до 15,000 Гц)), задать нужные значения параметров нижних и верхних частот.
10. Нажать кнопку Preview (Просмотр), чтобы услышать звучание файла до внесения изменений в данные, после чего нажать кнопку ОК – программа применит эффект Reverb (Реверберация) к звуковым данным согласно выбранным параметрам.
Эффект Acoustic Mirror (Акустическое зеркало)
Эффект Acoustic Mirror (Акустическое зеркало) позволяет эмулировать среду, но он значительно сложнее, чем эффект Reverb (Реверберация). Имитации эффекта Acoustic Mirror (Акустическое зеркало) основаны на реальных средах и используют файлы, которые компания-разработчик программы называет импульсными. Импульсный файл имеет расширение SFI и похож на реальную запись акустического пространства или акустическую подпись. Он моделирует характеристики реальной среды, например концертного зала или даже кухни в чьем-то доме.
Sound Forge поставляется с большим набором импульсных файлов, которые можно использовать для имитации такого звучания записей, как будто они были записаны в реальной среде.
Чтобы настроить эффект Acoustic Mirror (Акустическое зеркало) и применить его к звуковым данным, необходимо выполнить следующие действия.
1. Выделить фрагмент аудиоданных, к которым следует применить эффект. Если требуется обработать весь файл, то нужно выполнить команду Edit → Select All (Правка → Выделить все) – будет выделен весь файл.
2. Выполнить команду Effects → Accoustic Mirror (Эффекты → Акустическое зеркало) – откроется окно Acoustic Mirror (Акустическое зеркало) (рис. 6.13).

Рис. 6.13. Окно Acoustic Mirror (Акустическое зеркало)
3. В раскрывающемся списке Impulse (Импульс) выбрать имитацию среды. Если в данном списке отсутствуют имена файлов, то следует нажать кнопку Browse (Выбор), чтобы открыть окно Open Impulse File (Открыть импульсный файл) и выбрать импульсный файл.
4. С помощью ползунков Dry Out (Исходный выход) и Wet Out (Ожидаемый выход) установить желаемые значения параметров.
5. Используя ползунок Response width (0 to 100) (Частотная ширина (от 0 до 100)), установить значение параметра, определяющего ширину стереополя.
Примечание
Если присвоить параметру Response width (0 to 100) (Частотная ширина (от 0 до 100)) значение 50, то можно получить обычный стереоэффект. Чем ближе значение параметра к нулю, тем уже стереополе. Если установить значение данного параметра равным 0, то стереофонический сигнал преобразуется в монофонический.
6. С помощью ползунка Response delay (–500 to 500 ms) (Частотная длина (от –500 до 500 миллисекунд)) установить значение параметра. Положительное значение заставит обрабатываемую запись звучать позже, чем исходный звук, что удобно применять для имитации большего пространства.
7. Ползунок Pan (left to right, –100 to 100) (Панорамирование (слева направо, от –100 до 100)) работает аналогично всем остальным параметрам панорамирования (см. гл. 5, разд. «Описание основных процессоров», подразд. «Панорамирование»).
8. Установить флажок Apply envelope and limit decay to (seconds) (Применить огибающую и ограничить затухание (в секундах)) и с помощью ставшего доступным ползунка ввести значение параметра, который управляет длиной выбранного импульсного файла. Это позволит использовать параметр для управления размерами помещения, которое требуется эмулировать.
9. С помощью ползунков Low-shelf start freq. (Hz) (Нижняя площадка стартовой частоты (Гц)) и High-shelf start freq. (Hz) (Верхняя площадка стартовой частоты (Гц)), которые становятся доступными после установки одноименных флажков, указать значения верхних и нижних частот.
10. Для имитации стереофонической среды установить флажок Convert mono to stereo (Конвертировать моно в стерео) – звук преобразуется в стереофонический в тот момент, когда будет применен эффект Acoustic Mirror (Акустическое зеркало).
11. Ползунком Quality/speed (1 low/fast to 5 high/show) (Качество/Скорость (от 1 низкого/быстродействия до 5 высоких/показательных)) задать качество обработки звука рассматриваемым эффектом. Чем выше качество, тем медленнее обработка.
12. Нажать кнопку Preview (Просмотр), чтобы услышать звучание файла до внесения изменений в данные, после чего нажать кнопку ОК – программа применит эффект Acoustic Mirror (Акустическое зеркало) к звуковым данным в соответствии с заданными параметрами.
В этой главе было изучено меню Effects (Эффекты) и его команды, доступные в Sound Forge. Также описана настройка эффектов в соответствующих окнах с рассмотрением их элементов управления по отношению к аудиоданным.
Глава 7
Ввод, извлечение и запись на диск аудиоданных
Настройка ввода аудиоданных
Свойства записи
Выбор режима ввода
Отслеживание ввода и вставка маркеров
Извлечение аудиоданных из CD
Запись аудиодисков
В этой главе рассмотрим, как вводить, извлекать и записывать аудиоданные на диск средствами программы Sound Forge, а также рассмотрим возможность извлекать аудиоданные с компакт-дисков.
Настройка ввода аудиоданных
Перед вводом аудиоданных необходимо подключить аудиоисточник, например микрофон, к компьютеру. Кроме того, можно выполнить некоторые настройки подключаемого оборудования, выполнив следующие действия.
1. Нажмите кнопку Пуск и в отобразившемся главном меню Windows выберите параметр Панель управления.
2. Щелкните на значке Звук панели управления – откроется одноименное окно, в котором перейдите на вкладку Запись (рис. 7.1) и щелкните кнопкой мыши на названии подключаемого источника аудиоданных, например на микрофоне.

Рис. 7.1. Окно настройки звука
3. Чтобы настроить источник аудиоданных, нажмите кнопку Свойства – откроется окно Свойства: Микрофон (рис. 7.2).

Рис. 7.2. Настройка свойств источника аудиоданных
4. В раскрывающемся списке Применение устройства выберите режим Использовать это устройство, если этот режим еще не выбран.
5. Перейдите на вкладку Уровни (рис. 7.3) и с помощью ползунка Микрофон настройте баланс звучания, а с помощью ползунка Усиление микрофона– установите требуемый уровень громкости.
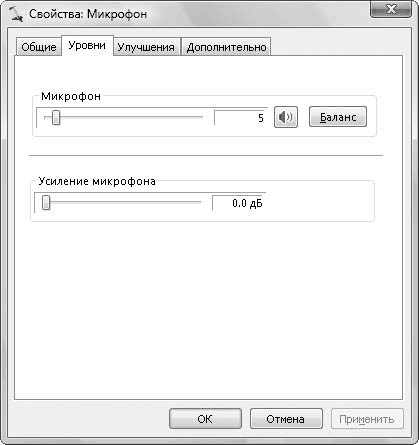
Рис. 7.3. Вкладка настройки уровней
6. Перейдите на вкладку Улучшения, на которой настройте применяемые звуковые эффекты.
7. На вкладке Дополнительно (рис. 7.4) выберите звуковой формат, который будет использоваться по умолчанию.

Рис. 7.4. Вкладка дополнительных настроек
8. Чтобы изменения вступили в силу, нажмите кнопку Применить и закройте окно, нажав кнопку OК.
Настроив источник аудиоданных в операционной системе, рассмотрим некоторые предварительные установки параметров записи в самой программе Sound Forge. Необходимо настроить свойства записи, регулировку смещения по оси амплитуды и выявление промежутка в записи. Все эти параметры позволят конфигурировать программу в соответствии с требуемыми условиями записи.
Свойства записи
В программе Sound Forge все действия, связанные с записью, выполняются в окне Record (Запись) (рис. 7.5), для открытия которого необходимо выполнить команду Special → Transport → Record (Дополнительно → Перемещение → Запись).

Рис. 7.5. Окно Record (Запись)
О записи поговорим позже, а сейчас рассмотрим параметры, которые необходимо установить перед записью. Прежде всего следует сообщить программе Sound Forge, какие технические параметры записи необходимо использовать, то есть нужно установить разрядность, частоту сэмплирования и количество каналов для новой записи.
Сэмплы содержат информацию, которая сообщает компьютеру, как записанный сигнал звучал в определенные моменты времени. Чем больше сэмплов использовано для представления сигнала, тем выше качество записанного сигнала. Например, чтобы создать звукозапись в цифровом виде, имеющую такое же качество, как запись на компакт-диске, компьютер должен получать 44 100 сэмплов в секунду. Количество сэмплов, полученных в секунду, называется частотой сэмплирования. Размер каждого отдельного сэмпла, который называется разрядностью, также влияет на качество записываемого звука. Чем больше разрядность, тем выше качество звука. Например, для создания цифровой звукозаписи с таким качеством, как запись на компакт-диске, каждый сэмпл должен иметь размер 16 бит.
В окне Record (Запись) программа автоматически устанавливает значения разрядности, частоты сэмплирования и количество каналов по умолчанию (обычно это 16 бит 44 100 Гц Стерео). Чтобы изменить эти параметры, необходимо нажать кнопку New (Новый) – откроется окно New Window (Новое окно) (см. рис. 3.2), в котором можно выбрать новые значения частоты сэмплирования, битрейта и количества каналов.
В зависимости от возможностей звуковой карты пользователя можно устанавливать частоту сэмплирования до 192 000 Гц и разрядность до 32 бит.
Казалось бы, чем выше значения частоты сэмплирования и разрядность, тем лучше качество записи, но это не всегда так. Если входной сигнал низкого качества, например, если используется дешевый микрофон, то высокие значения параметров не помогут улучшить качество записи. Однако если компьютер достаточно производителен, на нем установлено достаточно оперативной памяти и много свободного дискового пространства, то следует использовать частоту сэмплирования по меньшей мере 96 000 Гц и разрядность 24 бит. Использование таких значений гарантирует высокое качество записи. Можно использовать и более высокие значения, значительно улучшающие качество аудиосигнала. Однако большинство людей, скорее всего, не услышат этой разницы в качестве, особенно если впоследствии записи будут переписываться на компакт-диск, требующий частоты сэмплирования 44 100 Гц и разрядности 16 бит.
Выбор режима ввода
Рассмотрим различные способы создания записей в программе Sound Forge. Изучим основные моменты записи.
1. Выполните команду File → New (Файл → Новый) – откроется окно New Window (Новое окно) (см. рис. 3.2).
2. Установите частоту сэмплирования, разрядность и количество каналов, которые нужно использовать в новом файле, выбрав соответствующие значения в раскрывающихся списках Sample rate (Частота сэмплирования) и Bit-Depth (Битовая глубина).
3. Закройте окно New Window (Новое окно), нажав кнопку OК.
4. Выполните команду Special → Transport → Record (Дополнительно → Перемещение → Запись) – откроется окно Record (Запись) (см. рис. 7.5), разделенное на две части.
5. В нижней части данного окна перейдите на вкладку Advanced (Дополнительно), чтобы иметь доступ к дополнительным настройкам записи (рис. 7.6).

Рис. 7.6. Вкладка Advanced (Дополнительно)
6. Установите флажок DC adjust (Корректировка постоянного тока) и нажмите кнопку Calibrate (Калибровать), чтобы компенсировать смещение по оси амплитуды, которое может появиться из-за несовершенства аппаратных средств компьютера.
7. Выберите режим записи Automatic retake (automatically rewind) (Автоматическая перезапись (автоматическая перемотка)) в раскрывающемся списке Mode (Режим) в верхней части окна.
8. Начните воспроизводить внешний аудиосигнал.
9. Нажмите кнопку Record (Запись) с изображением большой красной точки, чтобы начать записывать аудиоданные. На месте данной кнопки появится кнопка Stop (Стоп) с изображением большого черного квадрата, которую нужно нажать для завершения записи, – программа Sound Forge отобразит новую диаграмму сигналов в окне данных, которое было открыто перед началом записи.
Примечание
Если после нажатия кнопки Stop (Стоп) снова возобновить запись, то ранее сделанная композиция затирается последующей.
10. Нажмите кнопку Play (Воспроизвести) с изображением зеленого треугольника в окне Record (Запись), чтобы прослушать сделанную запись.
11. Если вы довольны результатом, то нажмите кнопку Close (Закрыть), чтобы закрыть окно Record (Запись).
При выполнении этой записи, как вы помните, использовался режим записи Automatic retake (automatically rewind) (Автоматическая перезапись (автоматическая перемотка)), выбранный в раскрывающемся списке Mode (Режим) окна Record (Запись). Выбор данного режима означает, что Sound Forge автоматически перемотает запись, то есть установит курсор текущей позиции на начало. Если полученная запись не устраивает, то при этом режиме можно просто переписать материал, повторив все описанные выше действия.
Рассмотрим некоторые другие режимы записи, доступные в раскрывающемся списке Mode (Режим) окна Record (Запись).
• Multiple takes creating Regions (Несколько записей с созданием областей) – метод создает области вокруг записи, каждая новая запись добавляется в конец файла. Такой режим удобен при многократной записи и позволяет выбрать удачный вариант при редактировании.
• Multiple takes (no Regions) (Несколько записей без создания областей) – все последующие записи при таком методе добавляются в конец файла без промежутков между ними.
• Create a new window for each take (Создание нового окна для каждой записи) – аналогичен двум предыдущим режимам, за исключением того, что он помещает каждый новый вариант записи в новое окно данных.
• Punch-In (Record a specific length) (Вместить запись определенной длины) – позволяет указать определенную область, куда будут записываться данные.
Не забывайте сохранять файл после окончания записи, выполняя команду File → Save (Файл → Сохранить) или нажимая сочетание клавиш Ctrl+S.
Отслеживание ввода и вставка маркеров
При выполнении записи обязательно убедитесь, что звуковые данные воспроизводятся на самом высоком уровне громкости, который будет использоваться при записи. По мере воспроизведения материала измерители записи в окне Record (Запись) должны загораться, отображая текущий уровень входного сигнала.
Отрегулируйте уровень сигнала микрофона с помощью ползунка Усиление микрофона на вкладке Уровни окна Свойства: Микрофон (см. рис. 7.3). Отрегулируйте усиление микрофона так, чтобы во время воспроизведения самой громкой части записываемого материала измерители записи не загорались красным цветом. Если это произойдет, значит, входной сигнал перегружен, и дальнейшая запись на этом уровне приведет к искажению данных. Если во время воспроизведения самой громкой части материала измерители записи загораются на уровне примерно 6 дБ, значит, уровень входного сигнала отрегулирован правильно.
Нажав кнопку Drop Marker (Маркер просмотра) с буквой М в окне Record (Запись) (см. рис. 7.6), можно расставлять маркеры по файлу прямо во время записи. Это может быть полезно, если необходимо отследить расположение каких-либо мест в записи или разделить файл на несколько секций. Например, при записи собственных звуковых эффектов может понадобиться записать несколько вариантов одного и того же звука.
Извлечение аудиоданных из CD
С помощью программы Sound Forge можно очень просто извлекать данные с аудиокомпакт-дисков. Рассмотрим последовательность действий при выполнении этой задачи.
1. Вставьте аудиодиск в привод компьютера и откройте программу Sound Forge.
2. Выполните команду File → Exstract Audio from CD (Файл → Извлечь звук с компакт-диска) – откроется окно Exstract Audio from CD (Извлечь звук с компакт-диска) (рис. 7.7).

Рис. 7.7. Окно Exstract Audio from CD (Извлечь звук с компакт-диска)
В табличной части окна Tracks to Extract (Извлечение треков) отобразятся все треки, имеющиеся на компакт-диске. В данном окне можно извлечь отдельные дорожки трека, временные интервалы или весь диск целиком. С помощью кнопки Play (Воспроизведение) можно прослушать нужный трек, предварительно щелкнув на нем кнопкой мыши.
3. Из раскрывающегося списка Drive (Привод), в котором перечислены все дисководы компакт-дисков, имеющиеся в системе пользователя, выберите необходимый дисковод.
4. Если вы хотите переписать с компакт-диска только некоторые записи, выберите в раскрывающемся списке Action (Действие) пункт Read by tracks (Читать треки).
5. Если нужно переписать все записи с компакт-диска, то выберите в раскрывающемся списке Action (Действие) параметр Read entire disc (Чтение полного диска).
6. Если требуется переписать определенный временной отрезок записи на компакт-диске, то выберите из списка Action (Действие) параметр Read by range (Читать область). В окне появится несколько дополнительных полей с кнопками счетчиков, используя которые установите значения параметров в полях Range start (Начало области) и Range end (Конец области) для области, которую нужно записать. Можно установить длину отрезка, введя ее с помощью кнопок счетчика в поле Range length (Протяженность области).
7. Если установить флажок Create regions for each track (Создать область для каждого трека), то будет создана область в окне данных для каждого указанного трека в отдельности.
8. Из раскрывающегося списка Speed (Скорость) выберите скорость чтения аудиодиска.
9. Щелчком кнопки мыши выделите извлекаемый трек в табличной области Tracks to Extract (Извлечение треков). Если нужно выделить несколько треков, то щелкайте на них кнопкой мыши, удерживая нажатой клавишу Ctrl.
10. Нажмите кнопку OК – окно Exstract Audio from CD (Извлечь звук с компакт-диска) закроется, и начнется обработка данных в специальном окне, в котором по завершении процесса отобразятся результаты (рис. 7.8).

Рис. 7.8. Окно данных с извлеченным с компакт-диска треком
Извлеченные данные можно редактировать и обрабатывать всеми доступными в программе методами.
Извлечь данные с компакт-диска в Sound Forge можно и другим способом, выполнив следующие действия.
1. Вставьте аудиодиск в привод компьютера и откройте программу Sound Forge.
2. Выполните команду View → Explorer (Вид → Браузер) – откроется окно Exploring (Просмотр), в левой части которого щелкните кнопкой мыши на названии привода с компакт-диском. В правой части окна отобразится содержимое диска (рис. 7.9).

Рис. 7.9. Содержимое аудиодиска представлено по трекам
3. Щелкните правой кнопкой мыши на названии трека в правой части данного окна – откроется контекстное меню, с помощью пунктов которого можно совершать над треками различные действия (рис. 7.10).

Рис. 7.10. Контекстное меню
Если выбрать пункт Open Media in Player (Открыть медиа в плеере), то начнется воспроизведение выбранного трека в медиаплеере.
4. Выберите в контекстном меню пункт Open (Открыть) – начнется извлечение данных.
Примечание
Поместить трек в файл данных программы Sound Forge можно и другим способом, без помощи контекстного меню. Щелкните кнопкой мыши на нужном треке и, не удерживая кнопку нажатой, переместите его в окно программы Sound Forge. Начнется извлечение данных.
5. После извлечения данных и их обработки можно конвертировать звуковой файл в нужный формат, выполнив команду File → Save As (Файл → Сохранить как), – откроется окно Сохранить как (рис. 7.11).
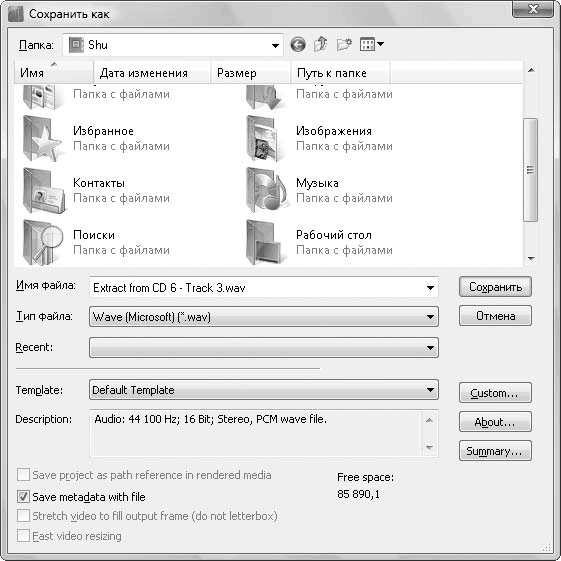
Рис. 7.11. Окно Сохранить как
6. Укажите в раскрывающемся списке Папка место, куда будет помещен сохраняемый файл.
7. В раскрывающемся списке Тип файла выберите нужный формат сохранения звукового файла.
8. Нажмите кнопку Сохранить – начнется обработка данных, по окончании которой в окне данных программы Sound Forge будет представлен файл в выбранном формате. Трек будет сохранен в указанной папке на винчестере пользователя в выбранном им формате.
Запись аудиодисков
В программе Sound Forge можно записать аудиодиск, используя метод Trackat-Once (В один проход), который заключается в том, что одна дорожка записывается за один прием. При записи данным методом лазер включается в начале каждой дорожки и отключается в ее конце. Диск, записанный за один прием, наиболее универсальный и считывается любым приводом. Однако после записи невозможно дописать на диск новые данные.
Рассмотрим работу данного метода.
1. Извлеките данные с аудиодиска, выполнив команду File → Exstract Audio from CD (Файл → Извлечь звук с компакт-диска), – в окне данных программы после извлечения отобразятся все данные аудиодиска.
Примечание
Можно поместить в окно данных программы любые звуковые файлы, соответствующие необходимому для записи на компакт-диск формату частоты сэмплирования и разрядности – 44,1 кГц и 16 бит соответственно.
2. Вставьте в дисковод чистый компакт-диск.
3. Выполните команду Tools → Burn Track-at-Once Audio CD (Инструменты → Записать трек в один проход) – откроется окно Burn Track-at-Once Audio CD (Записать трек в один проход) (рис. 7.12).

Рис. 7.12. Окно Burn Track-at-Once Audio CD (Записать трек в один проход)
4. Если нужно предварительно очистить диск для записи, то установите флажок Erase RW disc before burning (Очистить перезаписываемый диск перед записью).
5. Установите скорость записи, выбрав требуемое значение из раскрывающегося списка Speed (Скорость).
6. Нажмите кнопку Start (Старт) – программа начнет запись данных на компакт-диск, за ходом которой можно следить с помощью индикатора хода процесса, расположенного в нижней части данного окна (рис. 7.13).

Рис. 7.13. Процесс записи звуковых данных на компакт-диск
7. По завершении процесса записи на экране появится информационное окно, сообщающее о завершении действия без ошибок (рис. 7.14). Нажмите кнопку OК, чтобы закрыть данное окно.

Рис. 7.14. Запись данных на диск завершена без ошибок
В этой главе рассматривался ввод данных в программу Sound Forge, а также ее настройка для записи данных и сама запись данных. Кроме того, здесь представлена информация по извлечению звуковых данных с аудиодиска и записи обработанных и созданных в программе звуков и композиций на компакт-диск.
Глава 8
Продвинутые средства программы
Работа с MIDI
Работа с сэмплами
Использование сценариев
В данной главе рассмотрим некоторые особенные функции программы Sound Forge: это средства работы с MIDI, работа с сэмплами и со сценариями. Изучим использование MIDI-клавиатуры, создание сэмплов различных типов, а также использование в работе сценариев.
Работа с MIDI
Как известно, Sound Forge предназначена для работы с цифровым звуком, однако программа содержит также некоторые дополнительные MIDI-функции, которые могут пригодиться в работе над звуком. Например, можно заставить приложение работать в качестве устройства воспроизведения цифрового звука, запускаемого с помощью нот MIDI с клавиатуры. Эти дополнительные возможности расширяют функциональность Sound Forge.
Если у вас нет MIDI-инструмента или вы хотите быстро воспроизвести MIDI-звук, то можно использовать виртуальную клавиатуру MIDI. С ее помощью удобно проверять работоспособность MIDI-интерфейса или прослушивать MIDI-звук, используя звуковую карту. Виртуальная клавиатура MIDI работает так же, как настоящая. Единственное отличие в том, что это программа, а не аппаратное устройство.
Чтобы открыть виртуальную клавиатуру, нужно выполнить команду View → Keyboard (Вид → Клавиатура) – откроется окно с инструментом (см. рис. 2.12).
Прежде чем использовать виртуальную клавиатуру, необходимо настроить некоторые параметры, такие как параметры порта вывода MIDI, MIDI-канал и скорость нажатия клавиши MIDI (громкость). Для этого необходимо выполнить следующие действия.
1. Чтобы установить порт вывода MIDI, нужно нажать последнюю кнопку на панели окна Keyboard (Клавиатура) – появится меню (рис. 8.1).

Рис. 8.1. Меню выбора порта вывода
2. Чтобы указать программе, куда клавиатура должна отсылать данные, следует выбрать название порта вывода из появившегося меню, например Microsoft MIDI Mapper (Устройство переназначения MIDI), установив соответствующий флажок.
3. Необходимо также указать, какой MIDI-канал использовать. Виртуальная клавиатура будет отсылать MIDI-данные только на выбранный пользователем канал. По умолчанию на клавиатуре установлен MIDI-канал 1. Чтобы изменить эту настройку, нужно воспользоваться полем ввода со счетчиком, которое находится слева от кнопки, открывающей меню. Следует нажать верхнюю стрелку счетчика, чтобы увеличить индекс MIDI-канала, или нижнюю стрелку – чтобы уменьшить его.
4. Ползунок в правой части окна позволяет установить параметр громкости, который регулирует скорость нажатия клавиши MIDI каждой ноты, посылаемой клавиатурой. По умолчанию установлено максимальное значение этого параметра 127 (см. рис. 2.12).
Чтобы изменить параметр громкости клавиатуры, необходимо с помощью ползунка установить требуемое значение параметра громкости. Для увеличения значения нужно поднять ползунок, а для уменьшения – опустить.
5. Нужно нажать кнопку On/Off (Включить/Выключить) на панели инструментов окна Keyboard (Клавиатура), чтобы включить виртуальную клавиатуру.
На клавиатуре можно играть, щелкая кнопкой мыши на клавишах. Во время нажатия клавиатура посылает сообщение MIDI-порту и каналу, которые мы выбрали ранее, с указанной громкостью. Чем дольше нажата клавиша виртуальной клавиатуры, тем длиннее получается звук.
Работа с сэмплами
Создание звуков с помощью основных синтетических методов предполагает использование базовых диаграмм сигналов. Такие методы не позволяют создавать реалистичные звуки. Поэтому многие современные MIDI-инструменты и звуковые карты используют воспроизведение сэмплов для создания звуков, что позволяет добиться высокой реалистичности звучания. Это возможно потому, что устройства, воспроизводящие сэмплы, работают с настоящими звуками реально существующих музыкальных инструментов. Когда устройство воспроизведения сэмплов получает сообщение MIDI, то оно не создает электронный звук, а воспроизводит цифровой сэмпл, который может содержать любой реальный звук – от звучания фортепиано до мяуканья кошки.
Сэмплы условно разделяют на три вида:
• One-shot samples (Разовые сэмплы) – в этих сэмплах отсутствует цикличность, они воспроизводятся только один раз;
• Loop samples (Циклические сэмплы), или сэмплерные петли, – могут имитировать целые инструментальные партии в несколько тактов;
• Sustaining samples (Поддерживающие сэмплы) – имитируют звуковые инструменты, используя сообщения MIDI.
Сэмплы можно широко использовать в самых разных случаях. Программа Sound Forge позволяет создавать и управлять собственными сэмплами пользователя. Рассмотрим несколько примеров, показывающих, как создавать и редактировать все типы сэмплов.
Разовые сэмплы
Разовый сэмпл представляет собой аудиозапись с некоторыми специфическими параметрами. Чтобы создать разовый сэмпл, нужно сделать следующее.
1. Выполнить команду File → New (Файл → Новый) – откроется окно New Window (Новое окно).
2. Установить частоту сэмплирования, разрядность и количество каналов, которые нужно использовать в новом файле, выбрав соответствующие значения в раскрывающихся списках Sample rate (Частота сэмплирования) и Bit-Depth (Битовая глубина).
3. Закрыть окно New Window (Новое окно), нажав кнопку OК.
4. Выполнить команду Tools → Synthesis → FM (Инструменты → Сэмплер → FM) – откроется окно FM Synthesis (FM-синтезаторы) (рис. 8.2).

Рис. 8.2. Окно FM Synthesis (FM-синтезаторы)
5. Из раскрывающегося списка Preset (Шаблон) выбрать параметр Another one (Другие) и нажать кнопку ОК.
6. Выполнить команду Edit → Select All (Правка → Выделить все), чтобы выделить все данные в звуковом файле.
7. Выполнить команду Special → Edit Sample (Специальное → Редактировать сэмпл) – откроется окно Edit Sample (Редактировать сэмпл) (рис. 8.3), в котором нужно преобразовать звуковой файл в сэмпл.

Рис. 8.3. Окно Edit Sample (Редактировать сэмпл)
8. Чтобы создать разовый сэмпл, установить переключатель Sample type (Тип сэмпла) в положение One shot (Одноразовый).
9. Ввести обозначение ноты в поле ввода MIDI unity note of sample (C0 to G10) (MIDI-единичная нота в сэмпл (от С 0 до G 10)). Так обозначается тональность записи в сэмпле.
10. Указать значение в поле ввода Fine tune (O.OOO to 99.999 cents) (Точная настройка (от 0,000 до 99,999 цента)). Данный параметр информирует устройство воспроизведения сэмплов о необходимости изменения тональности сэмпла во время его воспроизведения.
11. Нажать кнопку ОК, чтобы закрыть окно Edit Sample (Редактировать сэмпл).
Создав разовый сэмпл, можно сохранить файл для использования в программном устройстве воспроизведения сэмплов или переслать его внешнему устройству, о чем будет рассказано немного ниже.
Циклические сэмплы
Циклические сэмплы, или сэмплерные петли, – популярный тип сэмплов. Программные устройства воспроизведения сэмплов позволяют создавать полноценные музыкальные произведения путем соединения циклических сэмплов. Чтобы создать циклический сэмпл, необходимо сделать следующее.
1. Выполнить команду File → New (Файл → Новый) – откроется окно New Window (Новое окно).
2. Установить частоту сэмплирования, разрядность и количество каналов, которые нужно использовать в новом файле, выбрав соответствующие значения в раскрывающихся списках Sample rate (Частота сэмплирования) и Bit-Depth (Битовая глубина), и закрыть окно New Window (Новое окно), нажав кнопку OК.
3. Выполнить команду Tools → Synthesis → FM (Инструменты → Сэмплер → FM) – откроется окно FM Synthesis (FM-синтезаторы) (см. рис. 8.2).
4. В раскрывающемся списке Preset (Шаблон) задать параметр Something else (Что-нибудь другое), чтобы создать циклический сэмпл, и нажать кнопку ОК – откроется соответствующее окно (рис. 8.4).

Рис. 8.4. Выбор параметра Something else (Что-нибудь другое) для циклического сэмпла
5. Выполнить команду Edit → Select All (Правка → Выделить все), чтобы выделить все данные в звуковом файле.
6. Выполнить команду Special → Edit Sample (Специальное → Редактировать сэмпл) – откроется окно Edit Sample (Редактировать сэмпл) (см. рис. 8.3), в котором следует преобразовать звуковой файл в сэмпл.
7. Чтобы создать циклический сэмпл, установить переключатель Sample type (Тип сэмпла) в положение Sustaining (Поддерживающий) – станут доступными некоторые настройки цикличности, которые до этого были неактивными.
8. Чтобы применить бесконечную цикличность, установить переключатель Loop to edit (Редактирование цикла) в положение Infinite loop (Зацикливание).
9. Чтобы сэмпл повторялся ограниченное количество раз, установить переключатель Loop to edit (Редактирование цикла) в положение Loop count (1 to 999) (Цикл с подсчетом (от 1 до 999)) и ввести в поле со счетчиком нужное количество повторений цикла.
10. Если предварительно не создано выделение данных, то обозначить в полях ввода со счетчиком Start (Старт), End (Конец) и Length (Протяженность) начальную и конечную точки цикла в пределах сэмпла или протяженность.
Поскольку мы ранее создали выделенную область, то не требуется настраивать эти параметры.
Примечание
В раскрывающемся списке Input format (Формат ввода) настраивается способ ввода данных для параметров Start (Старт), End (Конец) и Length (Протяженность).
11. Ввести обозначение ноты в поле ввода MIDI unity note of sample (C0 to G10) (MIDI-единичная нота в сэмпл (от С 0 до G 10)).
12. Указать значение параметра в поле ввода Fine tune (O.OOO to 99.999 cents) (Точная настройка (от 0,000 до 99,999 цента)).
13. Нажать кнопку ОК, чтобы закрытьокно Edit Sample (Редактировать сэмпл).
Поддерживающие сэмплы
Поддерживающие сэмплы, как и сэмплерные петли, могут воспроизводиться в бесконечном цикле, но в этом случае повторяется не весь сэмпл, а только его часть. Определение такого повторяющегося фрагмента несколько усложняет создание поддерживающих сэмплов. Чтобы создать поддерживающий сэмпл, необходимо сделать следующее.
1. Выполнить команду File → New (Файл → Новый) – откроется окно New Window (Новое окно).
2. Установить частоту сэмплирования, разрядность и количество каналов, которые нужно использовать в новом файле, выбрав соответствующие значения в раскрывающихся списках Sample rate (Частота сэмплирования) и Bit-Depth (Битовая глубина), и закрыть окно New Window (Новое окно), нажав кнопку OК.
3. Выполнить команду Tools → Synthesis → FM (Инструменты → Сэмплер → FM) – откроется окно FM Synthesis (FM-синтезаторы) (см. рис. 8.2).
4. В раскрывающемся списке Preset (Шаблон) указать параметр Horns (Рупоры), чтобы создать поддерживающий сэмпл, – откроется соответствующее окно (рис. 8.5).

Рис. 8.5. Применение параметра Horns (Рупоры) для поддерживающего сэмпла
5. С помощью ползунка Configuration (Конфигуратор) установить значение использующихся операторов равным единице и нажать кнопку ОК.
Примечание
Чтобы создать поддерживающий сэмпл, необходимо выделить не весь файл, а только ту его часть, которая будет использоваться в качестве поддерживающей петли. Именно эта часть сэмпла будет повторяться, пока нажимается клавиша на MIDI-клавиатуре.
6. Выделить фрагмент аудиоданных, к которым нужно применить эффект.
7. Выполнить команду Special → Edit Sample (Специальное → Редактировать сэмпл) – откроется окно Edit Sample (Редактировать сэмпл), в котором следует преобразовать звуковой файл в сэмпл (см. рис. 8.3).
8. Чтобы создать поддерживающий сэмпл, установить переключатель Sample type (Тип сэмпла) в положение Sustaining (Поддерживающий с разделением) – станут доступны некоторые настройки цикличности, которые до этого были неактивны.
9. Установить переключатель Loop to edit (Редактирование цикла) в положение Infinite loop (Зацикливание), чтобы применить бесконечную цикличность. Поскольку область уже выделена, то значения ее длины, начала и конца уже установлены в соответствующих полях ввода Start (Старт), End (Конец) и Length (Протяженность).
10. Ввести обозначение ноты в поле ввода MIDI unity note of sample (C0 to G10) (MIDI-единичная нота в сэмпл (от С 0 до G 10)).
11. Указать требуемое значение в поле ввода Fine tune (O.OOO to 99.999 cents) (Точная настройка (от 0,000 до 99,999 центов)).
12. Нажать кнопку ОК, чтобы закрыть окно Edit Sample (Редактировать сэмпл).
Сохранение сэмплов
Создав и отредактировав сэмпл, необходимо сохранить его, выполнив следующие действия.
1. Добавьте созданный сэмпл в список воспроизведения (как это сделать, см. гл. 4).
2. Щелкните правой кнопкой мыши на списке воспроизведения и выберите в открывшемся контекстном меню пункт Save as (Сохранить как).
3. В открывшемся окне Save Regions/Playlist as (Сохранить область/Как список воспроизведения) сохраните список воспроизведения с сэмплом в формате Playlist File (*sfl).
4. Выполните команду File → Save As (Файл → Сохранить как) – откроется окно Сохранить как (см. рис. 7.12).
5. В раскрывающемся списке Тип файла данного окна выберите формат WAV для сохранения сэмпла.
6. Укажите в списке Папка место сохранения файла сэмпла и нажмите кнопку Сохранить, чтобы сохранить сэмпл.
Передача сэмплов
Если есть внешнее устройство воспроизведения сэмплов, то с помощью программы Sound Forge можно передать созданный новый сэмпл на это устройство. Чтобы сделать это, необходимо выполнить следующие действия.
1. Открыть в программе файл с сэмплом, выполнив команду File → Open (Файл → Открыть).
2. Выполнить команду Tools → Sampler (Инструменты → Сэмплер) – откроется окно Sampler (Сэмплер) (рис. 8.6).

Рис. 8.6. Окно Sampler (Сэмплер)
3. Установить значение параметра Logical send/receive sample number (0 to 16,383) (Логически послать/получить номер сэмпла (от 0 до 16,383)). Данный параметр задает номер, который пользовательское устройство воспроизведения сэмплов использует как ссылку на местоположение сэмпла. Подробности можно найти в документации к используемому устройству.
4. Нажать кнопку Configure (Конфигурировать) – откроется окно Sampler Configuration (Конфигурация сэмплера), в котором нужно сообщить программе тип используемого устройства воспроизведения сэмплеров (рис. 8.7).

Рис. 8.7. Окно с настройками конфигурации сэмплера
5. Выбрать необходимый вариант в раскрывающемся списке Sampler (Сэмплер). Если ваше устройство указано в этом списке, то следует выбрать его название, если нет – придется выбрать пункт SMDI or SDS capable sampler (SMDI– или SDS-определяемый сэмплер) из того же списка.
6. Установить переключатель в положение MIDI, если внешнее устройство подсоединено к компьютеру с помощью MIDI-интерфейса. В противном случае установить переключатель в положение SCSI.
7. В списке MIDI, расположенном в левой части окна, выбрать порт вывода MIDI, к которому подключено внешнее устройство.
8. В списке MIDI In (MIDI в), расположенном в правой части окна, выбрать порт ввода MIDI.
9. В поле ввода со счетчиком MIDI channel (MIDI-канал) указать канал, на который настроено внешнее устройство.
10. Установить флажок Open loop (Открыть цикл), если внешнее устройство не использует подтверждение установления связи. Подробности можно найти в документации к устройству.
11. Если внешнее устройство посылает запрос до того, как ему можно будет передавать сэмплы, нужно установить флажок Wait for request when sending samples (Ожидать требования посылки сэмпла). Подробности также можно найти в документации к устройству.
Можно не только передавать сэмплы внешнему устройству, но и получать их от внешнего устройства, действия при этом почти такие же, как и при передаче сэмплов. Однако для получения сэмплов с внешнего устройства в окне Sampler (Сэмплер) необходимо нажимать кнопку Get Sample (Получить сэмпл) вместо кнопки Send Sample (Отправить сэмпл).
Использование сценариев
Иногда требуется одинаково обработать большое количество звуковых файлов. В программе Sound Forge есть средства для автоматизации таких задач. Это можно сделать с помощью сценариев, куда записывается последовательность действий при обработке звукового файла, а затем сценарий применяется к другим звуковым файлам.
Редактор сценариев
Сценарии создаются и редактируются в специальном редакторе Script Editor (Редактор сценариев). Просмотрим код сценария и применим его к звуковому файлу.
1. Выполните команду View → Script Editor (Вид → Редактор сценариев) – откроется окно Script Editor (Редактор сценариев) (рис. 8.8). В верхней части данного окна программный код вводится вручную с клавиатуры, а в нижней части – выводятся сообщения обработчика.

Рис. 8.8. Окно редактора Script Editor (Редактор сценариев)
2. Щелкните кнопкой мыши на стрелке рядом с кнопкой New Script Template (Новый шаблон сценария) – откроется небольшое меню, в котором следует выбрать параметр с названием необходимого языка программирования.
3. Нажмите кнопку Open (Открыть) на панели инструментов редактора Script Editor (Редактор сценариев) – откроется окно Open Script (Открыть сценарий) (рис. 8.9), в котором можно просмотреть код уже имеющихся в программе сценариев.

Рис. 8.9. Окно Open Script (Открыть сценарий)
4. В раскрывающемся списке Папка укажите месторасположение папки со сценариями.
5. Щелкните кнопкой мыши на файле сценария из предложенных программой и нажмите кнопку Открыть – в верхней части окна редактора появится программный код (рис. 8.10).

Рис. 8.10. Программный код используемого сценария
6. Нажмите кнопку Compile Script (Компилировать сценарий), чтобы компилировать сценарий.
7. Чтобы применить сценарий к звуковому файлу, нажмите кнопку Ran Script (Запустить сценарий) и закройте окно редактора.
С помощью редактора можно редактировать готовые сценарии и создавать свои собственные.
Применение сценария к звуковому файлу
Чтобы применить уже имеющийся сценарий из тех, что поставляются вместе с программой, к звуковому файлу, необходимо сделать следующее.
1. Открыть нужный звуковой файл в программе, выполнив команду File → Open (Файл → Открыть).
2. Выделить весь звуковой файл, выполнив команду Edit → Select All (Правка → Выделить все).
3. Выполнить команду Tools → Scripting (Инструменты → Применение сценария) – откроется подменю со всеми сценариями программы (рис. 8.11).
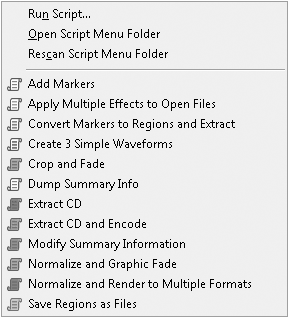
Рис. 8.11. Меню Scripting (Применение сценария)
4. Выберите сценарий, который нужно применить, щелкнув кнопкой мыши на строке с его названием, – выделенный файл будет обработан в соответствии с указанным сценарием.
Пакетная обработка
К файлам в программе Sound Forge можно применять пакетную обработку звуковых файлов.
1. Выполните команду Tools → Batch Converter (Инструменты → Пакетная обработка) – откроется окно Batch Converter (Пакетная обработка) (рис. 8.12).
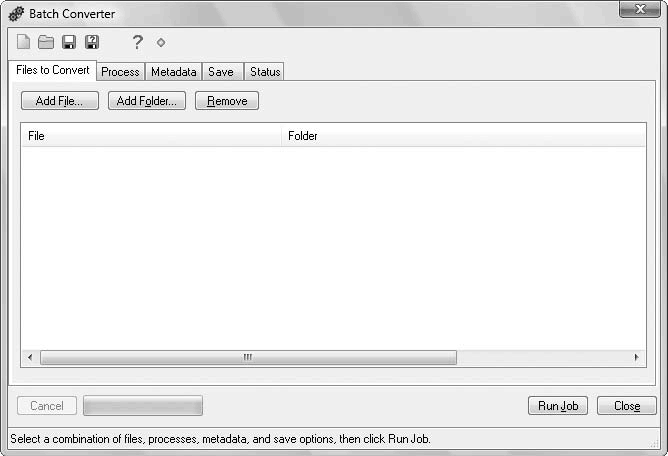
Рис. 8.12. Окно Batch Converter (Пакетная обработка)
2. Нажмите кнопку Add File (Добавить файл) – откроется окно Открыть (рис. 8.13), в котором нужно указать программе файлы для обработки.

Рис. 8.13. Выбор файлов для пакетной обработки
3. После выбора в данном окне требуемых файлов и нажатия кнопки Открыть выбранные файлы появятся на вкладке Files to Convert (Файлы для конвертации) (рис. 8.14) окна Batch Converter (Пакетная обработка).
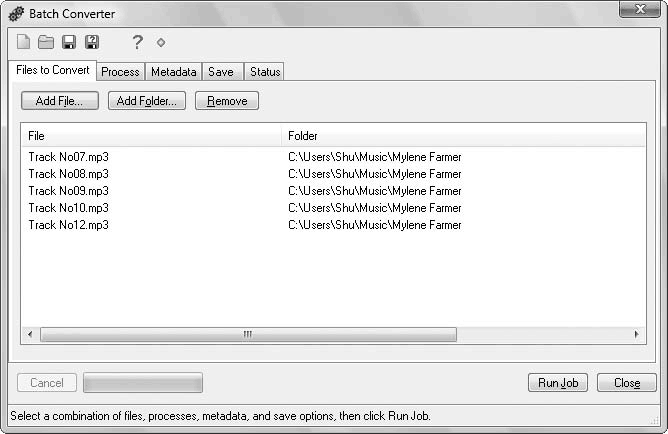
Рис. 8.14. Файлы для пакетной обработки, добавленные в конвертер
4. Перейдите на вкладку Process (Обработка) (рис. 8.15), на которой выбирается нужная обработка файлов, и в раскрывающемся списке Select (Выбрать) выберите один из способов обработки, например Normalize (Нормализация).

Рис. 8.15. Вкладка Process (Обработка)
5. Нажмите кнопку Add Effect (Добавить эффект) – откроется окно настройки параметров эффекта (см. рис. 5.2), в котором нужно настроить эффект и нажать кнопку OК.
6. Перейдите на вкладку Metadata (Метаданные) и задайте на ней общие для всех файлов пакета данные, такие как название исполнителя, дата, комментарий.
7. Перейдите на вкладку Save (Сохранить), на которой задаются параметры сохранения обработанных файлов, и нажмите кнопку Add Save Options (Добавить параметры сохранения) – откроется окно Save Options (Параметры сохранения) (рис. 8.16).

Рис. 8.16. Окно Save Options (Параметры сохранения)
8. Выберите формат сохранения, название и место, указав соответствующие значения в группах настроек File Format (Формат файла), File name (Имя файла) и File Folder (Папка файла), и нажмите кнопку OК.
9. Перейдите на вкладку Status (Статус) окна Batch Converter (Пакетная обработка), на которой будет вводиться информация о пакетной обработке файлов (рис. 8.17).
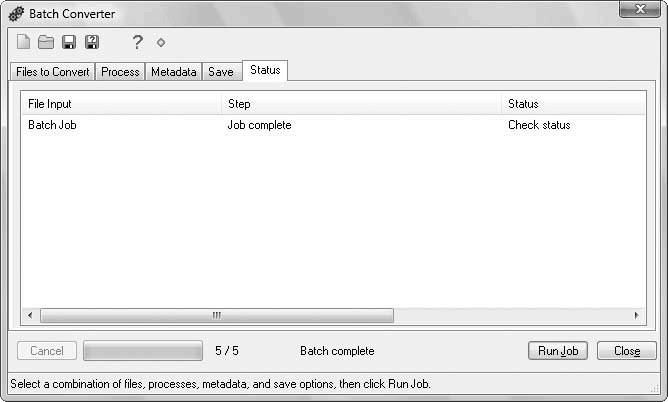
Рис. 8.17. Вкладка Status (Статус) окна Batch Converter (Пакетная обработка)
10. Нажмите кнопку Run Job (Запустить задание) – начнется процесс обработки, который может занять довольно длительное время. По завершении работы в окне появится информация об окончании работы.
Обработанные файлы будут сохранены в указанном месте и в заданном формате.
В данной главе были рассмотрены интересные возможности программы Sound Forge: использование клавиатуры MIDI, создание сэмплов различных типов, их сохранение и передача на внешнее устройство. Также подробно описана работа в редакторе сценариев и пакетная обработка некоторого количества звуковых файлов.
На этом рассмотрение программы Sound Forge завершено. Надеемся, что благодаря данной книге вы сможете успешно работать с программой, применяя все свои творческие силы и умения для создания прекрасных звуковых композиций.