
Елена Яковлева
Самоучитель Skype
Бесплатная связь через Интернет
Введение
Самая большая радость в жизни — это радость человеческого общения, именно поэтому программа Skype, обеспечивающая виртуальное общение, так стремительно завоевала сердца пользователей Интернета и стала любимой многими и многими миллионами ее почитателей.
Время, в котором мы живем, — время телефонных разговоров. Никто не может спорить с этим, потому что прежде не было такого большого количества мобильных и стационарных телефонов.
Где только не разговаривают друг с другом! Разговаривающих могут разделять целые страны, тысячи километров, а иногда они могут находиться в одном здании на разных этажах, в соседних комнатах или даже в одной комнате. Недавно я шла по неудобной лесной дороге, а навстречу мне проехал мужчина на велосипеде. Одной рукой он вместо руля держал маленькую банку с вареньем, а другой рукой доставал мобильный телефон из кармана. Я даже удивилась: «Как он не падает?» А безлимитные разговоры по 40 минут и даже больше молодых красивых девушек и юношей!
Я тоже очень люблю разговаривать по телефону. Особенно, если звонят мне, а не я. И даже не потому, что все входящие звонки бесплатны, а потому, что приятно, когда кто-то о тебе помнит, обращает внимание и хочет поговорить.
Однако очень часто у меня бывало, что не успею я «положить» на мобильник деньги, а их уже нет, и «данный вид связи недоступен». А если разговариваешь по домашнему телефону с другим городом или с другой страной, то боишься сказать лишнее слово, так как опасаешься, что в следующем месяце принесут счет на оплату с фантастической суммой. Это заставило меня задуматься о стоимости телефонных разговоров.
Но все-таки решающим моментом, подтолкнувшим меня к использованию программы Skype, явилась помесячная оплата стоимости услуг интернет-провайдера.
Сначала у меня появился компьютер, потом я докупила внутренний модем и стала покупать карточки для выхода в Интернет (на 1 час, 3 или 5 часов).
При таком режиме обращения к Интернету связь была медленной, телефон был занят, время пользования карточкой истекало как-то очень быстро, и я приняла решение о покупке внешнего модема ADSL.
К тому времени были введены новые тарифные планы на оплату телефонных разговоров. Когда мы в семье выбрали тарифный план «Безлимитный», то плата за пользование телефоном составила 295 рублей в месяц. Когда мы подключились к Интернету (причем можно было одновременно разговаривать по телефону и пользоваться Интернетом), то плата за телефон составила 670 рублей, т. е. Интернет нам обошелся 375 рублей в месяц (это данные на конец 2007 года, так что когда выйдет в свет эта книга, может быть, цены будут другими).
А сколько стоит использование программы Skype? Оно не стоит ничего. Мы платим за выход в Интернет, за то, что посещаем веб-сайты или ведем электронную переписку, т. е. 375 рублей. А уже в этих рамках мы пользуемся программой Skype.
Мало того, что использование программы Skype бесплатно, бесплатна и ее установка через Интернет. Сейчас наблюдается взрывоподобный интерес популярности Skype. Есть у программы и платные возможности, но мы поговорим о них позже.
Так что пользуйтесь программой Skype!
По самой природе своей Skype стремится постоянно находиться в сети и сохранять работоспособность в любых условиях.
Отрицать достоинства Skype не станет никто. Прежде всего, она обеспечивает дешевую дальнюю связь, что особенно полезно в зарубежных командировках. С помощью данной программы (функция конференцсвязи) нетрудно организовать рабочие совещания для сотрудников. Но главное — система предельно проста в работе и к ней уже подключено огромное количество пользователей.
И все-таки, если уехать в другой город или страну, звонить или принимать звонки со своего сотового телефона, то необходимо оплачивать роуминг.
Роуминг (от англ. слова roam — скитаться, путешествовать) — услуга, позволяющая пользоваться мобильным телефоном вне зоны обслуживания своего сотового оператора, за которую приходится дорого платить. Иначе говоря, это возможность сделать звонок с сотового телефона на сотовый в сети другого оператора связи без заключения с ним прямого договора.
Я только что открыла программу Skype и узнала, что в сети находится 9,8 миллионов пользователей, поэтому я просто хочу сказать:
«Пользуйтесь бесплатными услугами интернет-телефонии программы Skype!»
Говорите, слушайте, смотрите, читайте, пишите кому угодно, где угодно в мире, не заботясь о стоимости, расстоянии и времени вместе с программой Skype!
Программа развивается очень динамично, последняя версия программы Skype для ОС Windows вышла в свет 12 декабря 2007 года с усовершенствованной видеосвязью при использовании двухъядерного процессора.
Благодарности
Если бы не мои друзья, которые буквально настояли на том, чтобы я освоила Skype, и помогли мне сделать первые шаги, вряд ли была бы написана эта книга. Так что отдельное спасибо Селивановой Дарье и Потехину Николаю.
Хочется поблагодарить руководителя проекта Рыбакова Евгения Евгеньевича, редактора Иноземцеву Ирину Николаевну, а также весь коллектив издательства компьютерной литературы «БХВ-Петербург» за советы и помощь в написании книги, за подготовку издания к печати и, конечно, за оказанное доверие молодому начинающему автору.
Глава 1
Программа Skype

Знакомство с программой
Пиринговая разговорная сеть Skype произвела настоящую революцию в области телефонии. Это абсолютно бесплатная программа, с помощью которой можно бесплатно звонить в любую точку мира пользователям данной сети, звонить на обычные и мобильные телефоны по очень низким тарифам и даже видеть фотографию своего собеседника (а он видит вашу фотографию), если в компьютере есть встроенная веб-камера.
Статистика показывает, что в США более 2 млн пользователей Skype, более 13 млн — по всему миру; программа распространена более чем в 200 странах. В среднем, к Skype ежедневно подключается около 80 тысяч новых пользователей. Более 500 тысяч человек подключены к Skype в каждый момент времени. Был даже зафиксирован миллионный рубеж пользователей. Средняя продолжительность звонка составляет примерно 6 минут — это больше, чем при традиционных телефонных разговорах.
Перечислим преимущества программы Skype:
□ бесплатные звонки между абонентами Skype, находящимися в разных точках земного шара;
□ бесплатная видеосвязь со всем миром;
□ мгновенная пересылка файлов большого размера;
□ бесплатные телефонные конференции с участием до десяти человек;
□ групповые чаты между 100 участниками одновременно;
□ звонки на обычные телефоны через SkypeOut;
□ номера SkypeIn, позволяющие вашим друзьям и близким звонить вам на Skype с обычных телефонов;
□ переадресация поступающих в Skype звонков на мобильные и стационарные телефоны;
□ возможность заработать деньги вместе со Skype Prime Beta.
История возникновения Skype
Корпорация Skype Technologies S.A была основана 29 августа 2003 года, и сейчас ее штат состоит из сотрудников, работающих в Люксембурге, Лондоне, Таллине и других городах. Работая над KaZaA (Kazaa Media Desktop, программа для обмена музыкальными файлами), создатели программы наблюдали за бурным ростом широкополосных соединений, распространением более мощных компьютеров и мультимедийных устройств. В какой-то момент стало очевидно, что традиционная телефонная связь теряет свое значение. Если задействовать ресурсы компьютеров конечных пользователей, можно достичь потрясающей эффективности.
Авторы программы Skype
Авторами программы Skype являются Никлас Зеннштром (Niklas Zennstrom), который родился в 1966 году в Швеции, и Янус Фриис (Janus Friis), который родился в 1976 году в Швеции (рис. 1.1).

Интернет как средство для осуществления телефонных звонков
Сегодня каждый знает, что такое Интернет (Internet); это понятие стало частью повседневной жизни. Вообще, английское слово Internet состоит из двух частей: приставки inter-, что переводится как между, среди, и существительного net, что переводится как сеть.
На самом элементарном уровне сеть представляет собой два компьютера, обменивающихся информацией по соединяющему их кабелю (хотя может быть и беспроводное соединение компьютеров).
Официальным днем рождения Интернета считается 2 января 1969 года, когда Управление перспективных исследований Министерства обороны США ARPA (Advanced Research Project Agency) начало работу над проектом связи оборонных компьютеров.
Существуют два основных типа сетей: локальные и глобальные.
Локальные и глобальные сети могут быть представлены как:
□ одноранговые сети (peer-to-peer), в которых нет серверов, и ресурсы независимых узлов разделены;
□ серверные сети или сети «клиент-сервер» (server-based или client-server), которые состоят из клиентов и обслуживающих их серверов;
□ гибридные сети — сети «клиент-сервер» с одноранговыми разделяемыми ресурсами (большинство сетей фактически являются гибридными).
Впервые фраза «peer-to-peer» была использована в 1984 году в разработке архитектуры Advanced Peer-to-Peer Networking (одноранговая сеть с расширенными возможностями) фирмы IBM (International Business Machines) для построения динамической маршрутизации через компьютерные сети с произвольной топологией.
Прилагательное peer означает равный. Теперь ясен смысл термина пиринговые сети — общение с равным. Можно привести еще одно определение.
Одноранговые, децентрализованные или пиринговые (от англ. peer-to-peer, P2P — равный с равным) сети — это компьютерные сети, основанные на равноправии участников. В таких сетях отсутствуют выделенные серверы, а каждый узел является как клиентом, так и сервером. В отличие от архитектуры «клиент/сервер», такая организация позволяет сохранять работоспособность сети при любом количестве и любом сочетании доступных узлов.
Высокая популярность
Skype предлагает целый ряд интересных и полезных функций, предназначенных для того, чтобы упростить телефонную связь, облегчить общение с друзьями и близкими и знакомство с новыми людьми. Большинство функций Skype бесплатны, но за использование некоторых может взиматься небольшая плата.
Прекрасно, когда есть с кем поговорить через Skype. Диапазон возможных направлений для общения представлен на рис. 1.2.

Возможности программы Skype неисчерпаемы:
□ звонки другим абонентам Skype (не ограниченные временем и расстоянием);
□ высокое качество звука;
□ поддержка работы со всеми брандмауэрами, NAT и роутерами без дополнительной настройки;
□ постоянный мониторинг доступности абонентов в Skype для общения;
□ наличие простого в освоении, интуитивно понятного интерфейса;
□ шифрование разговора от начала до конца для обеспечения его безопасности.
Взрывоподобный рост популярности Skype объясняется самой природой Skype — постоянно находиться в сети и сохранять работоспособность в любых условиях. Одним из достоинств Skype является обеспечение дешевой дальней связи, что очень удобно, например, в зарубежных командировках. С помощью функции конференц-связи нетрудно организовать рабочие совещания для сотрудников.
Главные преимущества Skype — система элементарно проста в работе и к ней уже подключено огромное количество пользователей.
Известно, что многие из зарегистрированных абонентов Skype — это бизнесмены, поэтому программу Skype часто устанавливают и в корпоративных сетях.
Применяемый в Skype протокол настолько надежен, что без труда преодолевает блокировки как внешних IP-адресов, так и сетевых протоколов. Программа Skype легко выходит в сеть через порты TCP (Transmission Control Protocol, протокол управления передачей) или UDP (User Datagram Protocol, протокол пользовательских датаграмм). А в самых крайних случаях приложение переключается на порты 80 и 443, которые обычно используются для веб-трафика.
Не станет препятствием для Skype даже брандмауэр, который блокирует входящий трафик или использует преобразование сетевых адресов NAT. Клиент Skype сразу после запуска организует сеанс с суперузлом сети Skype. Когда связаться с таким клиентом через Интернет не удается, суперузел все равно уведомляет о поступившем вызове — но уже по открытому подключению. Если же получатель не в состоянии напрямую связаться с отправителем, между этими абонентами тут же появляется посредник, роль которого принимает на себя любой из тысяч агентов-ретрансляторов.
Такие суперузлы-посредники могут находиться в любой точке Интернета. В четвертом разделе пользовательского лицензионного соглашения EULA прямо говорится, что Skype может задействовать процессор и сетевые ресурсы любого пользовательского компьютера с целью обеспечения наилучшей работы всей системы. Таким образом, в качестве суперузла или агента-ретранслятора может выступать каждый клиент Skype, снабженный достаточно мощным процессором и имеющий небходимое широкополосное подключение.
Обнародовано, что все каналы связи Skype надежно шифруются по алгоритму AES (Advanced Encryption Standard, усовершенствованный стандарт шифрования), а часть служебного трафика защищается по протоколу RC4. В результате посредник оказывается не в состоянии читать проходящие через него пакеты. Вроде бы все хорошо, вот только сетевой администратор при этом лишается контроля над своими данными в зашифрованном потоке. А поскольку Skype позволяет своим абонентам обмениваться файлами, то возникает реальная опасность утечки конфиденциальной информации — непонятно кто, кому и что пересылает.
В программу Skype постоянно вносятся изменения, призванные усовершенствовать работу.
Планируется выпуск нескольких административных шаблонов Administrative Template, с помощью которых организации смогут управлять поведением Skype в своей сети (при условии, что там уже используется Active Directory Group Policy корпорации Microsoft).
Не забывает Skype и о подготовке пользователей. По адресу http://www.skype.com/security/guide-for-network-admins.pdf опубликовано руководство сетевого администратора, где подробно описан порядок конфигурирования клиента и сети для достижения наилучших результатов. Здесь же размещается немало полезной информации о том, как работает Skype, и благодаря этому вы можете ясно представить себе, с чем вам предстоит столкнуться.
Первые шаги
Я не знала о существовании программы Skype, но всегда мечтала о подобном средстве общения. Я всегда была влюбленной в компьютер и очень любопытной. Поэтому когда я приходила в новое место и видела компьютер, меня всегда одолевало желание посмотреть, какие программы там установлены и что с их помощью можно делать. Конечно же, просмотр файлов компьютера осуществлялся элементарно.
Когда я первый раз оказалась за компьютером с программой Skype, то сразу запустила эту программу и увидела окно, представленное на рис. 1.3, б.
Начнем со строки заголовка — во-первых, на ней находится голубая пиктограмма Skype:

потом название Skype™ и имя пользователя.
Конечно же, справа, в конце строки заголовка находятся традиционные кнопки для работы с окном: Свернуть, Развернуть на весь экран, Закрыть (рис. 1.3, а).

После строки заголовка традиционно идет строка меню (рис. 1.3, в), показывающая возможности программы. Видно, что окно имеет пять вкладок (рис. 1.3, г), первая из которых, Контакты, и показана на рис. 1.3, б. Вторая вкладка, Набрать номер, диалогового окна Skype представлена на рис. 1.4.

В этом окне можно выбрать страну или регион, куда необходимо позвонить. Оно имеет очень удобный интерфейс, как в обычном телефоне, — кнопки цифр, повтора звонка и т. д. Третья вкладка, В эфире, диалогового окна Skype представлена на рис. 1.5.

На этом рисунке показано, что в сети, вероятно, произошел сбой, но через несколько минут все должно быть в порядке. Четвертая вкладка, SkypeFind, диалогового окна Skype представлена на рис. 1.6.

И последняя, пятая вкладка История диалогового окна Skype представлена на рис. 1.7.
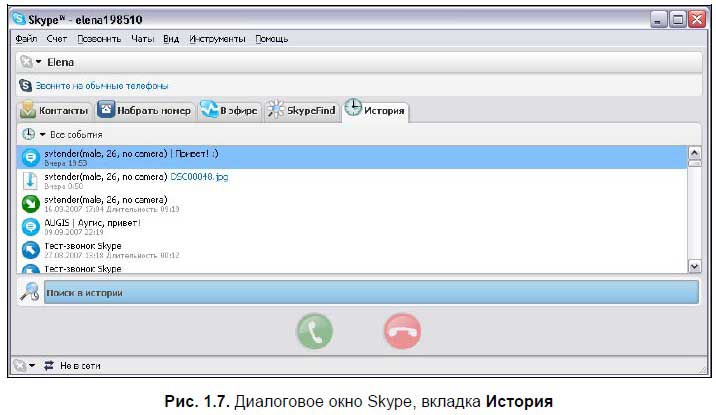
Бесплатные телефонные звонки
Skype обладает всеми функциональными возможностями обычных телефонов, что делает процесс телефонной связи необыкновенно простым. Выясним, что бесплатно, а что нет. Приведем бесплатные возможности:
□ звонки между абонентами Skype;
□ переадресация вызовов от абонентов Skype другим абонентам Skype из действующей записной книжки;
□ видеозвонки через Skype;
□ групповые и индивидуальные чаты;
□ телефонные конференции с участием до 10 человек;
□ переадресация звонков другим абонентам Skype.
Платные услуги
Корпорация Skype Technologies S.A ведет предпринимательскую деятельность, оно должно платить налоги. Одним из самым весомых налогов является НДС (налог на добавленную стоимость). Кто должен платить НДС? НДС взимается с абонентов, проживающих в Евросоюзе (ЕС). При расчете НДС используется ставка Люксембурга — 15 %. С жителей стран, находящихся за пределами ЕС, НДС взиматься не будет.
Тарифы платных услуг приведены в табл. 1.1.

SMS — Short Message Service — служба коротких сообщений.
Кроме того, существуют отдельные платные услуги (табл. 1.2). Полезно и недорого!
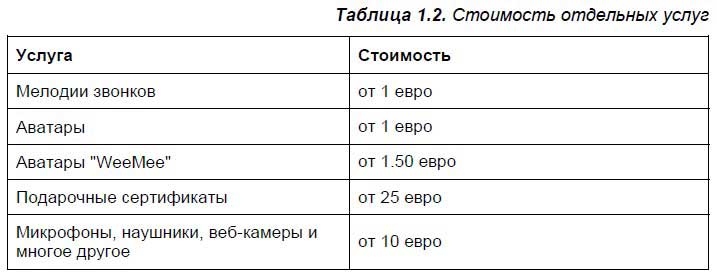
Это расценки на начало 2008 года.
Конференции
Возможна организация конференц-связи (до 5 абонентов, а в случае использования инициатором конференции двухъядерных процессоров AMD или Intel — до 10), передача текстовых сообщений и файлов, а также видеосвязь (в настоящее время при использовании стандартного клиента — до 2 абонентов, а при использовании подключаемых модулей сторонних производителей их число ограничено лишь пропускной способностью канала).
Записная книжка и группы
Появляются все новые друзья, знакомые, деловые партнеры. Количество записей в вашей записной книжке постоянно растет. И тут любимая программа Skype предлагает способ максимально упростить поиск данных нужных абонентов — создание групп. Группы — прекрасный способ упорядочить записную книжку.
Группируйте абонентов под разными заголовками и делитесь их номерами с другими друзьями, чтобы те тоже могли разговаривать с ними.
Например, можно объединить всех своих родных в одну группу («Родственники»), а всех членов курсов по изучению немецкого языка — в другую.
Только так вы сможете быть уверены, что обсуждали вопрос выбора подарка для своей мамы к дню рождения с братом, а не с учительницей немецкого языка. Кроме того, это значительно упрощает участие в групповых чатах, а также звонки и отправку файлов всем членам группы одновременно. Для этого достаточно щелкнуть на названии группы правой кнопкой мыши и выбрать нужный способ связи.
Но и это еще не все! Группы можно сделать общими, то есть дать доступ к данным этих групп друзьям, близким или коллегам.
Предположим, вы решили дать доступ к определенным контактным данным в своей записной книжке Skype своим друзьям или коллегам, иными словами, вы решили сделать эту группу общей. Вы отправляете приглашение всем абонентам из этой группы, и все те, кто принимает ваше приглашение, получают в свою записную книжку Skype контактные данные других абонентов этой группы.
Существующие члены этой группы могут приглашать в нее новых членов, отправляя им приглашение присоединиться к группе. Каждый раз, когда новый член присоединяется к такой общей группе, все ее члены получают сообщение об этом.
Общие группы нужны для того, чтобы
□ поддерживать отношения с друзьями и близкими, обмениваясь данными своих записных книжек;
□ знакомить друзей друг с другом и проводить телефонные конференции и групповые чаты.
Базовые функции Skype
Управление звонками

Skype предлагает некоторые удобные функции, характерные для обычного телефона, такие как удержание вызова, автоматический повторный набор номера, отключение микрофона и быстрый набор номера. Кроме того, существует возможность поиска абонентов, что позволяет быстрее найти человека, которому вы хотите позвонить. Можно группировать абонентов под разными заголовками в зависимости от того, по каким вопросам вы с ними связываетесь.
Фильтр быстрого поиска, быстрый набор и повтор последних набранных номеров ускоряют набор номеров абонентов, упрощая общение.
В программе используется автоматический повторный набор номера. Необходимо просто набрать номер. Если он будет занят, Skype будет пробовать набирать номер, пока не дозвонится.
Переадресация вызова


Для тех, кто в пути, Skype предлагает такую услугу, как переадресация вызова.
Эта функция позволяет легко переадресовать вызовы другим абонентам Skype из вашей записной книжки, а также на стационарные и мобильные телефоны.
Переадресовывать вызовы можно многократно. Кроме того, можно отправить сообщение абонентам Skype о цели звонка, прежде чем осуществить переадресацию вызова.
Переадресация вызовов между абонентами Skype бесплатна!
Для настройки переадресации необходимо выбрать команду меню Инструменты | Переадресация звонков (рис. 1.8).

Помимо переадресации вызовов между пользователями Skype абоненты Skype Pro могут переадресовывать вызовы на стационарные и мобильные телефоны, а также на номера SkypeIn всего за 0,017 евро в минуту.
Чтобы пользоваться функцией переадресации вызова, необходимо установить последнюю версию программы Skype.
Чат и IP-телефония

В чате вы печатаете, а не беседуете. Чаты и значки настроения — это больше, чем просто разговор. Иногда бывает, что поговорить невозможно. В этом случае удобно воспользоваться мгновенными сообщениями. Вместо устного разговора с абонентами из своей записной книжки вы можете беседовать, печатая все, что хотите сказать. Это особенно удобно, если нужно поделиться такой информацией, как адрес интернет-сайта: вместо того чтобы диктовать, адрес можно набрать или скопировать в окно обмена мгновенными сообщениями.
Чат просто незаменим, если:
□ вы хотите быстро задать вопрос, и звонок не требуется;
□ вы находитесь в месте, где говорить неудобно.
Индикатор печати — технология чата
Чаты — это отличный способ общения, но иногда люди так увлекаются, что сообщения печатаются одновременно, перекрывая друг друга. Skype 3.1 и более поздние версии имеют индикатор печати в виде карандаша, который появляется рядом с именем абонента, когда последний печатает сообщение. Теперь можно легко понять, что собеседник собирается вам ответить, и либо подождать, либо написать первым.
Редактирование своего сообщения в чате
Очень легко случайно нажать на кнопку отправки, не проверив то, что написано, а потом заметить ошибку. Последние версии Skype позволяют редактировать уже отправленные сообщения. Для этого необходимо правой кнопкой мыши щелкнуть на уже отправленном сообщении в чате, которое нужно изменить или удалить целиком, и выбрать команду Редактировать сообщение (рис. 1.9). Этой функцией можно пользоваться, если у каждого участника чата установлена последняя версия Skype.

Автоматический повторный набор номера
Автоматический повторный набор номера — это достаточно удобная функция. Skype будет автоматически набирать занятый номер, пока не дозвонится. Чтобы пользоваться автоматическим набором номера, необходимо установить последнюю версию программы Skype.
Эта функция Skype избавляет вас от необходимости постоянно набирать один и тот же номер.
Пользоваться автоматическим набором номера очень просто. Если номер занят, вы увидите сообщение о том, что Skype наберет номер еще раз через две минуты. За пять секунд до повторного набора появится еще одно сообщение. В случае необходимости вы сможете с его помощью отменить повторный набор.
Если номер по-прежнему занят, Skype будет набирать его снова, и так до 10 раз.
Передача файлов
С помощью программы Skype можно легко обмениваться файлами, непосредственно во время разговора или чата, или в любое другое время.
Отправка файла возможна одному или нескольким абонентам Skype. Очень интересно обмениваться фотографиями, музыкальными файлами, это разнообразит ваш чат или разговор.
Пересылка и прием файлов возможны только с разрешения абонентов, процесс пересылки отображается в специальном окне (рис. 1.10), в котором указан абонент для пересылки, имя файла, размер, время передачи, скорость отправки.

Многопользовательский чат
Многопользовательские чаты Skype — это обычные чаты, но с одним лишь отличием, что в разговоре могут участвовать все присоединившиеся (рис. 1.11). Это дает прекрасную возможность познакомиться с людьми, которые разделяют ваши интересы. Многопользовательские чаты Skype можно анонсировать в сетевых дневниках, на веб-сайтах, по электронной почте и, конечно же, в индикаторах настроения Skype. Если вы увидите что-то, заинтересовавшее вас, просто щелкайте по ссылке и присоединяйтесь к разговору.

Если вы не можете найти чат, который вам нравится, просто создайте свой собственный. Существует множество различных способов участия в многопользовательских чатах Skype. Вы можете создавать общедоступные чаты для неформальных бесед, в которых могут участвовать все желающие, чаты в виде пресс-конференций с большим количеством слушателей и несколькими ораторами либо закрытые чаты, доступ к которым будет осуществляться только с вашего разрешения. Не забудьте проанонсировать свой многопользовательский чат, иначе говорить вам придется с самим собой.
Многопользовательские чаты Skype полезны, когда
□ вы хотите узнать мнение других о ваших новых идеях в вашем личном чате;
□ вы хотите познакомиться с людьми, разделяющими ваши интересы;
□ вам нужно что-нибудь обсудить.
Возможности SkypeOut и SkypeIn
SkypeOut — это отличный, недорогой способ звонить на стационарные и мобильные телефоны напрямую через Skype. Услуга SkypeOut предлагает:
□ дешевые звонки на стационарные телефоны;
□ недорогие звонки на мобильные телефоны;
□ экономичные международные звонки.
SkypeIn — это услуга, противоположная услуге SkypeOut. Она предоставляет номер, по которому вам смогут звонить с обычных телефонов по цене местных звонков.
При этом:
□ друзья, родные и коллеги могут позвонить вам на Skype с любого телефона;
□ и это будет стоить им столько же, сколько обычный городской звонок;
□ им даже не понадобится Skype;
□ ваш номер SkypeIn найдет вас, где бы вы ни были;
□ вы сможете принимать звонки, когда вы в сети, или переадресовывать их на другой мобильный или стационарный телефон;
□ вы можете приобрести до 10 номеров SkypeIn в 14 различных регионах по всему миру.
Записная книжка
Управляйте кругом общения при внесении в записную книжку абонентов Skype и SkypeOut.
Внесите в свою записную книжку еще больше абонентов — воспользуйтесь функцией поиска, чтобы найти друзей и близких, уже использующих Skype. После этого отправьте им короткое сообщение о том, что вы тоже абонент Skype, и попросите их включить вас в записную книжку, чтобы вы могли общаться через Skype. Все это, разумеется, бесплатно.
Добавив абонентов Skype в свою записную книжку, вы сможете:
□ легко и бесплатно звонить своим друзьям и близким (рис. 1.12);
□ пользоваться всеми другими способами связи, которые вам предлагает Skype.

Абоненты SkypeOut
Но зачем ограничивать себя только теми друзьями и близкими, которые уже пользуются Skype? SkypeOut — это недорогой способ звонить друзьям и близким, которые все еще пользуются обычными, стационарными или мобильными, телефонами. SkypeOut дает возможность звонить по всему миру по тарифам местных телефонных звонков.
Добавив абонентов SkypeOut в свою записную книжку в Skype, вы значительно облегчите себе жизнь — ведь в следующий раз вам уже не придется вспоминать и заново вводить их телефонные номера в окне набора.
Добавив номера SkypeOut в свою записную книжку, вы сможете:
□ держать под рукой контактные данные всех ваших друзей и близких;
□ набирать номера мобильных или стационарных телефонов нажатием одной кнопки.
Заработай в Skype — сервис Skype Prime Beta
Теперь вы сами можете оказывать платные услуги по телефону. Сервис Skype Prime Beta поможет в этом, достаточно придумать тему для разговора и зарегистрировать ее. За услуги Skype берет 30 % от дохода, зато вы можете разрекламировать свою тему, найти новых абонентов, поделиться своими знаниями и умениями.
Оплата может быть поминутной или за каждый звонок, причем вы сами устанавливаете цены. Для осуществления платежей необходимо создать счет в системе PayPal.
Администрирование Skype
Телефонное администрирование звонков через Skype заключается в управлении звонками.
Skype во многом работает как обычный телефон, например, во время разговора звонок можно поставить на удержание или отключить звук. Если вам нужно найти какую-либо информацию, прежде чем вы сможете продолжить разговор, поставьте звонок на удержание, а если там, откуда вы звоните, очень шумно, просто отключите звук. Если во время разговора вам потребовалась чья-либо помощь или совет, вы можете подсоединить этого человека к разговору.
Импорт и экспорт контактных данных
Импортирование данных в записную книжку — проверенный способ найти собеседников.
Более ста миллионов человек по всему миру являются абонентами Skype, и я не ошибусь, если предположу, что кто-то из ваших друзей и знакомых уже пользуется Skype. Импорт данных в записную книжку дает возможность находить в записных книжках на вашем компьютере абонентов Skype и звонить им бесплатно.
Импортирование данных в записную книжку позволяет:
□ найти в вашей записной книжке друзей и близких, уже являющихся абонентами Skype (рис. 1.13);
□ легко и быстро звонить друзьям, знакомым и коллегам.

Конфиденциальность
При установке соединения между персональными компьютерами данные шифруются при помощи AES-256, для передачи ключа которого, в свою очередь, используется 1024-битный ключ RSA. Открытые ключи пользователей сертифицируются центральным сервером Skype при входе в систему с использованием 1536 или 2048-битных сертификатов RSA.
VoIP-протокол Skype закрыт и используется только оригинальным программным обеспечением Skype. При помощи API к его функциям могут получать доступ программы сторонних разработчиков.
При оплате услуг Skype кредитной картой номер кредитной карты не сохраняется в журналах Skype. После каждой транзакции информация о кредитной карте передается в хешированном виде биллинговому центру. Этот метод гарантирует полную защиту такой информации, так как хеширование — одностороннее шифрование. То есть полученный хеш (hash) невозможно преобразовать к исходному виду.
Конфиденциальность звонков определяется возможностью выбора приема входящих звонков только от пользователей, находящихся в контакт-листе или от всех пользователей.
Можно отметить, что Skype — достаточно защищенный программный продукт. В случае перехвата потока звонка или видео этот поток будет бесполезен, так как для его расшифровки необходим ключ. За сохранность денежных средств клиентов компании тоже можно не опасаться.
Команды меню
Конечно же, знакомство с программой начинается со знакомства с командами меню. Первая команда, Файл, раскрывается в ниспадающее меню, представленное на рис. 1.14, a. Кроме того, меню Файл | Изменить режим в сети и Файл | Personalise раскрываются в ниспадающие меню (рис. 1.14, б и в).

Команда Счет также раскрывается в ниспадающее меню, представленное на рис. 1.15.

Команда Позвонить также раскрывается в ниспадающее меню, представленное на рис. 1.16.

Команда Чаты также раскрывается в ниспадающее меню, представленное на рис. 1.17.

Команда Вид также раскрывается в ниспадающее меню, представленное на рис. 1.18, а. Причем команды Вкладки и панели (рис. 1.18, б), Контактные группы (рис. 1.18, в), Сортировать контакты по… (рис. 1.18, г), Спрятать контакты (рис. 1.18, д), Доступность (рис. 1.18, е) тоже имеют раскрывающееся меню.


Команда Инструменты также раскрывается в ниспадающее меню, причем она существует как в форме команды основного меню программы Skype, так и в диалоговом окне чата, представленном на рис. 1.19, а. Команды Выбор языка (language) Доп. возможности (рис. 1.19, б), Выбор языка (language) (рис. 1.19, в), Дополнительно (рис. 1.19, г) тоже имеют раскрывающееся меню.

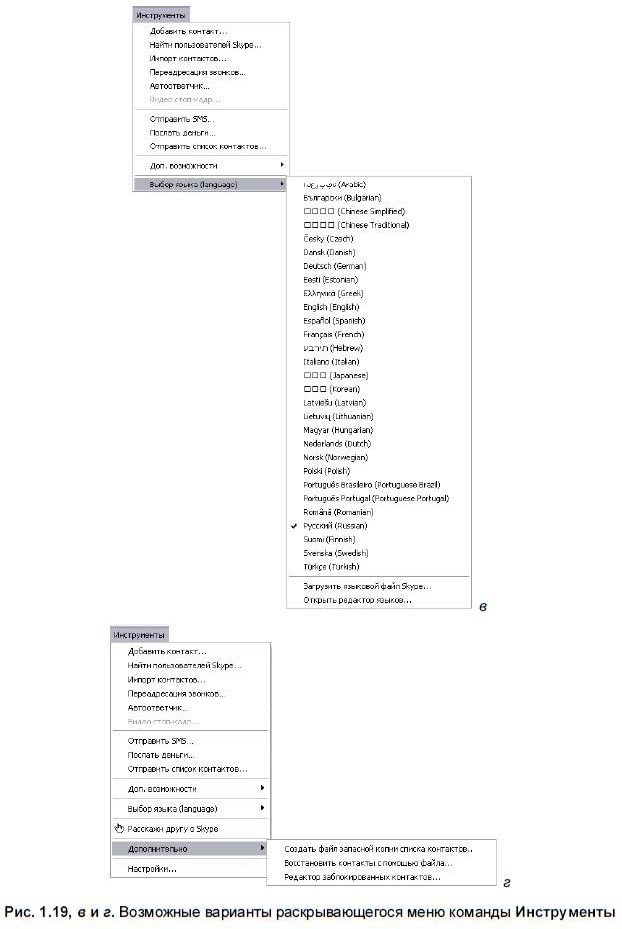
Команда Помощь также раскрывается в ниспадающее меню, представленное на рис. 1.20.

Резюме
В этой главе читатель познакомился с популярнейшей программой Skype, которая является средством для осуществления телефонных звонков. Рассмотрена история возникновения программы Skype.
Рассказано, как выполнить первые шаги в программе, как сделать бесплатные телефонные звонки, что представляют из себя платные услуги. Отмечено, что базовыми функциями Skype являются: управление звонками, переадресация вызова, чат и IP-телефония, редактирование своего сообщения в чате, автоматический повторный набор номера, передача файлов. Рассмотрены функции SkypeOut и SkypeIn, многопользовательский чат, записная книжка и группы; показано, что индикатор печати — это технология чата.
Затронуты вопросы администрирования Skype, импорт и экспорт контактов, конфиденциальность. И, конечно же, знакомство с программой начинается с освоения команд меню, которые широко представлены на рисунках.
Глава 2
Аппаратное обеспечение Skype

Персональный компьютер, монитор
Персональный компьютер (ПК) представляет собой набор электронных компонентов, управляемых центральным процессорным устройством по заданной программе. Большинством людей компьютеры воспринимаются как умные и быстрые мыслящие устройства. Можно сказать, что компьютеры — набор полупроводников, кремния, меди, проводов, пластмассы и других элементов. Умными и мыслящими все эти красивые приборы делает программное обеспечение (ПО). Без программного обеспечения вся электроника представляет собой лишь дорогостоящий набор микросхем.
Обычно персональный компьютер состоит из трех основных частей (рис. 2.1):
□ системного блока;
□ клавиатуры, позволяющей вводить символы в компьютер;
□ монитора (дисплея) — для отображения текстовой и графической информации.

Современный рынок готов удовлетворить самые разнообразные требования к системным блокам, мониторам, комплектующим устройствам.
Выбирая монитор, необходимо думать прежде всего о том, чтобы он не испортил ваше зрение. Поэтому, конечно же, стоит остановиться на жидкокристаллических мониторах, а не на мониторах с электронно-лучевой трубкой.
Принято, что ширина экрана относится к его высоте как 4 к 3. Так, разрешение современных мониторов может составлять 640×480, 800×600, 1024×768, 1280×1024, 1600×1400 пикселов.
Разрешение — количество точек на единицу измерения. Пиксел (от англ. pixel — picture element) — это точка растра экранного изображения. Все изображения делятся на точки. Пиксел — точка наименьшего размера. Дальше изображение уже делить нельзя. Кроме того, пиксел — точка одного цвета, невозможно окрасить половину пиксела в один цвет, а другую — в иной.
Особенности ПК разных производителей
Обычно системный блок для компьютеров изготавливается в форме параллелепипеда, который может устанавливаться горизонтально или вертикально. Если корпус системного блока имеет горизонтальную конструкцию, то его используют как подставку для монитора (desktop, или настольный (рис. 2.2, а)). При вертикальной конструкции корпуса (tower, или башня (рис. 2.2, б)) монитор располагается рядом.
В некоторых современных моделях системный блок и монитор объединены в один моноблок (рис. 2.2, в). Системные блоки компьютеров фирмы Apple могут быть выполнены в форме «обрезанного яблока».

Каждая компьютерная система состоит из двух частей: hardware (аппаратное обеспечение) и software (программное обеспечение).
Аппаратное обеспечение компьютера — это физическая часть компьютера, то есть системный блок, монитор, клавиатура и т. п. Hardware (в переводе с англ. hard — твердый, ware — изделия, продукты производства, товары), — это «железо» (аппаратная часть).
Hardware — основные блоки персонального компьютера и их организация, т. е. микропроцессор, генератор тактовой частоты, системная шина, основная память, внешняя память, источник питания, таймер, внешние устройства и др.
Программное обеспечение (в переводе с англ. soft — мягкий) — это «мысли компьютера», т. е. инструкции, предписывающие ему, что и как делать; это информация, которую может читать ваш компьютер. Программное обеспечение — реализация идей и алгоритмов программиста на понятном тому или иному компьютеру языке команд. По этой причине существуют различные версии одного и того же программного обеспечения для различных компьютерных платформ.
При покупке компьютера можно заказать установку на нем определенной операционной системы, определенного текстового процессора и вообще того программного обеспечения, для работы с которым приобретается компьютер.
В связи с определениями аппаратной и программной частей компьютера на английском языке сразу вспоминаются еще два похожих слова: freeware и shareware, встречающиеся при работе в Интернете.
Freeware (от англ. free — свободный, бесплатный, независимый, вольный) — свободно распространяемое программное обеспечение (программы защищены авторским правом, но распространяются бесплатно).
Программа Skype как раз и относится к свободно распространяемому программному обеспечению.
Shareware (от англ. share — небольшая доля, взнос, акция) — условно свободно распространяемое программное обеспечение, которое можно бесплатно использовать в течение определенного времени (обычно этот срок составляет 30 дней), а затем необходимо уплатить регистрационный взнос. Принцип: «Перед тем как купить, попробуй».
Наушники, микрофон
Чтобы разговаривать по Интернету — нужен микрофон, а чтобы услышать, что вам говорят — необходимы наушники. Как их выбирать?
Существуют мини-наушники, открытые динамические наушники, просто наушники, наушники вместе с микрофоном, отдельно микрофоны (рис. 2.3).

Магазины предлагают более 300 видов продукции различных фирм и модификаций.
Проводная гарнитура
Проводная гарнитура — это самый простой тип аксессуаров, предназначенный для того, чтобы звонить через Интернет с компьютера при помощи наушников и микрофона (рис. 2.4).

Проводной телефон
Проводной телефон позволяет набирать телефонные номера и принимать звонки через Skype непосредственно на компьютере (рис. 2.5).

Беспроводная гарнитура
Беспроводная гарнитура позволяет освободить руки и свободно перемещаться по комнате во время телефонного разговора (рис. 2.6).

Беспроводной телефон
Беспроводной телефон дает возможность звонить и принимать звонки через Skype, не находясь при этом рядом с компьютером (рис. 2.7).

Динамик с микрофоном
Благодаря динамику со встроенным микрофоном общение становится еще удобнее — трубку не придется держать в руках. Динамик также используется для проведения телефонных конференций (рис. 2.8).

Телефонный адаптер
Телефонный адаптер позволит вам звонить через Skype, подсоединив обычный телефон к компьютеру. Это самый простой способ звонить и принимать звонки для тех, кто предпочитает пользоваться одним телефоном (рис. 2.9).

Подсоединение к системному блоку
Вы никогда не перепутаете, что куда подсоединять к задней стенке системного блока, так как все разъемы соответствуют стандарту (рис. 2.10).

Модемы
Модем (аббревиатура, составленная из слов модулятор-демодулятор) — устройство, которое позволяет компьютерам обмениваться данными по телефонной линии.
Модем на передающей стороне преобразует цифровые сигналы компьютера в аналоговые и посылает их по телефонной линии. Модем на принимающей стороне преобразует входящие аналоговые сигналы в цифровые для компьютера-получателя. Цифровой сигнал (синоним двоичного) может принимать лишь два значения: 0 или 1. Аналоговый сигнал является плавной кривой, которая может иметь бесконечное множество значений.
Модулятор осуществляет модуляцию, то есть изменяет характеристики несущего сигнала в соответствии с изменениями входного информационного сигнала, демодулятор осуществляет обратный процесс.
Аналоговый сигнал — непрерывный колебательный сигнал, характеризующийся такими понятиями, как частота и амплитуда. Аналоговые сигналы с оговоренными частотами служат для управления телефонными соединениями, например, сигнал «занято». Простой телефонный разговор является разновидностью аналогового сигнала с постоянно меняющимися параметрами частоты и амплитуды.
Цифровой сигнал — в отличие от аналогового, прерывистый (дискретный); значение сигнала изменяется от минимального к максимальному без переходных состояний. Минимальному значению цифрового сигнала соответствует состояние «0», максимальному «1». Таким образом, при цифровой передаче информации используется двоичный код, наиболее распространенный в среде компьютеров. Цифровой сигнал в отличие от аналогового невозможно исказить даже в условиях сильных шумов и помех на линии. В худшем случае сигнал не дойдет до конечного пользователя, но система коррекции ошибок, которая присутствует в подавляющем большинстве цифровой аппаратуры связи, выявит отсутствующий бит и пошлет запрос на повторную пересылку испорченной порции информации.
Классификация модемов
Разнообразие модемов огромно. Они различаются по конструкции, по используемым протоколам, по характеру интерфейсов и т. д. Тип модема, используемого в сети, зависит и от среды передачи, и от назначения сети.
По исполнению модемы можно разделить на:
□ внешние, подключающиеся к COM- или USB-порту и обычно имеющие внешний блок питания;
□ внутренние, устанавливающиеся внутрь компьютера в слоты расширения ISA, PCI, PCMCIA, подобно другим платам;
□ встроенные, которые являются внутренней частью устройства, например, ноутбука или рабочей станции.
Рынок предлагает разные модемы, которые работают на разных скоростях, например, со скоростью 14,4 Кбит/с, 28,8 Кбит/с, 48 Кбит/с, 56 Кбит/с, 2,5 Мбит/с.
Существуют различные типы модемов, поскольку каждый тип среды передачи требует и различных методов передачи данных. Так, например, модем P-660RT принадлежит к четвертому поколению ADSL-модемов и предоставляет функциональность, необходимую для подключения уже имеющейся офисной или домашней сети к Интернету.
Модемная технология ADSL
ADSL (Asymmetric Digital Subscriber Line, асимметричная цифровая абонентская линия) — это модемная технология, превращающая стандартные абонентские телефонные аналоговые линии в линии высокоскоростного доступа.
ADSL является асинхронной технологией, то есть скорость приема информации значительно выше, чем скорость передачи ее от пользователя. Поэтому необходимо учитывать две скорости передачи данных (рис. 2.11).

Например, модем DSL-200 на прием данных работает со скоростью 8 Мбит/с; а на передачу — 1 Мбит/с.
Главное отличие постоянного доступа от коммутируемого заключается в том, что при таком соединении компьютер подключен к Интернету постоянно. Следовательно, чтобы посмотреть электронную почту или заглянуть на какой-либо сайт, не нужно дозваниваться до модемного пула провайдера.
Для создания соединения ADSL требуются два ADSL-модема: один у провайдера, а другой — у конечного пользователя. Между этими двумя модемами располагается обычный телефонный провод. Скорость соединения может варьироваться в зависимости от длины «последней мили», причем чем дальше от провайдера, тем меньше максимальная скорость пересылки данных.
Почему, хотя в ADSL и в коммутируемом доступе используется одна и та же телефонная линия, услуги получаются совершенно разными? Все дело в качестве соединения. Медный провод, приходящий в квартиру, подключен к телефонной станции, которая настроена на прием сигнала шириной 4 кГц, вполне достаточной для передачи голоса. Обычный модем просто подстраивается под возможности телефонной сети, а потому имеет ограниченную скорость передачи данных (до 56 Кбит/с). Однако технические возможности самой «медной пары» гораздо выше, ее пропускная способность приближается к 1 МГц, и поэтому через нее можно передавать данные в десятки раз быстрее.
Чтобы цифровая высокоскоростная линия была работоспособна, к окончаниям «медной пары» подключаются специальные цифровые устройства (сплиттеры). Один сплиттер устанавливается на АТС (автоматическая телефонная станция), другой в квартире абонента. Оба вместе они обеспечивают одновременную работу в линии телефона и Интернета.
Сплиттер — разделитель частот. Один выход станционного сплиттера подключен к АТС, а другой к мультиплексору (DSLAM), связанному с Интернетом. Абонентский сплиттер устанавливается у входа в квартиру, от него идут два провода — один к ADSL-модему, а другой ко всем телефонным розеткам (рис. 2.12). ГТС — городская телефонная сеть.

Обмен данными между ADSL-модемами идет на трех резко разнесенных между собой частотных модуляциях (рис. 2.13). На каждой телефонной линии организуются три информационных канала: исходящий поток передачи данных, входящий поток передачи данных и канал обычной телефонной связи.

Международный телекоммуникационный стандарт ISDN
ISDN (Integrated Services Digital Networks, интегрированные службы цифровых сетей) — международный телекоммуникационный стандарт для передачи аудио-, видео- и других данных по цифровым линиям со скоростью 64 Кбит/с. ISDN используются для частных или цифровых сетей общего пользования, где двоичные данные, такие, как графика, оцифрованные аудио-и обычные данные передаются по одной сети. В настоящее время чаще всего применяется телефонными службами. Плата начисляется за фактически использованное время, так же, как за пользование телефоном.
Аппаратное обеспечение модемов
Модемы — оборудование передачи данных DCE (Data Communications Equipment). Они имеют два стандартных физических интерфейса:
□ последовательный интерфейс передачи данных (RS-232);
□ интерфейс с телефонной линией RJ-11 (четырехконтактный телефонный разъем).
Внешний модем похож на небольшую коробочку (рис. 2.14), подключаемую к компьютеру с помощью последовательного (RS-232) кабеля. Этот кабель соединяет последовательный порт компьютера с тем разъемом модема, который предназначен для связи с компьютером. Для подключения модема к телефонной сети используется кабель с разъемами RJ-11.

Производительность модемов
Изначально скорость модемов измерялась в битах в секунду и в единицах, называемых «бодами» (baud).
Бод относится к частоте осцилляций звуковой волны, переносящей биты данных по телефонной линии. Свое название эта единица получила от фамилии французского офицера-связиста Ж. Бодо. В начале 1980-х годов скорость в бодах равнялась скорости передачи в битах. В то время 300 бод было эквивалентно 300 битам в секунду.
Затем, когда инженеры связи разработали методы сжатия и кодирования данных, каждая модуляция звука могла переносить больше одного бита информации. Это означает, что скорость в битах в секунду может быть выше скорости в бодах. Например, модем со скоростью модуляции 28 800 бод в действительности способен передавать 115 200 битов в секунду. Именно поэтому сначала нужно обращать внимание на скорость в битах в секунду, а затем уже в бодах.
Современные модемы применяют такие промышленные стандарты сжатия данных, как V.42bis/MNP5, и имеют скорость передачи данных 57 600 бит/с, а некоторые — 76 800 бит/c.
Поток данных
Связь бывает асинхронная и синхронная. Асинхронная связь — самая распространенная форма передачи данных. Асинхронный метод связи использует стандартные телефонные линии. При асинхронном методе данные передаются последовательным потоком.
Каждый символ (буква, число или знак) раскладывается в последовательность битов. Каждая из этих последовательностей отделяется от других стартовым битом и стоповым битом. Передающее и принимающее устройства должны согласовывать комбинацию стартовых и стоповых битов. Принимающий компьютер для управления синхронизацией использует стартовые и стоповые биты, готовясь тем самым к приему следующего байта данных.
Связь этого типа не синхронизируется, т. е. отсутствует синхронизирующее устройство или метод для координации действий между передатчиком и приемником. Передающий компьютер просто шлет данные, а принимающий компьютер просто их получает. Затем принимающий компьютер проверяет данные, чтобы убедиться в том, что они приняты без ошибок. При асинхронной связи 25 % трафика данных состоит из управляющей информации.
Передавая по сети данные, нельзя исключать вероятность появления ошибок, поэтому при асинхронной связи обычно используют специальный бит четности. Схема проверки и коррекции ошибок, которая его применяет, называется контролем четности. При контроле четности количество посланных и принятых единичных битов должно совпадать.
На производительность канала связи оказывают влияние два фактора:
□ скорость канала. Этот параметр указывает, насколько быстро биты кодируются и передаются по каналу связи;
□ пропускная способность. Этот параметр определяет долю полезной информации, передаваемой по каналу.
Скорость передачи и пропускная способность — это не одно и то же. Например, за счет сжатия (compressing) данных можно удвоить пропускную способность и не оплачивать при этом более быстрый канал связи.
Сжатие уменьшает время, необходимое для передачи данных (за счет удаления избыточных элементов или пустых участков).
Синхронная связь основана на схеме синхронизации, согласованной между двумя устройствами. Ее цель — выделить биты из группы при передаче их блоками. Эти блоки называют кадрами. Для синхронизации используются специальные символы.
Поскольку биты передаются в синхронном режиме, стартовые и стоповые биты не нужны. Передача завершается в конце одного кадра и начинается вновь на следующем кадре. Этот метод более эффективен, чем асинхронная передача.
Синхронные протоколы выполняют некоторые действия, не предусмотренные асинхронными протоколами, а именно:
□ разбивают данные на блоки;
□ добавляют управляющую информацию;
□ проверяют данные на наличие ошибок.
Связь через модем всегда осуществляется по какому-нибудь кабелю или коммуникационной линии. Стоимость канала и его производительность зависят от типа кабеля, а также от коммуникационной компании, предоставляющей линию связи и соответствующие услуги.
Обдумывая методы реализации модемной связи, администратор должен принимать во внимание три фактора:
□ пропускную способность;
□ расстояние;
□ стоимость.
Эти факторы необходимо также учитывать при выборе типа телефонных линий.
Существуют два типа телефонных линий, по которым может осуществляться модемная связь.
□ Каналы общедоступной коммутируемой телефонной сети (коммутируемые линии). Это самые обычные телефонные линии. Они требуют, чтобы пользователь вручную устанавливал соединение для каждого сеанса связи, они медленны и не очень надежны при передаче данных. Однако на некоторых цифровых линиях связи за счет использования коррекции ошибок, сжатия данных и синхронных модемов может достигаться скорость 56 Кбит/с.
□ Арендуемые (выделенные) линии. Эти линии обеспечивают круглосуточную связь, при которой, чтобы установить соединение, последовательность коммутаторов не нужна. Качество выделенных линий обычно выше, чем качество телефонных, которые были созданы только для передачи речи. Диапазон скорости — от 56 Кбит/с до 45 Мбит/с и больше.
Однако на практике при связи на большие расстояния обычно используются коммутируемые каналы, которые выглядят как выделенные линии. Они называются виртуальными частными сетями.
Стоимость подключения к Интернету: почасовая
Стоимость подключения к Интернету может быть разной. Но сильных отклонений в тарифах разных провайдеров не наблюдается.
Так, например, тарифы ByteCity приведены в табл. 2.1.

Стоимость подключения к Интернету: помесячная
Аналогично, месячная стоимость подключения к Интернету может быть разной.
Самый дешевый тариф — тариф выходного дня (работа в субботу и воскресенье). Самый дорогой тариф — в дневное время в будний день. И где-то посередине между двумя этими значениями — тариф ночного доступа.
Видеокамера или веб-камера
Фото- и видеотехника включает в себя цифровые фотоаппараты, цифровые видеокамеры, интернет-камеры, объективы, аксессуары.
Цифровые фотоаппараты выпускаются многими фирмами, например, Canon, Sony, Olympus, Casio, Nikon, Pentax, Panasonic, Minolta, Kodak, FujiFilm, Samsung.
Характеристики цифровых фотоаппаратов:
□ датчик изображения: CCD, 1/2,5", 8,0 мегапикселей, 3264×2448 пикселов;
□ зум (увеличение): 4,0x — оптический; 4,0x — цифровой;
□ память: SD Card + MMC или встроенная + MS Duo Card + MS Pro Duo Card.
Разрешение матрицы может быть разным, например: 5,0 Мпикс, 2592×1944 пикс; 6,0 Мпикс, 2816×2112 пикс; 7,1 Мпикс, 3072×2304 пикс; 10,1 Мпикс, 3888×2592 Мпикс; 12,8 Мпикс, 4368×2912 пикс; 16,7 Мпикс, 4992×3328 Мпикс.
Центральной частью цифрового фотоаппарата является объектив с профессиональным длиннофокусным зумом, достаточно высокой светосилой и встроенным стабилизатором изображения. Разные объективы имеют разное увеличение.
К аксессуарам относятся адаптер-конвертор, аккумулятор, блок для сетевого адаптера, бокс подводный, вспышка, наглазник, линза, фильтр, тренога, чехол, рюкзак, фотосумка, защитная пленка для экранов и другие.
С помощью цифрового фотоаппарата можно сделать снимок, который впоследствии переслать другу при общении в Skype.
Видеокамеры позволяют снимать видеоклипы.
Веб-камера или интернет-камера позволяет усовершенствовать видеосвязь.
Веб-камеры выпускаются многими фирмами, например, Logitech International S.A., D-Link System Inc., Genius Inc., Microsoft (LifeCam), NeoDrive (рис. 2.15).

Например, в веб-камере QuickCam® Communicate STX™ используется высокоэффективная оптическая система VGA и встроенный микрофон. Другие характеристики:
□ разрешение видео — до 640×480 пикселов (VGA) и частота кадров — до 30 кадров в секунду;
□ разрешение фото — 1024×768 (1,3 Мпикс интерполированное разрешение);
□ угол обзора — 42 градусов.
В веб-камере Communicate STX используется высокоэффективная оптическая система, которая захватывает видео и создает качественные фотографии с разрешением 1,3 мегапиксела.
STX улучшает мгновенные сообщения или приложения для видеовызовов, делает намного более привлекательными интерактивные беседы и обмен сообщениями. Communicate STX работает со всеми общедоступными службами обмена мгновенными сообщениями, включая MSN® Messenger®, AIM®, AOL® Instant Messenger®, Yahoo!® Messenger и Windows® Messenger (на компьютерах с Windows XP). Можно получить сверхчеткие мгновенные видеосообщения, установить видеосвязь в режиме реального времени.
Ноутбук
Портативные компьютеры, или ноутбуки, имеют большую популярность вследствие своей мобильности и высокого качества ввода и хранения информации.
Современный рынок насыщен портативными компьютерами, на них очень большой спрос, объемы их продаж стремительно растут. Ноутбуки выпускают многие фирмы, например: ASUS, Acer, Samsung, Fujitsu, LG, HP, Sony, Toshiba, Benq, Dell, RB, Apple.
Характеристки ноутбуков:
□ процессор — Intel Celeron, Intel Core 2 Duo, AMD Turion, AMD Mobile Sempron;
□ разрешение монитора — 1280x800, 1440^900;
□ ОЗУ — 512 Мбайт, 1024 Мбайт;
□ объем жесткого диска — 80—300 Гбайт;
□ чипсеты — Intel 945 PM, AMD M690T, ATI Radeon;
□ видеосистема — nVidia GeForce, ATI Mobility Radeon, Intel GMA 950;
□ операционная система — Microsoft Windows Vista Home Premium, Microsoft Windows XP Professional Edition, Microsoft Windows XP Home Edition, Apple Mac OS X 10.4;
□ сетевые интерфейсы — FModem, Lan, Wi-Fi, Bluetooth.
В ноутбуках все сделано так же, как и в больших компьютерах, только в миниатюрном варианте. В компьютерах, выпускаемых в портативном варианте (как дипломат) или блокнотном (ноутбук) исполнении, системный блок, монитор и клавиатура заключены в один корпус: системный блок «спрятан» под клавиатурой, а монитор сделан как крышка к клавиатуре.
Хотя из этих частей компьютера системный блок выглядит наименее эффектно, именно он является в компьютере «главным». В нем располагаются все основные узлы обычного компьютера:
□ электронные схемы, управляющие работой компьютера;
□ блок питания;
□ накопители (или дисководы) CD- и DVD-дисков, используемые для чтения и записи на CD и DVD;
□ накопитель на жестких магнитных дисках, предназначенных для чтения и записи на несъемные жесткие магнитные диски (винчестер);
□ USB-порты для подключения Flash-памяти.
Обычно современные ноутбуки имеют встроенные динамики, микрофон, вебкамеру и встроенные модемы, обеспечивающие беспроводной выход в Интернет.
Спутниковый Интернет очень привлекателен, но при его применении имеются нюансы. Конечно, спутник захватывает большую зону поверхности Земли, но необходимо выяснить, виден ли спутник провайдера, предоставляющего данную услугу в вашем регионе, и под каким углом он виден, от этого зависит, какого размера спутниковую антенну необходимо ставить. Кроме того, спутниковый канал все же не очень быстр — лучшие из них обеспечивают скорость передачи данных около 400 Кбит/с по направлению к пользователю (это для рядовых пользователей, есть и более высокоскоростные варианты, но они на несколько порядков дороже).
Карманный ПК
Вслед за портативными компьютерами большую популярность приобрели карманные персональные компьютеры, особенно выпускаемые фирмой Compaq. Карманные персональные компьютеры выпускают многие фирмы, например: ASUS, Acer, Samsung, Fujitsu, HP, Sony, Dell, E Ten, Gigabyte, HTC, Lenovo, Mitac Mio, Motorola, Nokia, Qtek, Rover PC, Voxtel.
Характеристики КПК:
□ разрешение монитора — 320×240, 640×480;
□ процессор — 300–400 МГц Samsung, 624 МГц Intel, 600 МГц Texas Instruments OMAP 850;
□ память — ПЗУ: 256 Мбайт, 128 Мбайт, 64 Мбайт, 10 Мбайт, ОЗУ: 64 Мбайт;
□ мультимедиа — MP3, диктофон, камера, FM-тюнер;
□ операционная система — Microsoft Windows Mobile Premium Editio, Microsoft Windows Mobile 5.0 Pocet PC, Платформа S40 3d Edition;
□ интерфейсы — Bluetooth, Wi-Fi, GSM, USB.
Обычно карманные ПК имеют «урезанный», минимальный вариант операционной системы, но в то же время на карманном ПК можно записать текст, послать электронную почту через радиотелефон, то есть имеется все самое необходимое для передачи и приема информации. Карманный ПК может работать на батарейках в течение пяти часов. За это время пользователь компьютера может создать текстовый документ в Pocket Word, электронные таблицы в Pocket Excel, зафиксировать свои встречи, контакты, планы с помощью Microsoft Pocket Outlook, Calendar, Contacts, Tasks, Notes/Заметки и Inbox/Входящие, а также выйти в Интернет и воспользоваться программой Skype. Как только батарейки разрядятся, операционная система посылает пользователю сообщение о том, что аккумуляторную батарею следует зарядить. Зарядка происходит очень просто — используется крэдл и адаптер 220 В.
Для установки связи между карманным и настольным компьютерами используется программа Microsoft Active Sync. Тогда не возникает проблем при обмене файлами.
Windows Media Player для КПК позволяет воспроизводить аудио- и видеофайлы, хранящиеся на КПК или в локальной сети. Можно записать речь или песню, которую исполнит участник разговора, и тут же прослушать ее.
На КПК можно установить множество различных словарей, например, русско-английский, русско-французский, русско-итальянский и др.
Записывать звук на карманном компьютере очень легко — нажал кнопку, начинай разговаривать, и речь записывается. Также и обратное действие. Нажал кнопку и услышал то, что записано — свой любимый голос.
Достоинством карманного компьютера является также возможность выхода в Интернет. Только это очень дорого, но попробовать интересно.
Так, например, в 2002 г. фирма Sony выпустила три почти одинаковых на вид карманных компьютера на базе Palm OS — Clie SL10, SJ20 и SJ30. По своим возможностям и ценовым категориям они соответствуют компьютерам начального и среднего уровня. Все три модели оснащены высококонтрастными дисплеями с разрешением 320 x 320 точек, SL10 и SJ20 — монохромными, отображающими 16 оттенков серого, а SJ30 — цветным (65 тыс. цветов).
В комплекте с ними Sony поставляет USB-кабели и блоки питания, разъемы которых вставляются в плоский пластмассовый переходник, а он, в свою очередь, вставляется в порт.
Резюме
Программой Skype можно воспользоваться только при наличии компьютера, наушников, микрофона и выхода в Интернет. В этой главе рассмотрено аппаратное обеспечение программы Skype. Самым распространенным компьютером в наши дни является персональный компьютер (ПК), оснащенный монитором. ПК разных производителей имеют свои особенности.
Для голосового общения к системному блоку должны быть подсоединены наушники, микрофон (может быть проводная гарнитура и проводной телефон или беспроводная гарнитура).
Некоторые пользователи программы Skype украшают общение своим портретом, выполненным видеокамерой или веб-камерой.
Программой Skype можно воспользоваться и с ноутбука, и с карманного ПК.
Выход в Интернет осуществляется с помощью модема, поэтому приведена краткая классификация модемов, рассмотрена производительность модемов. Рассказано, что такое международный телекоммуникационный стандарт ISDN и модемная технология ADSL.
Глава 3
Конфигурирование программы Skype

Skype доступен для свободного скачивания. Программа, а также вся информация по ее использованию, новым возможностям, советам, действующим тарифам, находится на сайте http://www.skype.com. Также можно сразу зайти на русскоязычную страницу http://www.skype.com/intl/ru/.
Если некоторые ссылки, указанные в книге, не работают, это означает, что сайт недавно был обновлен. В любом случае найти информацию о программе, страницы загрузки Skype, дополнительных панелей очень легко, для этого достаточно ввести запрос в поле поиска на сайте программы, например, «Skype Office Toolbar», «Skype Email Toolbar», «Skype for Mac», а затем в списке открывшихся адресов веб-страниц перейти по нужному адресу.
Версии программы постоянно обновляются, за период написания книги было выпущено три новых версии, последняя из которых Skype для ОС Windows имеет следующие технические характеристики:
□ версия: 3.6.0.244;
□ дата выпуска: 12 декабря 2007 года;
□ имя файла: SkypeSetup.exe;
□ размер файла: 22 Мбайт.
Для загрузки Skype на ваш компьютер просто щелкните кнопку загрузки и сохраните установочный файл на вашем компьютере. Перенесите файл в каталог «Программы».
Начало работы со Skype
Skype — это простая программа, благодаря которой можно бесплатно разговаривать через Интернет со всем миром.
Этапы загрузки:
□ программное обеспечение запускает специальную программу для быстрой и простой установки;
□ нажмите кнопку Загрузка (или Download now);
□ выберите Skype-имя; это имя, которое будут использовать абоненты Skype, чтобы связаться с вами;
□ проверьте аудиоустройства; убедитесь, что микрофон и наушники подключены;
□ сделайте первый звонок; выберите нужное Skype-имя и нажмите большую зеленую кнопку с изображением телефонной трубки.
Звонить друзьям через Skype очень просто, и вы всегда сможете рассчитывать на их помощь.
Установка программы Skype для ОС Windows XP
На сайте Skype указано, что программа работает на персональном компьютере с операционной системой Windows 2000, XP и Vista. В разделе «Установка программы на ноутбук» данной главы описана установка Skype для операционной системы Windows Vista. Для начала рассмотрим способы загрузки и установки программы Skype для операционной системы Windows XP.
1. Зайдите на веб-страницу http://www.skype.com/intl/ru/. Нажмите кнопку Загрузка. Либо перейдите на страницу http://www.skype.com/download/ skype/windows/, на которой будут доступны различные варианты загрузки программы, в том числе и для ОС Windows, и нажмите кнопку Download now.
2. В диалоговом окне загрузки файла (рис. 3.1) нажмите кнопку Сохранить. В принципе, можно нажать кнопку Выполнить, но первый вариант удобнее тем, что вы указываете сами место для хранения файла SkypeSetup.exe и можете приступить к установке программы в любое время, не обязательно сразу после загрузки. Укажите каталог для хранения файла программы.

3. После того как загрузка осуществлена, нажмите в диалоговом окне кнопку Выполнить. Если же установка планируется позднее, достаточно найти каталог с файлом SkypeSetup.exe и дважды щелкнуть по нему левой кнопкой мыши.
4. В диалоговом окне Мастера установки (рис. 3.2) убедитесь, что в раскрывающемся списке языков для общения выбран русский язык, затем установите флажок Да, я прочитал и принимаю ЛСКП и Утверждение о Конфиденциальности Skype, тем самым согласившись с правилами лицензионного соглашения. Кнопка Установить станет доступной, нажмите на нее. Предварительно можно нажать кнопку Настройки для задания дополнительных настроек установки программы Skype.

5. Далее появится окно с предложением установить панель инструментов Google (рис. 3.3), причем совершенно бесплатно. Решите сами, нужна ли она вам, и нажмите кнопку Дальше.

6. В процессе установки может появиться следующее окно (рис. 3.4).

7. После успешной установки программы на Рабочем столе появится пиктограмма Skype и диалоговое окно для регистрации нового пользователя (см. рис. 4.3). Регистрацию можно отложить, для этого нужно нажать кнопку Отменить. (Более подробно процесс регистрации описан в главе 4).
Системные требования
Для успешной работы в программе Skype понадобятся следующие технические компоненты:
□ персональный компьютер с операционной системой Windows 2000 или XP (использование Windows 2000 требует установки DirectX 9.0 для видеоданных);
□ соединение с Интернетом (предпочтительнее широкополосное, GPRS (технология беспроводной передачи пакетных данных на больших скоростях, около 115 Кбит/с) не поддерживается для аудиоданных, поэтому результаты будут сильно различаться на противоположных связывающихся сторонах);
□ наушники и микрофон — встроенный или отдельный;
□ для приемлемого отображения видеоряда тактовая частота работы процессора должна быть не менее 1 ГГц, ОЗУ объемом не менее 256 Мбайт, и, конечно же, необходима веб-камера;
□ рекомендуется оставлять 128 Мбайт ОЗУ и 50 Мбайт свободного пространства на жестком диске.
Технические характеристики:
□ версия: 3.6.0.244;
□ размер файла: 22 Мбайт;
□ официальный релиз, дата: 12 декабря 2007;
□ имя файла: SkypeSetup.exe.
Еще аббревиатура GPRS расшифровывается «General Packet Radio Service» и переводится как «пакетная передача данных по радиоканалу».
Установка программы Skype для ОС Linux
Для установки программы Skype для ОС Linux необходимо загрузить нужный дистрибутив, который можно найти по адресу http://www.skype.com/ download/. Чтобы попасть на главную страницу загрузки Skype для Linux, следует позиционировать курсор мыши на пиктограмме Linux. Также можно обратиться сразу по адресу загрузки http://www.skype.com/intl/ru/download/ skype/linux/.
Совсем недавно закончилась работа по созданию полноценной версии 1.4.0.118 программы Skype для ОС Linux. Системные требования аналогичны требованиям для ОС Windows.
Требования к программному обеспечению:
□ Qt 4.2.1+
□ D-Bus 1.0.0
□ libsigc++ 2.0.2
□ libasound2 1.0.12
Установка программы Skype для ОС Macintosh
Для использования программы Skype на компьютере фирмы Apple он должен соответствовать следующим минимальным требованиям:
□ Macintosh с процессором G3, G4 или G5;
□ операционная система Mac OS X v10.3 (Panther) или новее;
□ ОЗУ 128 Мбайт;
□ 20 Мбайт свободного места на диске;
□ наличие микрофона;
□ соединение с Интернетом (модем, как минимум, 36,6 Kбит/с или любая широкополосная линия: кабель, DSL и т. д.).
Для установки программы выполните следующие действия:
1. В браузере перейдите на веб-страницу http://www.skype.com/intl/ru/download/skype/macosx/. Нажмите кнопку Загрузить Skype для Mac OS X.
Изображение веб-страницы загрузки в операционной системе Mac представлено на рис. 3.5.

2. Автоматически появится сообщение о том, что файл Skype_Номер_ версии. dmg содержит приложение (рис. 3.6). В рассматриваемом примере файл называется Skype_2.6.0.151.dmg. Недавно появилась новая версия в виде файла Skype_2.6.0.184.dmg, диалоговые окна загрузки аналогичны диалоговым окнам предыдущих версий. Нажмите кнопку Continue (Продолжить).

3. Появится окно загрузки Downloads (рис. 3.7).

После окончания загрузки на Рабочем столе появится пиктограмма приложения Skype для Mac.

Если же вы хотите отложить установку на другое время, для запуска установки достаточно дважды щелкнуть левой кнопкой мыши на пиктограмме файла Skype_2.6.0.151.dmg.
4. В окне, которое появится после успешной загрузки (рис. 3.8), нужно вручную перетащить пиктограмму Skype в приложения Applications. Для этого выделите пиктограмму и, удерживая нажатой левую кнопку мыши, перетащите пиктограмму на пиктограмму Applications.

После установки программы на Рабочем столе появится пиктограмма Skype.

Установка программы Skype на карманный ПК и смартфон
Для использования Skype на карманном компьютере предназначена специальная версия Skype 2.2.0.37 для Windows Mobile, выпущенная 7 ноября 2007 года.
Для использования Skype на смартфоне предназначена версия Skype 2.2.0.36 для Smartphone, выпущенная 11 июня 2007 года.
Рекомендуется следующая конфигурация системы:
□ Windows Mobile 2007 для КПК;
□ процессор с тактовой частотой не ниже 400 МГц;
□ как минимум 12 Mбайт памяти для установки программы;
□ поддержка беспроводного интерфейса WiFi.
Чтобы скачать программу для карманного ПК, перейдите на веб-страницу http://www.skype.com/intl/en/download/skype/windowsmobile/. Для загрузки программы Skype для КПК или смартфона предназначены кнопки Download. При нажатии кнопок начнется загрузка файлов SkypeForPocketPC.exe или SkypeForSmartphone.exe.
Если вы хотите установить последнюю версию программы поверх старой, то старую необходимо полностью удалить (деинсталлировать).
Бизнес-версия Skype
Ссылка для загрузки бизнес-версии Skype для Windows находится по адресу http://www.skype.com/intl/en/download/skype/windows/business/.
Бизнес-версия Skype (с MSI-инсталлятором) имеет следующие технические характеристики:
□ версия: 3.6.0.244;
□ дата выпуска: 12 декабря 2007 года;
□ имя файла: SkypeSetup.exe;
□ размер файла: 22 Мбайт.
Бизнес-версия Skype обладает теми же функциональными возможностями, что и обычная версия, и, кроме того, включает инсталлятор Windows (известный как MSI-инсталлятор).
Для корпоративных пользователей предоставляются следующие дополнительные возможности:
□ пакет включает в себя инсталлятор для Windows (также известный как MSI-инсталлятор);
□ повышенная безопасность для корпоративных пользователей;
□ упрощенная установка сразу на несколько компьютеров, подключенных к сети вашей компании;
□ расширенные возможности управления для системных администраторов.
Панель инструментов Skype Email
Панель инструментов Skype Email (рис. 3.13) позволяет объединить адресные книги Skype и пользователя почтовой программы. С ее помощью можно звонить через Skype тем, кто присылает вам электронные сообщения. Вы даже сможете звонить и тем, у кого еще пока нет Skype, — ведь для этого существует такая замечательная вещь, как SkypeOut.
Для установки панели инструментов Skype Email выполните следующие действия:
1. Проверьте, какая у вас операционная система. Для установки потребуется ПК с Windows XP, Microsoft Outlook и Skype.
2. Перейдите на страницу http://www.skype.com/download/skypeemailtoolbar/
и нажмите кнопку Download now.
3. В диалоговом окне загрузки файла нажмите кнопку Сохранить. Укажите каталог для хранения файла.
4. По окончании загрузки будет выдано соответствующее сообщение. Если все сделано правильно, то в указанном v каталоге будет находиться пиктограмма приложения Skype Email.

5. Нажмите кнопку Открыть. В появившемся окне предупреждения системы безопасности (рис. 3.9) нажмите кнопку Выполнить.

Если вы хотите провести установку панели инструментов в другое время, достаточно дважды щелкнуть левой кнопкой мыши на пиктограмме Skype Email.
6. Появится диалоговое окно Мастера установки (рис. 3.10). Следуйте инструкциям Мастера установки.

7. Убедитесь, что программа Skype работает. Запустите почтовую программу Microsoft Outlook. Появится окно с предупреждающим сообщением о попытке использования Skype другой программой (Microsoft Outlook) (рис. 3.11).

Выберите переключатель Разрешить этой программе пользоваться Skype и нажмите кнопку OK.
8. В окне программы Microsoft Outlook должно появиться диалоговое окно настроек панели инструментов Skype (рис. 3.12).
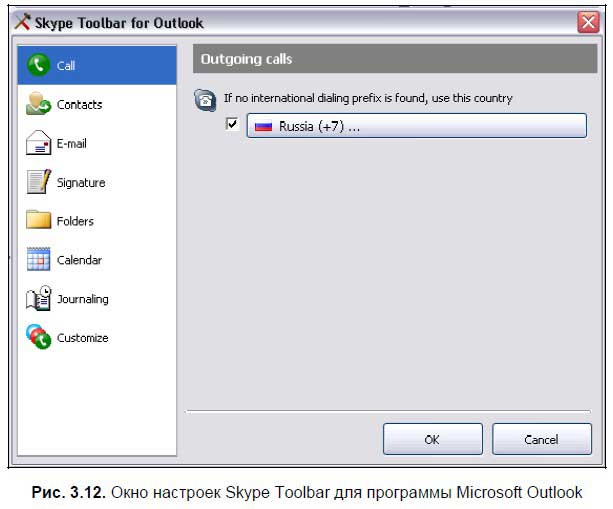
9. После задания настроек панели Skype Toolbar for Outlook в диалоговом окне нажмите кнопку OK. Панель инструментов Skype Email в программе Microsoft Outlook показана на рис. 3.13.

С помощью панели инструментов Skype Email возможно:
□ звонить другим абонентам Skype и набирать номера телефонов прямо из электронных сообщений;
□ видеть сетевой статус своих контактов;
□ отправлять мгновенные сообщения в ответ на поступающую электронную почту;
□ добавить к вашей электронной подписи кнопку Skype, чтобы любой получатель ваших электронных писем мог легко и быстро вам позвонить;
□ послать сообщение на автоответчик;
□ положить деньги на счет с помощью сервиса PayPal.
Панель инструментов Skype Office
Теперь у вас есть возможность звонить и отправлять через Skype файлы, над которыми вы работаете в других программных приложениях. При помощи этой панели инструментов Skype сможет распознавать номера телефонов в открытых документах, набирать эти номера через SkypeOut или отправлять на них SMS.
Skype Office совместим с программами Microsoft Office версий 2000, XP, 2003 и 2007 для Windows. Для загрузки панели инструментов Skype Office перейдите на веб-страницу http://www.skype.com/download/skypeofficetoolbar/. Нажмите кнопку Download now.
На Рабочем столе появится пиктограмма установочного файла.

Установка панели инструментов Skype Office аналогична установке панели инструментов Skype Email.
С помощью панели инструментов Skype Office (рис. 3.14) возможно:
□ набирать телефонные номера и имена Skype из файлов, открытых в MS Word, Excel или PowerPoint;

□ видеть сетевой статус авторов открытых документов и общаться с ним через Skype;
□ отправлять файлы документов, электронных таблиц и презентаций, над которыми вы работате, другим абонентам Skype;
□ показывать телефонные номера, содержащиеся в документах, в качестве ссылок, которые можно набрать прямо из документа.
Настройки панели Skype Office устанавливаются в диалоговом окне, изображенном на рис. 3.15.

В диалоговом окне можно задать следующие параметры: Skype (Skype), Call (Звонок), Smart Tags (Всплывающие теги), Files (Файлы), About (Комментарий).
Более подробно об интеграции возможностей программ Skype и Microsoft Office написано в главе 8.
Дополнительные программы Extras for Skype
Помимо основной программы Skype, в свободном доступе находится большое количество дополнительных мини-программ, выполняющих разные удобные функции. Для их загрузки предназначен сервис Extras for Skype, объединяющий такие темы, как:
□ Voice Services — голосовые службы;
□ Productivity — программы для повышения производительности, переводные программы;
□ Games — игры;
□ Mac — приложения, совместимые с компьютерами Macintosh;
□ Business — инструменты, интегрируемые в деловое ПО;
□ Mushups — шуточные программы;
□ Linux — приложения для ОС Linux;
□ Expression — выбор способов общения через настройки чата, видео, голоса. Сюда входят видеоаватары и звуковые улыбки;
□ Web & Remote — программы служб удаленного доступа;
□ Collaboration — программы, помогающие работать с контактами Skype;
□ Miscellaneous — программы, повышающие функциональность Skype;
□ Community — интернет-сообщества по различным интересам (в том числе знакомства) с поддержкой Skype.
Все категории сервиса Extras for Skype находятся на веб-странице https://extras.skype.com/categories/all/good. Перемещайтесь по ссылкам-названиям категорий и вы найдете нужную программу.
Установка программы Skype для ОС Windows Vista на ноутбук
Установка программы Skype на ноутбук ничем не отличается от установки на настольный компьютер. Рассмотрим пример установки программы Skype для операционной системы Windows Vista Home Premium.
Вам понадобится установочный файл SkypeSetup.exe для операционной системы Windows 2000, XP или Vista. Более подробно о загрузке этого файла написано в разделе «Установка программы Skype для ОС Windows» данной главы.
Выполните следующие действия:
1. Запустите файл SkypeSetup.exe, имеющий пиктограмму, двойным щелчком мыши.

2. Если Контроль учетных записей операционной системы попросит разрешения на установку, нажмите кнопку Продолжить в соответствующем окне.
3. В открывшемся диалоговом окне мастера установки (рис. 3.16) убедитесь, что в раскрывающемся списке языков для общения выбран русский язык, затем нажмите кнопку Настройки.

4. В новом диалоговом окне (рис. 3.17) установите соответствующие флажки. Затем внизу установите флажок Да, я прочитал и принимаю ЛСКП и Утверждение о Конфиденциальности Skype, тем самым согласившись с правилами лицензионного соглашения. При этом кнопка Установить станет доступной, нажмите ее.

5. Появится окно с предложением установить панель инструментов Google (рис. 3.18). Это реклама поисковой системы Google, поэтому, чтобы не устанавливать панель инструментов, сбросьте флажок Установить бесплатно Панель инструментов Google. Нажмите кнопку Дальше.

6. Установка программы может занять некоторое время, об этом свидетельствует индикационное окно (рис. 3.19).

7. После завершения процесса установки появится окно (рис. 3.20) с благодарностью и сообщением о том, что для браузера Internet Explorer установлена специальная надстройка Skype для звонков прямо со страниц веб-сайта (надстройка должна быть выбрана для установки в диалоговом окне Настройки). Нажмите кнопку Завершить.

На Рабочем столе должен появиться ярлык программы Skype.

Использование надстройки Skype в Internet Explorer
Надстройка Skype, созданная для браузера Internet Explorer, предназначена для звонков по рекламным номерам телефонов прямо со страниц веб-сайта.

На панели инструментов Internet Explorer находится пиктограмма Skype (рис. 3.21).

Если нажать на нее, то надстройка будет включена, отжать — выключена.
Как пользоваться надстройкой:
1. К примеру, вы зашли на страницу веб-сайта, где указан номер телефона в Skype-формате (рис. 3.22).

На рисунке видно, что указан номер вместе с кодом города и флагом страны. Характерным для номера Skype является изображение трубки это значит, что по данному номеру можно звонить через Skype.

2. Включите надстройку, щелкнув на ней левой кнопкой мыши. Далее щелкните на треугольничке для вызова команд надстройки Skype. Выберите команду Change default country for this website (Изменить страну по умолчанию для этой веб-страницы).
3. В открывшемся диалоговом окне (рис. 3.23) в качестве страны по умолчанию укажите ту страну, флаг которой указан в номере. В нашем примере это United Kingdom (Великобритания). Нажмите кнопку OK.

4. Автоматически к номеру телефона, указанному на веб-странице, будет добавлен префикс и код страны. Нажмите на изображение трубки прямо в веб-странице, и звонок будет выполнен.
Проверка наличия звуковой системы
Проверка наличия звуковой системы заключается в том, чтобы отследить, способен ли ваш компьютер:
□ воспроизводить звук;
□ записывать звук.
К специальному устройству для воспроизведения и записи звука относится звуковая плата.
Для проверки наличия звуковой платы на вашем компьютере выполните следующие действия:
1. Откройте диалоговое окно Панель управления с помощью команды Пуск | Настройка | Панель управления.
2. Дважды щелкните на пиктограмме Звуки и аудиоустройства (рис. 3.24).

3. В открывшемся окне свойств (рис. 3.25) перейдите на вкладку Аудио.

В рассматриваемом примере звуковая плата SoundMAX Digital Audio используется по умолчанию в качестве устройства для воспроизведения, записи звука и воспроизведения MIDI-файлов.
Если в раскрывающихся списках устройств отсутствует оборудование, значит, звуковая плата не установлена, либо не установлены драйверы для нее.
Тестирование работы звуковой системы
Для проверки, правильно ли подключена звуковая плата и есть ли неполадки в ее работе, выполните следующие действия:
1. Щелкните правой кнопкой мыши на пиктограмме Мой компьютер, расположенной на Рабочем столе, и выберите в контекстном меню команду Свойства.
2. В открывшемся диалоговом окне свойств системы (рис. 3.26) перейдите на вкладку Оборудование. Нажмите кнопку Диспетчер устройств на одноименной вкладке.

3. Откроется окно Device Manager (Диспетчер устройств), представленное на рис. 3.27. Щелкните на плюсе рядом с надписью Sound, video and game controllers (Звуковые, видео- и игровые устройства).

4. В списке доступных звуковых, видео- и игровых устройств выберите звуковую карту. Щелкните на ее названии правой кнопкой мыши и в контекстном меню выберите команду Свойства (рис. 3.28).
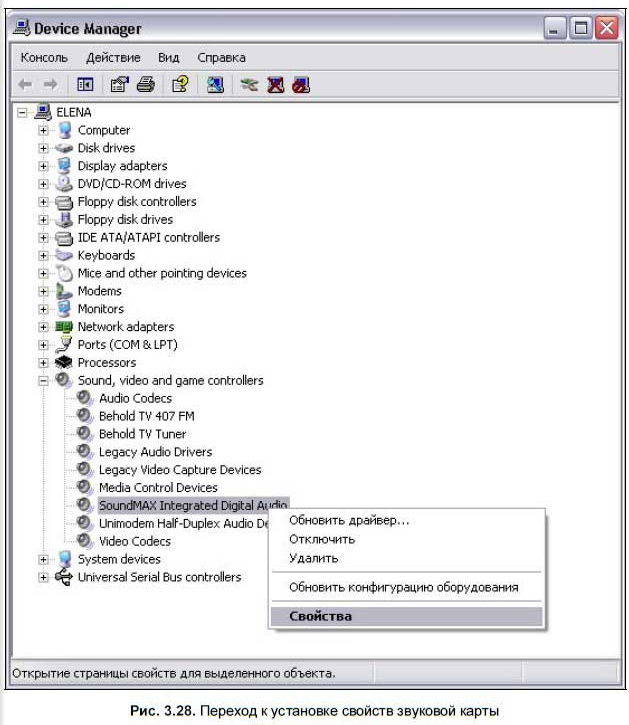
5. Открывшееся диалоговое окно свойств звуковой карты (рис. 3.29) предназначено для проверки работоспособности устройства, диагностики неисправностей, добавления и обновления драйверов и т. д. Чтобы провести тест устройства и определить неполадки, нажмите кнопку Диагностика, расположенную на вкладке Общие в поле Состояние устройства.

Подключение микрофона и динамиков
Для того чтобы правильно подключить микрофон и динамики к системному блоку, используют цветные разъемы. Розовый (или красный) провод микрофона вставьте в розовый разъем. Для подключения динамиков зеленый провод динамиков вставьте в зеленый разъем. Вместо динамиков могут быть наушники, тогда вставьте зеленый провод наушников в зеленый разъем.
Одновременно динамики и наушники работать не могут, только одно изделие используется для воспроизведения звука.
При подключении устройств звуковоспроизведения и записи иногда появляется Мастер подсказок для настройки их правильной работы. Это фирменное программное обеспечение, поставляемое вместе со звуковой платой. Следуйте указаниям Мастера подсказок.
Использование утилиты Звукозапись для проверки звуковой системы
Если Мастер подсказок звуковой платы, который появляется при подключении новых устройств типа динамиков/наушников и микрофона, не имеет теста для проверки записи звука, воспользуйтесь утилитой, предлагаемой операционной системой.
Для OC Windows данная утилита называется Звукозапись и вызывается командой Пуск | Программы | Стандартные | Развлечения | Звукозапись (рис. 3.30).

1. Наденьте наушники и расположите рядом микрофон.
2. Нажмите кнопку с красным кругом для начала записи.

Говорите в микрофон, при этом появится индикация изменения голоса (рис. 3.31).

3. Запись продолжается, для остановки нажмите кнопку:

С помощью кнопки:

вернитесь к началу записи.
4. Прослушайте запись, нажав кнопку:

При этом вы должны отчетливо слышать свой голос и иметь возможность регулировать громкость воспроизведения. Если голос не слышен, то, вероятно, неправильно подключены аудиоустройства либо есть неполадки со звуковой платой.
В операционной системе Windows Vista переход к программе осуществляется с помощью команды Пуск | Все программы | Стандартные | Звукозапись (рис. 3.32).

Интерфейс программы отличается от прежнего интерфейса для ОС Windows XP и представлен на рис. 3.33.

Выбор конфигурации микрофона и наушников
Разновидностей микрофонов и наушников очень много. На рынке в разных ценовых категориях представлены мини-наушники, открытые динамические наушники, просто наушники, наушники вместе с микрофоном, отдельно микрофоны. Вместо наушников можно использовать динамики, существуют динамики со встроенным микрофоном. Все зависит от конкретных предпочтений пользователя.
Магазины предлагают более 300 видов продукции различных фирм и модификаций.
На веб-странице Skype по адресу http://www.skype.com/store/accessories/ находится интернет-магазин по продаже телефонов, поддерживающих Skype, микрофонов, наушников, аксессуаров, товаров для бизнеса. Пока услуги магазина не распространяются на Россию, но удобно просмотреть варианты продукции для общения в Skype и искать понравившуюся модель на российском рынке.
Проверка подключения к Интернету
Основным требованием работы программы Skype является присутствие в Интернете в момент работы.
Параметры соединения видны в диалоговом окне Сетевые подключения (рис. 3.34). Для его вызова используйте команду меню Пуск | Настройка | Панель управления и дважды щелкните на ярлыке Сетевые подключения.

В данном примере для удаленного доступа создано подключение D-Link Dial-Up PPP Connection. Чтобы проверить свойства подключения, нужно щелкнуть на пиктограмме подключения правой кнопкой мыши и выбрать команду Свойства.
Если соединение с Интернетом установлено, то в правом нижнем углу экрана, на Панели задач появится пиктограмма:

(рис. 3.35). При наведении указателя мыши на нее всплывает подсказка о типе соединения и скорости обмена данными.

Для того чтобы данная пиктограмма появлялась автоматически, откройте диалоговое окно свойств сетевого подключения (рис. 3.36) и на вкладке Общие установите флажок При подключении вывести значок в области уведомлений.

Для подключения к Интернету щелкните правой кнопкой мыши на пиктограмме соединения в окне Сетевые подключения и укажите команду Подключить.
Для создания нового соединения с помощью Мастера новых соединений предназначена ссылка Создание нового подключения, расположенная в окне Сетевые подключения на вкладке Сетевые задачи.
Если дважды щелкнуть на пиктограмме активного соединения на Панели задач:

то появится окно с информацией о текущем соединении (рис. 3.37).

Проверка USB-портов
USB (Universal Serial Bus, универсальная последовательная шина) служит для подключения многочисленных периферийных устройств к компьютеру.
При работе с программой Skype может понадобиться различное оборудование, подключаемое с помощью USB-портов, как например:
□ телефон с USB-подсоединением;
□ Flash-устройства, съемные диски;
□ веб-камера;
□ мышь (часто USB-мыши используются в ноутбуках);
□ цифровой фотоаппарат;
□ сканер, принтер и другие устройства.
Иногда свободных USB-портов не хватает, особенно при работе на ноутбуке, то лучше приобрести USB-концентратор (USB-hub, USB-хаб) (рис. 3.38), который позволяет из одного USB-порта сделать, например, четыре. Это гораздо удобнее, чем каждый раз думать, какое устройство можно временно отключить, чтобы подключить новое устройство.

Для того чтобы подключение USB-устройств было безопасным, советую приобрести USB-удлинитель — это специальный провод, позволяющий использовать USB-порт удаленно от соседних слотов, которые могут помешать (рис. 3.39).

И конечно, если USB-порт расположен на задней стенке системного блока, совсем небезопасно каждый раз тянуться ко всем подключенным устройствам персонального компьютера, чтобы отключить устройство USB.
За управление USB-портами и диагностику неисправностей отвечает опция Universal Serial Bus controllers (Контроллеры универсальной последовательной шины), расположенная в окне Device Manager (см. рис. 3.27).
Выбор конфигурации системы Bluetooth
Bluetooth — это технология беспроводной связи. Вы можете разговаривать по телефону и при этом заниматься своими делами, потому что ваши руки свободны.
Для интеграции возможностей Bluetooth и программы Skype необходимо иметь:
□ гарнитуру Bluetooth;
□ адаптер Bluetooth для подключения гарнитуры к компьютеру;
□ программное обеспечение для настройки кнопок для совершения звонков в Skype.
Беспроводная Bluetooth-гарнитура надевается на ухо, тогда как сам телефонный модуль может находиться и в кармане, и на поясе, и в портфеле. Качество связи при этом обеспечивается очень высокое, а небольшая мощность сигнала Bluetooth позволяет не беспокоиться о воздействии на здоровье пользователя. В области телефонов гарнитура Bluetooth — единственная альтернатива проводу.
Гарнитуру Bluetooth выпускают многие производители сотовых телефонов. Сейчас можно найти в продаже и Bluetooth-гарнитуру Motorola, и Bluetooth-гарнитуру Nokia; для многих цифровых устройств выпускаются и Bluetooth-адаптеры.
На рынке представлен широкий выбор Bluetooth-гарнитур от фирм Jabra, Siemens, Samsung, Nokia, Motorola, Sony Ericsson. Средняя стоимость от 50 долларов и выше.
Bluetooth-адаптер обеспечивает удобное и надежное соединение различных устройств, таких как, например, смартфоны, карманные компьютеры, органайзеры и сотовые телефоны.
USB Bluetooth-адаптер — это адаптер беспроводной связи Bluetooth, обеспечивающий подключение компьютера, не оборудованного адаптером Bluetooth, к отдельному устройству или к целой сети, построенной на этом стандарте беспроводной связи. Стандарт беспроводной связи Bluetooth, изначально предназначавшийся для организации беспроводных сетей, в наши дни несколько изменил специализацию: сейчас он активно применяется для организации прямого соединения и передачи данных, например, между персональным компьютером и сотовым телефоном, или между ноутбуком и принтером. USB Bluetooth-адаптер подключается к USB-порту настольного или переносного компьютера, после чего в «поле зрения» машины появляются все активные Bluetooth-устройства, расположенные в пределах досягаемости USB Bluetooth-адаптера.
При выборе устройства основополагающей характеристикой является дальность действия устройства. Расстояние, на котором различные USB Bluetooth-адаптеры способны поддерживать стабильное соединение, может меняться от 10 до 100 метров. Это, в первую очередь, зависит от мощности встроенного приемо-передающего устройства, наличия внешней антенны и возможности настройки угла наклона самого адаптера.
Выбор гарнитуры и адаптера делайте в соответствии с моделью вашего мобильного телефона.
Базовая архитектура Skype
Skype — программное обеспечение для VoIP, обеспечивающее бесплатную голосовую связь через Интернет между компьютерами, а также платные услуги для связи с абонентами обычной телефонной сети. В отличие от многих других программ IP-телефонии, для передачи данных Skype использует P2P-архитектуру. Каталог пользователей Skype распределен по компьютерам пользователей сети Skype, что позволяет сети легко масштабироваться до очень больших размеров (в данный момент более 100 миллионов пользователей, пять-десять миллионов онлайн) без дорогой инфраструктуры централизиро-ванных серверов.
Кроме того, Skype может маршрутизировать звонки через компьютеры других пользователей. Это позволяет соединяться друг с другом пользователям, находящимися за NAT или брандмауэром, однако создает дополнительную нагрузку на компьютеры и каналы пользователей, подключенных к Интернету напрямую.
Используемый программой Skype алгоритм сжатия данных ILBC позволяет в большинстве случаев достигать качества, превышающего качество обычной телефонной связи. Однако низкокачественные микрофоны, широко распространенные сейчас на рынке ПК, нивелируют это преимущество.
В программе используется уникальный подход к реализации общения между абонентами, путем прямого соединения между компьютерами. Абонент_1 обращается к серверу аутентификации Skype с разрешением входа в систему (1). Сервер аутентификации Skype проверяет учетные данные Абонента_1 и разрешает ему вход в систему (2). После этого Абонент_1 обращается непосредственно к Абоненту_2 (3) и устанавливает с ним прямое соединение (рис. 3.40).

Соединение (3) шифруется с помощью 256-битного кодирования AES (Advanced Encryption Standard, симметричный алгоритм блочного шифрования), причем для каждого нового звонка используются новые ключи.
Пиринговые сети
Одноранговые, децентрализованные или пиринговые (от англ. peer-to-peer, P2P — один на один, с глазу на глаз) сети — это компьютерные сети, основанные на равноправии участников. В таких сетях отсутствуют выделенные серверы, а каждый узел (peer) является как клиентом, так и сервером. В отличие от архитектуры клиент-сервер, такая организация позволяет сохранять работоспособность сети при любом количестве и любом сочетании доступных узлов. Данная технология позволяет устанавливать связь между участниками напрямую, что обеспечивает увеличение быстродействия и, соответственно, уменьшение задержек при передаче речи.
В сети есть несколько машин, при этом любая может связаться с любой. В качестве клиента (потребителя ресурсов) каждая из этих машин может посылать запросы на предоставление каких-либо ресурсов другим машинам в пределах этой сети и получать их. Как сервер, каждая машина должна обрабатывать запросы от других машин в сети, отсылать то, что было запрошено, а также выполнять некоторые вспомогательные и административные функции.
Любой член данной сети не гарантирует никому своего присутствия на постоянной основе. Он может появляться и исчезать в любой момент времени. Но при достижении определенного критического размера сети наступает такой момент, что в сети одновременно существует множество серверов с одинаковыми функциями.
Помимо чистых P2P-сетей, существуют так называемые гибридные сети, в которых есть серверы, используемые для координации работы, поиска или предоставления информации о машинах сети и их статусе (on-line, off-line и т. д.). Гибридные сети сочетают скорость централизованных сетей и надежность децентрализованных благодаря гибридным схемам с независимыми индексационными серверами, синхронизирующими информацию между собой. При выходе из строя одного или нескольких серверов сеть продолжает функционировать.
Речевое общение с помощью технологии Р2Р начинается с подключения обоих компьютеров к Интернету. Подключение может осуществляться разнообразными способами: через корпоративные локальные вычислительные сети или глобальные вычислительные сети, кабельные модемы, DSL или даже через беспроводные сети (рис. 3.41).

Использование брандмауэра
Брандмауэр — системный компонент, выполняющий роль шлюза для фильтрации пакетов в сети. Это устройство или программа для защиты сети. Брандмауэры размещают на шлюзах сети для предотвращения входа в сеть организации нежелательного или злоумышленного просмотра информации.
В дополнение ко всему программа стремится изменить по своему усмотрению настройки брандмауэра настольной системы (чаще всего — встроенного программного обеспечения с поддержкой Microsoft Windows), чтобы обеспечить оптимальные условия работы для самой себя. Даже если пользователь отключит установленное ею правило, при следующем запуске Skype вновь вводит в действие исключения (для этого, правда, нужно, чтобы пользователь данного компьютера имел право корректировать параметры брандмауэра).
Тестирование связи с другими пользователями Skype
При тестировании связи с другими абонентами важно проверить следующее:
□ Слышите ли вы абонента?
□ Слышит ли абонент вас?
□ Есть ли фоновый шум?
□ Есть ли эхо?
□ Является ли связь непрерывной?
□ Нет ли задержки в воспроизведении речи абонента?
□ Нет ли загрузки файлов большого объема во время разговора?
Если вы столкнулись с односторонней связью, когда кто-то из участвующих в разговоре сторон не слышит другую, то это может быть связано с неправильной работой аудиоустройства — устройство не настроено, звук микрофона выключен, задана минимальная громкость динамиков или выключена совсем, имеются неполадки звуковой карты.
Отрицательно на качество связи влияет низкоскоростной исходящий канал интернет-соединения у звонящего.
Главной причиной «механического» звука, пропадания слов в предложениях и задержек звука является низкое качество работы компьютерной сети. Это может быть вызвано нарушениями в работе как вашей сети, так и сети того, кому вы звоните. Skype разработан так, чтобы подстраиваться и обеспечивать наилучшее качество связи при любых условиях работы сети. Кроме того, Skype отслеживает качество работы сети во время звонка и отображает предупреждающий знак (два телефона желтого цвета рядом со счетчиком времени на вкладке звонка) с сообщением о том, какие параметры могут негативно влиять на качество вашей связи.
Абонент должен всегда следить за тем, чтобы во время использования Skype не происходило загрузки никаких файлов, поскольку иногда это может негативно отразиться на качестве звонка. Перед звонком рекомендуется закрыть все приложения, предоставляющие общий доступ к файлам.
Оценка эха и шума
Разработчики Skype заинтересованы в оценке качества предоставляемых услуг связи. Поэтому при тест-звонке роботу Skype (более подробно тест-звонок описан в главе 4) предлагается ответить на вопросы по качеству связи и отправить соответствующее сообщение.
Для полноценного общения немаловажно иметь все драйверы аудиоустройств.
Skype имеет встроенный эхо-компенсатор, обнаруживающий и уменьшающий эхо во время звонка. Если же эхо все равно есть, то могут быть следующие причины его возникновения:
1. Эхо исходит от аудиоустройства, используемого абонентом, которому вы позвонили. Для улучшения качества звука вместо динамиков следует использовать наушники. Наушники снижают уровень акустического эхо-сигнала, поступающего в микрофон.
2. Используется микрофон веб-камеры, так как эти микрофоны обладают повышенной чувствительностью и легче улавливают фоновый шум и эхо-сигналы.
3. Используются динамики. Убавьте звук, чтобы снизить возможность улавливания микрофоном шума из динамиков и, как следствие, возникновения эха.
Skype имеет встроенный шумоподавитель, помогающий снизить уровень фонового шума. Чтобы устранить фоновый шум, выполните следующие действия:
1. Перейдите в более тихое место для совершения звонков через Skype.
2. Переместите свой микрофон поближе к губам и подальше от источников шума, например, от компьютерного вентилятора.
3. Используйте звуковое оборудование (микрофоны, наушники, VoIP-телефоны и веб-камеры), сертифицированное Skype. Встроенные микрофоны компьютеров и веб-камер легче улавливают фоновый шум. Автономные микрофоны более удобны.
Добавление ярлыка Skype на Рабочий стол
Ярлык программы Skype должен появиться на Рабочем столе автоматически при успешной установке программы.

Если по каким-либо причинам этого не произошло или ярлык приложения был удален, то можно вновь поместить его на Рабочий стол.
Для добавления ярлыка Skype на Рабочий стол выполните следующие действия:
1. Убедитесь, что программа установлена на компьютер и работает.
2. Откройте диалоговое окно Мой компьютер, дважды щелкнув на соответствующей пиктограмме на Рабочем столе.
3. Откройте каталог Program Files, обычно расположенный на системном диске C: \.
4. Откройте каталог Skype, содержащий файлы программы, а в нем — подкаталог Phone. Там должен находиться файл Skype.exe, по которому осуществляется запуск программы.

5. Подведите курсор мыши к пиктограмме приложения, щелкните правой кнопкой мыши и в контекстном меню укажите команду Отправить | Рабочий стол (создать ярлык) (рис. 3.42). Ярлык будет создан на Рабочем столе. Удаление ярлыка не ведет к удалению программы.

Резюме
В этой главе рассмотрены правила конфигурирования программы Skype. Показано, как начать работу с программой Skype, перечислены этапы ее загрузки. Перечислены системные требования к компьютеру и правила установки программы Skype для операционных систем Windows XP, Linux и Macintosh, установка программы Skype на карманный ПК и установка программы Skype для ОС Windows Vista на ноутбук. При этом освещены вопросы проверки подключения к Интернету, проверка USB-портов, выбора конфигурации микрофона и наушников, вопросы подключения микрофона и динамиков, тестирования работы звуковой системы и использование утилиты Звукозапись для проверки звуковой системы.
Рассмотрена возможность использования дополнительных панелей инструментов Skype Office и Skype Email, использования надстройки Skype в Internet Explorer, выбор конфигурации системы Bluetooth и дополнительные программы Extras for Skype.
Также освещены вопросы базовой архитектуры Skype: конфигурация пиринговых сетей. Показано, как добавить ярлык Skype на Рабочий стол, как оценить эхо и шум, как использовать брандмауэр, как протестировать связь с другими пользователями Skype.
Глава 4
Начало работы в Skype

Звонки из браузера
Теперь, пользуясь программой Skype, можно легко осуществлять звонки на виртуальные и реальные номера как платно, так и бесплатно. Для этого необходимо поддерживать соединение с Интернетом. Совсем не обязательно, чтобы тот, кому вы звоните, тоже находился в Интернете и был активен в Skype.
Регистрация
Чтобы зарегистрировать нового пользователя, выполните следующие действия:
1. Запустите программу, используя команду меню Пуск | Программы | Skype | Skype либо дважды щелкнув на пиктограмме Skype на вашем Рабочем столе или на Панели задач (рис. 4.1).

2. В появившемся окне программы (рис. 4.2) щелкните ссылку У вас нет логина?.

3. Откроется диалоговое окно с возможностью регистрации нового пользователя (рис. 4.3).
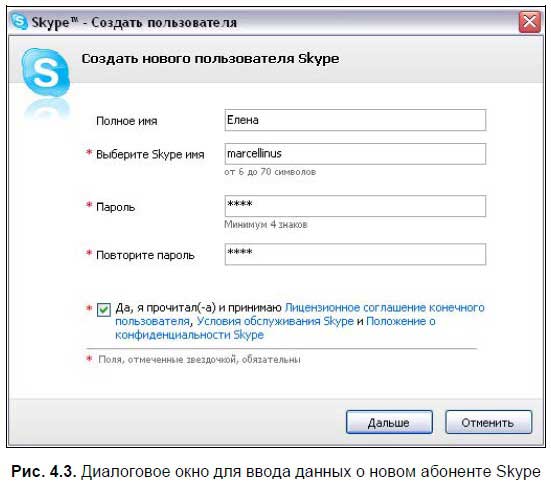
Заполните необходимые поля. При выборе Skype-имени лучше пользоваться латинскими буквами, тогда вас легко смогут найти абоненты из других стран и не возникнет проблем с кодировкой. Установите флажок о том, что вы согласны с правилами лицензионного соглашения. Нажмите кнопку Дальше.
4. В новом диалоговом окне (рис. 4.4) введите действующий электронный адрес и при желании укажите регион проживания и город. Флажок Войти в Skype при запуске программы означает, что по умолчанию вход в сеть Skype будет происходить с вашими настройками без запроса пароля. В случае, если предполагается наличие нескольких пользователей Skype на одном компьютере либо необходимо обеспечить конфиденциальность, этот флажок лучше снять. Нажмите кнопку Войти для входа в сеть.

5. Появится следующее окно-индикатор (рис. 4.5). Оно означает, что сеть Skype проверяет ваши настройки. Этот процесс может занять некоторое время, нужно подождать дальнейших сообщений.

6. В нашем случае было выбрано слишком простое Skype-имя (рис. 4.6). Система предлагает выбрать различные усложненные варианты имени либо ввести новое имя. Затем нажмите кнопку Войти.

После ввода всех правильных данных на экране появляется окно приветствия (рис. 4.7).

Это означает, что регистрация нового пользователя прошла успешно. Теперь сервисы Skype доступны вам и днем, и ночью! Вы можете либо закрыть окно, либо нажать кнопку Старт для дальнейшей настройки параметров Skype.
Подключение к сети Skype
Чтобы подключиться к сети Skype, необходимо выполнить следующие действия:
1. Подключиться к Интернету.
2. Запустить программу Skype двойным щелчком на пиктограмме Skype на Рабочем столе либо с помощью команды меню Пуск | Программы | Skype|Skype.
3. Ввести имя пользователя и пароль в окно программы Skype для входа в сеть (см. рис. 4.2).
4. Убедиться, что на Панели задач флажок Skype имеет статус «В сети» (рис. 4.8). Если в данный момент вы не в сети, то щелкните правой кнопкой мыши на флажке статуса и укажите вариант «В сети».

Восстановление и изменение пароля
Каждый раз при входе в сеть Skype система запрашивает имя пользователя и пароль (если вы, конечно, не установили автоматический вход в сеть без ввода имени пользователя и пароля). Пароль можно забыть или потерять. В сети Skype предусмотрено решение такого рода проблем:
1. Щелкните ссылку Забыли Ваш пароль? в диалоговом окне входа в сеть Skype (рис. 4.9).

2. Произойдет переход на интернет-страницу программы Skype. Выполните предложенные действия по восстановлению пароля.
Адрес веб-страницы для поэтапного восстановления пароля: https://secure.skype.com/store/member/passwordreminder.html.
Теперь рассмотрим изменение пароля. Допустим, ваш пароль уже не является тайным, и нужно изменить его на более сложный вариант. Пароль нужно менять также, если вы помните, как он написан кириллицей, а вам предстоит иметь дело с клавиатурой без русской раскладки. Для этого выполните следующие действия:
1. Войдите в сеть, используя текущие Skype-имя и пароль.
2. В окне программы выберите команду Файл | Поменять пароль…
3. В открывшемся диалоговом окне введите старый пароль, новый пароль и подтвердите изменения, нажав кнопку Применить (рис. 4.10).

4. Проверьте работоспособность нового пароля, еще раз войдя в сеть Skype (рис. 4.11).

Поиск абонентов
Теперь, когда регистрация пользователя успешно прошла и заданы необходимые настройки, можно найти других абонентов для общения.
Новых абонентов можно найти двумя способами:
1. Перейдите на вкладку Контакты, расположенную под строкой с вашим именем (рис. 4.12).

Нажмите кнопку Поиск абонентов Skype:

2. Выберите команду меню Инструменты | Найти пользователей Skype.
В обоих случаях появится диалоговое окно поиска новых абонентов (рис. 4.13).

Сам процесс поиска может заключаться в нахождении абонента Skype (при этом он должен быть зарегистрирован в сети Skype) по Skype-имени, полному имени и адресу электронной почты.
Дополнительно можно задать поиск с указанием страны, области, города, языка, пола и возраста. На рис. 4.13 приведен пример поиска абонента по его адресу электронной почты. После задания границ поиска нажмите кнопку Поиск.
Если поиск занимает длительное время, то его можно остановить при помощи кнопки Остановить поиск. Результат поиска представлен на рис. 4.14.
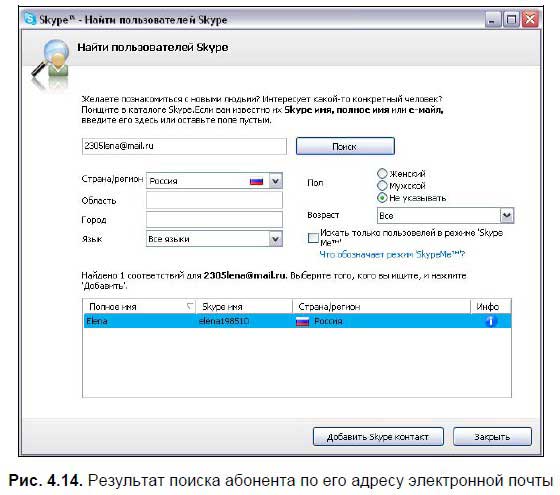
Добавление абонентов
Теперь, когда абонент найден, можно добавить его контакты в свою записную книжку с запросом контактной информации.
Добавление Skype-контакта можно выполнить следующими способами:
1. Нажмите кнопку Добавить Skype контакт в диалоговом окне поиска пользователей Skype (см. рис. 4.14).
2. Вызовите контекстное меню выбранного контакта, щелкнув для этого на контакте правой кнопкой мыши. Выберите команду Добавить в список контактов (рис. 4.15).

3. Нажмите кнопку Добавить абонента, расположенную на вкладке Контакты программы Skype. Появится диалоговое окно (рис. 4.16) для упрощенного поиска абонента только по Skype-имени, полному имени или адресу электронной почты без указания страны, пола и т. д. После успешного поиска нажмите кнопку Добавить Skype контакт.

4. Выберите команду меню Инструменты | Добавить Skype контакт, появится такое же окно поиска, как и при выполнении команд в п. 3. Проведите поиск и нажмите кнопку Добавить Skype контакт.
Отправка приветствия
Как только вы нажмете кнопку Добавить Skype контакт, появится запрос на отправку приветствия выбранному абоненту (рис. 4.17). Нажав кнопку Показать настройки, можно выбрать переключатели Дать мою контактную информацию этому пользователю или Не давать мою контактную информацию этому пользователю. Если не давать контактную информацию, то абонент не сможет увидеть вашу фотографию. Обратите внимание, что обмениваться контактами можно, если оба пользователя находятся в сети Skype.

В текстовом поле рядом с аватаром (мини-фотографией или другой характеризующей абонента картинкой) можно написать несколько слов о себе и целях запроса контактной информации. Нажмите кнопку OK, и если пользователь, с которым вы хотите контактировать, будет в сети Skype, то у него на Рабочем столе (рис. 4.18, а) появится отосланное вами окно с приветствием и всплывающее мини-окно.
Абонент решает, хочет ли он с вами общаться, и если да, то нажимает кнопку OK (рис. 4.18, б).
Также можно щелкнуть ссылку Разрешить в мини-окне (рис. 4.18, в).

Даже если пользователь не добавил вас в список контактов, ему можно звонить и посылать сообщения, но более широкие возможности для общения, как, например, отправка файла, недоступны.
Реклама своего имени в Skype
Для того чтобы информация о вас была доступна всем абонентам сети Skype, воспользуйтесь услугой Skype MeТМ. Когда вы просто находитесь в сети, то об этом свидетельствует индикатор, расположенный справа на Панели задач. Вы можете общаться только с друзьями, занесенными в список контактов.
При смене индикатора В сети на индикатор Skype Me™ ваши данные доступны всем и видны при поиске в диалоговом окне поиска абонентов Skype (см. рис. 4.14).
Для чего применяется данный режим:
1. Для знакомства с другими абонентами сети из разных стран, городов, возрастных групп.
2. Для рекламы своего имени, а также любой другой информации в Skype.
Как происходит реклама? В режиме Skype Me™ другой пользователь находит вас в списке абонентов, готовых к общению. Естественно, ему хочется узнать о вас больше, чем Skype-имя и место проживания. Тогда можно просмотреть личные данные абонента. Для этого достаточно щелкнуть правой кнопкой мыши на строке с данными найденного абонента и в контекстном меню указать Посмотреть личные данные (команда видна на рис. 4.15).
А вот и реклама! (рис. 4.19).

На рисунке видно, что указан веб-сайт и название организации, эти данные не являются личными, но абонент хочет, чтобы они были видны всем.
Границы поиска абонентов
Чтобы разграничить зону поиска абонентов, для более быстрого целенаправленного поиска используется диалоговое окно поиска новых абонентов, вызываемое командой меню Инструменты | Найти пользователей Skype (рис. 4.20). В нем можно задать поиск с указанием страны, области, города, языка, пола и возраста. Если вы ищете абонентов в режиме Skype Me™, то установите флажок Искать только пользователей в режиме ‘Skype Me™’ (рис. 4.20).

Ваш первый бесплатный звонок
На вкладке Контакты представлен список контактов абонентов, зарегистрированных в сети Skype. Им всем можно звонить. Но для начала лучше проверить, в порядке ли у вас микрофон и наушники, слышите ли вы людей и слышат ли они вас. Для этой цели предназначен тестовый звонок.
Тестовый звонок
Вне зависимости, есть ли в списке контактов другие контакты, контакт абонента-робота для тестового звонка Skype появляется всегда при успешной регистрации и входе в сеть Skype (рис. 4.21). При этом робот всегда находится в сети.
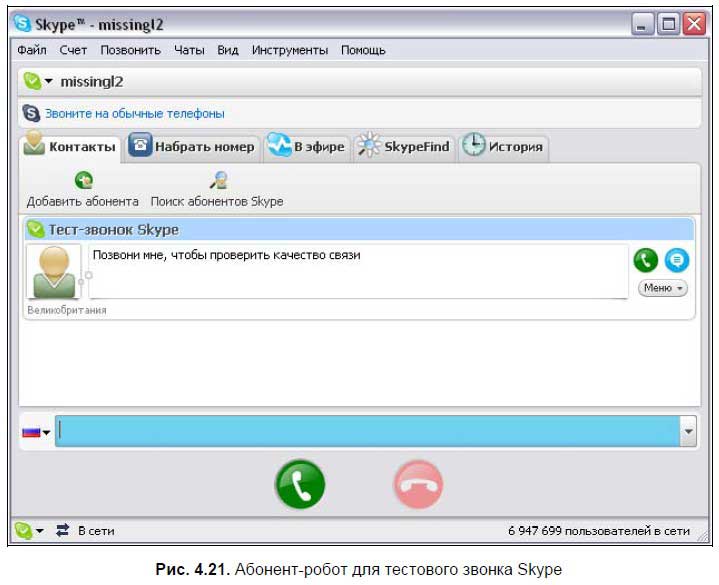
Для проведения тестового звонка выполните следующие действия:
1. Перейдите на контакт Тест-звонок Skype, при этом верхняя строка контакта становится синей.
2. Щелкните на значке телефонной трубки либо внизу окна Skype, либо справа в окне контакта:

3. Вы должны услышать голос робота на русском языке. Следуйте его указаниям. Если голос не слышен, то есть проблемы с воспроизведением звука.
4. Вам предложат сказать в микрофон несколько слов, чтобы проверить работу микрофона. Если вы не услышите запись собственного голоса, то требуется настройка микрофона. Сервисная служба программы Skype сообщит о неполадках и предложит перейти по ссылкам на веб-страницы с разделами помощи, например, по адресу http://www.skype.com/help/guides/soundsetup.html.
5. Во время разговора доступны кнопки для отключения микрофона, проверки звуковой системы (рис. 4.22), улучшения качества звонков. Назначение кнопок легко определить по всплывающим подсказкам.

По индикации видно, что динамики работают нормально. А вот для микрофона индикация отсутствует, значит, программа Skype не слышит вашего голоса (рис. 4.23).

6. При необходимости перейдите по предложенным ссылкам. По окончании разговора «повесьте трубку» с помощью значка окончить разговор:

Вызов абонента
Для осуществления вызова абонента выполните следующие действия:
1. Убедитесь, что выделена строка контакта абонента, которому вы собираетесь звонить. Щелкните на значке телефонной трубки:

либо внизу окна Skype, либо справа в окне контакта (рис. 4.24).
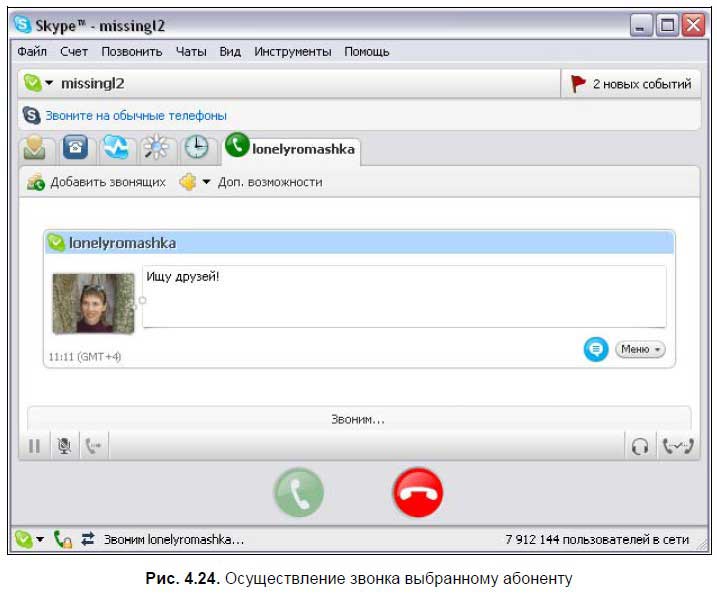
2. При этом на экране вызываемого абонента всплывает индикационное окно о входящем звонке (рис. 4.25).

3. Если вызываемый абонент «снимет трубку» — щелкнет:

то можно будет разговаривать. Также можно не принимать звонок — щелкнуть:

либо перейти в окно чата без разговора:

Ответ на звонок
Для ответа на звонки применяется кнопка Ответить которая доступна либо в индикационном окне входящего звонка (см. рис. 4.25), либо в главном окне программы Skype:

Удержание разговора
Рассмотрим пример, когда в разговоре участвуют двое, и одному из абонентов звонит новый абонент. Если ответить на звонок, то появится окно с запросом включения режима ожидания (рис. 4.26).

При этом будет показано, что звонок абонента находится в режиме ожидания (рис. 4.27).

Обратите внимание, что в окне программы Skype активны два абонента: первый — на удержании, второй — в режиме разговора.
Включение либо отключение разговора
Чтобы продолжить разговор с абонентом на удержании, нужно отжать кнопку удержания:

либо нажать кнопку продолжения разговора:

При этом второй участник разговора должен быть переведен в режим ожидания (рис. 4.28).
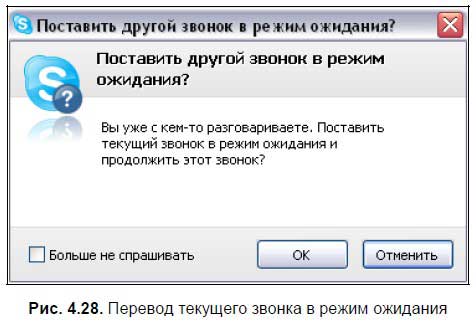
Беседа в чате
Когда вам звонят, можно не начинать разговор, а беседовать в чате. Для этого во всплывающем индикационном окне нажмите кнопку Чат (рис. 4.29).

Переадресация звонка
Переадресовать звонок другому абоненту можно сразу же, когда вы видите, что вам звонят. Переадресация звонка включает следующие этапы:
1. Нажмите кнопку переадресации в момент входящего звонка (рис. 4.30).

2. В открывшемся диалоговом окне (рис. 4.31) укажите, кому вы переадресуете звонок. Это может быть либо конкретный абонент (вкладка Абоненты), либо группы, состоящие из нескольких абонентов (вкладка Группы). В пункте 2 в текстовом поле вводится сообщение для абонента, которому передается звонок.

3. Нажмите кнопку Передача. При этом в окне программы Skype будет показано, что идет переадресация звонка (рис. 4.32). Как только новый абонент примет звонок, первоначально адресованный вам, то вкладка с именем звонящего абонента исчезнет.

Запретные номера
Если вы не хотите отвечать на нежелательные звонки, то вместо того чтобы каждый раз нажимать кнопку Отклонить:

проще заблокировать абонента. Тогда вы не сможете видеть, что он вам звонит.
Для блокировки пользователя выполните следующие действия:
1. Перейдите на вкладку Контакты окна программы Skype. Выберите строку контакта нежелательного абонента.
2. Щелкните на строке правой кнопкой мыши. В появившемся контекстном меню выберите команду Блокировать этого пользователя (рис. 4.33).

3. Появится окно с вопросом программы Skype. Если вы хотите заблокировать пользователя на время и не удалять из списка контактов, снимите флажок Удалить контакт насовсем (рис. 4.34). Нажмите кнопку Блокировать.

Красный значок напротив аватара абонента показывает, что абонент заблокирован. Разблокировать абонента можно аналогичным образом через контекстное меню при использовании команды Разблокировать пользователя.
Объявление вашего статуса
Программа может сообщить всем вашим друзьям о вашем статусе, т. е. о том, находитесь вы в сети или нет, свободны вы для разговора или нет, на месте вы или нет, либо вы невидимы, или вас не нужно беспокоить. Причем программа сообщает об этом не просто словами, а значками, т. е. пиктограммами.
В программе Skype возможны следующие варианты статуса:
□ В сети:

□ Skype Me™

□ Нет на месте:

□ Недоступен:

□ Не беспокоить:

□ Невидимый:

□ Не в сети:

а также режим «Настроить переадресацию звонков»:

В сети

Режим «В сети» показывает, что вы активны для общения и другие абоненты видят вас. Возможны входящие и исходящие звонки, обмен сообщениями. При этом программа Skype является запущенной и все функции доступны.
Skype Me™

Включение данного режима позволяет каждому пользователю программы Skype видеть, что абонент заинтересован в разговоре и/или в чате. При том контактные данные абонента могут быть найдены в диалоговом окне Поиск абонентов Skype. Каждый пользователь может контактировать с абонентом, поддерживающим данный режим, без авторизации (разрешения) абонента. Частные настройки восстанавливаются при выключении данного режима.
Совет! Если вы хотите познакомиться с новыми людьми, то, конечно, использовать индикатор Skype Me™ очень удобно. Но! Применять его надо аккуратно, так как буквально сразу же после его размещения вам начнут активно звонить, писать, и вскоре Рабочий стол может быть завален входящими звонками и диалоговыми окнами с запросом контактной информации. А так как в качестве своей фотографии можно поместить все, что угодно, то предугадать ее содержимое нельзя…, причем окно всплывает на экране автоматически. Так что как только вы нашли новых друзей, стоит сразу же изменить режим Skype Me™ на обычный режим «В сети».
Нет на месте

Устанавливая данный режим, вы сообщаете другим абонентам, что, в принципе, вы готовы к общению, но в данное время вас нет на месте. Лучше использовать режим «Нет на месте», если вы ненадолго отлучились, пошли на обед, но скоро вернетесь и в других ситуациях, когда время вашего отсутствия невелико. Значок «Нет на месте» по умолчанию устанавливается сам, если вас нет в течение 5 минут (нет сигналов мыши и клавиатуры). Как только появится активность, статус вновь будет автоматически изменен на режим «В сети». При этом программа Skype является запущенной и все функции доступны.
Недоступен

При выборе данного режима другие абоненты видят, что вам можно послать сообщение или позвонить, но вы отсутствуете длительное время (например в течение дня). При этом программа Skype является запущенной и все функции доступны.
Не беспокоить

Данный режим показывает, что вы находитесь в сети Skype, но заняты и не готовы для общения. Возможны исходящие звонки и сообщения, а уведомления о входящих чатах и звонках не будут получены, об этом свидетельствует предупреждение, возникающее при выборе данного режима. При этом программа является Skype запущенной.
Невидимый

Режим используется для того, чтобы вы могли находиться в сети Skype, но другие пользователи не видели этого. Таким образом можно избавиться от нежелательных звонков, сообщений, но запрета на входящие и исходящие звонки/сообщения нет. При этом программа Skype является запущенной и все функции доступны.
Не в сети

По умолчанию ваш статус — «Не в сети», это сделано для того, чтобы в ваше отсутствие вам не могли звонить или писать. Есть возможность отправить исходящее сообщение, но нельзя звонить, а также принимать входящие сообщения и звонки. Вместе с тем программа Skype является запущенной, но доступно ограниченное число команд.
Настроить переадресацию звонков

С помощью режима «Настроить переадресацию звонков…» можно переадресовать входящие звонки как на Skype-номера, так и на обычные номера мобильных или стационарных телефонов, предварительно пополнив счет.
Переадресация необходима, если вы находитесь в другой точке планеты, не имея доступа в Интернет.
Изменение статуса
Статус легко изменить следующими способами:
1. Выберите в меню Файл команду Изменить режим в сети и в раскрывающемся списке укажите режим связи.
2. Вызовите раскрывающийся список, щелкнув на треугольничке в левом нижнем углу диалогового окна программы Skype (рис. 4.35).

3. Аналогичное раскрывающееся меню (рис. 4.36) появляется, если щелкнуть на треугольничке, расположенном рядом с вашим именем в строке под основным меню программы Skype.
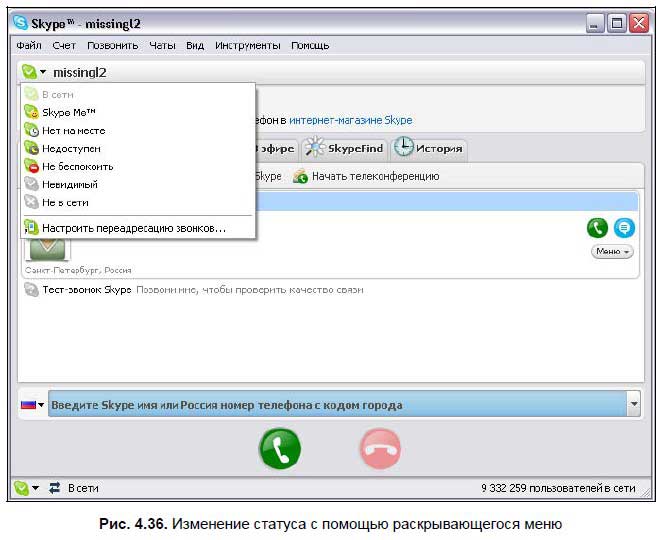
4. Щелкните правой кнопкой мыши на значке программы Skype, расположенной на Панели задач ОС Windows, и в контекстном меню укажите команду Изменить режим (рис. 4.37). Откроется раскрывающийся список для изменения вашего статуса.

Бесплатные международные звонки
Внизу списка контактов расположена строка, позволяющая выбрать страну или регион, куда планируется осуществить звонок, при этом указан флаг страны и код с необходимым префиксом.

В текстовом поле (рис. 4.38) можно ввести Skype-имя или номер телефона с кодом города и щелкнуть значок вызова абонента:

При этом автоматически будет происходить поиск абонента и его вызов. В нашем примере в качестве страны указана Россия, о чем свидетельствует флаг, но так как мы вызываем абонента Skype, используя только виртуальное Skype-имя, а не действующий телефонный номер, то звонок будет абсолютно бесплатным!
Список стран, в которые можно звонить с помощью Skype, насчитывает 231 страну.
Резюме
В данной главе мы обсудили, как зарегистрироваться, подключиться к сети Skype, проверить качество звонков и даже как разрекламировать информацию. Рекомендуется продумать содержание личных данных, подобрать фотографию в качестве аватара, описать свои интересы, чтобы вы легко могли найти друзей.
Блокирование абонентов осуществить очень легко, впрочем, как и разблокирование. Преимущество программы Skype заключается в том, что ваши собеседники могут находиться где угодно, в разных районах, городах, странах (а скоро и на разных планетах!), при этом, звоня пользователю в сети Skype, вы платите не за разговор, а только за интернет-трафик, что, согласитесь, очень выгодно.
А такую услугу, как видеообщение, обычная телефонная связь вообще не предоставляет. Изменение статуса нахождения в сети Skype позволит вам сообщать всем друзьям и коллегам, что вы на месте, отошли ненадолго, недоступны, невидимы для других, не настроены на разговор.
Глава 5
Настройки программы Skype

Каждый человек имеет свои привычки. И программа Skype уважительно относится к своим пользователям и их привычкам. Поэтому вызов команды Файл | Изменить режим в сети позволяет выбрать состояние Настроить переадресацию звонков, при активации которого появляется диалоговое окно Настройки. При выборе Настройки | Основные | Общие настройки появится диалоговое окно, представленное на рис. 5.1.

В левой части окна перечислены типы настроек. Настройки могут быть: Основные, Безопасность, Оповещения, Звонки, Чаты и SMS, Дополнительно. В правой части диалогового окна указываются параметры для каждой выбранной настройки.
Основные настройки

Основные настройки включают в себя Общие настройки (рис. 5.1), Настройка звука, Звуки, Настройка видео.
Кнопки сохранения и отмены
Во всех окнах Настройки в правом нижнем углу есть кнопка Сохранить и кнопка Отменить. С помощью этих кнопок можно либо сохранить заданные настройки, либо отменить их.
Пиктограммы настроения
Для того чтобы в чате можно было передать свои эмоции, придуманы значки настроения (рис. 5.2).

Известно, что когда человек покупает книгу, он прежде всего смотрит на обложку, где находится название книги, и на рисунок, украшающий обложку. Говорят, что картинка стоит тысячи слов. С помощью Skype в чат можно посылать значки настроения или небольшие картинки, чтобы выразить свои эмоции. Можно украсить свое сообщение улыбающейся мордашкой или поставить в конце предложения картинку с поднятым вверх большим пальцем в знак своего согласия с высказыванием собеседника.
Значок настроения незаменим, если:
□ вы хотите выразить свои чувства или эмоции;
□ вы хотите немного оживить беседу.
Программа Skype предлагает огромное количество значков настроения практически на все случаи жизни.
Общие настройки

Выбор языка
Прежде всего, общие настройки позволяют выбрать язык интерфейса. И очень приятно, что наряду с английским, немецким, польским, португальским, финским, шведским и другими языками, программа Skype может иметь интерфейс на русском языке.
Обработка двойного щелчка мыши
Возможна настройка Позвонить, Не Позвонить или Начать чат, Не начинать чат при двойном щелчке мышью на контакте или адресной строке, которая регулируется переключателем:

Показ контактных данных
Можно установить или сбросить флажок:

в форме с надписью Автоматически показывать запросы моих контактных данных.
Автоматическое изменение статуса
Установить время в минутах, по истечении которого выполнить предписание: Показать меня в режиме «Нет на месте», когда я отсутствую.
Установить время в минутах, по истечении которого выполнить предписание: Показать меня в режиме «Недоступен», когда я отсутствую.
Запуск программы Skype
Можно установить или сбросить флажок на форме с надписью Запускать Skype при запуске Windows. Могут быть и другие возможности.
Настройка звука

Настройку звука на своем компьютере можно производить в соответствующем диалоговом окне Настройки | Основные | Настройка звука (рис. 5.3), предварительно выбрав в левой части окна одноименную команду.

В этом окне видно, что можно регулировать громкость от значения «Тихо» до значения «Громко» с помощью круглого движка, размещенного на линейке Громкость. Причем такая регулировка возможна как для Аудиовхода:

так и для Аудиовыхода:

для конкретного устройства. Программа предлагает по умолчанию в качестве такого устройства: «Устройство Windows по умолчанию».
К другим возможностям при настройке звука относятся: Дополнительная информация о настройке аудиоаппаратуры:

и Выбрать микрофон, наушники или Skypeфон в интернет-магазине Skype:

Звуки

Звук — настолько серьезный параметр в этой программе, что для работы с ним предлагается даже не одно, а два окна. Причем это второе диалоговое окно Настройки | Основные | Звуки (рис. 5.4) позволяет выбрать и установить любимую или просто предложенную мелодию для звукового сопровождения различных событий, таких как: звонок, чат, ожидание, подсоединение, переадресация, возобновление разговора, «занято».

Если вам что-то не понравилось в звуковом оформлениии событий, можно Вернуться к параметрам по умолчанию или пойти даже на самые серьезные меры, такие, как Отключить все звуки.
Выбранный звуковой файл можно прослушать, выбрав значок прослушивания:

К другим возможностям при выборе диалогового окна Звуки относится возможность Загрузить новые мелодии и звуки:

Настройка видео

Настройка видео относится к последней составляющей из основных настроек (рис. 5.5).

В этом диалоговом окне можно выбрать веб-камеру (заданную по умолчанию или из других устройств), настроить параметры работы веб-камеры (ее включение или автоматическое начало видеотрансляции во время звонков или нахождения в чате), задать условия автоматического приема видео (от кого угодно, ни от кого, только от абонентов из личной записной книжки), задать условия показа личного видео (никому, только абонентам из личной записной книжки).
Personalise Skype
Personalise Skype — это все, что вам нужно, чтобы показать миру свою неповторимую индивидуальность.
Представьте себе, что было бы, если бы кто-то решал за вас, как вам одеваться и какую музыку слушать. Разве не было бы скучно, если бы мы все были одинаковыми?! Скорее всего, было бы! Поэтому разработчики Skype создали Personalise Skype, чтобы вы смогли показать миру, кто вы на самом деле.
Personalise Skype поможет вам создать свой собственный неповторимый Skype. Найдите себе мелодию, которая заставит вас улыбаться каждый раз, когда вам звонят друзья. Выберите фотографию, увидев которую все поймут, что вам плохо, и, может быть, кто-то позвонит, чтобы подбодрить вас (рис. 5.6).

Чтобы воспользоваться Personalise Skype, необходимо:
□ загрузить самую последнюю версию Skype для Windows;
□ внести деньги на свой счет Skype;
□ в магазине Personalise Skype можно купить звуковые файлы, мелодии и картинки, для того чтобы сделать свой Skype неповторимым.
Если вам кажется, что создатели программы Skype что-то упустили, или если вы не можете найти то, что вам нужно — просто сообщите об этом, общаясь через сайт.
Безопасность
Настройки безопасности включают в себя два раздела: Настройки конфиденциальности (рис. 5.7) и Заблокированные абоненты (рис. 5.9).

Настройки конфиденциальности позволяют оградить себя от нежелательных звонков. Можно выбрать переключателем либо вариант Принимать любые звонки и сообщения от кого угодно, либо вариант Принимать звонки и сообщения только от абонентов из личной записной книжки.
Если открыть дополнительные настройки, то диалоговое окно Настройки | Настройки конфиденциальности преобразуется к виду, представленному на рис. 5.8. Оно помогает более тщательно выполнить настройки по приему видео и принятию участия в чате.

Находясь в чате, можно принимать чат-сообщения либо от кого угодно, либо только от абонентов из личной записной книжки. Можно хранить историю чата (всегда, не сохранять, 2 недели, 1 месяц, 3 месяца). Можно стереть чат-историю.
Кроме того, в этом окне можно воспользоваться переключателями Показать мой статус в сети и Разрешить Cookies в браузере Skype.
Настройки безопасности позволяют заблокировать абонентов, не приятных для общения (рис. 5.9).

В диалоговом окне Настройки | Заблокированные абоненты можно заблокировать контакты с определенными людьми, лишив их возможности общаться с вами. Кроме блокировки контактов, можно заблокировать прием звонков и получение сообщений от определенных людей.
Оповещения

Раздел Настройки | Оповещения включает в себя Настройки уведомления, Извещения и сообщения, Звуки.
Настройки уведомления
При выборе раздела Настройки | Настройки уведомления (рис. 5.10) появляется диалоговое окно, где можно выбрать метод, с помощью которого Skype будет показывать извещение о звонке.

Эта информация будет либо на панели Skype (рис. 5.11, а), либо на панели задач Windows (рис. 5.11, б),
Возможна настройка автоматического показа запроса личных контактных данных на панели (рис. 5.11, в).
На панели задач Windows отображаются такие события, как вход в сеть, приглашение к участию в чате, уведомление о пересылке файла, о важнейшем событии — дне рождения, о запросе личных контактных данных, об оставленном сообщении на автоответчике.
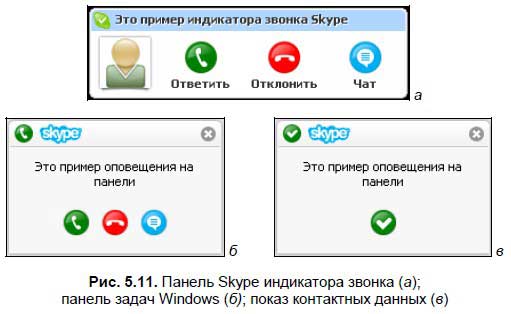
Извещения и сообщения
При выборе раздела Настройки | Извещения и сообщения (рис. 5.12) появляется диалоговое окно, в котором можно задать метод показа сообщений (о помощи и советах от Skype, рекламных акциях) и извещений.

Настройка звонков
Раздел Настройки | Звонки включает в себя разделы Переадресация звонков, Автоответчик, Настройки видео (рис. 5.13).

В диалоговом окне Настройки | Звонки с помощью переключателя можно выбрать вариант Принимать любые звонки или вариант Принимать звонки только от людей из моей записной книжки. Однако можно увеличить количество параметров настройки звонков, нажав кнопку Открыть дополнительные настройки. Появится диалоговое окно, представленное на рис. 5.14.

Настройка звонков очень похожа на настройку уведомления, но все-таки создатели программы Skype выделили эти две темы в два разных раздела. При наличии звонка можно показывать извещение о звонке на панели Skype или на панели задач Windows. Если абонент, которому вы звоните, не отвечает на звонок, можно установить параметр автоматического повторного набора занятых номеров так, чтобы программа набирала номер каждые 60 секунд, или 30 секунд, или через то количество секунд, которое вы сами укажете.
Переадресация звонков
Диалоговое окно Настройки | Звонки | Переадресация звонков показано на рис. 5.15. Можно настроить переадресацию и принимать звонки, поступающие в Skype в любое время в любое место.

После того как в диалоговом окне, представленном на рис. 5.15, выбрана опция Настройка переадресации звонков, появится новое диалоговое окно Настройки | Звонки | Переадресация звонков (рис. 5.16).

Переадресация звонков позволяет принимать Skype-звонки на мобильный телефон, даже в том случае, когда нет доступа к Интернету. Можно установить время, через которое возможна переадресация звонков, если абонент не отвечает на звонки. Если деньги внесены на счет Skype, то можно выполнять переадресацию звонков и на обычные телефоны.
Автоответчик
Автоответчик, внедренный в программу Skype, позволяет не пропустить ни одного звонка. Настройка автоответчика относится к предпоследней составляющей из настроек Звонки (рис. 5.17).

Если абонент занят, не может говорить по телефону или его просто нет в сети, то автоответчик сделает для него все, что нужно. С его помощью возможна индивидуализация приветствия, архивирование и прослушивание голосовых сообщений, запись сообщений на автоответчики друзей.
Работа автоответчика возможна лишь в том случае, если пользователь программы Skype является абонентом голосовой почты Skype Voicemail.
В диалоговом окне Настройки | Автоответчик можно подписаться на голосовую почту Skype Voicemail и Skype Pro.
Настройки видео описаны уже в общих настройках, хотя эта опция есть и в разделе Настройки | Звонки | Настройки видео.
Резюме
Чтобы в программе Skype было приятно и безопасно работать, необходимо установить соответствующие настройки. В основном меню программы Инструменты | Настройки… можно задать общие настройки, настройки звука, видео, установить параметры безопасности, оповещений, звонков, чатов и SMS.
Чтобы показать свои эмоции, можно использовать пиктограммы настроения в чате, а для демонстрации своей индивидуальности — приложение Personalise Skype.
Глава 6
Бесплатные возможности программы Skype

Программа Skype предоставляет ряд замечательных возможностей, которые абсолютно бесплатны. Среди них можно выделить следующие:
□ настройка интерфейса программы на 29 языках;
□ возможность общения при помощи чата, группового чата;
□ тематические разговоры в SkypeCast;
□ проведение конференций;
□ управление контактами;
□ видеообщение.
Работе с видео посвящена глава 9. А сейчас рассмотрим правила для работы с чатом, смену языка и другие вопросы, посвященные бесплатным возможностям программы Skype.
Выбор языка
Для того чтобы выбрать или изменить существующий язык интерфейса, используется команда основного меню программы Skype Инструменты | Выбор языка (language). В раскрывающемся списке данной команды (рис. 6.1) укажите язык, и тогда интерфейс программы будет преобразован.

Для изменения настроек интерфейса не обязательно быть «В сети».
Примеры различных интерфейсов приведены на рис. 6.2.

Пиктограммы состояния Skype
С помощью пиктограмм состояния вы указываете другим абонентам свое присутствие и степень занятости. Возможны следующие варианты статуса:
В сети:

Skype Me™:

Нет на месте:

Недоступен:

Не беспокоить:

Невидимый:

Не в сети:

Также вы можете видеть текущий статус абонентов на вкладке Контакты.
Использование чата
Чат — бесплатная услуга программы Skype с большим количеством возможностей.
Для работы с чатами предназначена команда основного меню Чаты (рис. 6.3).

Команды Начать чат и Чаты в ’Закладках’ по умолчанию неактивны, они становятся доступными, когда выбран абонент.
В меню Чаты представлены не все команды по управлению чатами, часть команд доступна непосредственно в окне чата.
Запуск чата
В нашем примере в качестве абонента, которому мы напишем сообщение, выбран робот «Тест-звонок Skype». Чтобы сообщение было доставлено сразу же после отправки, абонент должен находиться в сети.
Чтобы написать сообщение, выполните следующие действия:
1. Выделите строку абонента на вкладке Контакты, щелкните на строке правой кнопкой мыши и в контекстном меню выберите команду Начать чат… Также для запуска чата можно воспользоваться командой основного меню Чаты | Начать чат с Тест-звонок Skype. (У вас команда меню Начать чат с… может называться иначе, это зависит от Skype-имени абонента).
2. В открывшемся окне чата наберите текст в поле ввода (рис. 6.4). При желании можно добавить смайлик.
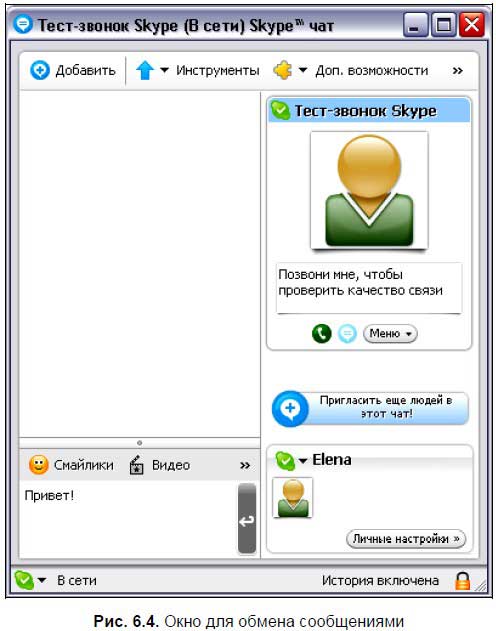
3. Нажмите клавишу <Enter>. Сообщение будет передано и написано в поле отображения сообщений (рис. 6.5). Указано имя отправителя сообщения, время отправки и текст сообщения.

Меню команд в окне чата
Окно чата имеет свою собственную строку меню по управлению чатом (рис. 6.6).

Часть команд продублирована в основном меню, некоторые команды доступны только в данном меню.
Оформление сообщения
Сообщение можно разнообразить, задав для него смайлик, добавив видео, изменив шрифт сообщения.
Добавление смайлика.
Для добавления смайлика служит кнопка Смайлики, расположенная над текстовым полем, в котором вы пишете сообщение:

Панель смайликов содержит большой набор анимированных мини-изображений, их значение можно увидеть, если подвести указатель мыши к смайлу (рис. 6.7).

Добавление видео.
Для добавления видео предназначена кнопка Видео, расположенная над текстовым полем, в котором вы пишете сообщение:

Для загрузки видео нужно установить на компьютер специальную программу Flash-проигрыватель.
Чтобы добавить видео, выполните следующие действия:
1. Нажмите кнопку Видео. Может появиться окно с предупреждением о необходимости иметь обновленный компонент ActiveX Flash-проигрывателя с предложением его установить (рис. 6.8). Нажмите кнопку OK.

2. Вы перейдете на веб-страницу загрузки компонента ActiveX. Согласитесь с правилами лицензионного соглашения Adobe. При желании можно установить панель инструментов поисковой системы Google. После успешной установки или обновления компонента ActiveX добавление видео станет доступным.
3. Перед вами появится диалоговое окно с возможностью выбрать видеоклип (рис. 6.9).

Большое количество видеоклипов представлено на вкладках Metacafe и Dailymotion. Вы можете создать даже видео своего собственного настроения, щелкнув на ссылке create my mood на вкладке Dailymotion. Коллекция видеоклипов является собственностью веб-сайтов www.metacafe.com и www.dailymotion.com, можно перейти на сайты из диалогового окна.
Укажите понравившийся видеоклип. Начнется его показ в мини-окне (рис. 6.10).

4. Если выбранный клип подходит для вашего чата, нажмите кнопку Insert in chat. Произойдет вставка видео, и сообщение с видео можно отправлять.
Изменения шрифта сообщения.
Вы можете изменить шрифт сообщения с помощью кнопки Выбрать шрифт, расположенной над текстовым полем, в котором вы пишете сообщение:

При нажатии данной кнопки появляется окно (рис. 6.11), в нем можно задать гарнитуру шрифта, начертание, размер, стиль набора символов.

После настройки параметров шрифта все сообщения в текстовом поле отображения сообщений будут отформатированы в соответствии с заданными установками.
Если результат оформления вам не понравился, можно вернуть прежние настройки: шрифт Tahoma, обычное начертание, размер шрифта 8 пунктов, набор символов Western.
История чата
В программе Skype есть возможность вести историю чата, то есть запоминать сообщения в чате.
Настроить параметры чата можно в диалоговом окне Настройки, на вкладке Чаты и SMS в подвкладке Настройки чата (рис. 6.12). Окно вызывается при помощи команды Инструменты | Настройки…
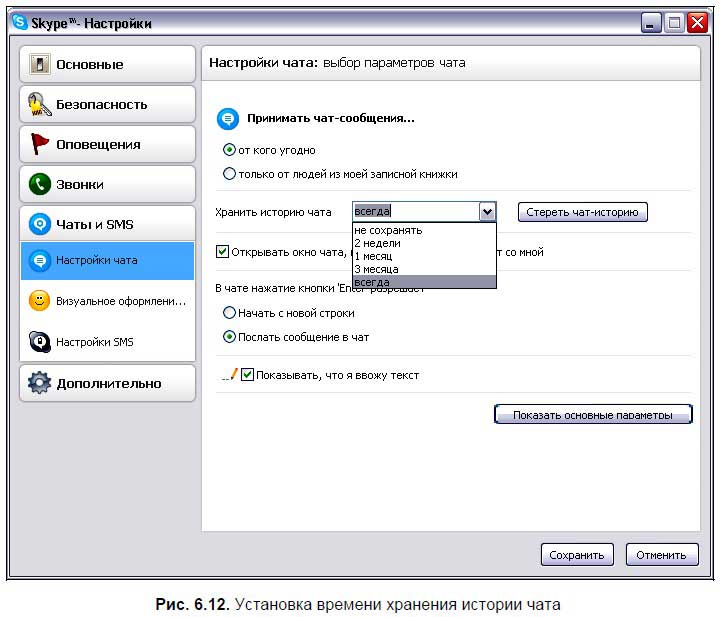
В поле Хранить историю чата при помощи раскрывающегося списка задается время хранения сообщений в чате: не сохранять, хранить 2 недели, 1 месяц, 3 месяца, хранить всегда.
В окне чата в текстовом поле отображения сообщений есть панель с командами (рис. 6.13), позволяющими загружать сообщения, поступившие в разные промежутки времени: текущий разговор, сообщения за сегодня, за эту неделю, за последние 30 дней или с самого начала установки программы.

Задание темы чата
Во время чата с одним или несколькими абонентами можно определить его тему. Если отправить приглашение абоненту присоединиться к чату, то он увидит тему чата, которую можно задать при помощи команды меню Чат | Выбрать тему. В поле, появившемся над строкой меню, введите название темы чата (рис. 6.14).

Затем следует нажать клавишу <Enter>. Название темы будет отображено в строке заголовка окна чата (рис. 6.15).

Выбор картинки чата
В новой версии Skype появилась возможность задавать не только тему чата, но и назначать картинку.
Выберите команду меню Чат | Выбрать картинку…. В открывшемся диалоговом окне (рис. 6.16) выберите картинку из коллекции картинок Skype либо загрузите свое собственное изображение, нажав кнопку Открыть…
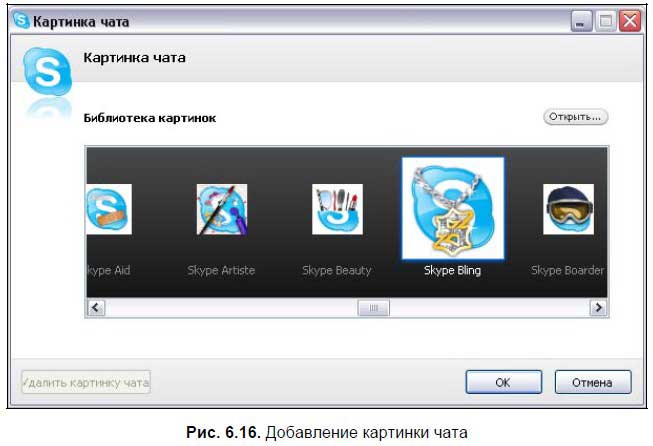
Нажмите кнопку OK. Картинка появится рядом с темой чата (рис. 6.17).
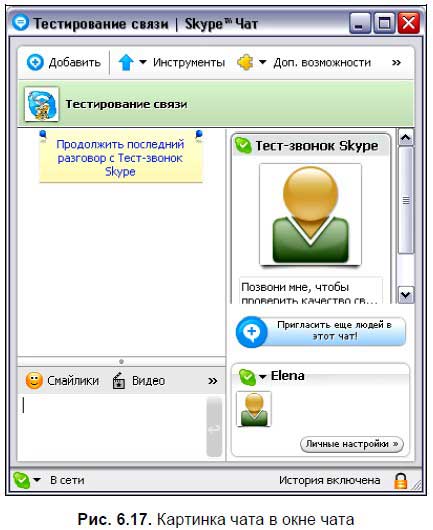
Чаты в «закладках»
Если вы хотите вернуться к чату через некоторое время и не забыть про него, полезно создать закладку для чата.
Выберите команду меню Закладки | Чат отмечен закладкой. Напротив данной команды появится галочка (рис. 6.18).

Закладку можно отменить, еще раз выполнив команду Закладки | Чат отмечен закладкой.
Теперь, когда чат имеет закладку, его легко найти. С помощью команды Закладки | Чаты в закладках можно вызвать раскрывающийся список, в котором указаны чаты с закладками. Выберите нужный чат с определенной заранее закладкой, и тогда чат откроется в новом окне.
Чаты, определенные в закладках, можно найти, используя команду основного меню программы Skype Чаты | Чаты в ’Закладках’ (рис. 6.19).

Уведомления в чате
Если окно чата закрыто, но происходит какое-то событие данного чата, например, абонент написал вам сообщение, отправил файл, видео, пригласил новых абонентов, то можно включить режим уведомлений о данных изменениях.
В окне чата выберите команду меню Чат | Настройки чат-уведомлений и в открывшемся диалоговом окне (рис. 6.20) с помощью переключателя установите настройки уведомлений. Можно включить/отключить режим уведомлений, уведомлять, если в чате содержатся определенные слова. Нажмите кнопку OK.

Поиск в чате
Иногда требуется найти какую-либо информацию, упомянутую в чате. Для этого используется команда меню Чат | Найти в чате.
Введите в поле поиска Найти:, расположенном внизу тектового поля сообщений чата, слово для поиска (рис. 6.21). Нажмите кнопку <Enter>.

Если данное слово будет найдено, то чат будет прокручен в то место, где находится слово (рис. 6.22).

Для дальнейшего поиска указанного слова используется кнопка Далее:

а для возврата к предыдущему месту — кнопка Предыдущее:

Флажок Учитывать регистр предназначен для поиска точного соответствия слова с соблюдением регистра написания.
Приглашение в чат других абонентов
Программа Skype предоставляет возможность организовать многопользовательский чат. Команда меню окна чата Добавить:

и кнопка Пригласить еще людей в этот чат!

служат для добавления абонентов в действующий чат (рис. 6.23).

По нажатию кнопки или команды меню появляется диалоговое окно для добавления абонентов в чат (рис. 6.24).

Если вы хотите общаться с новыми абонентами прямо сейчас, то отслеживайте их статус. Необходимо, чтобы они были «В сети»:

Выберите абонентов и нажмите кнопку Добавить >>. Абоненты будут добавлены в поле Участники чата (рис. 6.25).

Нажмите кнопку OK. Теперь можно общаться в многопользовательском чате (рис. 6.26).

Каждый участник чата может в любой момент выйти из чата, нажав кнопку Выйти в окне чата:

Если это сделает инициатор чата, то групповой чат прекратится, и все участники многопользовательского чата будут автоматически отключены.
Создать многопользовательский чат можно также с помощью команды основного меню программы Skype Чаты | Создать групповой чат (рис. 6.27).

Открытый чат
Открытый чат предназначен для того, чтобы любой человек, увидев информацию о чате, мог к нему присоединиться. Обычно это совместное обсуждение какой-нибудь темы.
Создать открытый чат можно с помощью команды основного меню программы Skype Чаты | Создать открытый чат.
Появится Мастер публичных чатов для создания открытого чата (рис. 6.28). Нажмите кнопку Старт и следуйте указаниям Мастера.

Телеконференция с участниками чата
В многопользовательском чате есть возможность устроить телеконференцию со всеми участниками чата, то есть осуществить групповой разговор с использованием видео. Право проводить конференц-звонок имеет только организатор чата, другим участникам чата данная услуга недоступна. Возможности программы Skype позволяют проводить конференц-звонок с участием до 10 человек.
Для осуществления телеконференции из окна чата используется команда Чат | Телеконференция. В открывшемся диалоговом окне (рис. 6.29) в поле Участники будут видны участники действующего чата, при желании можно добавить других участников телеконференции с помощью кнопки Добавить >>.

Запуск конференц-звонка осуществляется с помощью кнопки Старт. Более подробно о конференц-связи рассказано в разделе «Конференции» данной главы.
Передача файлов
С помощью программы Skype можно легко обмениваться файлами непосредственно во время разговора или чата или в любое другое время.
Отправка файла возможна одному или нескольким абонентам Skype. Очень интересно обмениваться фотографиями, музыкальными файлами, это разнообразит ваш чат или разговор.
Но, принимая файл от незнакомого человека, есть опасность получить вирус либо информацию непристойного характера, так как просмотреть содержимое файлов можно только после загрузки.
Обращайте внимание на расширение передаваемых файлов, оно может о многом сказать. Обязательно проверяйте на наличие вирусов файлы с расширениями exe, bat, cmd, vbs и другие исполняемые файлы.
Файлы с расширениями tif, jpg, bmp, psd безопасны, так как являются графическими.
Музыкальные файлы имеют расширения mp3, wma, wav, cda.
Если планируется передача нескольких файлов, целесообразно создать архив zip или rar.
Пересылка и прием файла из чата
Пересылка файла.
Переслать файл можно, находясь в чате, с помощью команды Инструменты | Отправить файл (рис. 6.30).

Откроется диалоговое окно (рис. 6.31), укажите, какой именно файл нужно отправить. Нажмите кнопку Открыть.

Появится окно Посылаем файл (рис. 6.32).

Одновременно у абонента, которому вы отправите файл, появится окно с вопросом, разрешить ли прием файла.
Если абонент разрешит прием, то начнется передача файла (рис. 6.33).

Обратите внимание, чтобы абонент смог принять ваш файл, он должен находиться в сети и разрешить пересылку файла во всплывающем окне.
По окончании передачи появится сообщение, что файл был успешно отправлен (рис. 6.34).

Теперь абонент сможет открыть посланный вами файл!
Прием файла.
Абоненты также могут прислать вам свои файлы.
Как только абонент воспользуется командой Отправить файл и укажет, какой именно файл нужно передать, в этот момент на вашем экране появится окно с вопросом, разрешить ли прием файла (рис. 6.35).

Пользователь сам решает, разрешить или отказать в приеме файлов. Если нажать команду Разрешить, то начнется прием файла (рис. 6.36).

Непосредственно перед принятием файла нужно указать в появившемся окне, где будет сохранен файл. Лучше создать отдельную папку для файлов Skype, чтобы не «захламлять» свой Рабочий стол.
Успешная отправка и прием файлов фиксируются записями, которые автоматически появляются в текстовом поле окна чата (рис. 6.37). В записи указан абонент, отправивший файл, имя файла и время отправки.

Пересылка файла из Проводника
Переслать файл можно непосредственно из Проводника или других программ, поддерживающих контекстное меню с пунктом Отправить.
Найдите файл с помощью программы Проводник или через Мой компьютер. Щелкните правой кнопкой мыши на имени файла и в контекстном меню выберите команду Отправить. В раскрывающемся списке укажите Skype (рис. 6.38).

Откроется окно со списком контактов Skype (рис. 6.39), выберите абонента и нажмите кнопку Послать.

Если абонент, которому вы посылаете файл, разрешит принятие файла, то начнется его пересылка.
Пересылка файла из главного окна программы Skype
Для пересылки файла из главного окна программы Skype перейдите на вкладку Контакты. В списке контактов выберите абонента, которому вы будете посылать файл.
Щелкните на строке контакта правой кнопкой мыши, и в контекстном меню выберите команду Отправить файл… (рис. 6.40).

В открывшемся окне (см. рис. 6.31) укажите файл для отправки и нажмите кнопку Открыть. Если абонент, которому вы посылаете файл, разрешит принятие файла, то начнется его пересылка.
Пересылка файла нескольким абонентам
Пересылка файла нескольким абонентам ничем не отличается от пересылки файла одному абоненту.
На вкладке Контакты главного окна программы Skype выделите несколько контактов, удерживая нажатой клавишу <Ctrl> — для выделения несмежных контактов, или <Shift> — для выделения смежных контактов.
Используйте команду Отправить файл… из контекстного меню (рис. 6.41).
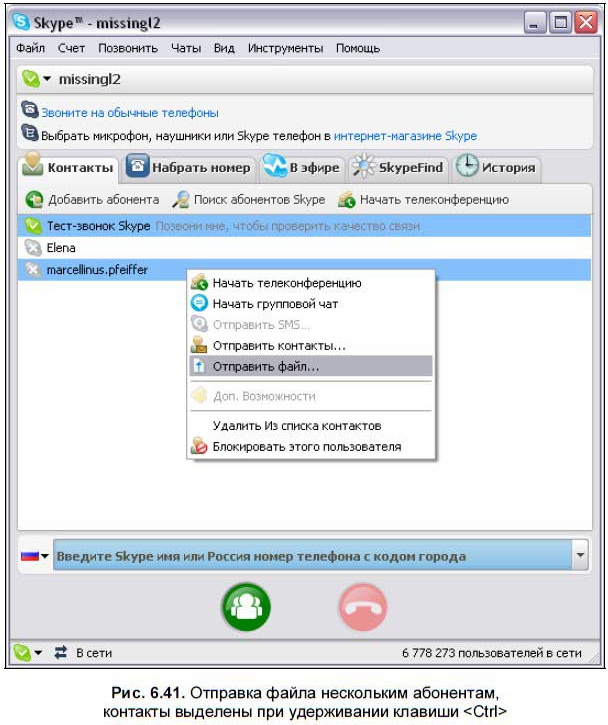
Пересылка файла начнется для тех пользователей, которые дадут на это свое согласие.
Пересылка файла во время разговора
Чтобы переслать файл во время разговора, используется команда контекстного меню Отправить файл…
Начните звонить выбранному абоненту, тогда в окне программы Skype автоматически будет создана вкладка с названием, таким же, как и Skype-имя абонента.
Щелкните правой кнопкой мыши на строке контакта и в контекстном меню выберите команду Отправить файл… (рис. 6.42).

Для одновременной отправки файла всем участникам телеконференции предназначена кнопка Отправить файл всем:

на вкладке Конференция (рис. 6.43).
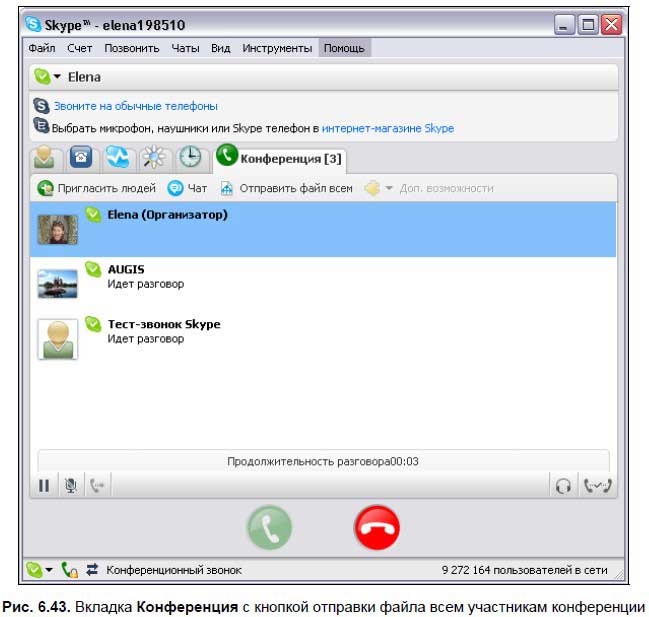
Обратите внимание, что пересылка файлов во время разговора может отрицательно повлиять на качество связи. Возможны задержки речи, помехи, прекращение разговора.
Skypecasts
Иногда хочется поговорить с незнакомыми людьми о политике, музыке, компьютерах, спорте, выслушать чье-то мнение, рассказать о себе. Для этого существуют групповые разговоры в прямом эфире.
Вы можете создать собственный групповой чат либо присоединиться к уже действующему разговору.
Разговоры, которые активны в данный момент, можно увидеть разделе Skypecast на вкладке окна программы Skype B эфире.
При переходе на вкладку В эфире начнется загрузка действующих чатов. Иногда возникает сообщение, что на сервере произошел сбой, и список доступных разговоров не отображается (рис. 6.44).

Проверьте, подключены ли вы к Интернету, находитесь ли в режиме «В сети». В процессе поиска чатов на вкладке В эфире появится соответствующий индикатор поиска (рис. 6.45).

После успешного поиска разговоров в окне программы Skype на вкладке В эфире будет виден список доступных разговоров (рис. 6.46).

Подробнее узнать о теме того или иного чата можно, щелкнув на ссылке Дополнительная информация в строке разговора.
Узнать все о текущих чатах, готовящихся к выходу, создать свои разговоры в прямом эфире можно по адресу https://skypecasts.skype.com/skypecasts/overview.html.
Рассмотрим, как присоединиться к разговору. В нашем примере абонент Elena будет участвовать в групповом разговоре:
1. Перейдите на строку выбранного чата в разделе Skypecasts на вкладке В эфире.
2. Нажмите кнопку Говори или слушай:

для звонка организатору разговора (рис. 6.47).

3. В случае успешного соединения вы будете подключены к разговору (рис. 6.48). Он отображается на автоматически созданной вкладке Skypecast (23), где 23 — это число участников разговора в прямом эфире. Обратите внимание, что новый подключенный абонент (Elena) находится в поле Слушает и пока не имеет возможности говорить в прямом эфире.

4. Чтобы присоединиться к разговору и говорить, нажмите кнопку Попросить слова. Абонент Elena из списка Слушает будет перемещен в список В ожидании (рис. 6.49).
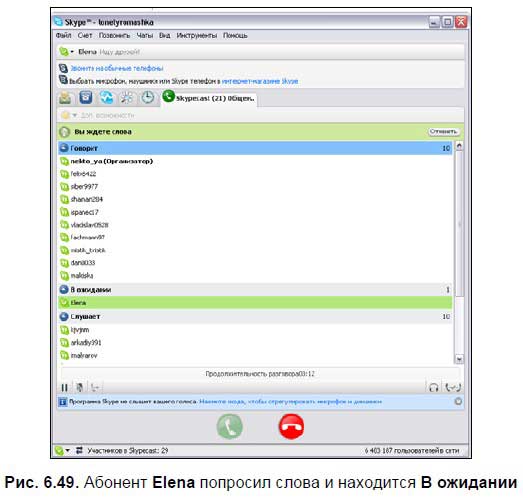
5. Организатор решает, можно ли дать вам слово, и если да, то строка с вашим именем будет перемещена в список Говорит (рис. 6.50). Теперь вы можете не только слушать, но и говорить!

6. Во время разговора можно воспользоваться контекстным меню, для этого щелкните правой кнопкой мыши на своем имени (рис. 6.51).

Можно отключить микрофон, поставить Skypecast в режим ожидания (в случае входящего звонка) либо покинуть Skypecast.
7. Чтобы закончить разговор в прямом эфире, нажмите кнопку Повесить трубку:

Вы будете отключены от разговора, но сам разговор будет продолжаться, пока его не прекратит организатор.
При прекращении разговора появится диалоговое окно (рис. 6.52) с предложением добавить участников Skypecast в список контактов. Установите флажки напротив понравившихся абонентов, с которыми вы хотите контактировать в будущем, и нажмите кнопку Добавить абонентов.

Обычно организаторы добавляют ваш контакт в свой список контактов и рассылают приглашения присоединиться к разговору в прямом эфире. Вы заметите это по всплывающему окну чата, в котором указан номер телефона прямого эфира (рис. 6.53).

Иногда эти предложения могут надоедать, тогда нужно изменить настройки чатов. Для этого используется команда основного меню программы Skype Инструменты | Настройки… Перейдите на вкладку Чаты и SMS, затем на подвкладку Настройки чата (рис. 6.54). Установите переключатель напротив позиции Принимать текстовые сообщения только от людей из моей записной книжки.
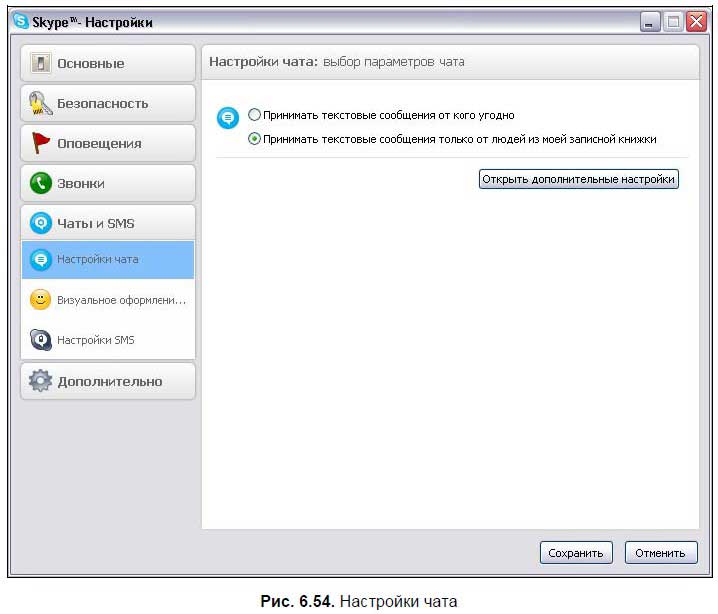
Условия использования публичных чатов
В публичном чате могут одновременно участвовать до 100 человек, находящихся в разных точках планеты. Модератором Skypecast является его организатор, он может вести дискуссию, контролировать разговор, отключать пользователей от Skypecast в случае их некорректного поведения.
Так как Skypecast не может проконтролировать идентичность всех пользователей, то вам следует обратить внимание, какие данные занесены в ваш информационный раздел, доступный каждому участнику разговора Skypecast. Не указывайте точный адрес, номера телефонов и номера кредитных карт. Будьте осторожны!
Договор в целом
Для того чтобы стать участником Skypecast, а также создавать свои собственные разговоры в прямом эфире, необходимо соблюдать следующие положения, касающиеся использования сервиса Skypecast.
1. Вы должны понимать, что вы несете исключительную ответственность за содержание сказанного или отосланного.
2. Необходимо следить за тем, что говорят другие пользователи, и соблюдать правила этикета, задекларированные Skypecast.
3. Так как Skypecast позволяет подключиться к разговору любому пользователю, то такой разговор не является приватным.
4. Запрещается распространять Skypecast с темами, похожими на уже заявленные, распространять вирусы или заниматься рассылкой файлов, содержащих вирусные компоненты, выполнять антисоциальные, разрушающие действия, в т. ч. атаковать Skypecast.
5. В обсуждении следует придерживаться заявленной темы, избегать перехода на отвлеченные темы.
6. При несоблюдении правил пользования Skypecast вы можете быть удалены из разговора в любое время без объяснения причин.
Правила этикета
Правилами этикета, разработанными Skypecast, запрещается:
1. Использовать вульгарные, скверные или непристойные выражения.
2. Посылать или запрашивать изображения и другую информацию сексуального характера.
3. Обманывать несовершеннолетних.
4. Использовать выражения религиозной направленности.
5. Обсуждать антиобщественные темы, направленные на разрушение человеческого блага.
6. Распространять материалы, которые могут быть опасны для детей (имеющие сексуальный характер, содержащие сцены насилия).
7. Оскорблять, преследовать других пользователей Skypecast.
8. Нарушать чьи-либо авторские права.
9. Выдвигать себя в качестве представителя Skype.
10. Указывать ссылки на веб-сайты, не разрешенные Skype.com.
11. Пытаться узнать пароли или информацию о счете пользователя.
12. Запрашивать или посылать персональную информацию несовершеннолетним.
Конференции
Телеконференции — это возможность общения сразу нескольких пользователей Skype (до 10 человек). Так просто выбрать абонентов и начать конференц-звонок.
Во время конференции желательно не говорить всем сразу одновременно, а соблюдать очередь. Телеконференция — это обычный разговор в компании, только здесь вы разговариваете и слышите друг друга через Skype, микрофон и наушники.
Для осуществления конференц-звонка выполните следующие действия:
1. Выделите строки контактов абонентов на вкладке Контакты главного окна программы Skype, которым вы собираетесь позвонить (рис. 6.55).
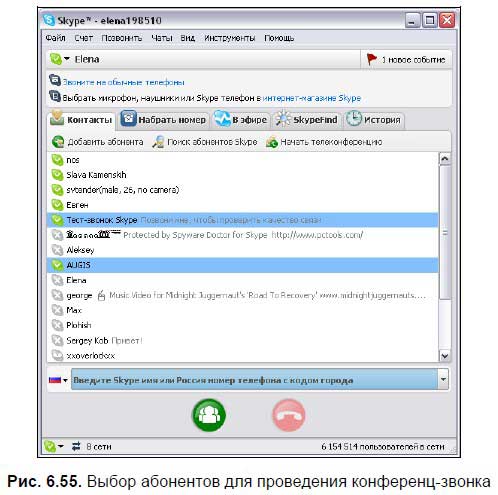
2. Нажмите кнопку Начать конференц-звонок:

Начнется вызов выбранных абонентов.
3. На вкладке Конференция будет видно, до кого из участников удалось дозвониться (рис. 6.56).

4. Когда вы захотите закончить разговор, нажмите кнопку Повесить трубку:

Когда кто-то из участников «вешает трубку», то разговор продолжается, если же «трубку повесит» организатор, то разговор будет окончен для всех участников телеконференции.
5. В открывшемся окне подтверждения окончания конференц-звонка нажмите кнопку OK (рис. 6.57). Если вы не хотите, чтобы это окно появлялось каждый раз при прекращении конференц-звонка, установите флажок Больше не спрашивать.

Для осуществления конференц-звонка можно воспользоваться командой меню программы Skype Позвонить | Начать конференц-звонок… (См. раздел «Телеконференция с участниками чата» данной главы).
Приглашение к разговору
Во время конференц-звонка можно пригласить новых абонентов поучаствовать в разговоре. Для этого нажмите кнопку Пригласить людей, расположенную на вкладке Конференция:

В открывшемся диалоговом окне в списке контактов укажите новых участников разговора и нажмите кнопку Добавить >> (рис. 6.58). Для начала звонка нажмите кнопку Старт. При этом текущий конференц-звонок продолжается, вне зависимости, ответит ли вызываемый абонент на звонок.

Управление контактами
В программе Skype можно управлять контактными данными абонентов, а именно отправлять список абонентов другим людям и импортировать данные абонентов из адресной книги.
Отправка списка абонентов
Обмениваться контактными данными очень удобно в программе Skype. Для чего может понадобиться отправить список абонентов? Чтобы вашим друзьям и родственникам не тратить время на поиск абонентов, чтобы иметь все контактные данные при разных собственных учетных записях.
Чтобы отправить информацию об одном или нескольких абонентах, выполните следующие действия:
1. Выделите строку абонента на вкладке Контакты главного окна программы Skype, которому будут отправлены контактные данные.
2. Выполните команду основного меню программы Инструменты | Отправить список контактов… Либо воспользуйтесь командой контекстного меню Отправить контакты:

щелкнув правой кнопкой мыши на строке (рис. 6.59).

3. В открывшемся диалоговом окне в поле Все контакты укажите контакты для отправки (рис. 6.60).

Нажмите кнопку Добавить >>. Выбранные контакты будут перемещены в поле Контакты для отправки.
4. Нажмите кнопку Отправить для передачи контактных данных выбранному абоненту. Процесс может занять некоторое время, об этом свидетельствует индикация (рис. 6.61).

По окончании успешной передачи будет выдано соответствующее сообщение (рис. 6.62).

Если передача не удалась, это может означать, что абонент имеет статус «Не в сети» или «Не беспокоить» или просто заблокировал ваш контакт.
Импорт адресной книги
С помощью программы Skype можно импортировать информацию об абонентах из разных источников.
Для импортирования контактов из адресных книг выполните следующие действия:
1. Выберите команду основного меню Инструменты | Импорт контактов.
2. Откроется окно Мастера импорта контактов (рис. 6.63). Нажмите кнопку Старт.

3. В открывшемся окне (рис. 6.64) укажите с помощью флажков, в каких адресных книгах будет осуществлен поиск. Если у вас установлена программа Microsoft Outlook, то укажите соответствующий флажок. Программа Microsoft Outlook Express является неполной версией программы Microsoft Outlook и входит в комплект программ ОС Windows. Установите флажок и для данного приложения.

Чтобы воспользоваться поиском в MSN Hotmail, Yahoo! и GMail, необходимо быть зарегистрированными в данных системах и иметь логин и пароль. Если установить данные флажки, то Мастер импорта контактов будет их запрашивать. Нажмите кнопку Вперед.
4. Вы увидите, как проверяются адресные книги (рис. 6.65). Также написано, что найден 1 контакт из Microsoft Outlook.

5. По окончании поиска в сети Skype появится список контактов абонентов, уже использующих Skype. Выберите абонентов, чьи контакты вы хотите импортировать, и нажмите кнопку Добавить.
В нашем примере проверялись адресные базы программ Microsoft Outlook и Microsoft Outlook Express. Данный Мастер ищет абонентов по адресам электронной почты, известных вам. Так как абонент может иметь несколько почтовых ящиков, то поиск может оказаться неудачным.
6. С помощью Мастера импорта контактов можно пригласить друзей, найденных в адресных книгах, начать пользоваться программой Skype. Для этого во время проверки адресных книг нажмите кнопку Дальше.
7. Откроется диалоговое окно для выбора пользователей (рис. 6.66). Установите флажки напротив имен (адресов) тех пользователей, которых вы хотите пригласить в Skype-общение. Нажмите кнопку Вперед.

8. В новом окне (рис. 6.67) укажите ваше имя и адрес электронной почты. В приветствии уже написан текст, при желании можно его изменить. Кнопка Вперед станет доступной, нажмите ее.

9. В последнем окне Мастера импорта контактов (рис. 6.68) будет указано, сколько ваших друзей уже пользуются программой Skype и скольким людям вы предложили попробовать программу Skype. Нажмите кнопку Закончить, на этом работа с Мастером будет прекращена.

Резюме
В данной главе рассмотрены бесплатные возможности программы Skype.
Программа функционирует на многих языках и поэтому допускает выбор языка. Имеются пиктограммы состояния Skype.
Рассмотрена работа в чате: запуск чата, использование чата, меню команд в окне чата.
Каждое сообщение может быть оформлено: можно добавить смайлик, изменить шрифт сообщения. Можно задать тему чата, выбрать картинки чата, использовать уведомления, поиск и чаты в «закладках», приглашать в чат других абонентов. В программе Skype есть возможность вести историю чата, то есть запоминать сообщения в чате. Рассказано, что такое открытый чат. Рассказано о бесплатных телеконференциях с участниками чата.
Программа Skype имеет большие возможности по работе с файлами: их можно передавать и принимать, пересылать и принимать файлы из чата, пересылать файлы из Проводника, из главного окна программы, пересылать файлы нескольким абонентам и во время разговора.
Особое внимание уделено Skypeсasts.
Обсуждены условия использования публичных чатов, договор в целом, правила этикета. Рассмотрены принципы управления контактами в конференциях, приглашение к разговору.
Глава 7
Расширенные возможности программы Skype

Задание информации о пользователе
В программе Skype информация, которую вы вводите о себе, разделена на 3 категории:
□ информация, доступная всем пользователям Skype;
□ информация, доступная только вашим друзьям (то есть тем людям, чьи контактные данные вы добавили в список контактов);
□ личная информация, доступная только администраторам программы Skype, также она используется для поиска ваших контактных данных.
Диалоговое окно редактирования личных данных вызывается с помощью команды основного меню программы Skype Файл | Редактировать мои данные… (рис. 7.1).

При заполнении контактной информации будьте внимательны, разграничьте информацию в зависимости от типа пользователей. Например, в поле Инфо, видимое всем пользователям Skype лучше не указывать свои контактные телефоны, адреса. Эти данные можно поместить в поле Инфо только для ваших друзей в Skype. Адрес электронной почты укажите в поле Личная информация.
Абоненты Skype разделены на 2 категории: ваши друзья и обычные пользователи. Информация, видимая друзьям, отличается от той информации, которая доступна обычным пользователям, не добавленным в список контактов.
Старайтесь не указывать полные данные о себе, все-таки есть опасность, что ваши данные могут быть использованы в преступных целях.
Запасная копия списка контактов
Список контактов, который представлен на вкладке Контакты окна программы Skype, является ценной информацией. Это данные о ваших друзьях, которых вы нашли с помощью функции поиска, о тех, с кем вы познакомились в Skypecast, а может быть, и тех, кого вам порекомендовали для общения ваши знакомые.
Для защиты от случайной пропажи или удаления списка контактов лучше создать запасную копию списка.
Для этого выберите команду основного меню программы Инструменты | Дополнительно | Создать файл запасной копии списка контактов (рис. 7.2).

В открывшемся окне Сохранить как (рис. 7.3) укажите место сохранения файла и его имя. Файл списка контактов имеет расширение vcf. Нажмите кнопку Сохранить.

Файл может иметь следующие пиктограммы:

Добавление данных из файла-копии в адресную книгу
С созданным файлом-копией списка контактов можно работать и редактировать в нем данные.
Контактные данные могут быть добавлены в адресную книгу следующим образом:
1. Дважды щелкните на пиктограмме файла-копии списка контактов с расширением vcf.
2. Откроется диалоговое окно данных первого контакта в списке (рис. 7.4).

Диалоговое окно содержит следующие вкладки:
□ Сводка — набор сведений о контакте;
□ Имя — имя и адрес электронной почты;
□ Домашние — адрес проживания, телефоны;
□ Служебные — место работы, должность, служебные телефоны;
□ Личные — данные о супруге, детях, дне рождения;
□ Другие — дополнительные сведения о контакте;
□ NetMeeting — сведения для проведения конференции с участием данного контактного лица;
□ Сертификаты — добавление, удаление и просмотр сертификатов для данного контакта.
По умолчанию данные нельзя отредактировать, но если сохранить их в свою адресную книгу, то редактирование возможно.
Для этого нажмите кнопку Добавить в адресную книгу, расположенную на вкладке Сводка диалогового окна свойств абонента.
Теперь появилась возможность внести дополнительные данные о контакте (рис. 7.5). Введите необходимые данные и нажмите кнопку OK. Информация об абоненте будет помещена в адресную книгу (Microsoft Outlook, Microsoft Outlook Express, Yahoo! и другие) при условии, что настроена учетная запись.

Восстановление утерянных контактов
Для восстановления утерянных контактов понадобится файл-копия списка контактов с расширением vcf.
Выполните команду меню Инструменты | Дополнительно | Восстановить контакты с помощью файла… и в диалоговом окне укажите файл-копию. Нажмите кнопку Открыть. Контакты будут восстановлены.
Если вы будете восстанавливать контакты в режиме другого абонента, то абонентам, чьи контакты восстановлены, будет послано сообщение с предложением добавить вас в список контактов.
Редактор заблокированных контактов
Контакты, которые вы заблокировали, но не удалили из списка контактов, можно восстановить.
Для этого откройте диалоговое окно Инструменты | Настройки…, вкладка Безопасность, подвкладка Заблокированные абоненты, либо воспользуйтесь командой меню Инструменты | Дополнительно | Редактор заблокированных контактов…
В поле Заблокированные контакты (рис. 7.6) выделите контакты, которые вы хотите разблокировать, и нажмите кнопку Разблокировать этого абонента. Контакты будут разблокированы и восстановлены в списке контактов, при условии, что во время проведения блокировки контакты не были удалены насовсем.

Менеджер дополнений Extras
Skype предлагает бесплатно или за небольшую плату дополнительные программы для работы с видео.
Список программ содержит Менеджер дополнений Extras для Skype™, который можно вызвать с помощью команды основного меню программы Skype Инструменты | Доп. возможности | Загрузить дополнения Extras (рис. 7.7).

Откроется диалоговое окно Менеджера со вкладками, содержащими ссылки на программы (рис. 7.8).

Диалоговое окно содержит следующие вкладки:
□ Skype представляет — ряд программ и игр, рекомендованных Skype;
□ Новинки — программы и игры, вышедшие в текущем месяце;
□ Сотрудничество — программы для проведения конференций, в том числе видеоконференций, работы с документами, файлами;
□ Творчество — программы для добавления звукового файла, создания настроения, работы с аватаром и другие шуточные программы;
□ Производительность — программы, повышающие производительность Skype, например, запись видео и аудиозвонков, перевод текстовых сообщений с одного языка на другой, создание расписания;
□ Бизнес — программы работы с протоколами, поддержки удаленного доступа, программы, разработанные специально для предприятий;
□ Утилиты — различные вспомогательные программы, а также «детектор лжи», составление гороскопов, клуб знакомств, медицинский «менеджер пилюль» с напоминанием;
□ Фильмы — анонсы новых фильмов с возможностью просмотреть рекламный ролик;
□ Удаленный доступ — включает программы отправки SMS-сообщений пользователям Skype и удаленных звонков пользователям Skype с любого телефона;
□ Сообщество — различные группы, а также база данных для объединения абонентов Skype;
□ Игры — разнообразные игры, шашки, шахматы, нарды, головоломки и другие;
□ Мои дополнения Extras — содержит программы, которые вы уже скачали.
Сортировка программ осуществляется в поле Показать по (см. рис. 7.8) по дате создания, названию, цене, рейтингу среди других программ. Пункты Карточки и Подробнее служат для задания режимов просмотра.
Каждая карточка с программой содержит свое собственное меню (рис. 7.9).

Чтобы скачать программу, нажмите кнопку Открыть:

Начнется соединение с сервером. Файл начнет загружаться, это показывает индикатор загрузки (рис. 7.10).

По окончании загрузки вам будет предложено произвести установку программы (рис. 7.11). Установите флажок Я принимаю условия Лицензионного соглашения конечного пользователя этого продукта и нажмите кнопку OK. Программа будет установлена и запущена.

Условия обслуживания при использовании платных услуг
Так как заказ дополнительных услуг является платным, то необходимо быть внимательными при вводе личных данных, номеров карт и другой информации. Что касается совершения финансовых операций и взаиморасчетов, а также правил предоставления платных услуг компания Skype разработала специальные Условия обслуживания, которые приведены на русском языке по адресу http://www.skype.com/intl/ru/company/legal/terms/tos_voip.html либо на английском языке по адресу http://www.skype.com/intl/en/legal/terms/voip/.
При заказе платных услуг вы заключаете договор с компанией Skype Communications S.a.r.l., расположенной по адресу: Люксембург L-2240, улица Нотр-Дам, дом 15 (15, rue Notre Dame, L-2240 Luxembourg, Luxembourg) и предоставляющей SkypeOut, SkypeIn, Voicemail, Skypecast и другие продукты Skype.
Дополнительные платные услуги SkypeOut
Чтобы иметь возможность совершать звонки, вам необходимо внести средства на счет Skype — минимальная сумма составляет всего 10 евро. Ознакомьтесь с новейшими тарифами на звонки в вашей стране и узнайте, сколько вы можете сэкономить, используя SkypeOut.
Тарифы SkypeOut

Для Skype совершенно не важно, откуда вы звоните, важно только, куда вы звоните. Звонок из Лондона приятелю, который сидит за соседним столиком интернет-кафе, будет стоить вам столько же, сколько звонок из Пекина приятелю, находящемуся в Париже. При выполнении любых звонков через SkypeOut взимается плата за соединение в размере 0,039 евро.
Тариф «SkypeOut Global»: 1,7 евроцента в минуту
Сейчас 1,7 евроцента равняется примерно 2,3 цента США или 1,2 пенса.
Для самых популярных городов и стран корпорация Skype Technologies S.A установила единый тариф «SkypeOut Global». Это такие страны, как:
Аргентина (Буэнос-Айрес), Австралия, Австрия, Бельгия, Канада, Канада (мобильные телефоны), Чили, Дания, Франция, Германия, Ирландия, Италия, Мексика (Мехико, Монтерей), Нидерланды, Новая Зеландия, Норвегия, Португалия, Россия (Москва, Санкт-Петербург), Испания, Швеция, Великобритания, США (кроме Аляски и Гавайских островов), США (мобильные телефоны).
Если в скобках рядом с названием страны не указано «мобильные телефоны», тариф «SkypeOut Global» действителен только для звонков на обычные стационарные телефоны этой страны. Звонки на мобильные телефоны стоят дороже.
Если ваш расчетный адрес находится в стране Европейского союза, то при покупке Skype Credit уплаченная вами сумма будет облагаться НДС по ставке 15 %. Тем не менее, баланс на вашем счете и стоимость ваших телефонных разговоров будут показываться без учета НДС.
Другие направления: индивидуальные тарифы
SkypeOut — это возможность звонить почти в любую точку мира. Для каждого направления действует свой тариф. Помните, важно не откуда вы звоните, а куда. При выполнении любых звонков через SkypeOut взимается плата за соединение в размере 0,039 евро.
Плата за соединение при выполнении звонков через SkypeOut
При осуществлении любых звонков через SkypeOut взимается плата за соединение, причем это происходит только в случае предоплаченных звонков. Размер платы за соединение зависит от используемой вами валюты (ее можно изменить в своем счете Skype), а не от страны, в которую или из которой вы звоните.
При звонках в рамках программы Talk for Britain и программы неограниченных звонков Skype по США и Канаде плата за соединение не взимается. Чтобы получить возможность звонить через SkypeOut, необходимо пополнить счет Skype. Перечень действующих тарифов на плату за соединение указан в табл. 7.1.

При выполнении любых звонков через SkypeOut используется единый тариф на звонки в любой день недели, утром и вечером. При этом обеспечивается отличное качество связи. Минимальная сумма пополнения счета Skype составляет всего 10 евро.
Оплата услуг Skype

Для тех, кто пытается разобраться, как оплачивать такие услуги Skype, как звонки на обычные телефоны, отправка SMS-сообщений, подписка на телефонный номер и др., ниже перечислены все возможные способы.
Имеются различные варианты внесения платежей. Следует заметить, что неиспользованные средства остаются на счете в течение 180 дней после последнего звонка через SkypeOut. Безопасно пополнить денежный баланс Skype Credit можно с помощью пластиковых карт Diners, MasterCard или Visa.
Оплата услуг Skype кредитной картой Diners, MasterCard или Visa очень удобна. При этом не понадобится открывать еще один счет: Bibit Global Services, партнер Skype по обработке платежей, сделает все необходимое за вас. Bibit принимает платежи в основных валютах, поддерживаемых Skype. Все услуги Bibit Global Services предоставляются бесплатно.
Комиссионный сбор за перевод платежей не взимается. Все услуги Bibit Global Services предоставляются бесплатно.
Moneybookers

Через Moneybookers можно оплачивать услуги Skype с помощью кредитной карточки, дебетной карточки или банковского счета. Moneybookers — это надежный и безопасный метод перевода денег по электронной почте. Moneybookers позволяет вносить деньги на счет Skype при помощи кредитной или дебетовой карты или напрямую с вашего банковского счета. Если у вас уже есть счет в системе Moneybookers, вы можете мгновенно перевести деньги на свой счет в Skype.
При первом использовании Moneybookers на ваше имя будет автоматически открыт бесплатный счет.
Moneybookers поддерживает различные методы платежа и работает совместно с системами обработки платежей многих стран мира. Список поддерживаемых методов оплаты содержит информацию обо всех возможных способах перевода денег через систему Moneybookers.
Возможна оплата в местной валюте. Оплату можно произвести с помощью банковского перевода.
Пополните ваш денежный баланс в Skype, переслав средства с помощью вашего программного обеспечения для удаленного управления банковскими счетами или другим удобным вам способом.
Оплатить услуги Skype можно при помощи денежного перевода из любого банковского отделения или через веб-сайт вашего банка. Денежные переводы должны направляться на счет компании Global Collect, являющейся партнером Skype по обработке платежей посредством банковских переводов.
Реквизиты банковского счета, на который должны переводиться деньги, предоставляются при оформлении платежа на веб-сайте Skype. Каждый денежный перевод, поступающий на счет Skype, имеет уникальный идентификационный номер. Соответствующая сумма поступит на ваш счет в Skype на следующий рабочий день после поступления платежа в банк компании Skype Communications S.a.r.l.
Следует обратить внимание, что в России обработка банковского перевода занимает приблизительно 2–4 дня. Деньги на вашем счете Skype появятся только по прошествии этого периода.
При ведении платежей выполните следующие действия:
□ внесите аванс (зарегистрируйтесь на веб-сайте Skype и откройте раздел «Внести аванс»);
□ укажите расчетный адрес и метод оплаты (введите свой расчетный адрес, а в списке методов оплаты выберите «Обычный банковский перевод»);
□ запишите банковские реквизиты (на этом этапе вы получите реквизиты банковского счета компании Global Collect, сумму к оплате и уникальный идентификационный номер платежа);
□ сделайте банковский перевод (переведите необходимую сумму в вашей местной валюте на указанный банковский счет из любого отделения вашего банка или через его веб-сайт);
□ не забудьте указать уникальный идентификационный номер платежа.
При заполнении бланка или электронной формы перевода не забывайте указывать уникальный идентификационный номер вашего платежа. Этот номер сообщается абоненту вместе с реквизитами банка при оформлении заказа на веб-сайте Skype. Каждый перевод имеет уникальный идентификационный номер, который может использоваться только один раз.
Аванс
Прежде чем вы сможете внести аванс для использования SkypeOut, вам следует загрузить и установить программу Skype.
Далее просто введите номер телефона (с указанием соответствующего кода страны) на вкладке Набрать номер главного окна программы Skype, нажмите большую зеленую кнопку вызова и начинайте общаться. По мере истощения средств на вашем счете просто снова перейдите на страницу своего счета и пополните его.
Итак, возможны звонки в США, Великобританию и более двадцати других стран за 2 евроцента в минуту. Чтобы выполнить звонки на обычные телефоны через Skype, необходимо:
□ загрузить Skype (для тех, кто здесь впервые);
□ войти в Skype (для тех, у кого уже есть логин);
□ ознакомиться с поминутными тарифами SkypeOut на звонки во все страны мира;
□ выбрать сумму, которую вы хотите внести на свой счет в Skype;
□ перевести средства при помощи любой международной кредитной карты или PayPal;
□ звонить через Skype на обычные телефонные номера.
Дополнительные платные услуги SkypeIn

SkypeIn — это услуга, противоположная услуге SkypeOut. Она предоставляет номер, по которому вам можно звонить с обычных телефонов по цене местных звонков.
При этом:
□ друзья, родные и коллеги могут позвонить вам на Skype с любого телефона;
□ и это будет стоить им столько же, сколько обычный городской звонок;
□ им даже не понадобится Skype;
□ ваш номер SkypeIn найдет вас, где бы вы ни были;
□ вы сможете принимать звонки, когда вы в сети, или переадресовывать их на другой мобильный или стационарный телефон;
□ вы можете приобрести до 10 номеров SkypeIn в 14 различных регионах по всему миру.
Услуга SkypeIn стоит 15 евро на 3 месяца и 50 евро на 12 месяцев.
Выбрать и оплатить номер SkypeIn можно из программы Skype, установленной на компьютере, или в разделе вашего счета на веб-сайте Skype. Другие способы оплаты продуктов Skype предполагают использование кредитных карт.
Управление счетом Skype
Обзор цен по платным услугам Skype представлен на сайте программы по адресу http://www.skype.com/intl/en/prices/. Также осуществлять оплату можно через основное меню Счет программы Skype.
Открытие счета
Чтобы открыть свой собственный счет в Skype, воспользуйтесь командой Счет | Открыть мой счет (рис. 7.12).

Откроется диалоговое окно для работы со счетом, содержащее следующие вкладки:
□ Обзор — включает информацию о текущем балансе и о предложении Skype Pro. Щелкнув ссылки, можно получить более подробную информацию об услугах (рис. 7.13);

□ Счета — включает информацию о телефонных звонках и SMS-сообщения по месяцам, предварительно нужно ввести пароль для доступа (рис. 7.14);

□ Покупки — отображает количество покупок, сделанных вами в интернет-магазине (рис. 7.15). Предварительно нужно ввести пароль;

□ Настройки — просмотр и изменение информации о счете, типе оплаты (рис. 7.16).

Пополнение счета
Чтобы внести денежные средства на счет в Skype, выполните следующие действия:
1. Выберите команду меню Счет | Внести аванс на счет в Skype. Откроется окно с информацией о возможностях, доступных при наличии небольшой суммы денег на вашем счете (рис. 7.17). Нажмите кнопку Приступить!

2. В открывшемся диалоговом окне (рис. 7.18) заполните данными все предложенные поля. Skype советует указывать адрес, который используется в вашем финансовом учреждении. Нажмите кнопку Вперед.

3. В следующем диалоговом окне (рис. 7.19) укажите метод оплаты, это могут быть банковские карты Visa и MasterCard, система PayPal, Diners, Moneybookers, PayByCash, обычный банковский перевод. По умолчанию сумма, списываемая с карты и добавляемая на Skype-счет, равна 10 евро. Нажмите кнопку Вперед.

4. В появившемся окне проверьте сумму к оплате и внесите точные данные вашей кредитной карты (рис. 7.20). Обратите внимание, что банковская карта должна поддерживать электронные платежи. Нажмите кнопку Купить!

Авторизация оплаты проводится в онлайновом режиме и занимает около 15 секунд. Если все прошло успешно, об этом будет сообщено и деньги поступят на счет Skype. Теперь вы можете сами убедиться, как дешево звонить на стационарные номера со Skype, отправлять SMS-сообщения, переадресовать звонки на любые телефоны.
Ваучер и карта предварительной оплаты
Skype позволяет оплатить услуги ваучером или картой предварительной оплаты.
Для этого выберите команду меню Счет | Использовать ваучер.

Изображение руки означает, что при указании данной команды откроется веб-страница Skype в браузере. В нашем случае это веб-страница с адресом https://secure.skype.com/store/voucher/redeem.html (рис. 7.21).

Следуйте указаниям на сайте:
1. Зарегистрируйтесь, введя действующие логин и пароль.
2. Введите уникальный номер ваучера или карты.
3. Установите флажок о том, что вы согласны с условиями лицензионного соглашения.
4. Нажмите кнопку Оплата при помощи ваучера или карты предварительной оплаты.
Тарифный план Skype Pro
Тарифный план Skype Pro — это 2 евро в месяц (без НДС). Тем, кто оплатил тарифный план Skype Pro, предоставляются следующие услуги:
□ скидка на SkypeIn в размере 30 евро;
□ бесплатная голосовая почта Skype Voicemail;
□ переадресация звонков;
□ дополнительные возможности (запись разговоров, совместное использование рабочего стола, новые мелодии звонков и значки настроения).
Чтобы подписаться на услуги Skype Pro — набор недорогих платных услуг, выберите команду основного меню программы Skype Счет | Skype Pro.

Откроется следующая веб-страница (рис. 7.22), которая имеет адрес http://www.skype.com/intl/en/allfeatures/skypepro/. Русскоязычная страница находится по адресу http://www.skype.com/intl/ru/products/skypepro/.

Нажмите кнопку Подписаться на Skype Pro и следуйте дальнейшим указаниям.
Голосовая почта Skype Voicemail

Если абонент занят, не может говорить по телефону или его просто нет в сети, голосовая почта Skype Voicemail сделает для него все, что нужно. В число услуг входят:
□ запись сообщений в отсутствие абонента;
□ бесплатное прослушивание записей на автоответчике из любой точки мира;
□ запись личных приветствий;
□ хранение сообщений и доступ к архиву.
Стоимость подписки на голосовую почту Skype Voicemail составляет 5 евро на 3 месяца и 15 евро на 12 месяцев.
Как заработать деньги в Skype
Оказывается, в Skype можно не только пользоваться платными услугами, но и зарабатывать самим! Для этого предназначен сервис Skype Prime Beta. Он заключается в предоставлении платных услуг другим абонентам Skype.
Для подписки на программу Skype Prime Beta выполните следующие действия:
1. Выполните команду основного меню программы Счет | Зарабатывайте деньги со Skype Prime Beta… В открывшемся окне содержится информация о данном сервисе и способе подписки (рис. 7.23). Для регистрации своей услуги нажмите кнопку Начать.

2. В новом окне (рис. 7.24) укажите ваши контактные данные, чтобы администрация Skype могла с вами связаться. Нажмите кнопку Вперед.

3. В следующем окне (рис. 7.25) введите платежные детали. Адрес электронной почты должен быть зарегистрирован в системе PayPal. Перейдя по ссылкам, можно получить более подробную информацию об услугах.

Обратите внимание, что Skype удерживает 30 % от цены, установленной пользователем на услуги Skype Prime.
После ввода данных нажмите кнопку Вперед.
1. В новом окне введите информацию о телефонных услугах и ценах (рис. 7.26). Нажмите кнопку Закончить.

2. В ответ появится окно с сообщением, что регистрация и оформление завершены (рис. 7.27). Услуга будет активирована примерно в течение 10 минут. Нажмите кнопку Закрыть. Работа по подписке сервиса Skype Prime Beta закончена.

Резюме
Среди расширенных возможностей программы Skype можно выделить следующие: настройка показа данных об абоненте в зависимости от привилегий других пользователей, резервное копирование списка контактов, редактор заблокированных контактов и другие возможности.
Менеджер дополнений Extras содержит ссылки на программы разных тематических направлений, причем как платных, так и бесплатных.
Рассмотрено, как управлять собственным счетом, производить оплату услуг.
Показано, как заработать собственные деньги при помощи сервиса Skype Prime Beta.
Глава 8
Дополнительные возможности программного обеспечения Skype

Безопасность Skype
Безопасность Skype обеспечивается тем, что в подключении участвуют только абоненты, а не центральный сервер.
Информационный центр безопасности Skype постоянно занимается проблемой безопасности данных. Программное обеспечение Skype защищает личные данные и взаимодействует с антивирусными программами и другими средствами обеспечения безопасности.
Работая в сети, можно столкнуться с проблемами, поэтому необходимо защитить свой компьютер и безопасно использовать Интернет. Вы должны внимательно относиться к передаваемой в сети информации, обеспечить сохранность личных данных и своего пароля.
Безопасное осуществление платежей
Пользователю Skype необходимо знать о том, как безопасно вносить плату за услуги через Интернет, избегая распространенных ошибок и не допуская попадания личных данных в руки мошенников.
Обеспечение безопасности данных и защита компьютеров являются совместными обязанностями пользователей и производителей программного обеспечения, таких как Skype. Компания Skype относится к защите данных очень серьезно, и поэтому был предпринят ряд действий по разработке программного обеспечения с учетом современных и будущих разновидностей угроз безопасности.
Всю защиту Skype можно разделить на следующие основные области: цифровая авторизация и шифрование в Skype.
Цифровая авторизация и шифрование в Skype
Одной из главных задач Skype является защита абонентов от несанкционированного прослушивания. Работая в этом направлении, создатели программы стремятся предотвращать еще один распространенный вид мошенничества по электронной почте, при котором мошенники выдают себя не за тех, кем они на самом деле являются, чтобы обманным путем выяснять у пользователей ценную личную информацию.
Для достижения указанных целей Skype создает для каждого абонента Skype «цифровой сертификат», который абонент может предъявлять для установления личности человека, отсылающего сообщения в чат или принимающего звонки через Skype. Эти цифровые сертификаты формируют ядро глобальной адресной книги Skype, позволяющей абонентам находить друг друга в Интернете без необходимости формирования централизованного списка тех, кто в сети.
Цифровой сертификат
Цифровой сертификат представляет собой электронное удостоверение, которое может быть использовано для установления личности абонента Skype, независимо от его местонахождения. Так же как и физическое удостоверение личности, например, водительские права, цифровой сертификат должен обладать определенными свойствами, чтобы его можно было использовать в качестве формы идентификации. Цифровой сертификат должен быть выдан полномочным органом, который может отозвать сертификат в любое время. В частности он должен иметь:
□ указанную конкретную идентифицируемую учетную запись;
□ защиту от подделки;
□ двойную подпись выдавшего полномочного органа, которым в данном случае является Skype.
Аутентификация
Поскольку все абоненты Skype имеют цифровые удостоверения, каждый из них может проверить личность любого другого абонента Skype. Данная процедура называется аутентификацией, то есть предоставлением каждой стороной доказательств, удостоверяющих личность абонента.
Аутентификация является важнейшим шагом для обеспечения безопасности соединений. Представьте, что вы разговариваете в чате с человеком, который выдает себя за делового партнера, а на самом деле является самозванцем. И, несмотря на самую высокую из возможных степеней шифрования чата, все же может произойти разглашение личной информации.
Шифрование
Сети передачи данных, такие как Интернет, могут отслеживаться преступниками и хакерами в любых точках. Это является одной из причин, по которым электронная почта и многие другие программы для обмена текстовыми сообщениями через Интернет считаются небезопасными с точки зрения защиты данных. Другими словами, поскольку у посторонних лиц существует множество способов следить за обменом данными, пользователи должны предпринимать меры по защите своих данных от этого вида вторжений.
Шифрование представляет собой процесс кодирования сообщений с использованием математических методов так, чтобы они могли быть прочитаны только теми, кому предназначены. На протяжении столетий было разработано множество различных методов шифрования, но почти все они были построены по принципу сейфа и ключа. После того как секретное сообщение помещено в сейф и заперто на ключ, его может прочитать только тот, кто имеет такой же ключ.
Для защиты данных, передаваемых абонентами Skype, от попадания в руки хакеров и преступников, Skype использует широко известные алгоритмы шифрования, основанные на стандартах. Таким образом, Skype помогает сохранить конфиденциальность абонента, а также целостность данных, передаваемых между абонентами.
Независимый отчет о защите данных
Есть независимый отчет о защите данных Skype (файл с подписью PGP), в котором представлена подробная информация о защитной инфраструктуре, входящей в состав программных продуктов Skype. Skype предоставляет своим пользователям защиту от широкого спектра возможных информационных атак, таких как маскировка под законного пользователя, внедрение между взаимодействующими сторонами, прослушивание и модификация данных во время их передачи.
В отчете описываются общие защитные механизмы, используемые в программной инфраструктуре Skype, и общая политика компании в области информационной безопасности, служащая основой для разработки всех продуктов Skype.
Для защиты компьютера соблюдайте следующие правила:
□ установите и используйте антивирусную программу, чтобы защитить свой компьютер от угроз из Интернета, независимо от того, как они передаются на ваш компьютер;
□ регулярно обновляйте операционную систему на своем компьютере, устанавливая обновления и «заплаты», например, с помощью службы Windows Update;
□ не открывайте файловые вложения, особенно если они попали к вам из ненадежных источников;
□ установите и используйте программный брандмауэр;
□ периодически делайте резервные копии важных файлов и папок;
□ используйте надежные пароли, которые трудно угадать;
□ соблюдайте осторожность при загрузке и установке программ.
Skype и безопасность бизнеса
Меры защиты деловой информации следующие:
□ безопасность — информация, передаваемая по сети Skype, защищена от несанкционированного прослушивания;
□ использование антивирусного ПО — входящие и отправляемые файлы при передаче через Skype сканируются ведущими антивирусными программами;
□ конфиденциальность — методы шифрования информации и идентификации пользователей Skype помогают вам соблюдать стандарты обеспечения конфиденциальности на уровне предприятия и страны;
□ поддержание безопасности брандмауэров — для Skype не требуется открытия никаких входящих каналов в ваших брандмауэрах; часто вообще не требуется внесения изменений в их настройки;
□ управление работой программы Skype в ваших руках — вы можете выключать или конфигурировать различные функциональные возможности или параметры, в том числе передачу файлов и настройки интерфейса прикладной программы Skype;
□ защита пользователей от спама — настройки соединений, основанные на получении разрешения принимающей стороны, предотвращают большинство нежелательных соединений;
□ отсутствие рекламного или шпионского ПО — ни программное обеспечение Skype, ни инсталлятор Skype не устанавливают никакого ПО без согласия пользователя;
□ простота установки (версия Skype для Windows) — бизнес-версия включает инсталлятор для Windows (известный как MSI-инсталлятор). Это упрощает работу системных администраторов по установке программного обеспечения Skype в масштабах всей сети предприятия;
□ простота управления — системные администраторы могут контролировать работу Skype внутри своей сети. Подробная информация представлена в руководстве сетевого администратора и в шаблоне групповой политики.
Настройка дополнительных возможностей
Пункт меню Чаты и SMS имеет три раздела: Настройка чата, Визуальное оформление и Настройка SMS. На рис. 8.1 показано диалоговое окно Настройки | Чаты и SMS | Визуальное оформление.

В этом диалоговом окне можно задать показ смайликов (в том числе и анимированных), показ времени в текстах чата, а также выбрать стиль оформления чата.
Настройки SMS-сообщений
Программа Skype позволяет прямо из нее отправлять текстовые сообщения. Это простой способ отправить текстовые сообщения тем, кому не сидится за компьютером. При отправке SMS можно выполнить дополнительные настройки программы Skype (рис. 8.2). Набрать сообщение SMS прямо с клавиатуры очень просто. Отправка SMS из программы Skype стоит дешево. Чтобы заплатить за SMS, достаточно иметь деньги на своем счете Skype. Можно послать SMS-сообщение в таком виде, что оно будет выглядеть так, будто было отправлено с мобильного телефона. Поэтому ответные SMS от друзей могут быть присланы вам на мобильный телефон. В диалоговом окне Настройки | Чаты и SMS | Настройки SMS есть пиктограмма, воспользовавшись которой можно вызвать раздел программы для внесения денег на счет Skype, чтобы отправлять SMS-сообщения на мобильные телефоны.

Дополнительные настройки
К дополнительным настройкам относятся Обновления, Соединение, Сочетания клавиш.
Обновления включают в себя уведомление о выходе новых версий (рис. 8.3). Новые версии отличаются значительными доработками и заметными улучшениями и предлагают новые функциональные возможности. При выходе оперативных исправлений они будут загружаться либо автоматически, либо Skype пришлет уведомление об этом. Оперативные исправления — это более часто выпускаемые пакеты, содержащие небольшие изменения, устранения ошибок, обновления безопасности и улучшения в программе.

Раздел Соединение регулирует настройки Skype с Интернетом, указывает номера используемых портов, показывает техническую информацию звонка, использование канала Skype (рис. 8.4). В настройках можно установить флажок в поле, регулирующем разрешение Skype менять параметры файрволов.

Раздел Сочетания клавиш позволяет автоматизировать работу, задавая некоторым операциям клавиатурные сокращения (рис. 8.5). Это могут быть, например, следующие действия: принять звонок, игнорировать звонок, отклонить звонок (повесить трубку), выключить микрофон и другие.
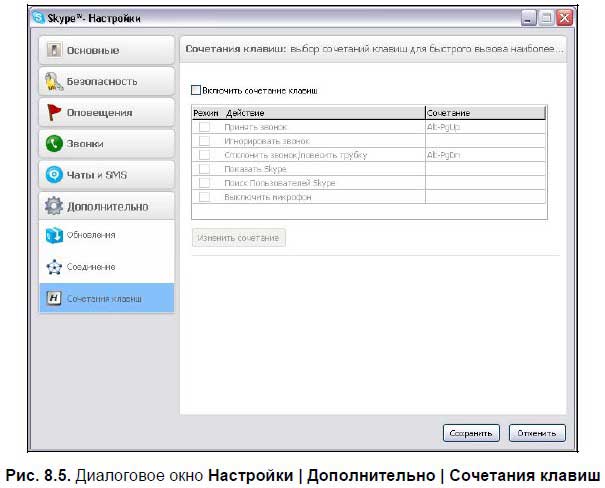
Интеграция Skype с Microsoft Outlook
Использование доступа к записной книжке Outlook обеспечивает простоту набора обычных телефонных номеров (рис. 8.6).
Skype дает возможность просматривать содержание записной книжки Microsoft Outlook и быстро набирать хранящиеся в ней номера обычных и мобильных телефонов прямо из Skype при помощи SkypeOut.

Доступ к данным Outlook позволяет:
□ звонить тем из ваших друзей и близких, кто пока еще не пользуется Skype;
□ хранить данные всех ваших записных книжек в одном месте, независимо от того, используют ваши абоненты Skype или нет.
Как загружать и устанавливать панель инструментов Skype Email, рассказано в главе 3. При установке программы вы должны разрешить программе Skype использовать ее в программе Microsoft Outlook в виде компоненты Skype Email.
В этом случае при запуске программы Microsoft Outlook появляется диалоговое окно для задания настроек панели инструментов Skype Email (рис. 8.7).

По умолчанию панель инструментов содержит меню на английском языке, но если установить в качестве страны для исходящих звонков Россию и использовать русифицированное меню в программе Skype, то панель автоматически обновится и будет содержать элементы меню на русском языке.
Для панели инструментов можно задать следующие настройки:
1. На вкладке Call (Позвонить) установите Россию в качестве страны для исходящих звонков.
2. На вкладке Contacts (Контакты) можно задать параметр обновления контактов Microsoft Outlook с именами Skype. Установите флажок Automatically update Outlook contacts with Skype Names (Автоматически обновлять имена Skype к соответствующим контактам Outlook) (рис. 8.8), при этом будут автоматически найдены те контакты в Outlook, которые совпадают с именами в вашей записной книжке Skype. Установите флажок Search for email addresses in Skype directory (Найти e-mail-адреса в Skype-директории) для поиска всех адресов электронной почты в адресной книге Skype. Если абонент с соответствующим адресом будет найден, его сетевое имя будет добавлено в записную книжку Outlook.

3. На вкладке E-mail (Электронная почта) можно установить 3 параметра (рис. 8.9): флажок Analize message text (Проанализировать текст) предназначен для нахождения в открытом тексте или сообщении всех телефонных номеров и команд Skype; флажок Use email subject to set Skype chat topic (Использовать тему письма в качестве темы чата); флажок When creating a chat from an email, copy the entire email body to the chat (Копировать все содержимое электронной почты в чат при создании чата из электронной почты). Установите нужный флажок, если вы планируете с помощью электронной почты задавать темы чата, вести поиск телефонных номеров и отслеживать связи со Skype.

4. Перейдите на вкладку Signature (Подпись). Здесь можно установить 2 флажка (рис. 8.10): Add signature to new emails (Добавлять подпись к новым сообщениям) и Add signature to replies and forwards (Добавлять подпись к ответам и переадресуемым сообщениям). Вариант подписи задается в поле под флажками, достаточно выбрать соответствующий переключатель.

5. Вкладка Folders (Папки) служит для задания папок Outlook, которые будут использованы для сравнения адресов электронной почты в сообщениях с адресами в записной книжке (рис. 8.11).

По умолчанию указана папка Контакты. Чтобы добавить другие папки Microsoft Outlook, нажмите кнопку Add Outlook folder… (Добавить папку Outlook). Появится окно для выбора папки, изображенное на рис. 8.12. Внизу расположен флажок Get phone-numbers from Exchange Server/Active Directory (Загружать телефонные номера с сервера Exchange или из службы каталогов Active Directory). Лучше не устанавливать данный флажок, так как это замедляет загрузку электронной почты.

6. Вкладка Calendar (Календарь) позволяет включить автоматическое изменение онлайн-статуса при соединении (рис. 8.13). Установите флажок Change online status when in a meeting (Изменять статус на время собрания). Вы можете выбрать следующие переключатели для замены онлайн-статуса: Invisible (Невидимый), Away (Нет на месте), Not Available (Недоступен), Do Not Disturb (Не беспокоить).

7. Вкладка Journaling (Журнал) служит для управления журналом (рис. 8.14). Для выбора доступны 2 флажка: When a new Skype call is made, create journal item log (Создавать запись в журнале при каждом звонке через Skype) и Create Outlook journal item on incoming call (Создавать запись в журнале при входящих звонках). При нажатии кнопки… можно указать папку для журнала.

8. И наконец, на вкладке Customize (Настроить панель) настройте вид панели инструментов Skype Email Toolbar (рис. 8.15). Укажите один из переключателей: Skype Default (Skype-стиль) — вариант расположения по умолчанию, All (Все) — содержит все имеющиеся кнопки и опции, Minimum (Минимум) — минимальный набор кнопок. Среди кнопок панели доступны следующие варианты: Call X (Позвонить X), Chat with X (Введите сообщение для X), Send SMS to X (Послать sms X), Send a file to X (Послать этот файл X), Send voicemail to X (Отправить голосовое сообщение X), View the Skype profile for X (Посмотреть инфо для X), Find Skype Name (Найти Skype-контакт), Share Skype with X (Рассказать о Skype X), Send money via PayPal (Отправить деньги через PayPal), Create Conference (Создайте конференцию), Start Multichat (Начать чат с несколькими абонентами), Send message to selected contacts (Отправить сообщение выбранным контактам). При этом вы сами можете удалить элемент из панели, для этого надо выделить его и переместить, удерживая нажатой левую кнопку мыши, за пределы панели инструментов. Нажмите кнопку OK для применения новых настроек.

Интеграция Skype с Microsoft Office
Как загружать и устанавливать панель инструментов Skype Office, рассказано в главе 3.
Панель инструментов Skype Office предназначена для набора телефонных номеров и Skype-имен из файлов, открытых в MS Word, Excel или PowerPoint; отслеживания сетевого статуса авторов открытых документов; отправки файлов документов, электронных таблиц и презентаций другим абонентам Skype; отображения телефонных номеров в качестве ссылок, которые можно набрать прямо из документа.
После установки панели инструментов необходимо задать ее настройки. Это можно сделать в любой из программ Microsoft Word, Excel, PowerPoint. Настройки, заданные в одной программе, например в Microsoft Word, автоматически сохраняются для программ Microsoft Excel и PowerPoint.
Чтобы вызвать окно настроек, щелкните на треугольничке панели инструментов Skype Office и выберите команду Настройки либо Options, если интерфейс панели инструментов еще не локализован (рис. 8.16).

В открывшемся диалоговом окне установите следующие настройки:
1. На вкладке Skype (Параметры Skype) (рис. 8.17) в текстовом поле Enter your Skype Name (Введите Skype-имя) введите свое действующее Skype-имя. Установите флажок Enable Skype image links (Отображать графические ссылки Skype).

2. На вкладке Call (Телефон) (рис. 8.18) выберите Россию в качестве страны для исходящих звонков. Также установите флажок Ask for country confirmation when creating Skype links, if no country code is found (Подтверждать страну регистрации телефонного номера при создании ссылок, если код страны не найден).

3. На вкладке Smart Tags (Всплывающие теги) (рис. 8.19) установите флажок Enable Skype SmartTags in Microsoft Word (Включить смарт-теги Skype в Microsoft Word). Дополнительно можно установить флажок Recheck Skype SmartTags when a document is opened (Проверять смарт-теги Skype после открытия документа). При включенных смарт-тегах телефонные номера в программных приложениях подчеркиваются бледно-фиолетовой линией. Это позволяет набирать телефонный номер, не открывая Skype.

4. На вкладке Files (Файлы) (рис. 8.20) установите флажок Always compress (.zip) files before sending via Skype file transfer (Всегда архивировать файлы (.zip) при отправке их через Skype).

5. На вкладке About (Комментарий) (рис. 8.21) представлена информация о программе Skype Toolbar for MS Office. Нажмите кнопку OK для применения новых настроек.
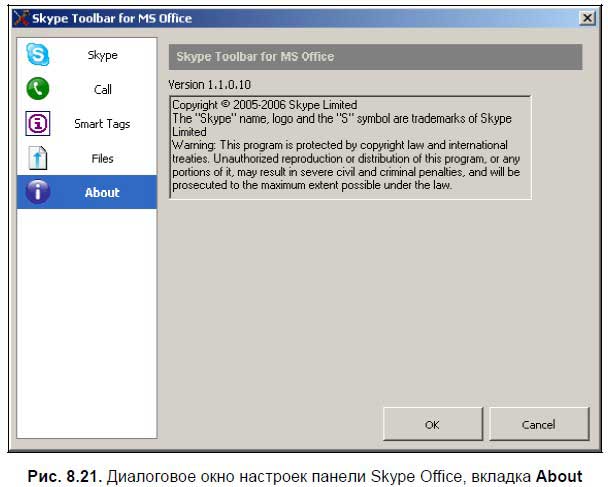
Отправка SMS-сообщений
Отправка SMS-сообщений на номера Skype
Отправлять SMS-сообщения можно только из версии Skype 2.5. Если на вашем компьютере установлена более ранняя версия Skype, загрузите Skype 2.5. Разумеется, бесплатно!
Чтобы отправлять SMS-сообщения из Skype, вы должны внести деньги на свой счет. Для отправки SMS-сообщения необходимо открыть Skype и выбрать команду меню Инструменты | Отправить SMS.
На экране появится диалоговое окно Skype | Добавить к SMS (рис. 8.22), в котором можно выбрать получателей вашего сообщения. SMS-сообщения можно отправлять абонентам SkypeOut, а также тем пользователям Skype, в досье которых указан номер мобильного телефона. Следует проверить, смогут ли выбранные получатели принимать SMS-сообщения.

Каждое SMS-сообщение можно отправить сразу нескольким абонентам. Для этого достаточно выбрать нового получателя и нажать кнопку Добавить. Помните, что при отправке SMS-сообщения нескольким абонентам за каждого получателя такого сообщения взимается отдельная плата.
Также можете просто ввести номер телефона получателя SMS в соответствующее поле окна.
Теперь наберите текст SMS-сообщения и отправьте его. Стоимость отправки сообщения будет указана в нижней части окна SMS. Набрав текст, нажмите Отправить SMS, и ваше сообщение будет отправлено!
Отправка SMS-сообщений — платная услуга. В компании Skype существует сезонная скидка: до 10 июня действует 50-процентная скидка на SMS-сообщения, отправляемые со Skype в любую из 15 наиболее популярных стран мира.
Защита сети от появления «суперузлов»
Для того чтобы абоненты могли находить друг друга, Skype использует одноранговые соединения. Поэтому у небольшой части абонентов Skype хранятся данные, отражающие сетевой статус других абонентов. Когда информация о сетевом статусе абонентов хранится у одного из них, такой абонент называется «суперузлом» или узлом-каталогом.
Несмотря на то, что трафик, передаваемый суперузлам, незначителен, некоторые учреждения не желают, чтобы пользователи их сети становились суперузлами и отвечали на адресные запросы по другим абонентам.
Skype предлагает несколько способов защиты абонентов от превращения в суперузел:
□ начиная с версии Skype 3.0, в параметрах реестра прописывается определенный ключ, позволяющий отключить возможность работы в качестве суперузла;
□ на любом компьютере в сети, расположенной за устройством преобразования сетевых адресов (NAT) или за ограничительным брандмауэром, функциональные возможности суперузла будут отключены;
□ клиентские приложения Skype, расположенные за прокси-сервером HTTP или SOCKS5, не будут работать в качестве суперузлов.
Резюме
В этой главе рассмотрены дополнительные возможности программного обеспечения Skype. Освещены вопросы безопасности Skype, в частности, безопасного осуществления платежей. Выяснено, что такое цифровая авторизация и шифрование в Skype, цифровой сертификат, аутентификация. Приведен отчет о защите данных и ведении безопасного бизнеса с использованием Skype.
Приведены правила настройки дополнительных возможностей для отправки SMS-сообщений. Рассказано об интеграции Skype с Microsoft Outlook, c Microsoft Word, Excel и PowerPoint, о защите сети от появления «суперузлов».
Глава 9
Видеообщение с помощью Skype

Видеосвязь позволяет на один шаг приблизиться к живому общению.
Благодаря бесплатной видеосвязи, появляется возможность не только сказать «привет», но и улыбнуться и помахать рукой кому угодно в целом мире. Функция видеосвязи в Skype позволяет собеседникам видеть друг друга. Для того чтобы воспользоваться простой и надежной видеосвязью, требуется только веб-камера.
Видеосвязь — это прекрасный способ:
□ увидеть любимых людей, находящихся за тысячи километров от вас;
□ спросить их мнение о только что купленных вами модных джинсах;
□ взглянуть на прибавление в семействе друзей.
Характеристики веб-камеры
Веб-камеры, предназначенные для работы с видео, могут быть двух типов:
□ встроенные;
□ внешние.
Встроенные веб-камеры, в основном, представлены в ноутбуках и обладают свойствами, заданными производителями. Ноутбуки со встроенными вебкамерами предлагают фирмы Sony, Toshiba, Asus, Acer, Samsung, Fujitsu-Siemens, Lenovo, Roverbook.
Внешние веб-камеры выпускаются многими фирмами, например, Logitech International S.A., D-Link System Inc., Genius Inc., Microsoft (LifeCam), NeoDrive.
Эффективность видеообщения определяется следующими параметрами: разрешение видео, размер и разрешение экрана, освещенность, частота кадров.
Примеры веб-камер приведены в главе 2 в разделе «Видеокамера или вебкамера».
Организация видеообщения
Чтобы организовать видеозвонок, прежде всего нужно правильно подключить и настроить камеру.
Если камера уже встроена, то достаточно протестировать ее.
Подключение внешней камеры
Чтобы правильно подключить камеру, выполните следующие действия:
1. Не включая камеру, вставьте в дисковод установочный компакт-диск, который обычно входит в комплект поставки видеоустройства. Автоматически должен появится Мастер установки. Следуйте его указаниям.
2. Подключите веб-камеру, используя USB-порт.
3. Skype автоматически проведет тест веб-камеры.
Тест веб-камеры
Рассмотрим, как организовать видеообщение на примере встроенной камеры Acer Crystal Eye ноутбука Acer.
Чтобы посмотреть, как работает камера, запустите специальную утилиту для работы с веб-камерой. Обычно данное программное обеспечение входит в комплект поставки либо уже является установленным на ваш ноутбук, если камера встроенная.
В данном примере утилита называется Acer Crystal Eye webcam для вебкамеры, встроенной в ноутбук. При ее запуске веб-камера включается автоматически. Если вы видите свое собственное изображение на экране, это значит, что камера успешно работает (рис. 9.1).

В данном окне доступны кнопки по управлению видеоизображением, в том числе для создания стоп-кадра (фотографирования самого себя), смены разрешения.
Тест веб-камеры в Skype
Для настройки видео в Skype используется команда меню Инструменты | Настройки…, вкладка Основные, подвкладка Настройки видео.
Если установить флажок Включить Skype видео, то программа будет искать доступные видеокамеры и автоматически включит их.
Список веб-камер представлен в раскрывающемся списке Выбрать вебкамеру:. Если же Skype не найдет видеоустройства, об этом будет выдано соответствующее сообщение (рис. 9.2).

Безопасность общения
Видеообщение, безусловно, прекрасная возможность программы Skype. Но, принимая чужие видеозвонки, вы рискуете увидеть непристойные изображения либо другое нежелательное видео.
Чтобы обезопасить себя от некорректного видео, используйте команды поля Автоматически принимать видео… Если установить переключатель от кого угодно, то тем самым вы разрешите включать видео при принятии входящего звонка. То есть, когда вы «снимете трубку», на экране может появиться видео от вовсе не дружелюбно настроенного собеседника. Подумайте, прежде чем устанавливать данный переключатель, так как в этом случае уровень безопасности будет нулевым.
При выборе переключателя только от людей из моей записной книжки видео будет принято только от тех абонентов, которые занесены в список контактов (вкладка Контакты).
Если установить переключатель ни от кого, то принимать видео при звонке вы не сможете вовсе, зато уровень безопасности будет максимальным.
Видеозвонок
Итак, если камера успешно подключена, то можно начать видеозвонок. Для осуществления видеозвонка с возможностью принятия и передачи видео выполните следующие действия.
1. Для того чтобы во время разговора видеокамера была включена, установите флажок Автоматически начинать видеотрансляцию во время разговора в диалоговом окне Инструменты | Настройки | Настройки видео.
2. Проверьте настройки видео в поле Автоматически принимать видео… и Показывать мое видео… Вы должны разрешить принимать чужое и показывать свое видео (рис. 9.3).

3. Выделите строку абонента на вкладке Контакты и начните ему звонить, щелкнув:

4. Автоматически будет создана новая вкладка с именем вызываемого абонента. Если абонент включил веб-камеру, вы должны увидеть его изображение во время разговора (рис. 9.4).

5. Если видеотрансляция вашей веб-камеры не началась автоматически, то нажмите кнопку Начать видеотрансляцию в окне разговора.

6. При наведении указателя мыши на видеоизображение абонента появляются две кнопки-пиктограммы:
— для передачи видео в отдельном окне:

— для передачи видео в полноэкранном режиме:

7. Включите режим видео в отдельном окне (рис. 9.5) либо в полноэкранном режиме. Обратите внимание, как меняется качество передаваемого видеоизображения.
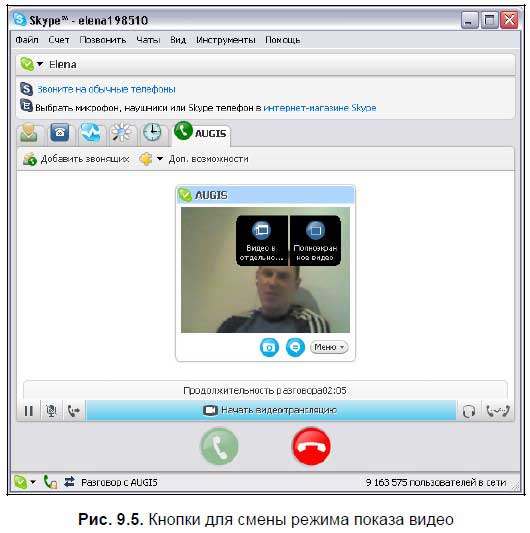
На рисунке есть управляющие кнопки по управлению разговором:
— предназначена для завершения звонка:

— предназначена для выключения своего микрофона:

Двусторонняя видеосвязь в отдельном окне показана на рис. 9.6.

Стоп-кадр
Конечно, можно использовать аватары, предлагаемые программой Skype в качестве изображений, которые будут видеть другие люди, но можно сфотографировать самого себя, то есть создать стоп-кадр и поместить его в качестве аватара.
Фотографирование самого себя
Чтобы сфотографировать себя в Skype, выполните следующие действия:
1. Откройте диалоговое окно Инструменты | Настройки | Настройки видео и выберите команду Сделать фотоснимок (стоп-кадр) (рис. 9.7).

2. Откроется окно с вашим видеоизображением (рис. 9.8). Улыбнитесь, поправьте прическу (видеокамеру можно использовать в качестве зеркала) и нажмите кнопку Снять.

3. Съемка состоялась! В новом окне можно увеличить/уменьшить снимок, кадрировать его (рис. 9.9). Нажмите кнопку Сохранить снимок.

4. Откроется диалоговое окно Видеоснимки Skype (рис. 9.10), содержащее все сохраненные видеоснимки, которые вы делали через Skype.

Для данного снимка доступно меню со следующими командами:
□ Сохранить как — для сохранения изображения в отдельном файле в формате;
□ Отредактировать — для изменения размера изображения, кадрирования;
□ Удалить — для удаления изображения;
□ Отправка снимка — для передачи файла снимка указанному абоненту;
□ Использовать в качестве аватары — при выборе данной команды в ваших настройках команды Файл | Редактировать мои данные основного меню программы Skype в поле Инфо только для ваших друзей в Skype будет отображаться данный снимок в качестве аватара (мини-изображения) (рис. 9.11);

□ Использовать в качестве фона — при выборе этой команды ваш снимок будет применен в качестве фона Рабочего стола.
Фотографирование абонентов
Чтобы сфотографировать абонентов в Skype, выполните следующие действия:
1. Данная возможность доступна во время видеоразговора с абонентом. В окне, где идет передача видео, нажмите кнопку Сфотографировать:

Снимок будет сделан! (рис. 9.12).

2. В открывшемся окне Видеоснимки Skype (рис. 9.13), для данного снимка доступны управляющие кнопки:
Завершить разговор:

Написать сообщение:

Отправить снимок:

и меню с дополнительными командами.

После того как видеокамера успешно настроена и используется, в программе Skype в меню Инструменты команда Видео стоп-кадр... становится доступной, и вызывается диалоговое окно Видеоснимки Skype.
Дополнительное ПО для работы с видео
Skype предлагает бесплатно или за небольшую плату дополнительные программы для работы с видео.
Список программ содержит Менеджер дополнений Extras для Skype™, который можно вызвать через команду основного меню программы Skype Инструменты | Доп. возможности | Загрузить дополнения Extras.
Среди программ для видео можно назвать следующие:
□ Spontania Video Collaboration — предназначена для организации многопользовательской видеоконференции (рис. 9.14, вкладка Сотрудничество);

□ Supertintin Video Call Recorder — предназначена для записи видео и аудиоинформации при звонке (рис. 9.15, вкладка Производительность);

Все категории сервиса Extras for Skype находятся на веб-странице https://extras.skype.com/categories/all/good. Перемещайтесь по ссылкам-названиям категорий, и вы найдете нужную программу.
Резюме
В данной главе рассказано, как правильно подключить веб-камеру, протестировать ее, правильно настроить параметры приема и передачи видео, как сфотографировать себя и других.
Оказывается, сделать первый видеозвонок очень легко!
ПРИЛОЖЕНИЯ

Приложение 1
Сайты знакомств
Сайт www.vkontakte.ru
Сетевой проект ВКонтакте появился во Всемирной паутине сравнительно недавно, а именно летом 2006 года, тем не менее этот проект получил широкое распространение, в основном, среди молодежи, и в настоящее время используется для поддержки связи с друзьями и коллегами (между прочим, этот портал сейчас находится на втором месте по посещаемости в Рунете).
Реклама сайта говорит, что он предназначен для студентов и выпускников вузов России. Он представляет собой закрытый справочник, с помощью которого люди могут получать актуальную информацию о жизни своих однокурсников и друзей.
На сайте можно найти старых друзей, с которыми давно потеряна связь, узнать о них, посмотреть фотографии и даже видеоролики и оставить свои комментарии к ним. Также на сайте существует множество разнообразных групп по интересам, в которые можно вступить по своему желанию. С помощью этого сайта можно организовывать встречи для проведения мероприятий различного рода, начиная от похода на выставку и заканчивая посещением ночного клуба.
На сайте можно знакомиться с новыми людьми, обмениваться информацией и тем самым даже находить работу! Здесь можно создать группу «общих интересов», где люди, вступившие в нее, могут познакомиться и общаться с единомышленниками.
Удобство поиска — одно из основных преимуществ проекта. Можно искать человека, используя различные критерии поиска: кроме имени и фамилии, можно задать дату рождения, семейное положение, страну, город, в котором человек проживает, школу (и класс), вуз (включая название факультета и специальность), политические взгляды и даже место работы.
Вступая в различные группы (фан-клубы, образовательные группы, группы помощи и др.), можно найти новых знакомых по интересам, получить помощь, узнать нужную информацию.
Но будьте внимательны! Любая информация, оставленная о себе в Интернете, может быть использована в корыстных целях.
Какая замечательная идея — собрать вместе друзей, бывших одноклассников, однокурсников, всех, кто является (или являлся) студентом! Здесь можно общаться, назначать встречи, обсуждать интересные темы, «заливать» фотографии, искать новых знакомых!.. Сама испытала невероятную радость, обнаружив анкеты своих одноклассниц!
Создателями сайта являются братья Павел и Николай Дуровы.
Павел Дуров известен в Рунете как создатель самого крупного студенческого форума и других околостуденческих проектов. Закончил Санкт-Петербургский государственный университет в 2006 году. Лауреат стипендии Президента РФ, лауреат стипендии Правительства РФ, троекратный лауреат стипендии Владимира Потанина, победитель олимпиад по лингвистике, информатике и дизайну. С осени 2006 года большую часть времени отдает проекту ВКонтакте — Национальному Каталогу Студентов, работа над которым не прекращается ни на один день. Занимается программированием с 11 лет.
Николай Дуров, брат Павла, известен как специалист в области математики и теоретического программирования. В школе становился абсолютным чемпионом всероссийских олимпиад по математике и информатике. Став студентом, возглавил команду российских программистов, которая дважды занимала первое место в международном чемпионате по программированию (ACM). Николай отказался от предложений таких работодателей, как Microsoft и Sun, чтобы иметь возможность заниматься научной деятельностью и помогать брату в его проектах. Николай занимается программированием с 7 лет.
ВКонтакте — закрытый справочник студентов и выпускников вузов. Находящихся в контакте уже более 3 000 000 человек, и их количество постоянно растет.
Регистрация — не очень быстрый процесс, который заставляет задуматься над самыми неожиданными вопросами. Например — ваше любимое ТВ-шоу. Впрочем, если ограничиться заполнением только обязательных полей, то время регистрации можно заметно сократить. Ведь не каждый готов много рассказывать о себе всем подряд, да и вообще человеку часто хочется побыстрее пройти регистрацию на каком-то сайте и стать полноправным пользователем, а детали при желании можно и потом добавить.
Кто находится на этом сайте — студенты и выпускники вузов — это ясно. Основной возраст — от 17 до 25 лет. Есть и школьники, забредшие в «недры контакта», и довольно взрослые люди, которым, наверное, просто стало интересно… Так что одногруппников, с которыми вы учились 20 лет назад, здесь найти почти нереально.
Что это? Болезнь XXI века? Когда все мои друзья уже «сидели» В Контакте, я мужественно сопротивлялась новому веянию, но все оказалось зря. Что, ну что там делать 6 часов подряд? Никто не может ответить на этот вопрос, однако факт остается фактом. Итак, возможно, и болезнь. Но ни один пользователь «Контакта» никогда это не признает…
Я обязательно буду продолжать пользоваться «Контактом» и получать от этого удовольствие!
Сайт www.odnoklassniki.ru
Сайт www.odnoklassniki.ru (одноклассники. ru) поможет вам найти ваших старых друзей и узнать, чем и как они живут сейчас. Вы сможете отправить сообщения людям, с которыми потеряли связь, и, возможно, организовать с ними встречу.
Проект был запущен в начале марта 2006 года, и успех превзошел все ожидания. В настоящее время проект полностью бесплатен, разрабатывается и поддерживается на деньги его создателей.
Одноклассники. ru — проект, в котором приняли участие люди различных возрастов, от простых школьников до людей, которые уже давным-давно закончили школы и вузы. Этот сайт помогает находить бывших одноклассников, друзей, вести с ними переписку, смотреть их фотографии и организовывать встречи. В отличие от аналогичных проектов, одноклассники. ru дает меньше информации об участнике, можно лишь просмотреть фамилию и имя человека, его возраст, знак зодиака, город, группы, в которых он состоит. Одно из самых больших преимуществ сайта — то, что о нем знают люди разных возрастов, поэтому довольно велика вероятность найти знакомых. Еще один положительный момент — это группы сайта, которые создаются по принципу, объединяющему людей по учебе, музыкальным и спортивным школам, вузам, месту отдыха и даже по воинской части. И наконец, еще одно достоинство проекта — функция «друзья друзей». Вот когда действительно понимаешь, насколько же тесен мир!
Однако искать своих знакомых возможно лишь по имени и фамилии, не нужно указывать место учебы. Причем заполнение полей имени и фамилии обязательно. Таким образом, если вы забыли имя или фамилию (а татарские или башкирские имена бывают очень сложными), то найти человека не удастся!
Недостаток сайта заключается в том, что для поиска есть только два критерия — имя и фамилия. И очевидно, что если мы захотим найти Петю Иванова, то сайт будет долго загружать всех пользователей с такими именем и фамилией, а когда произойдет «чудо» — загрузка завершится, нам придется самостоятельно выбирать подходящего человека, пролистав перед этим десятки анкет.
С точки зрения организации проекта, его построения, он не очень удобен для пользователя. Но это объясняется его недостаточной финансируемостью. Тем не менее, медленно, но верно организаторы улучшают некоторые функции.
И напоследок процитирую мнение посетителя сайта:
«Полазил опять по одноклассникам. ru. Молодцы ребята создатели сайта — структура сайта такая, что кликов у них в день, наверное, мульоны. Ну, конечно же, опять я испытал культурный шок, когда нашел еще несколько своих одноклассников — это все тааааакие дяди и тети. На улице я бы их не узнал, я считал таких людей лет на 10 старше меня. Как же я, интересно, выгляжу со стороны?!! Еще на сайте есть такая интересная вещь, как „друзья друзей“. Я думаю, с помощью „друзей друзей“ можно подтвердить теорию о том, что все люди на земном шаре знакомы через 6 человек. Надо только знать, на кого кликать. Я провел эксперимент с „друзьями друзей“. Если кликать каждый раз по самой симпатичной девушке в „друзьях друзей“, то рано или поздно оказываешься в возрастной группе от 20 до 23 лет и из нее уже не вылезаешь. Это немного меня настораживает. Не знаю чем, но настораживает».
Сайт www.loveplanet.ru?
Как найти сайт www.loveplanet.ru?
Собственно говоря, чтобы зайти на сайт, совсем не обязательно набирать полный адрес. Достаточно в течение получаса поблуждать в Интернете — и ссылка на этот сайт знакомств, собственно, как и на многие другие, найдет вас сама, даже если вы этого и не очень хотите. Ничего удивительного — реклама.
Кстати, о рекламе. Помните, не так давно по телевидению крутили ролики с якобы реальными людьми с этого сайта знакомств. Лично я убеждена, что это все подстроено, и в рекламе снимаются, как и положено, актеры. Однако такие учетные записи действительно существуют, и представляют они, как утверждается, реальных людей.
Кто там есть?
Чисто теоретически, сайты знакомств созданы для того, чтобы люди (одинокие!) искали там и находили-таки свою вторую половинку. Но на деле все выходит не совсем так. Большинство людей регистрируются только для того, чтобы писать дневник и читать дневники других людей. Там еще есть форум и всякие другие развлечения. На практике лидеры дневников на этом сайте, как правило, совсем не одиноки — как минимум, с кем-то встречаются, а то и состоят в браке. Тем не менее, большинство людей в возрасте до 30. Однако 50-летние встречаются гораздо чаще, чем 16-летние. Может быть, подросткам, в силу возраста, все это пока еще не нужно.
Есть и те, кому действительно нужны какие-то отношения, есть те, кому просто не хватает общения (такого общения), есть и всякие извращенцы — куда же без них.
Что можно делать?
Ну, здесь все как обычно. Сначала проходишь нехитрую стадию регистрации с разными вопросами: есть вполне адекватные, а есть даже очень неприличные. И, пожалуйста: знакомства, встречи, дневники, развлечения. Знакомства заключаются в том, что ты можешь просматривать анкеты других участников, используя поиск (то есть указывая определенные параметры). Можешь писать им «в личку», отправлять признания, сюрпризики и предложения подружиться (надо заметить, что завсегдатаи, видимо, считают, что подружиться — это неплохой повод начать знакомство).
Раздел «Встречи», по-моему, вещь здесь совершенно бестолковая, и сделана тоже бестолково. А вот в дневниках люди откровенничают. Писать можно все, что угодно, и читать тоже, кстати, можно все, так же как и комментировать. В общем, если активно не знакомиться, то через час там будет нечего делать.
Рейтинги и денежная сторона дела
Рейтинги там есть практически везде. Самые читаемые дневники, самые часто просматриваемые анкеты, кроме того, есть ТОР-100 — рейтинг по фотографиям. А теперь перейдем к денежной стороне. Чтобы поднять свою анкету наверх в списке, нужно отправить SMS за определенную сумму; чтобы почетно красоваться в галерее лиц, нужно проделать примерно то же самое. Даже чтобы удалить свою анкету, нужно отправить это пресловутое SMS, иначе жди еще 14 дней до полного удаления учетной записи. Когда сталкиваешься с этой стороной вопроса, то понимаешь, к чему была нужна такая настойчивая реклама.
Надо сказать, что все сайты знакомств похожи друг на друга, и этот ничем не выделяется. Скучный. И если ты не подпольный писатель — и твою анкету не читают миллионы — то тебе там почти нечего делать. Зарегистрировавшись там однажды от нечего делать, я еще 3 месяца пыталась понять, в чем, так сказать, «фишка». И в итоге ждала те самые 14 дней до полного удаления анкеты. Остались ли друзья? Скорее нет, чем да. Ведь что такое сетевые друзья? И друзья ли это вообще? Было ли интересно? Иногда встречаются люди с интересной жизненной позицией и, соответственно, интересными дневниками. Но может, вам повезет больше, чем мне.
Сайт www.russianeuro.com
RussianEuro.com — это интернет-агентство по знакомству русских женщин и мужчин с одинокими людьми, проживающими на Западе. RussianEuro.com принадлежит Cupid Media Pty Ltd, компании, специализирующейся на разработке и управлении подобных агентств в Интернете. Компания Cupid Media была основана в 1999 году и находится на Золотом Побережье Австралии.
Можно пользоваться сайтом как платно, так и бесплатно. Например, если вы зарегистрированы как бесплатный пользователь, то вы сможете общаться только с теми людьми, которые платят за сервис. Уровни доступа могут быть следующими:
□ стандартный — бесплатный;
□ золотой — можно общаться со всеми пользователями посредством электронной почты и мгновенного чата, доступ к видеоинформации закрыт. Стоимость одного месяца обслуживания — 24.99 доллара США;
□ платиновый — самый привилегированный уровень, доступны все функции, созданные для поиска идеального партнера. Стоимость одного месяца обслуживания — 29.99 доллара США.
Способы оплаты: кредитная карта, чек, банковский перевод, система PayPal.
Сайт очень удобен для общения, есть система мгновенных сообщений, собственный почтовый ящик. Предусмотрена возможность блокировки пользователей. Безопасность общения строго контролируется, лицам до 18 лет сайт недоступен.
Сайт www.love.mail.ru
Сайт love.mail.ru и еще ряд аналогичных сайтов имеют общую базу. Это очень удобно для томящихся в одиночестве и выгодно для создателей. Пользователю остается лишь выбрать, какой интерфейс ему больше по душе.
В базе имеются сотни тысяч анкет, и она ежедневно пополняется. Постоянно в on-line находятся десятки тысяч человек, которые общаются в реальном времени. Созданы все условия, чтобы можно было найти интересного человека для общения и любви.
Множество различных сервисов помогают пользователям. Поиск нужного человека становится проще, анкеты оформляются лучше, удобно пользоваться почтой, можно общаться только с тем, с кем хочется. TOP 100 — отличная вещь!..
Не прошло и пяти минут, как что-то заморгало на моей страничке, — я поняла, что пришло сообщение. Так быстро!!! Да, на то, чтобы отправить сообщение всем девушкам большого города, теперь уходит не более пяти минут!
Общий недостаток русскоязычных сайтов — слишком много фривольных анкет, довольно утомительно искать друга, минуя фразы типа «Ж+Ж» и сведения о «достоинствах».
Знакомства на других сайтах
Сайты — loveplanet.ru, russianeuro.com, love.mail.ru — это стандартные сайты знакомств. На мой взгляд, это не самые полезные сайты. Существуют, конечно, рассказы о том, как половинки находят друг друга, но это так же редко случается, как и «истории про Золушку».
Многим все эти сайты заменяют программы: ICQ (в просторечии — «аська»), Mail.Agent, MSN, с помощью которых гораздо удобнее общаться и искать людей. Ну и, конечно же, такая программа, как Skype!
Сколько в России одиноких людей?..
Сколько человек тщетно ищут свою вторую половинку?..
Каждый из них готов на многое для достижения своей цели. В ход идут самые изощренные методы. Для поиска забираются в самые непредсказуемые места. И… как обычно, спрос рождает предложение.
Глобальная сеть не может пройти мимо этой вечной проблемы! Естественно, что в Интернете появилось огромное количество сайтов знакомств. Один из типичных примеров: love.mail.ru. Впрочем, этот ресурс не считается (да и не является) лучшим. Действительно, этому сайту ничуть не уступают такие, как loveplanet.ru (лидер среди подобных сайтов), dating.ru, www.kupidon.ru,smski.ru.
Словари
Во время общения с иностранцами вполне естественно возникают сложности перевода. Чтобы добиться взаимопонимания с собеседником, можно использовать словарь. Бумажный вариант не очень удобен по времени поиска нужного слова, поэтому лучше применять электронный словарь.
Некоторые сайты предлагают сервисы по переводу писем, например, сайт www.russianeuro.com позволяет переводить письма на русский язык с основных европейских языков и обратно.
Воспользуйтесь, например, словарями этих сайтов:
Быстро и удобно!
Безопасность общения
Вопрос безопасности — очень важный вопрос. Любая достоверная информация о человеке может быть использована (не дай Бог, конечно) в мошеннических или других незаконных целях. Где та грань безопасности общения, которую не стоит переступать? Выкладывая личные фотографии, сведения о себе, пристрастия и увлечения, мы определенно рискуем. Если информация не имеет ограничений на доступ, она видна любому пользователю.
Что касается знакомств и встреч, то надо быть предельно внимательным. Собираясь на встречу с новым знакомым, обязательно предупредите своих друзей и родственников об этом. Неплохо будет, если они вам позвонят в назначенное время. Осторожность не помешает. Девушки, собирающиеся на встречу в другом городе, незнакомом и не родном, задумайтесь, стоит ли игра свеч? И уж, конечно, рискованно ехать к иностранному жениху или невесте в другую страну. Уж лучше пусть они к вам!
Приложение 2
Браузеры
Для просмотра HTML-документов необходимо специальное программное обеспечение. Такие программы называются браузерами (от англ. browse — листать, просматривать, читать). С их помощью можно загружать и просматривать веб-странички, осуществлять навигацию по Всемирной паутине и т. д. Однако браузеры не могут «делать все»: просматривать киносюжеты, воспринимать звуки, восстанавливать сжатые файлы.
Браузер показывает на экране текст и графику (разумеется, без команд в угловых скобках), а команды интерпретирует. Браузер разрешает отображение и возможный поиск содержания, обычного текста, статических изображений или графики в произвольном порядке по усмотрению пользователя.
Браузер, позволяющий просматривать информацию из Всемирной паутины, является клиентом для протоколов HTTP, FTP, Gopher и др. Существует довольно большое количество браузеров, из которых самыми популярными являются браузеры Microsoft Internet Explorer, Netscape Navigator.
Нельзя не сказать о современном проекте Mozilla Firefox, появившемся 9 ноября 2004 года. Его выход сопровождался удачной рекламной кампанией, и сегодня Mozilla Firefox является единственным браузером, популярность которого увеличивается. Текущая версия 2.0.0.11–30 ноября 2007, сейчас в разработке 3.0. Он имеет много преимуществ перед Internet Explorer.
Mozilla координирует развитие и тестирование браузера Firefox, поддерживая форумы, программное обеспечение, технические инструменты и отслеживание ошибок.
Предметный указатель
A
ADSL 41
AES 88
B, D, E, I, M, P
Bluetooth 86
DCE 43
Extras for Skype 69, 207
ISDN 43
Moneybookers 215
Personalise Skype 134
S
Skype Email Toolbar 240
Skype Me™ 109
Skype Office Toolbar 247
Skype Prime Beta 226
Skype Pro 225
Skype Voicemail 226
SkypeIn 22, 217
SkypeOut 22, 212
Skypecasts 180
SMS-сообщение 236
отправка 251
U
USB-порт 85
А
Автоответчик 142
Аппаратное обеспечение 35
Аутентификация 232
Б
Безопасность 231, 258
Блокировка абонента 120, 136
Брандмауэр 90
В
Веб-камера 47, 255
Видео 132, 259
Восстановление: пароля 100
утерянных контактов 206
Г
Голосовая почта 226
Громкость 130
З
Звонок 26, 113, 140
международный 125
ответ 115
переадресация 117, 140
режим ожидания 115
тестовый 111
Звук 75, 130
Значки настроения 128
И
Изменение пароля 101
Интернет 6
проверка подключения 82
К
Контактные данные
записная книжка 23, 105
импорт 24, 196
Конфиденциальность 25, 134
М
Микрофон 36, 82
Модем 39
Н
Настройка:
SMS-сообщения 236
видео 132
звука 130
уведомления 137
Наушники 36, 82
О
Оплата услуг Skype 215
П
Панель инструментов:
Skype Email 63, 240
Skype Office 67, 247
Пароль:
восстановление 100
изменение 101
регистрация 95
Переадресация вызова 17, 123
Пересылка файла 20, 168
в окне Skype 175
во время разговора 179
из Проводника 174
нескольким абонентам 177
Персональный компьютер 33
Пиксел 34
Пиринговая сеть 7, 89
Повторный набор номера 19
Поиск 103
Приветствие 106
Проблемы:
плохая слышимость 90
потеря пароля 100
фоновый шум 91
эхо 91
Программное обеспечение 35
Публичный чат 188
Р
Разблокирование абонента 207
Разрешение экрана 34
Регистрация нового пользователя 95
Рекламная информация 109
Роуминг 2
С
Сеть 7
гибридная 7, 89
одноранговая 7
пиринговая 89
серверная 7
Сочетания клавиш 239
Сплиттер 42
Статус:
Skype Me 121
В сети 121
Не беспокоить 122
Не в сети 122
Недоступен 122
Нет на месте 121
Стоп-кадр 262
Счет 26, 218
Т
Телеконференция 190
У
Уведомление 137
Установка программы Skype:
бизнес-версия 62
для Linux 58
для Macintosh 58
для Smartphone 61
для Windows Mobile 61
для Windows Vista 69
для Windows XP 54
на ноутбук 69
Утилита Звукозапись 80
Ф
Файл:
пересылка 20, 168
прием 172
Ц
Цифровой сертификат 232
Ч
Чат 18, 26, 117, 148
многопользовательский 21
публичный 188
редактирование сообщения 18
телеконференция в чате 168
Ш
Шифрование 233
Я
Ярлык 92
© Яковлева Е. С., 2008
© Оформление, издательство «БХВ-Петербург», 2008